From Animal Crossing to Zelda, or Fortnite to Call of Duty, people not only like to play the game, but also like to watch their peers play it in the form of a gaming montage. You’ve probably recorded many of your best plays, so how about turning those recordings into game montage videos? Either share them or treasure them as memories.
After all, lots of players feel themselves transported back in time when watching a game montage made years ago – the glory days.
In this tutorial, we will lead you through how to make a good gaming montage, even if you do not have any editing experience. The professionals might also find some inspiration here since we will introduce the best gaming montage makers like MiniTool MovieMaker and outline the techniques and strategies used in video editing.
How to Make a Gaming Montage from Zero to One?
There are a couple of options for gaming montage. It can be a random cut of wonderful scenes or a mash-up of highlighted moments you liked and desired to share with others; in other circumstances, you’ll need to think of a compelling story ahead of time and build your gameplay montage around it.
The workflow can vary slightly for every scenario. It is considerably easier for the random-cut kind. You don’t have to overthink it, simply go ahead and dump each recording into the gaming video editing software, experiment with various editing possibilities, and gain inspiration along the way. If you wish to have “a story” in the montage, you should plan things out in advance and purposefully record the scenes necessary for the storytelling.
Regardless, editing a gameplay montage can be just as entertaining as playing the game, and as less intimidating as you might imagine. The roadmap below can help you clear your mind, from selecting your production type to editing your montage.
#1. Choose Your Montage Type or Story
Choosing your montage type ahead of time helps free your mind and make an epic gaming montage that will keep audiences watching. You can select the relevant video segments for your gaming montage.
Decide the theme of the video, the length of each segment, and the sequence of the segments. Make sure that you put the most epic or the funniest footage in the last part of your video. This will make your audiences watch the video until it ends.
#2. Capture Your Gameplay Footage
The methods used to capture gameplay differ depending on the platform the game is on. It is a good idea to make sure that your recorder supports Replay Buffer; this will let you capture scenes that occurred seconds or minutes ago.
You don’t have to capture the gameplay the entire time and burn the hardware. Instead, you will record the moment after fun things happen.
Game consoles such as PS4 enable you to capture the video natively for a maximum of 60 minutes with the gamepad. A capture card allows you to record it longer than one hour.
If you want to capture gameplay clips on Windows PCs without time limits, MiniTool Video Converter is a great choice. You can use it to record the footage with system or microphone audio in full screen/select region mode. Besides, it gives you the ability to pause and resume screen activity recording.
MiniTool Video ConverterClick to Download100%Clean & Safe
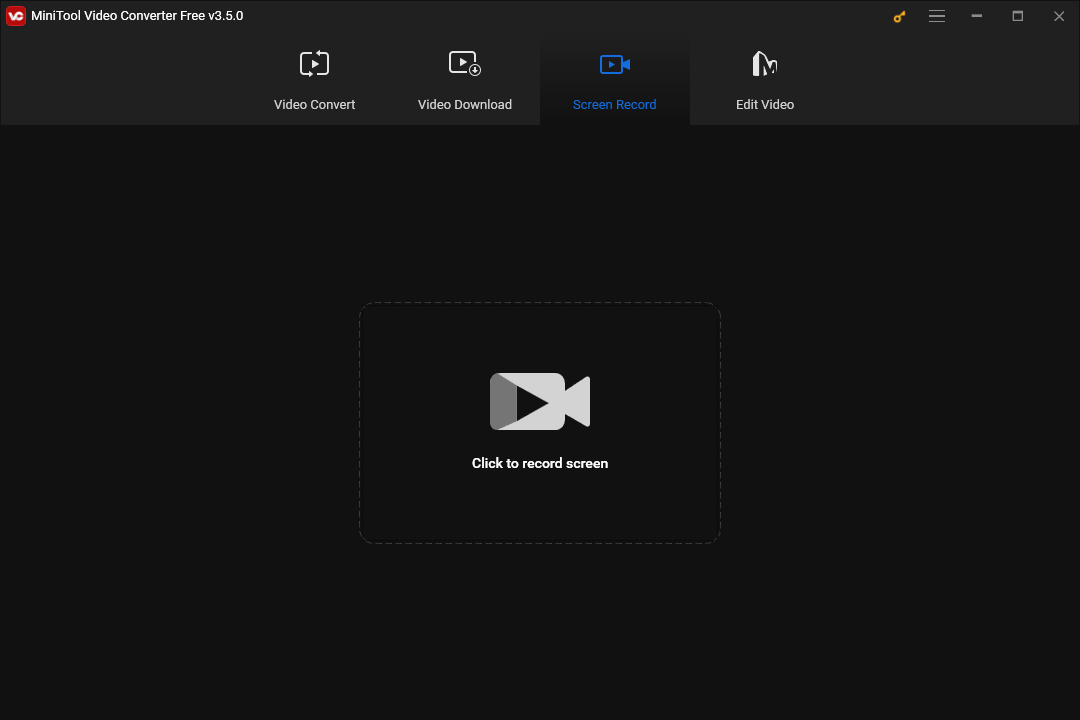
You may also like: How to Record Fortnite on PC/Switch/PS4 [Ultimate Guide]
#3. Download Best Free Gaming Montage Maker
Once you have all of the clips ready on your PC, you can go with some of the best gaming montage makers, to make a good gaming montage. Depending on your PC specs, budget, and skill level, you can use Premiere Pro CC, DaVinci Resolve, Final Cut Pro, and even venture into After Effects and C4D for modeling.
If you don’t have the time to invest in learning these industry-standard apps but still want your final video production to look amazing with seamless transitions, superb sound effects, and cinematic color corrections, then you have the option of using MiniTool MovieMaker.
MiniTool MovieMakerClick to Download100%Clean & Safe
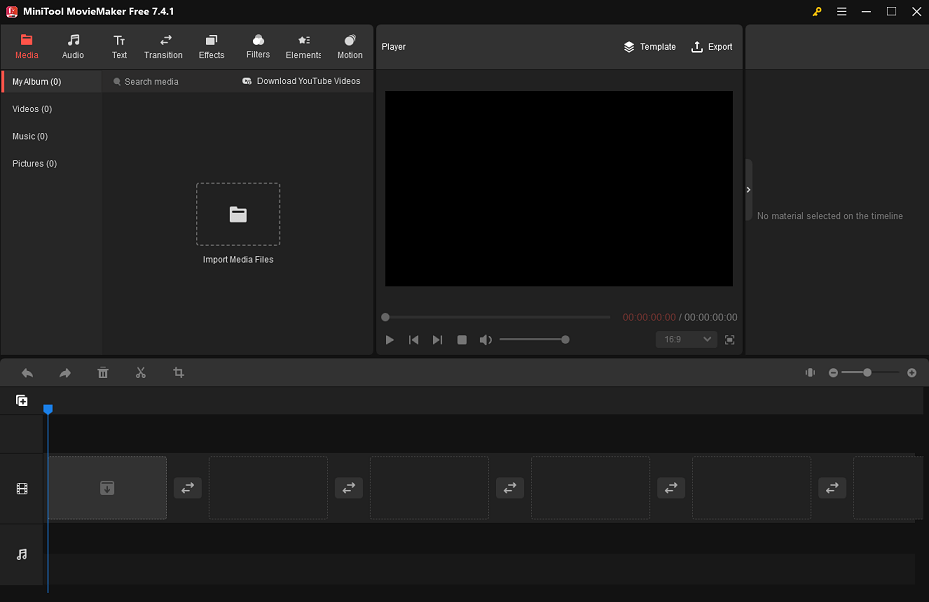
MiniTool MovieMaker is a free video editor without watermark that runs on Windows. It has a clear user interface and is perfect for beginners! All of the crucial elements that make a gaming montage stand out can be accomplished with MiniTool MovieMaker.
MiniTool MovieMaker’s key features you may like:
- It offers a variety of music and sound effects to play with.
- It includes breathtaking transitions, filters, effects, motions, and stickers.
- It features many editable title cards, end credits, and caption templates.
- You can use it to make video from images quickly and easily.
- It supports several commonly used aspect ratios, including 16:9, 9:16, 4:3, and 1:1.
- It allows you to crop, split, trim, flip, and rotate video.
- It enables you to change the video playback speed and reverse the video.
- You can use it to make color corrections and apply 3D LUTs to the footage you have added.
- The app gives you the power to export 16:9 MP4 videos up to 4K resolution.
- …
Click the button below to download MiniTool MovieMaker and install this free gaming montage maker on your PC.
MiniTool MovieMakerClick to Download100%Clean & Safe
#4. Put the Clips Together on the Timeline
After downloading and installing MiniTool MovieMaker, start it and create a new project.
Click Import Media Files under Media to import your gameplay recordings from your PC.
Then, drag and drop the imported gameplay recordings in order onto the video track in the timeline below. Or, you can click on the + icon on each of the clips to add them to the video track.
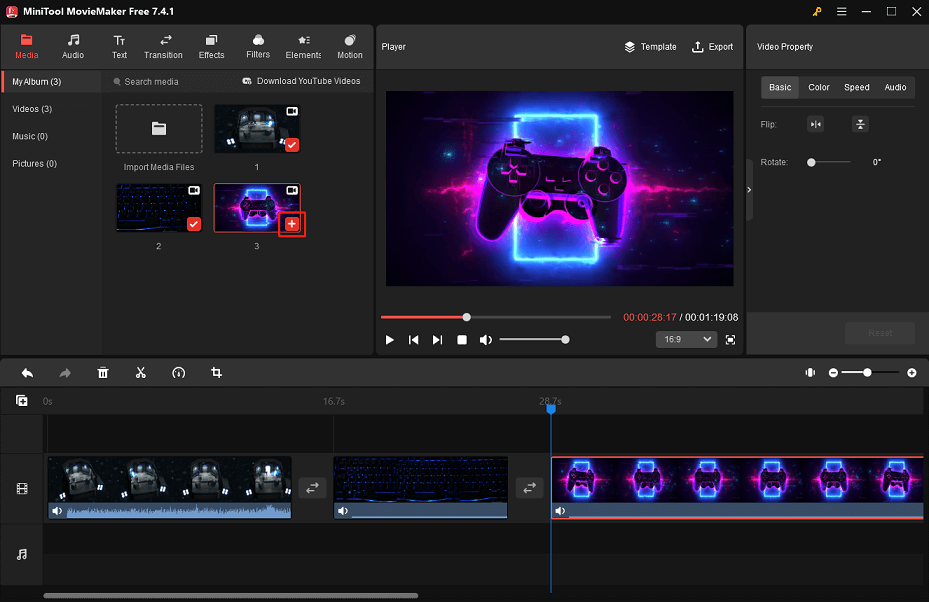
#5. Pick Music or Sound Effects for a Gaming Montage
Music or sound effects can make your gaming montage compelling. Ensure that you use a license-free tune if you intend to post it on social media. Video strikes can result from using copyrighted tunes and uploading the video to social media platforms.
Fortunately, MiniTool MovieMaker has tons of royalty-free music and sound effects. Go to Audio > Music or Sound Effect, where you will see a list of royalty-free songs in the app.
Click the Download icon on the desired songs to obtain them. Then, drag and drop them to the target positions on the audio track.
Highlight a tune on the audio track to open Music Property. From there, you can fade in or fade out the tune and modify its volume by dragging the corresponding sliders. Repeat the same operations to edit other added tunes.
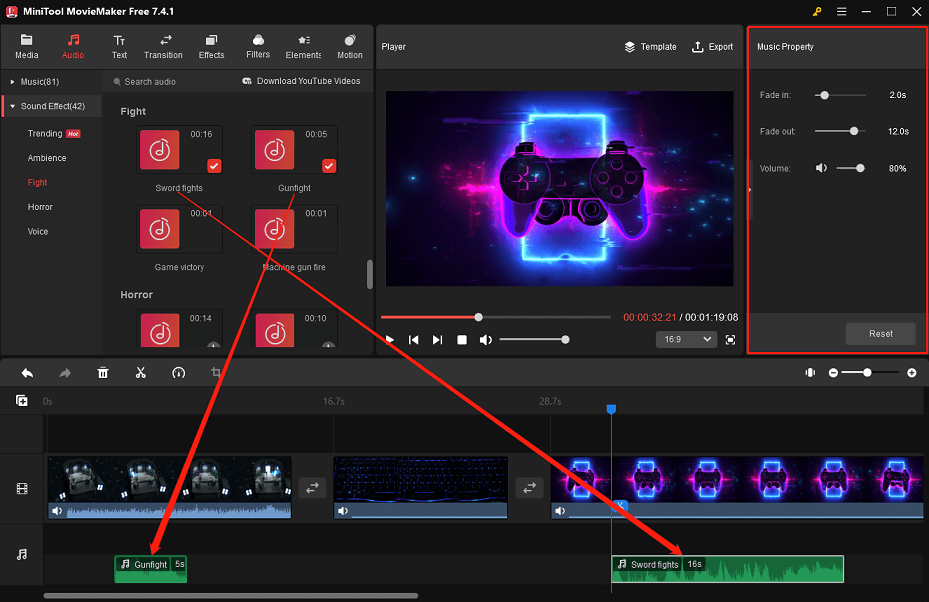
Related articles:
- Top 10 Apps That Add Music to Video on Android & iPhone
- How to Add a Sound Effect to a Video on Windows, iPhone, Android…
#6. Make Edits to the Gaming Montage
Making basic edits is simple in MiniTool MovieMaker; thereafter, you can do creative edits. For example, apply seamless transitions or add captions to the gameplay clips and color-correct the footage for specific scenes.
Let’s get started from the simple to the creative ones.
Split the gameplay footage
Select the target gameplay clip on the timeline and move the playhead to the point where you want the split to take place. Click on the Split icon on the playhead or the Scissors icon in the timeline toolbar. To delete the unneeded part, right-click on it and select the Delete option.
You can delete unneeded portions of the same gameplay clip or of different ones through the same procedure.
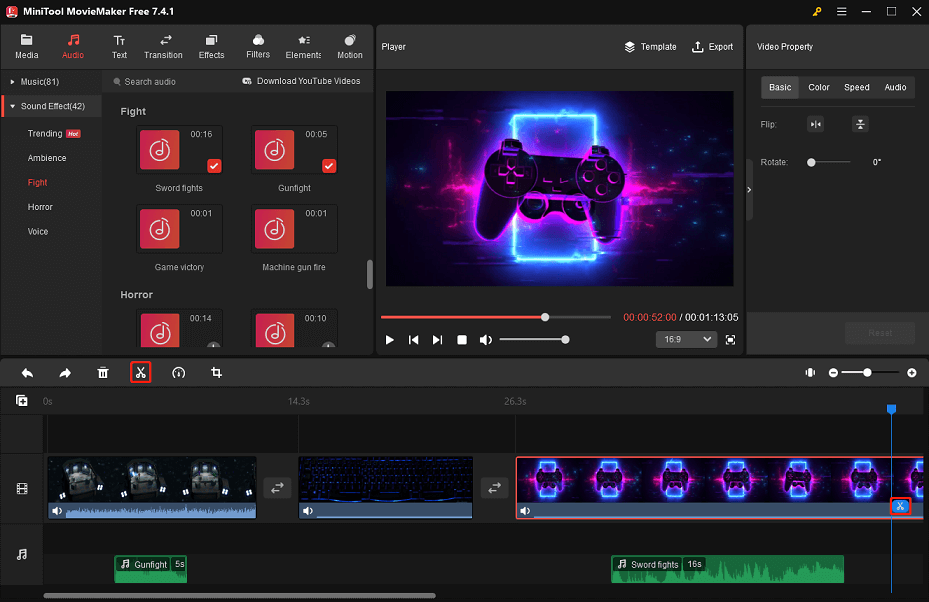
Add transitions or captions to the gameplay clips
Next, go to the Transitions tab. Find and download the transitions you’d like to insert. Drag and drop different transition effects between two adjacent segments on the video track based on your needs.
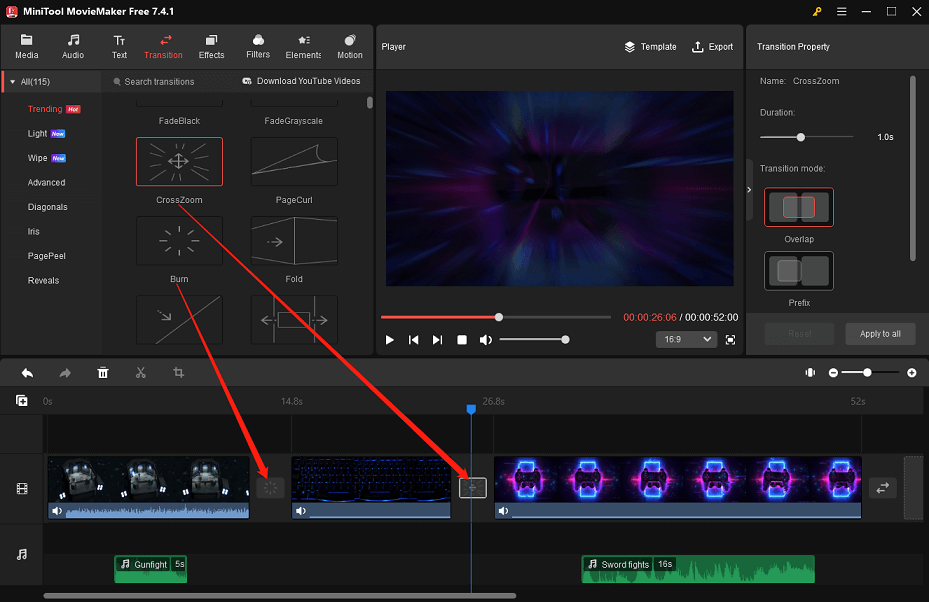
Switch to Text > Caption, download the caption templates you want, and include them in the target segments on the timeline.
Keep a caption you include on the timeline highlighted to open Text Property. Enter captions related to the gaming montage in the Text Editor. Apart from that, customize the text’s font, size, line spacing, alignment, color, highlight color, opacity, and so on. Repeat the same actions to edit the other included captions.
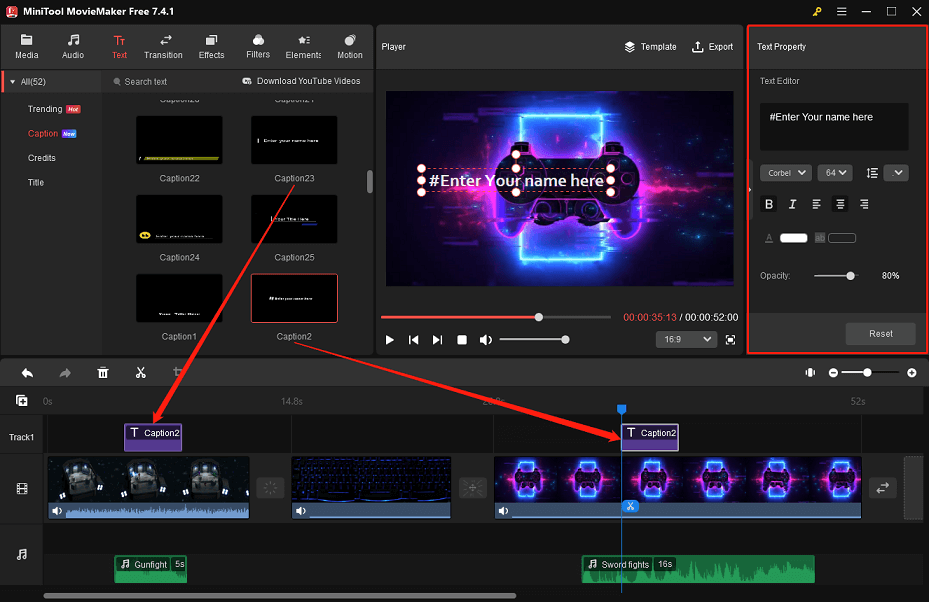
Color-correct the gameplay footage
Click on the clip on the video track that you want to color-correct. Select the Color tab in the Video Property area and make color adjustments to it with parameters like contrast, saturation, and brightness.
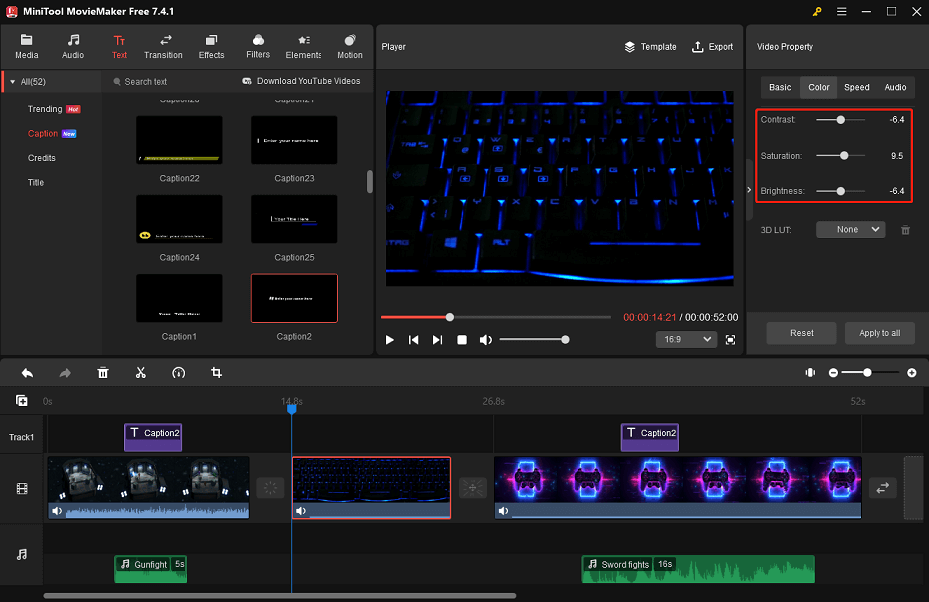
#7. Export Your Edited Gaming Montage Video
Once you’re happy with how your gaming montage video looks, you can click the Export option in the top-right corner.
From the export settings window, name the edited gaming montage video and specify where to save it. Furthermore, configure the appropriate output format, resolution, frame rate, etc. for it.
Finally, click the Export button at the bottom to save your edited gaming montage video to your PC.
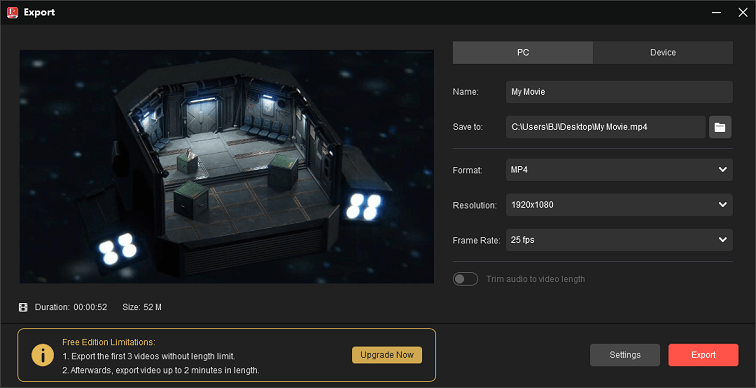
Tips on How to Make a Good Gaming Montage
Creating a gaming montage can help you build a massive online community if you do it right. There are a couple of tips you should remember when you make a gaming montage, including:
#1. Match Gunshot with Beat and Rhythm
In shooter video games, try matching gunshots to beats and rhythms. The beats of the music and the soothing combination of gunshots will grab audiences’ attention and the video will gain popularity among gamers.
#2. Avoid the Game Loading Scenes
In the gaming montage, don’t include game-loading scenes or any unneeded footage. Your viewers don’t have the time to wait for the scenes to load since they want to watch the action quickly.
#3. Add Impactful Transitions
You can jazz up your gaming montage by applying transitions, particularly when you have an abundance of clips for the montage. However, avoid using them excessively, since you could confuse your viewers with a series of dazzling transitions.
#4. Colorize Video for Mood
Add color to your video to your advantage, because it can set the mood for your audiences. You can choose to make some scenes black and white to capture the viewers’ eyes.
Last Words
How to make a gaming montage? The workflow involves selecting and editing a variety of video footage that are brought together to produce captivating video content. It includes the best gameplay moments as well as unlicensed background music.
It is worth considering using MiniTool MovieMaker to add and edit visual effects to your video, like transitions and captions. Your gaming montage will receive more views and so become popular among players.
If you have any doubts or questions while using the MiniTool MovieMaker, please feel free to contact us at [email protected].


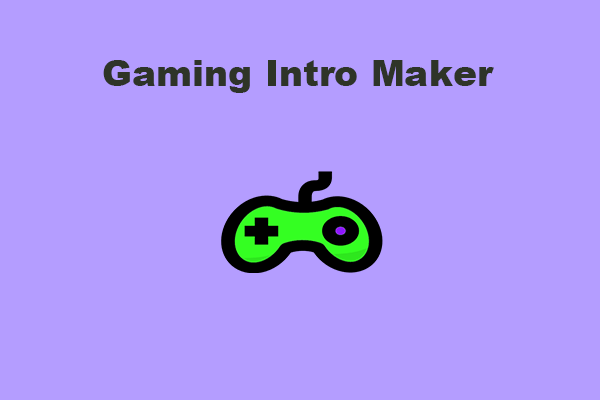
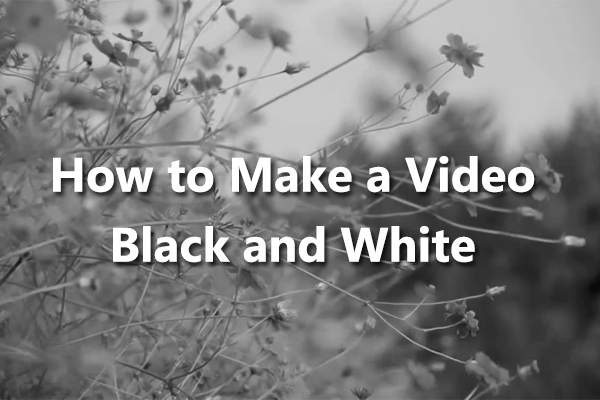
User Comments :