If you’re wondering how to add text to screen recording, you’ve come to the right place. This post will guide you through the best methods to add text to your recorded videos using the best video editor on your PC and mobile.
Why Add Text to Screen Recording
Text plays a significant part in videos, improving the visual effects and information transmission capabilities of the video and even enhancing emotional expression. Likewise, text plays an important role in screen recordings, adding a professional touch and making the video easy to understand. Before exploring how to add text to screen recording, let’s first look at the benefits of text in recorded videos. The main reasons include the following:
Provide Information
The greatest impact of text in screen recordings is to provide information, such as operation steps, necessary instructions, etc. This is very useful for viewers, especially when the video contains a lot of steps or requires a detailed explanation. So, when you create a video tutorial with complicated operating steps, adding text can explain some key points and help viewers better understand the video content.
Improve User Experience
Appropriate text content can guide the audience’s attention and help them better comprehend the video content. This is especially important for audiences with limited hearing, as text can provide clear information.
Enhance Visual Effects
In addition, text can also increase the video’s visual appeal, making it look more professional and attractive. You can make text content stand out in your screen recording by adjusting font, color, size, and position.
Furthermore, if you’re a YouTuber who works to offer various video tutorials, using text can help improve your video’s ranking in search engines, thereby attracting more viewers and growing your channel.
In summary, adding text is an effective method to improve videos’ readability and enhance user experience. So, how to add text to screen recording on your computer and phone?
Some mobile phone screen recording apps or the system’s built-in screen recorder do not have the text or annotation tool so you need third-party video text editors to optimize your screen recording. Besides, these applications include additional tools for editing recorded videos.
How to Add Text to Screen Recording on Windows
MiniTool MovieMaker is one of the best video editing software for Windows, providing various editing tools and trendy effects in a user-friendly interface, and designed to help everyone create video from images in just minutes, including those without any editing experience or skills.
Text is a key feature of MiniTool MovieMaker. The software is endowed with rich text templates of title cards, captions, and end credits. So, try this application when you need to add text to your screen recording, and you don’t have to worry about whether this app will add watermarks to your video because it’s a video editor without watermark.
Apart from text, MiniTool MovieMaker gives you other options to edit and elevate your screen recording. Trim to remove unwanted parts at the beginning or end of the video, split the video into segments to insert effects in the middle, adjust the playback speed of the screen recording, edit the clip’s color, add music to the screen recording, spice up the clip with a variety of animated stickers, and more.
Here’s how to add text to screen recording on PC with the help of MiniTool MovieMaker.
Step 1. Click the button below to download free video editor and install it on your computer.
MiniTool MovieMakerClick to Download100%Clean & Safe
Step 2. Launch the software after installation is finished and close the promotion window to enter the main interface. Under the Media tab, click the Import Media Files to open File Explorer and import your screen recording. Then, click the + on the clip or drag and drop it from the media library to the video track on the timeline.
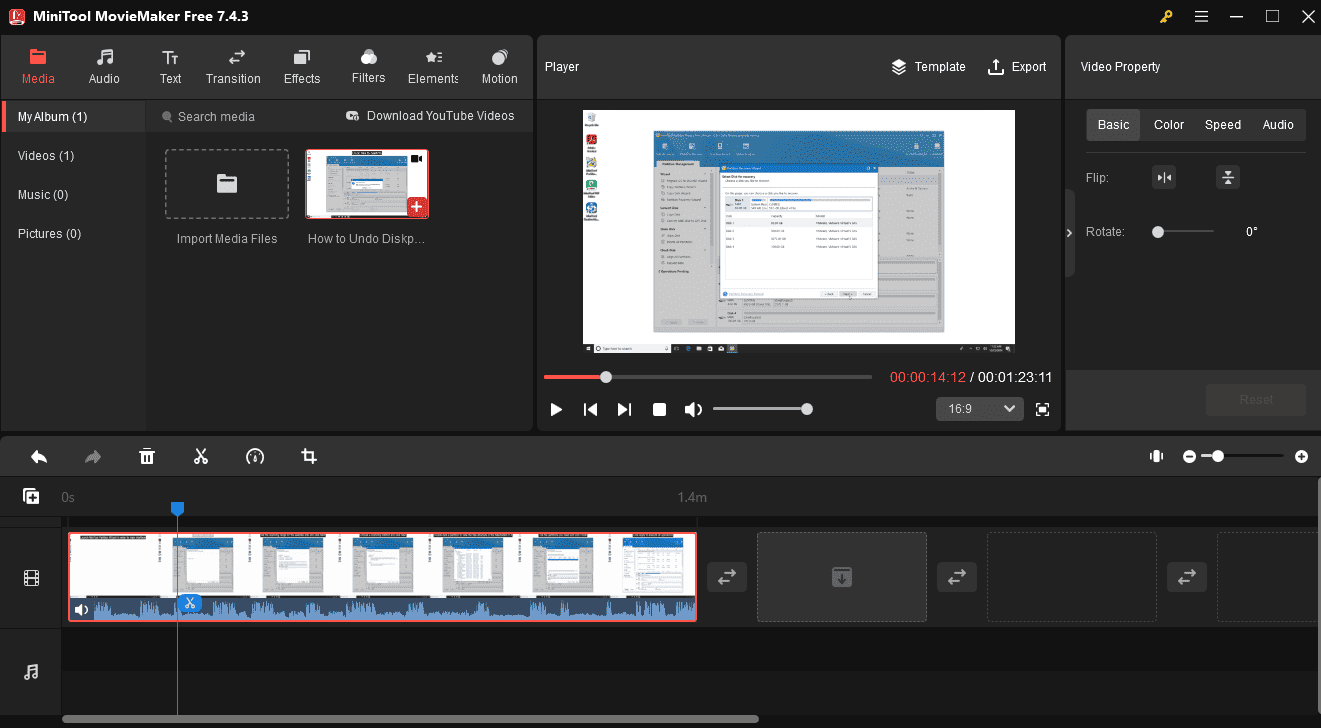
Step 3. In MiniTool MovieMaker, you can find three types of text templates, including title, caption, and credits.
#Add a title card to convey the theme and core content of the video recording concisely and clearly, helping the audience quickly understand the main information of the video, grab the audience’s attention, stimulate their interest, and prompt them to click to watch the video.
Go to Text at the top menu bar, select Title on the left sidebar, browse through these templates, and find the one you like. Drag and drop the desired template before the first clip. Then, go to the Text Editor to enter your title and edit the text font, size, color, alignment, etc. Also, you can adjust the position of the text in the player window.
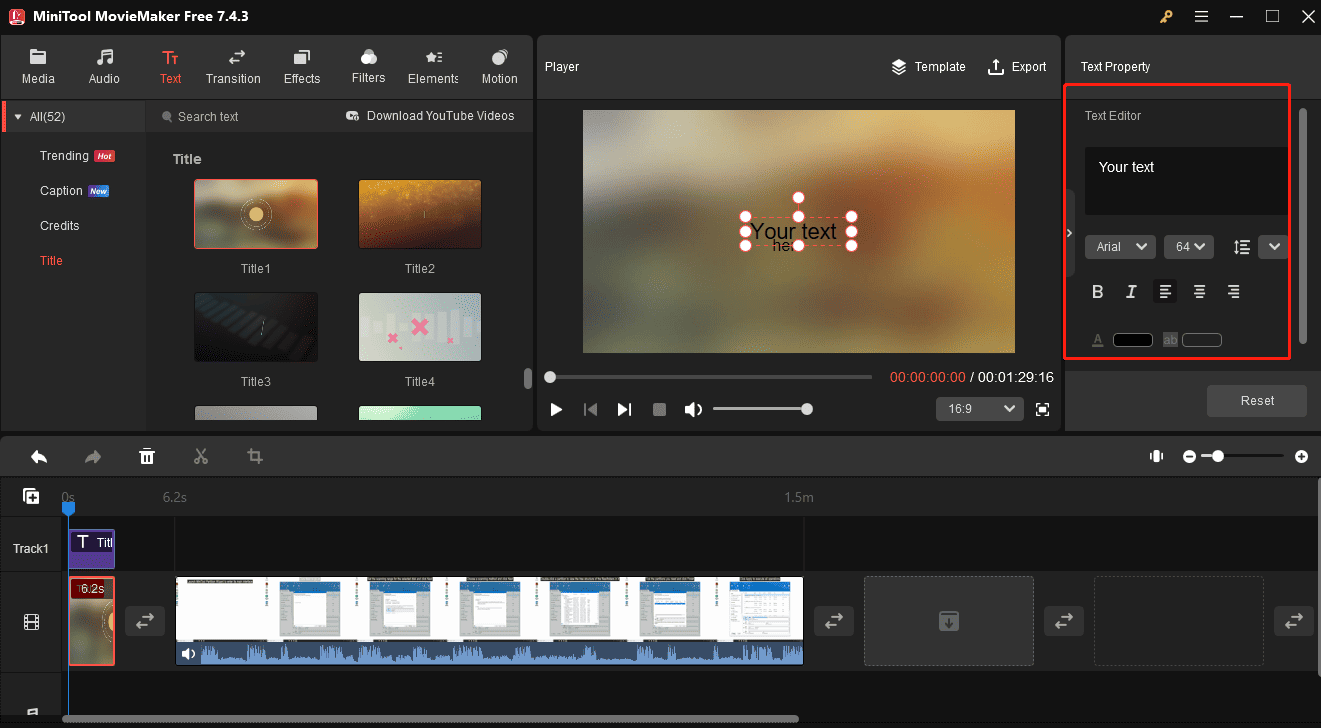
#Add captions to your screen recording to explain key points or tell commands for a specific task, helping viewers know exactly where to click, especially if the action in the video is a bit fast.
To add captions to the video, first select the clip on the timeline, and drag the playhead to where you want the captions to begin. Go to Text > Caption, and click the + on the target caption style to add it to the top of the video. Next, you can drag the right edge of the text track to adjust its duration and move it in the player to change its position on the video frame. Then, switch to the Text Editor to add and edit your captions.
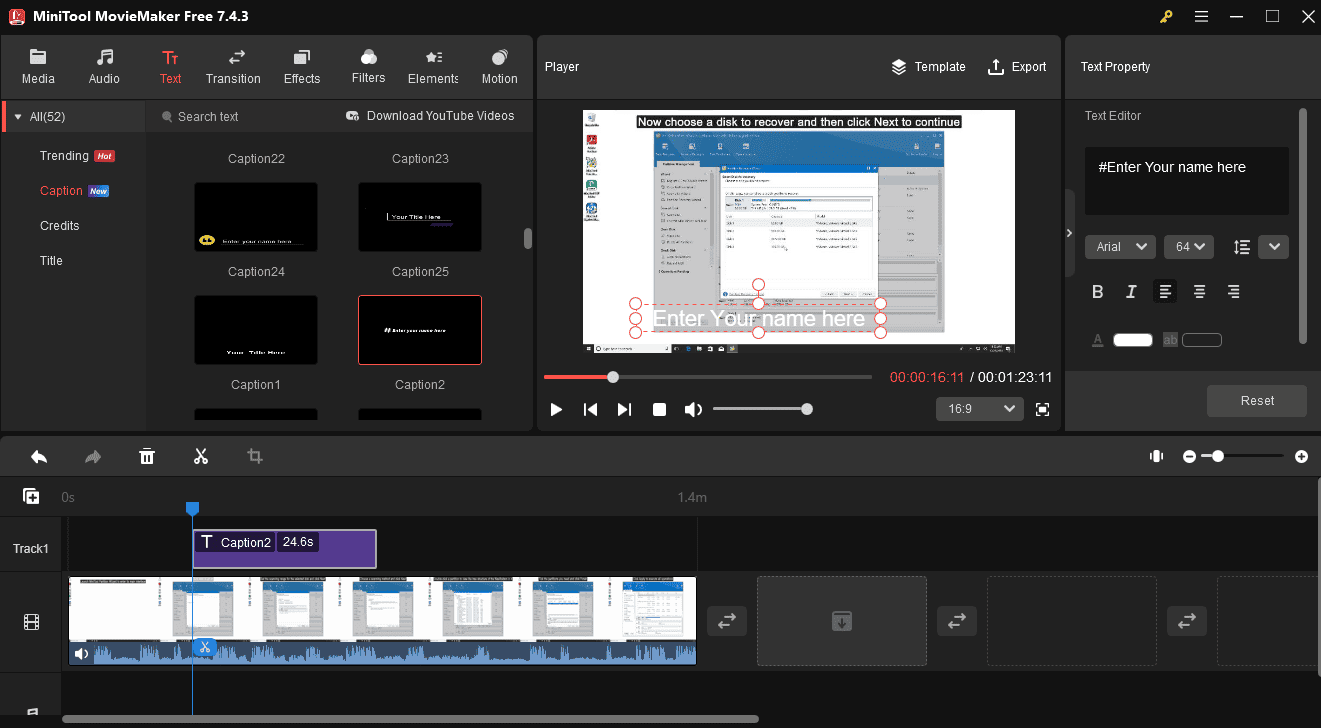
#Credit refers to the end of the video. Well-designed credits can leave a deep impression on the audience and give them a deeper memory of the entire video. Additionally, end credits often remind viewers to subscribe or share the channel, which can help attract more viewers and fans.
Go to Text > Credits, and drag and drop the desired template to the end of the video. You can then type and edit your text in the Text Editor.
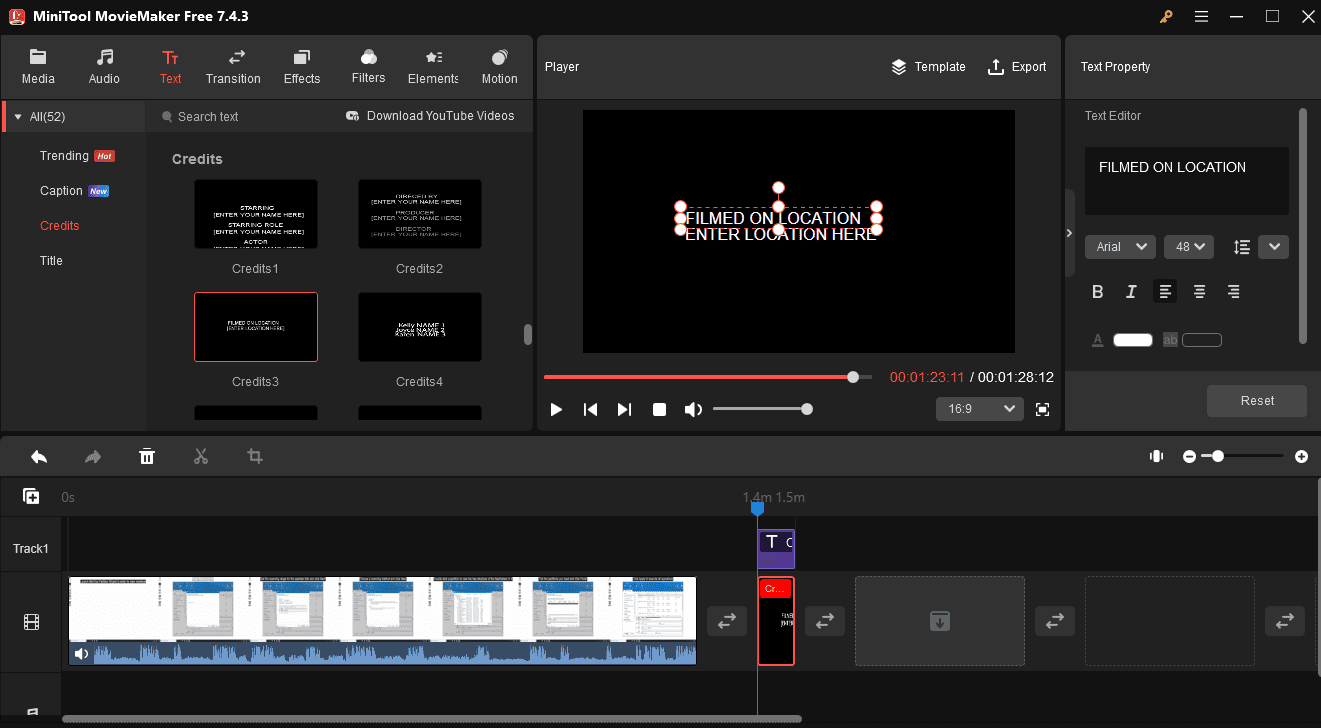
Step 4. Optionally, continue enhancing your screen recording with MiniTool MovieMaker’s simple tools. If not necessary, skip this step and export your video.
Option 1: Trim the screen recording
Highlight the clip on the timeline and hover over the clip’s start or end point until a double-headed arrow appears. Click and drag the arrow to remove unwanted parts at the beginning or end of the video.
Option 2: Correct the clip’s color
Click the clip on the timeline to enable the Video Property window. Go to the Color tab in Video Property and adjust the clip’s contrast, saturation, and brightness.
Option 3: Speed up part of the video
Sometimes, you may want to increase the playback speed of parts of the video to make the entire content smoother. First, split the parts from the clip by dragging the playhead to the target place and clicking the Split icon.
After that, select the target clip, click the Speed icon on the timeline toolbar, choose Fast, and choose from 2x, 4x, 8x, 20x, and 50x.
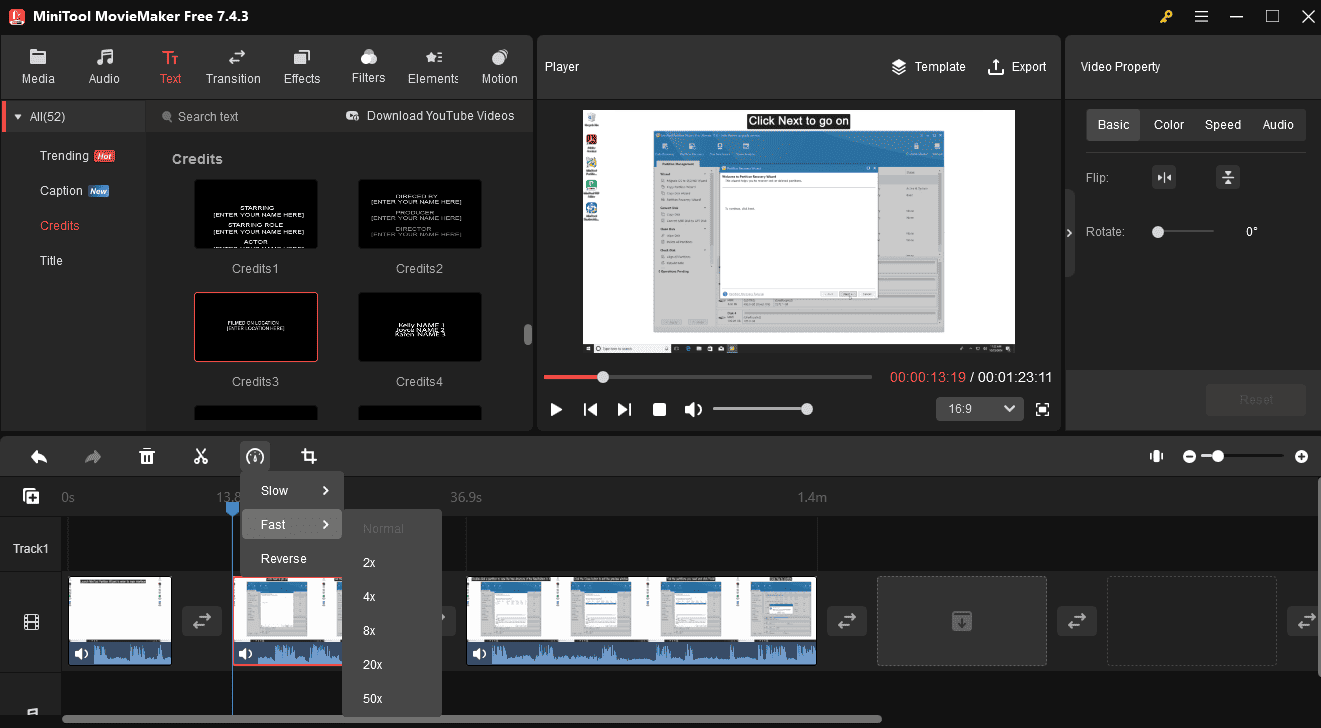
Step 5. Export the edited screen recording. Click the Export button in the upper right corner to enable the export settings window. In the Export window, you can give the video a name, and set the output folder, format, resolution, frame rate, quality, bitrate, etc. Finally, click the Export button to start rendering the edited screen recording.
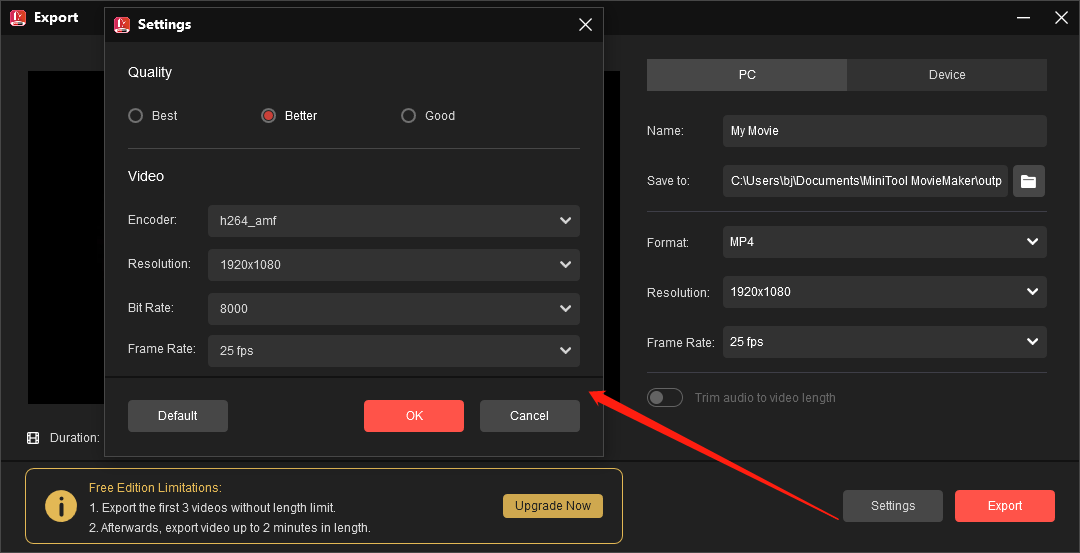
How to Add Text to Screen Recording on Mac
iMovie is a free video editing tool created by Apple for Mac, iPhone, and iPad. It has a variety of video effects and features, such as color correction and image stabilization, but is suitable for beginners with little or no video editing knowledge. Of course, it’s also the ideal tool for editing screen recordings on Mac, including adding text.
Here’s how to add text in recorded video using iMovie on Mac.
Step 1. Open iMovie on your Mac, click the Create New button to start a new project and choose the Movie option from the drop-down list. You’ll then immediately enter iMovie’s main editing interface.
Step 2. Click the Import Media button to select your screen recording in the project and add it to the timeline.
Step 3. Click the Titles tab above the media library to display all available text styles and templates. Browse through these options and choose the one that best fits your screen recording. Drag the selected text template and drop it on the timeline above the video clip where you want the text to appear.
Step 4. Next, drag the edges of the text layer to change how long the text appears on your video. Go to Viewer and double-click the text box to edit your text. Enter your text, and change the font, size, color, etc. Finally, drag the text box to the desired location in the viewer.
Step 5. Once done, preview the video and see how the text looks. If you’re happy with the result, click the Share button in the top right corner and follow the prompts to export the video.
How to Add Text to Screen Recording on Android
Regarding how to add text to screen recording on Android, the Google Photos app might come to some people’s mind. The Google Photos app indeed has a text tool that allows users to put text over videos and photos, however, this feature is limited. For example, it doesn’t allow people to adjust the duration of the text. Therefore, try another app to have more control over your text.
There are many video editing apps available on Android devices, and here are some of the best apps for adding text to screen recordings, such as InShot, Canva, CapCut, PowerDirector, etc. In this section, we will use CapCut as an example to show you how to add text to screen recording in this application.
Step 1. Open the CapCut app on your phone. If it’s not installed on your device, go to the app store to get the app.
Step 2. Click the New project button to open the video from your phone’s gallery.
Step 3. Tap the Text button at the bottom. Select the Add text option, click on the video viewer, and type your text. Then, edit the font and style or add effects, and click the tick icon to save changes. Drag the edges of the text layer to adjust where it starts and ends.
Step 4. Export the video from CapCut.
How to Add Text to Screen Recording on iPhone
As mentioned above, iMovie is Apple’s video editor for the iPhone. So, if you want to know how to add text to screen recording on iPhone, iMovie is the best solution. Plus, the steps are the same as adding text in iMovie on Mac.
In addition to iMovie, many other iPhone video editing apps enable you to add text to recorded videos, such as Vont, Splice, KineMaster, VivaVideo, VideoShow, and others.
Bonus Tip: How to Record Computer Screen and Audio for Free
How to create screen recordings on Windows computers? Here is the best screen recording application for Windows 11/10 PCs – MiniTool Video Converter. It allows you to record any activities on the computer screen for free, without watermarks and time limits. Here’s a simple guide.
Step 1. Click the button to download and install MiniTool Video Converter on your computer.
MiniTool Video ConverterClick to Download100%Clean & Safe
Step 2. Open this free screen recorder, go to the Screen Record tab, and click on the Click to record screen area to launch MiniTool Screen Recorder.
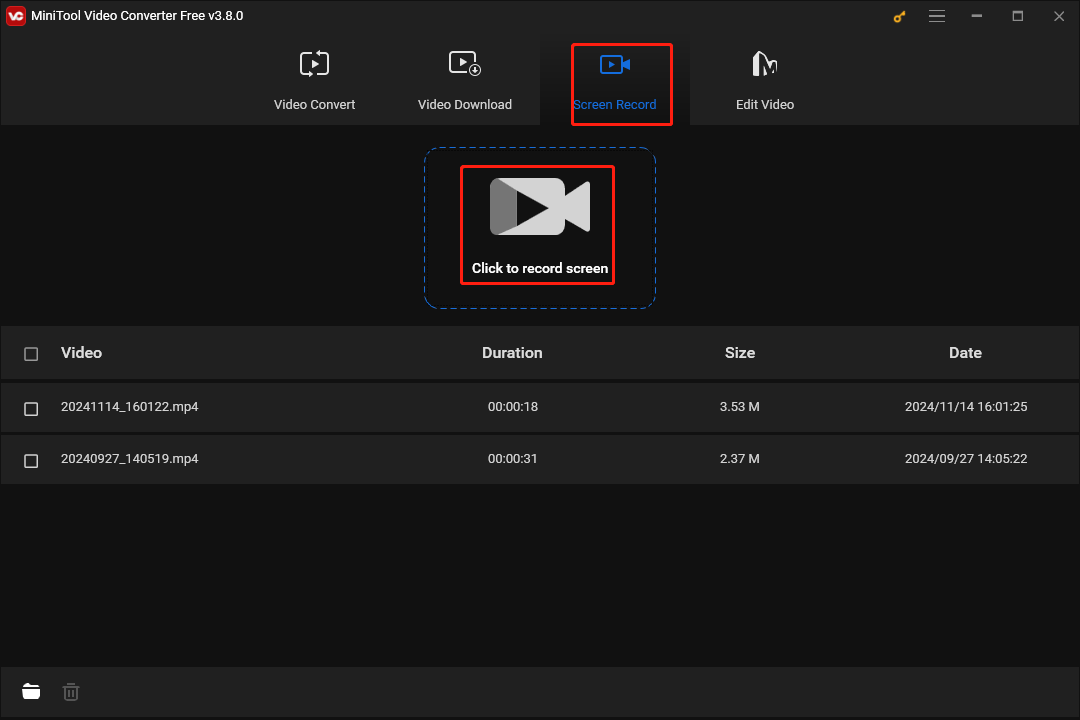
Step 3. By default, MiniTool Video Converter records the entire screen. If you only want to capture parts of the screen, click the arrow next to Full screen, click the Select region option, and drag and drop your mouse to choose the recording area.
Step 4. Then, choose whether you want to record system audio and microphone during recording. Additionally, you can click the Settings icon in the top right to select a folder to save the recorded video, change the recording frame rate, video quality, etc.
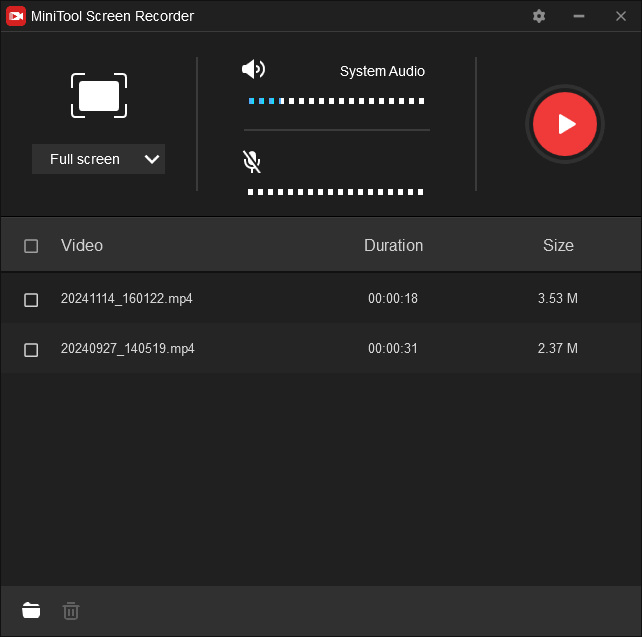
Step 5. Click the Record button or press F6 on your keyboard, and the recording starts after a three-second countdown. To end the recording, press F6 again. You will then be immediately directed to MiniTool Screen Recorder. The recorded video will appear in the Video list. Right-click on it to preview, delete, select, rename it, or open its folder.
Conclusion
Adding text to screen recording can effectively enhance the readability of videos, improve the efficiency of information transmission, and significantly improve the user’s viewing experience. Therefore, this post explains how to add text to screen recordings on computers and mobile phones. Select the appropriate methods based on your needs and start taking your screen recording to the next level.
Finally, if you encounter problems using MiniTool MovieMaker or Video Converter, don’t hesitate to contact us via [email protected].


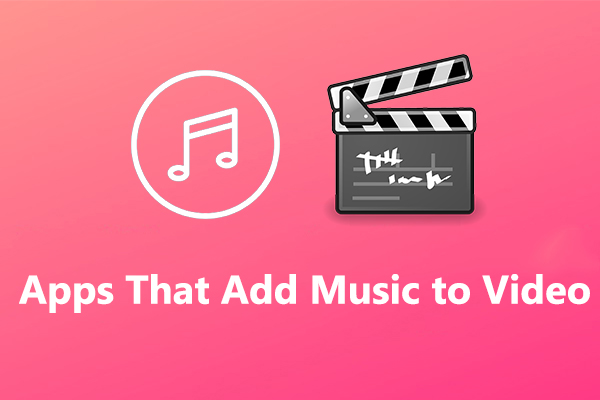
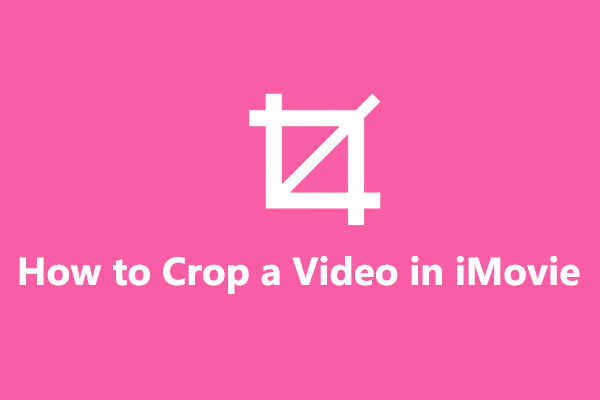

![[Solved] How to Add a Frame to Video on Various Platforms](https://images.minitool.com/moviemaker.minitool.com/images/uploads/2024/07/add-a-frame-to-video-thumbnail.jpg)
User Comments :