Warum Text zur Bildschirmaufnahme hinzufügen
Text spielt in Videos eine wichtige Rolle, da er die visuellen Effekte und die Informationsübertragungsmöglichkeiten des Videos verbessert und sogar den emotionalen Ausdruck verstärkt. Auch bei Bildschirmaufnahmen spielt Text eine wichtige Rolle, denn er verleiht dem Video einen professionellen Touch und macht es leicht verständlich. Bevor wir uns damit befassen, wie man Text zu Bildschirmaufnahmen hinzufügt, sollten wir uns zunächst die Vorteile von Text in aufgezeichneten Videos ansehen. Die wichtigsten Gründe sind die folgenden:
Informationen bereitstellen
Die größte Wirkung von Text in Bildschirmaufnahmen besteht darin, Informationen zu liefern, z. B. Arbeitsschritte, notwendige Anweisungen usw. Das ist für die Zuschauer sehr nützlich, vor allem, wenn das Video viele Schritte enthält oder eine detaillierte Erklärung erfordert. Wenn Sie also ein Video-Tutorial mit komplizierten Bedienungsschritten erstellen, kann das Hinzufügen von Text einige wichtige Punkte erklären und den Zuschauern helfen, den Videoinhalt besser zu verstehen.
Verbessern des Benutzererlebnisses
Geeignete Textinhalte können die Aufmerksamkeit des Publikums lenken und ihm helfen, den Videoinhalt besser zu verstehen. Dies ist besonders wichtig für Zuschauer mit eingeschränktem Hörvermögen, da Text klare Informationen liefern kann.
Visuelle Effekte verstärken
Darüber hinaus kann Text auch die visuelle Attraktivität des Videos erhöhen, so dass es professioneller und attraktiver wirkt. Sie können den Textinhalt in Ihrer Bildschirmaufnahme hervorheben, indem Sie die Schriftart, Farbe, Größe und Position anpassen.
Wenn Sie ein YouTuber sind, der verschiedene Video-Tutorials anbietet, kann die Verwendung von Text außerdem dazu beitragen, das Ranking Ihres Videos in Suchmaschinen zu verbessern, wodurch Sie mehr Zuschauer anziehen und Ihren Kanal vergrößern können.
Zusammenfassend lässt sich sagen, dass das Hinzufügen von Text eine effektive Methode ist, um die Lesbarkeit von Videos zu verbessern und die Nutzererfahrung zu steigern. Wie kann man also Text zu Bildschirmaufnahmen auf dem Computer oder dem Handy hinzufügen?
Einige Anwendungen für die Bildschirmaufzeichnung von Mobiltelefonen oder der integrierte Bildschirmrekorder des Systems verfügen nicht über ein Text- oder Anmerkungswerkzeug, so dass Sie Video-Texteditoren von Drittanbietern benötigen, um Ihre Bildschirmaufzeichnung zu optimieren. Außerdem enthalten diese Anwendungen zusätzliche Tools zur Bearbeitung der aufgenommenen Videos.
Hinzufügen von Text zu Bildschirmaufnahmen unter Windows
MiniTool MovieMaker ist eine der besten Videobearbeitungssoftwares für Windows. Sie bietet verschiedene Bearbeitungswerkzeuge und trendige Effekte in einer benutzerfreundlichen Oberfläche und wurde entwickelt, um jedem zu helfen, in wenigen Minuten Videos aus Bildern zu erstellen, auch denjenigen, die keine Bearbeitungserfahrung oder -kenntnisse haben.
Text ist eine der wichtigsten Funktionen von MiniTool MovieMaker. Die Software ist mit reichhaltigen Textvorlagen für Titelkarten, Bildunterschriften und Abspänne ausgestattet. Probieren Sie diese Anwendung aus, wenn Sie Ihrer Bildschirmaufnahme Text hinzufügen möchten, und machen Sie sich keine Gedanken darüber, ob diese Anwendung Ihrem Video Wasserzeichen hinzufügt, denn es ist ein Videoeditor ohne Wasserzeichen.
Neben dem Text bietet MiniTool MovieMaker noch weitere Optionen, um Ihre Bildschirmaufnahme zu bearbeiten und aufzuwerten. Schneiden Sie das Video, um unerwünschte Teile am Anfang oder Ende des Videos zu entfernen, teilen Sie das Video in Segmente auf, um Effekte in der Mitte einzufügen, passen Sie die Abspielgeschwindigkeit der Bildschirmaufnahme an, bearbeiten Sie die Farbe des Clips, fügen Sie Musik zur Bildschirmaufnahme hinzu, peppen Sie den Clip mit einer Vielzahl von animierten Stickern auf und vieles mehr.
Hier erfahren Sie, wie Sie mit Hilfe von MiniTool MovieMaker Text in Bildschirmaufnahmen auf dem PC einfügen können.
Schritt 1. Klicken Sie auf die Schaltfläche unten, um den kostenlosen Videoeditor herunterzuladen und auf Ihrem Computer zu installieren.
MiniTool MovieMakerKlicken zum Download100%Sauber & Sicher
Schritt 2. Starten Sie die Software nach Abschluss der Installation und schließen Sie das Werbefenster, um die Hauptschnittstelle zu öffnen. Klicken Sie auf der Registerkarte Medien auf Mediendateien importieren, um den Datei-Explorer zu öffnen und Ihre Bildschirmaufnahme zu importieren. Klicken Sie dann auf das + auf dem Clip oder ziehen Sie ihn per Drag & Drop aus der Medienbibliothek auf die Videospur in der Timeline.
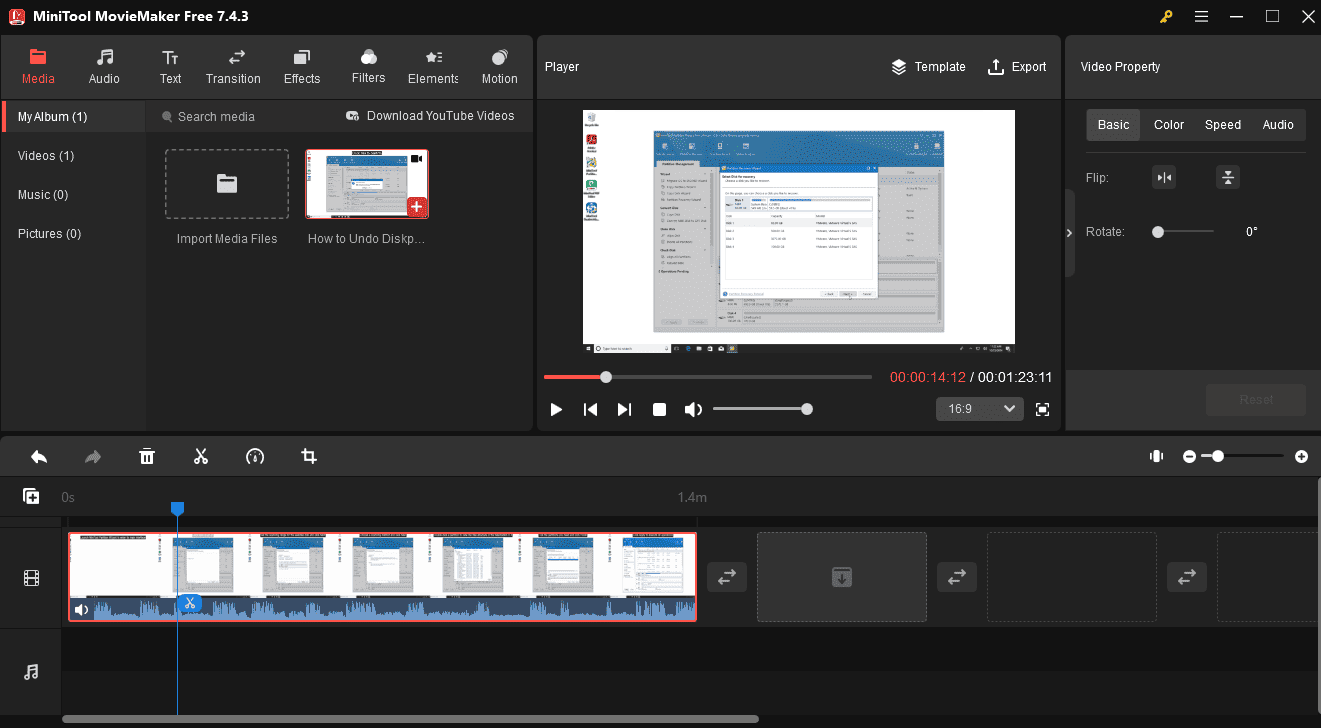
Schritt 3. In MiniTool MovieMaker finden Sie drei Arten von Textvorlagen, darunter Titel, Untertitel und Abspann.
#Fügen Sie eine Titelkarte hinzu, um das Thema und den Hauptinhalt der Videoaufzeichnung kurz und klar zu vermitteln, damit die Zuschauer schnell die wichtigsten Informationen des Videos verstehen, die Aufmerksamkeit der Zuschauer erregen, ihr Interesse wecken und sie zum Anschauen des Videos auffordern.
Gehen Sie in der oberen Menüleiste auf Text, wählen Sie in der linken Seitenleiste die Option Titel aus, durchsuchen Sie die Vorlagen und suchen Sie diejenige, die Ihnen gefällt. Ziehen Sie die gewünschte Vorlage per Drag & Drop vor den ersten Clip. Gehen Sie dann zum Texteditor, um Ihren Titel einzugeben und die Schriftart, Größe, Farbe, Ausrichtung usw. des Textes zu bearbeiten. Außerdem können Sie die Position des Textes im Playerfenster anpassen.
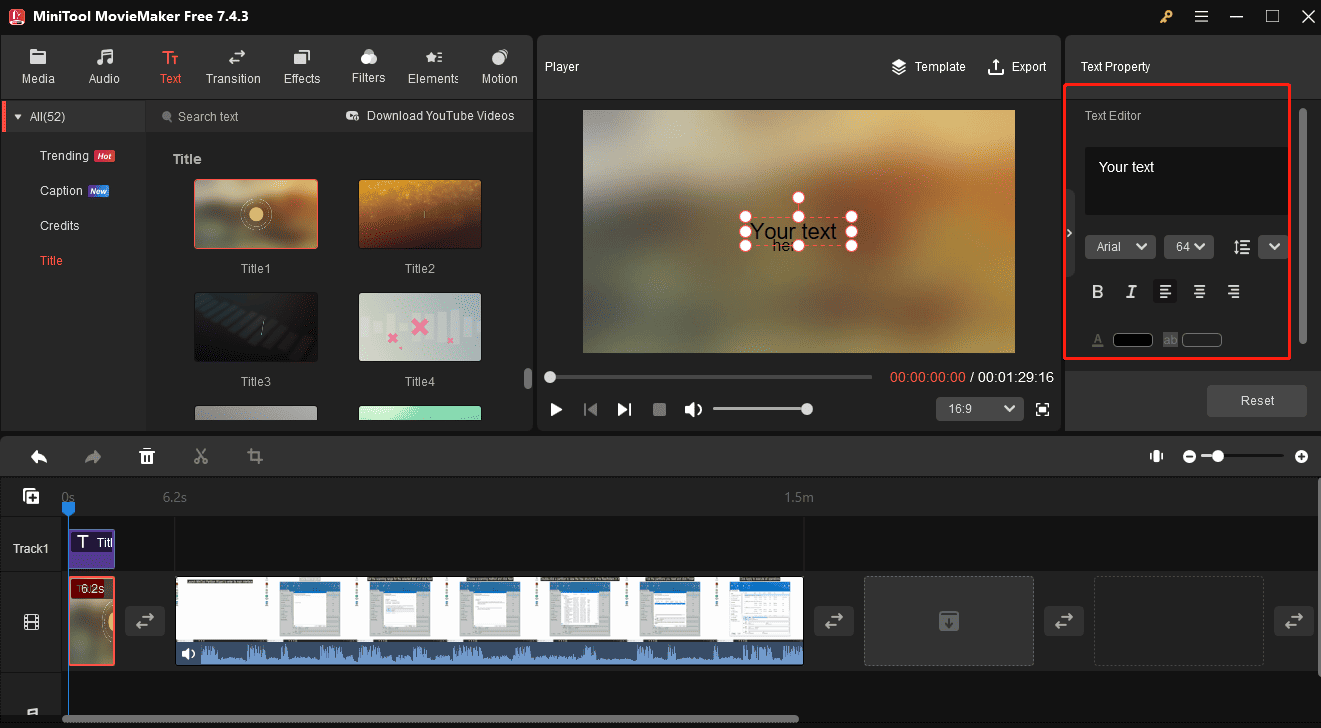
#Fügen Sie Ihrer Bildschirmaufnahme Untertitel hinzu, um wichtige Punkte zu erläutern oder Befehle für eine bestimmte Aufgabe zu geben. So wissen die Zuschauer genau, wo sie klicken müssen, vor allem, wenn die Aktion im Video etwas schnell ist.
Um dem Video Untertitel hinzuzufügen, wählen Sie zunächst den Clip auf der Zeitleiste aus, und ziehen Sie den Abspielkopf an die Stelle, an der die Beschriftungen beginnen sollen. Gehen Sie zu Text > Untertitel und klicken Sie auf das Pluszeichen (+) des gewünschten Untertitels-Stils, um ihn am Anfang des Videos einzufügen. Anschließend können Sie den rechten Rand der Textspur ziehen, um ihre Dauer anzupassen, und sie im Player verschieben, um ihre Position im Videobild zu ändern. Wechseln Sie dann zum Texteditor, um Ihre Untertitel hinzuzufügen und zu bearbeiten.

Der Abspann bezieht sich auf das Ende des Videos. Ein gut gestalteter Abspann kann einen tiefen Eindruck beim Zuschauer hinterlassen und ihm eine tiefere Erinnerung an das gesamte Video vermitteln. Außerdem erinnern Abspänne die Zuschauer oft daran, den Kanal zu abonnieren oder zu teilen, was dazu beitragen kann, mehr Zuschauer und Fans zu gewinnen.
Gehen Sie zu Text > Abspann und ziehen Sie die gewünschte Vorlage per Drag & Drop an das Ende des Videos. Anschließend können Sie Ihren Text im Texteditor eingeben und bearbeiten.
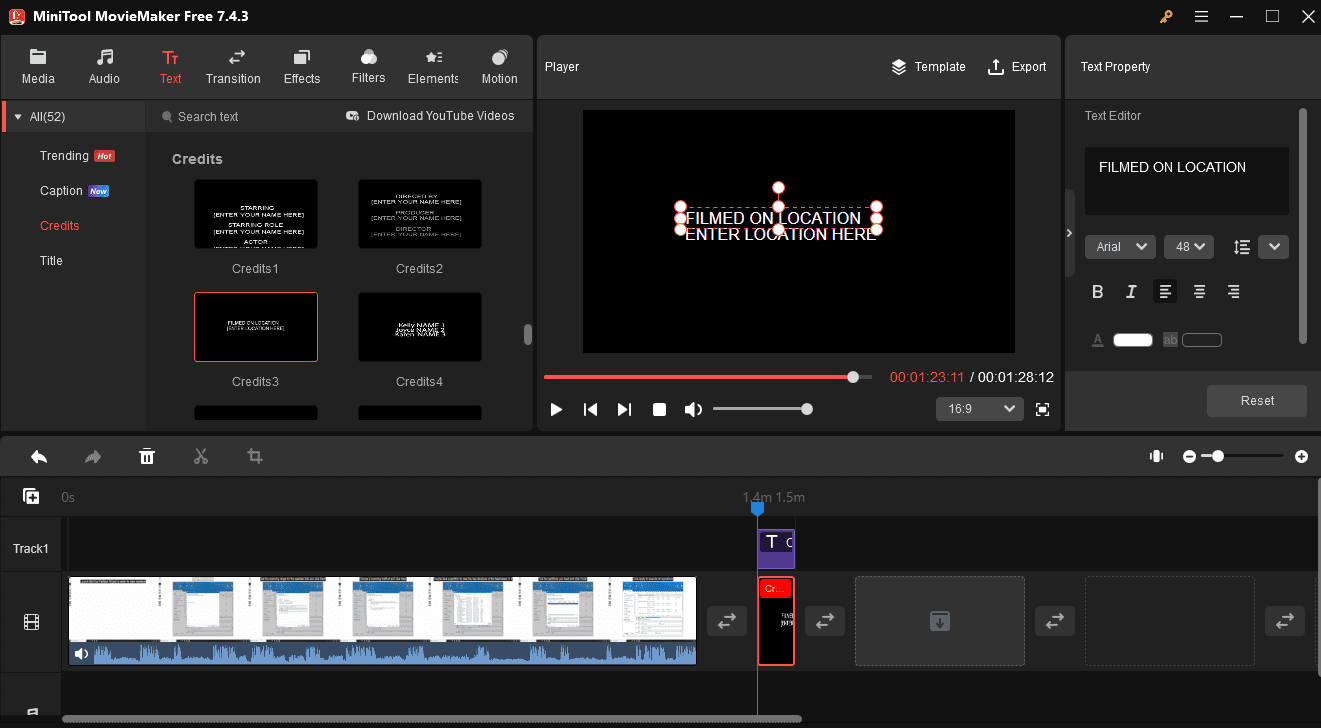
Schritt 4. Optional können Sie Ihre Bildschirmaufnahme mit den einfachen Werkzeugen von MiniTool MovieMaker weiter bearbeiten. Falls nicht nötig, überspringen Sie diesen Schritt und exportieren Sie Ihr Video.
Option 1: Bildschirmaufnahme schneiden
Markieren Sie den Clip in der Zeitleiste und bewegen Sie den Mauszeiger über den Anfangs- oder Endpunkt des Clips, bis ein Doppelpfeil erscheint. Klicken und ziehen Sie den Pfeil, um unerwünschte Teile am Anfang oder Ende des Videos zu entfernen.
Option 2: Farbe des Clips korrigieren
Klicken Sie auf den Clip in der Timeline, um das Fenster Videoeigenschaften zu aktivieren. Gehen Sie in den Videoeigenschaften auf die Registerkarte Farbe und passen Sie den Kontrast, die Sättigung und die Helligkeit des Clips an.
Option 3: Einen Teil des Videos beschleunigen
Manchmal möchten Sie vielleicht die Wiedergabegeschwindigkeit von Teilen des Videos erhöhen, um den gesamten Inhalt flüssiger zu gestalten. Trennen Sie zunächst die Teile des Clips, indem Sie den Abspielkopf an die gewünschte Stelle ziehen und auf das Symbol Teilen klicken.
Wählen Sie dann den Zielclip aus, klicken Sie auf das Symbol Geschwindigkeit in der Symbolleiste der Zeitleiste, wählen Sie Schnell und wählen Sie zwischen 2x, 4x, 8x, 20x und 50x.
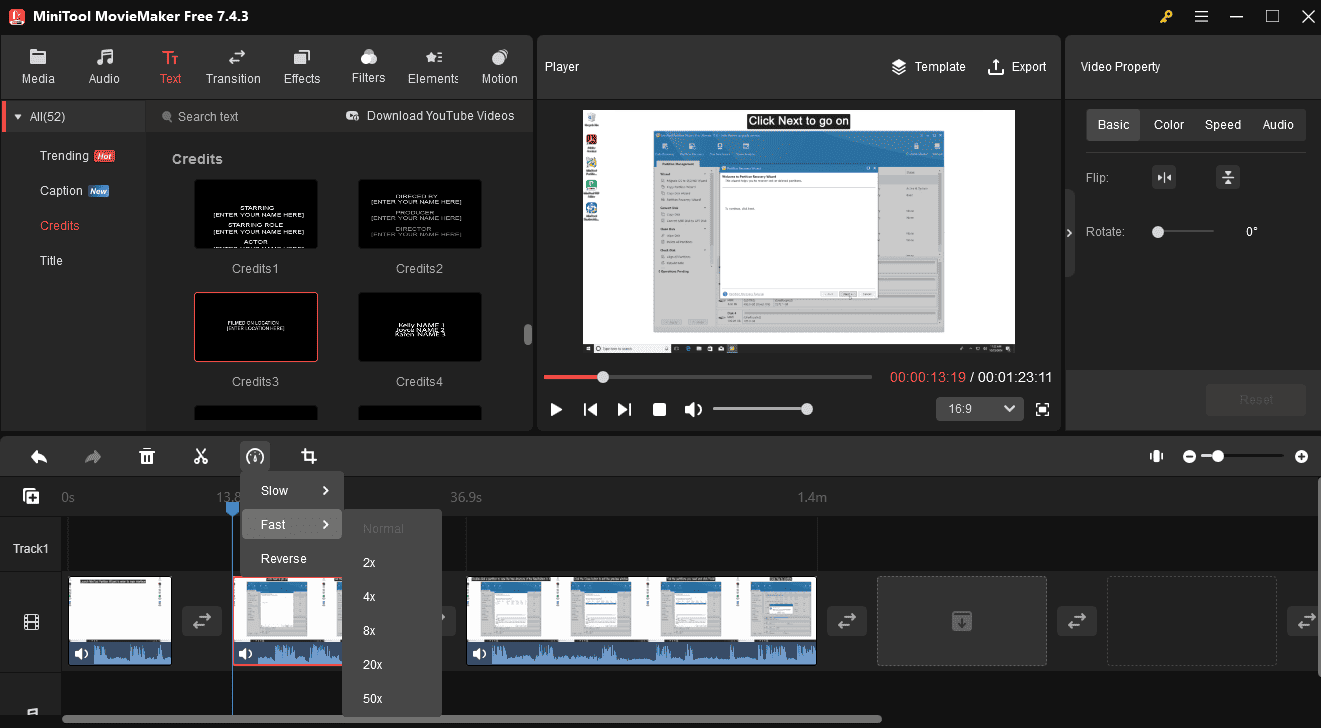
Schritt 5. Exportieren Sie die bearbeitete Bildschirmaufnahme. Klicken Sie auf die Schaltfläche Exportieren in der oberen rechten Ecke, um das Fenster mit den Exporteinstellungen zu öffnen. Im Exportfenster können Sie dem Video einen Namen geben und den Ausgabeordner, das Format, die Auflösung, die Bildrate, die Qualität, die Bitrate usw. festlegen. Klicken Sie abschließend auf die Schaltfläche Exportieren, um das Rendern der bearbeiteten Bildschirmaufnahme zu starten.
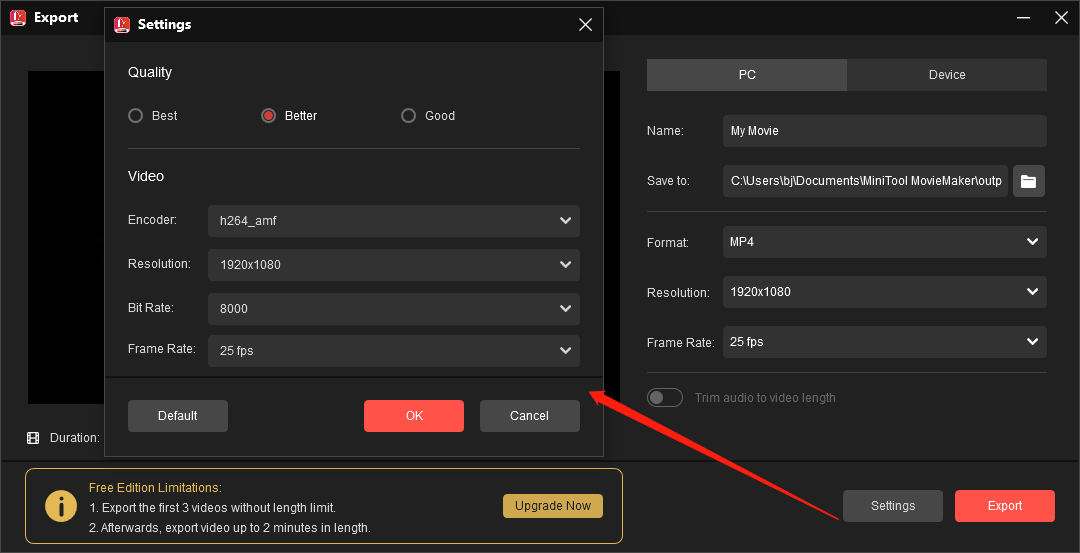
Hinzufügen von Text zu Bildschirmaufnahmen auf dem Mac
iMovie ist ein kostenloses Videobearbeitungsprogramm, das von Apple für Mac, iPhone und iPad entwickelt wurde. Es verfügt über eine Vielzahl von Videoeffekten und Funktionen, wie z. B. Farbkorrektur und Bildstabilisierung, ist aber auch für Anfänger mit geringen oder gar keinen Kenntnissen in der Videobearbeitung geeignet. Natürlich ist es auch das ideale Werkzeug für die Bearbeitung von Bildschirmaufnahmen auf dem Mac, einschließlich des Hinzufügens von Text.
Hier erfahren Sie, wie Sie mit iMovie auf dem Mac Text in aufgezeichnete Videos einfügen können.
Schritt 1. Öffnen Sie iMovie auf Ihrem Mac, klicken Sie auf die Schaltfläche Neu erstellen, um ein neues Projekt zu starten, und wählen Sie in der Dropdown-Liste die Option Film. Sie gelangen dann sofort in die Hauptbearbeitungsoberfläche von iMovie.
Schritt 2. Klicken Sie auf die Schaltfläche Medien importieren, um Ihre Bildschirmaufnahme im Projekt auszuwählen und sie zur Zeitleiste hinzuzufügen.
Schritt 3. Klicken Sie auf die Registerkarte Titel oberhalb der Mediathek, um alle verfügbaren Textstile und Vorlagen anzuzeigen. Blättern Sie durch diese Optionen und wählen Sie diejenige aus, die am besten zu Ihrer Bildschirmaufnahme passt. Ziehen Sie die ausgewählte Textvorlage und legen Sie sie in der Zeitleiste über dem Videoclip ab, in dem der Text erscheinen soll.
Schritt 4. Ziehen Sie nun die Ränder der Textebene, um die Länge des Textes in Ihrem Video zu verändern. Gehen Sie zum Viewer-Fenster und doppelklicken Sie auf das Textfeld, um Ihren Text zu bearbeiten. Geben Sie Ihren Text ein und ändern Sie die Schriftart, Größe, Farbe usw. Ziehen Sie schließlich das Textfeld an die gewünschte Stelle im Viewer.
Schritt 5. Zeigen Sie das Video in der Vorschau an, um zu sehen, wie der Text aussieht. Wenn Sie mit dem Ergebnis zufrieden sind, klicken Sie auf die Schaltfläche Teilen in der oberen rechten Ecke und folgen Sie den Anweisungen, um das Video zu exportieren.
Hinzufügen von Text zur Bildschirmaufnahme auf Android
Wenn es darum geht, wie man Text zu einer Bildschirmaufnahme unter Android hinzufügt, denken einige vielleicht an die Google Fotos-App. Die Google Fotos-App verfügt in der Tat über ein Text-Tool, mit dem Benutzer Text über Videos und Fotos legen können, aber diese Funktion ist begrenzt. Zum Beispiel kann man die Dauer des Textes nicht einstellen. Versuchen Sie daher eine andere App, um mehr Kontrolle über Ihren Text zu haben.
Es gibt viele Videobearbeitungs-Apps für Android-Geräte, und hier sind einige der besten Apps für das Hinzufügen von Text zu Bildschirmaufnahmen, wie InShot, CapCut, Canva, PowerDirector, usw. In diesem Abschnitt werden wir CapCut als Beispiel verwenden, um Ihnen zu zeigen, wie Sie mit dieser Anwendung Text zu Bildschirmaufnahmen hinzufügen können.
Schritt 1. Öffnen Sie die CapCut-Anwendung auf Ihrem Handy. Wenn sie nicht auf Ihrem Gerät installiert ist, gehen Sie zum App-Store, um die App zu erhalten.
Schritt 2. Klicken Sie auf die Schaltfläche Neues Projekt, um das Video aus der Galerie Ihres Telefons zu öffnen.
Schritt 3. Tippen Sie auf die Schaltfläche Text am unteren Rand. Wählen Sie die Option Text hinzufügen, klicken Sie auf den Video-Viewer und geben Sie Ihren Text ein. Bearbeiten Sie dann die Schriftart und den Stil oder fügen Sie Effekte hinzu, und klicken Sie auf das Häkchensymbol, um die Änderungen zu speichern. Ziehen Sie die Ränder der Textebene, um den Anfang und das Ende des Textes anzupassen.
Schritt 4. Exportieren Sie das Video aus CapCut.
Hinzufügen von Text zur Bildschirmaufnahme auf dem iPhone
Wie bereits erwähnt, ist iMovie der Videoeditor von Apple für das iPhone. Wenn Sie also wissen möchten, wie Sie Text zu einer Bildschirmaufnahme auf dem iPhone hinzufügen können, ist iMovie die beste Lösung. Außerdem sind die Schritte die gleichen wie beim Hinzufügen von Text in iMovie auf dem Mac.
Neben iMovie können Sie auch mit vielen anderen iPhone-Videobearbeitungsprogrammen Text zu aufgezeichneten Videos hinzufügen, z. B. mit Vont, Splice, KineMaster, VivaVideo, VideoShow und anderen.
Bonustipp: Computerbildschirm und Audio kostenlos aufzeichnen
Wie kann man Bildschirmaufnahmen auf Windows-Computern erstellen? Hier ist die beste Anwendung für Bildschirmaufnahmen für Windows 11/10 PCs – MiniTool Video Converter. Damit können Sie alle Aktivitäten auf dem Computerbildschirm kostenlos aufzeichnen, ohne Wasserzeichen und Zeitbeschränkungen. Hier ist eine einfache Anleitung.
Schritt 1. Klicken Sie auf die Schaltfläche, um MiniTool Video Converter herunterzuladen und auf Ihrem Computer zu installieren.
MiniTool Video ConverterKlicken zum Download100%Sauber & Sicher
Schritt 2. Öffnen Sie diesen kostenlosen Bildschirmrekorder, gehen Sie auf die Registerkarte Bildschirm aufnehmen und klicken Sie auf den Bereich Klicken zum Aufzeichnen des Bildschirms, um MiniTool Screen Recorder zu starten.
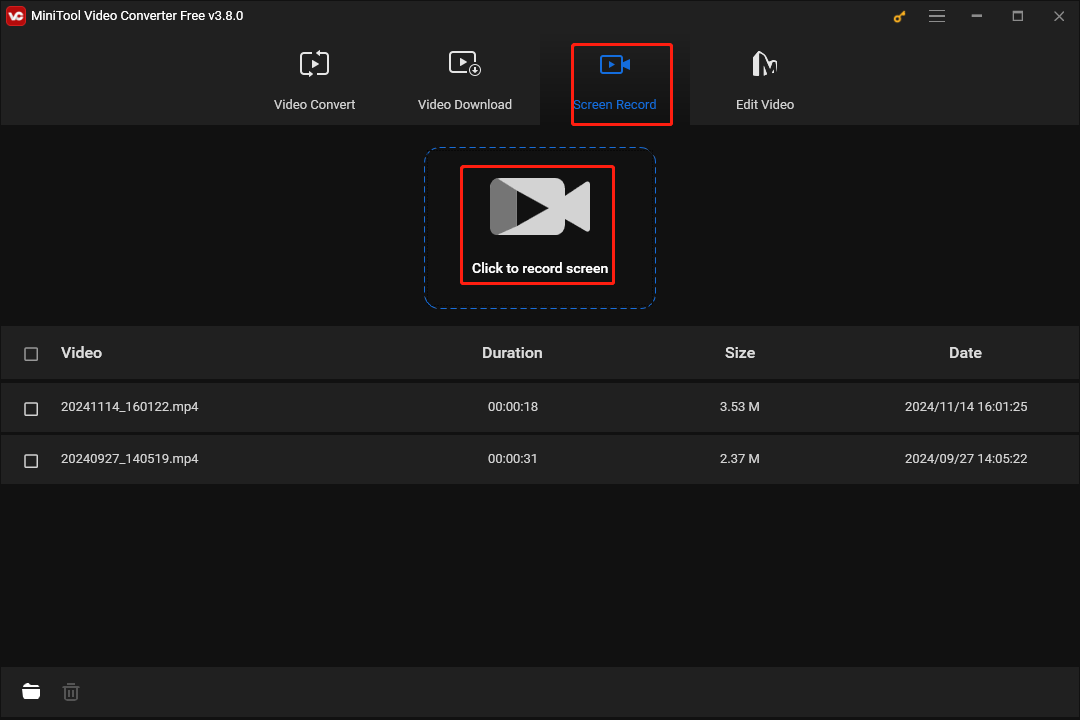
Schritt 3. Standardmäßig zeichnet MiniTool Video Converter den gesamten Bildschirm auf. Wenn Sie nur Teile des Bildschirms aufnehmen möchten, klicken Sie auf den Pfeil neben Vollbild, klicken Sie auf die Option Bereich auswählen und wählen Sie den Aufnahmebereich mit der Maus aus.
Schritt 4. Wählen Sie dann, ob Sie während der Aufnahme das Systemaudio und das Mikrofon mitschneiden möchten. Außerdem können Sie auf das Symbol Einstellungen oben rechts klicken, um einen Ordner zum Speichern des aufgezeichneten Videos auszuwählen, die Aufzeichnungsbildrate und die Videoqualität zu ändern usw.
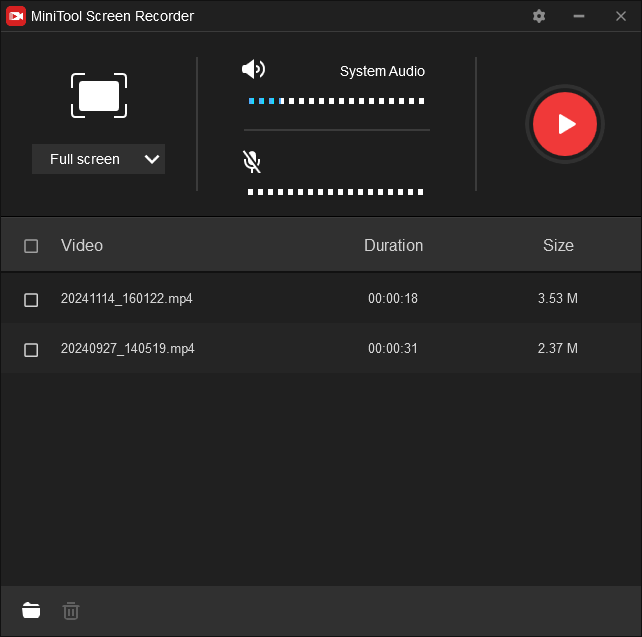
Schritt 5. Klicken Sie auf die Schaltfläche Aufnehmen oder drücken Sie die Taste F6 auf Ihrer Tastatur, und die Aufnahme beginnt nach einem dreisekündigen Countdown. Um die Aufnahme zu beenden, drücken Sie erneut F6. Sie werden dann sofort zum MiniTool Screen Recorder weitergeleitet. Das aufgezeichnete Video wird in der Videoliste angezeigt. Klicken Sie mit der rechten Maustaste darauf, um es in der Vorschau anzuzeigen, zu löschen, auszuwählen, umzubenennen oder den Ordner zu öffnen.
Fazit
Das Hinzufügen von Text zu Bildschirmaufnahmen kann die Lesbarkeit von Videos effektiv verbessern, die Effizienz der Informationsübertragung steigern und das Seherlebnis des Nutzers erheblich verbessern. Daher wird in diesem Beitrag erklärt, wie man Text zu Bildschirmaufnahmen auf Computern und Mobiltelefonen hinzufügt. Wählen Sie die für Ihre Bedürfnisse geeigneten Methoden aus und bringen Sie Ihre Bildschirmaufnahmen auf die nächste Stufe.
Sollten Sie Probleme bei der Verwendung von MiniTool MovieMaker oder Video Converter haben, zögern Sie nicht, uns über [email protected] zu kontaktieren.



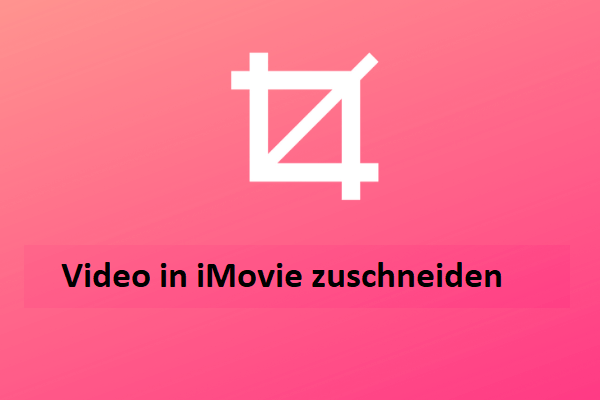


Nutzerkommentare :