画面録画にテキストを追加する方法を疑問に思っているなら、正しい場所に来ました。この記事では、PCやモバイルで最高の動画エディタを使用して録画した動画にテキストを追加するための最良の方法をご案内します。
画面録画にテキストを追加する原因
テキストは動画において重要な役割を果たし、動画の視覚効果や情報伝達能力を向上させ、さらには感情表現を強化します。同様に、テキストは画面録画で重要な役割を果たし、プロフェッショナルなタッチを追加し、動画を理解しやすくします。画面録画にテキストを追加する方法を探る前に、まず録画した動画にテキストを追加する利点を見てみましょう。主な原因は以下の通りです。
情報の提供
画面録画におけるテキストの最大の効果は、操作手順や必要な指示などの情報を提供することです。そのため、複雑な操作手順を含むチュートリアル動画を作成する場合、テキストを追加することで重要なポイントを説明でき、視聴者が動画の内容をより理解しやすくなります。
ユーザー体験の向上
適切なテキストコンテンツは、視聴者の注意を誘導し、動画コンテンツをより理解しやすくします。テキストは明確な情報を提供できるため、聴力の弱い視聴者には特に重要です。
視覚効果を高める
さらに、テキストは動画の視覚的な魅力を高め、よりプロフェッショナルで魅力的に見せることもできます。フォント、色、サイズ、位置を調整することで、画面録画でテキストコンテンツを目立たせることができます。
さらに、様々な動画チュートリアルを提供するYouTuberであれば、テキストを使用することで、検索エンジンでの動画のランキングを向上させ、より多くの視聴者を集め、チャンネルを成長させることができます。
要約すると、テキストを追加することは、動画の読みやすさを改善し、ユーザーエクスペリエンスを向上させるための効果的な方法です。では、どのようにパソコンやスマホの画面録画にテキストを追加しますか?
一部の携帯電話の画面録画アプリやシステム内蔵の画面レコーダーは、テキストや注釈ツールを持っていないので、画面録画を最適化するためにサードパーティの動画テキストエディタが必要です。また、これらのアプリケーションは、記録された動画を編集するための追加ツールが含まれている方がいいです。
Windows上で画面録画にテキストを追加する
MiniTool MovieMakerはWindows用の最高の動画編集ソフトの1つで、ユーザーフレンドリーなインターフェイスで様々な編集ツールとトレンディなエフェクトを提供します。編集の経験やスキルがない人も含め、誰でも数分で画像から動画を作成できるように設計されています。
テキストはMiniTool MovieMakerの重要な機能です。このソフトウェアにはタイトルカード、キャプション、エンドクレジットの豊富なテキストテンプレートが備わっています。画面録画にテキストを追加する必要がある場合は、このアプリケーションを試してみてください。ウォーターマークなしの動画エディタなので、このアプリが動画に透かしを追加するかどうかを心配する必要はありません。
テキスト以外にも、MiniTool MovieMakerでは画面録画を編集し、より良いものにするためのオプションが用意されています。トリミングして動画の最初または最後にある不要な部分を削除したり、動画を分割して途中にエフェクトを挿入したり、画面録画の再生速度を調整したり、クリップの色を編集したり、画面録画に音楽を追加したり、様々なアニメーションステッカーでクリップにスパイスを加えたりすることができます。
ここでは、MiniTool MovieMakerを使ってPCの画面録画にテキストを追加する方法を説明します。
ステップ1. 下のボタンをクリックしてこの無料の動画エディタをダウンロードし、コンピュータにインストールします。
MiniTool MovieMakerクリックしてダウンロード100%クリーン&セーフ
ステップ2. インストールが完了した後、ソフトウェアを起動し、プロモーションウィンドウを閉じてメインインターフェイスに入ります。「Media」タブで「Import Media Files」をクリックしてファイルエクスプローラーを開き、画面録画をインポートします。次に、クリップ上のプラス(+)をクリックするか、メディアライブラリからタイムライン上の動画トラックにドラッグ&ドロップします。
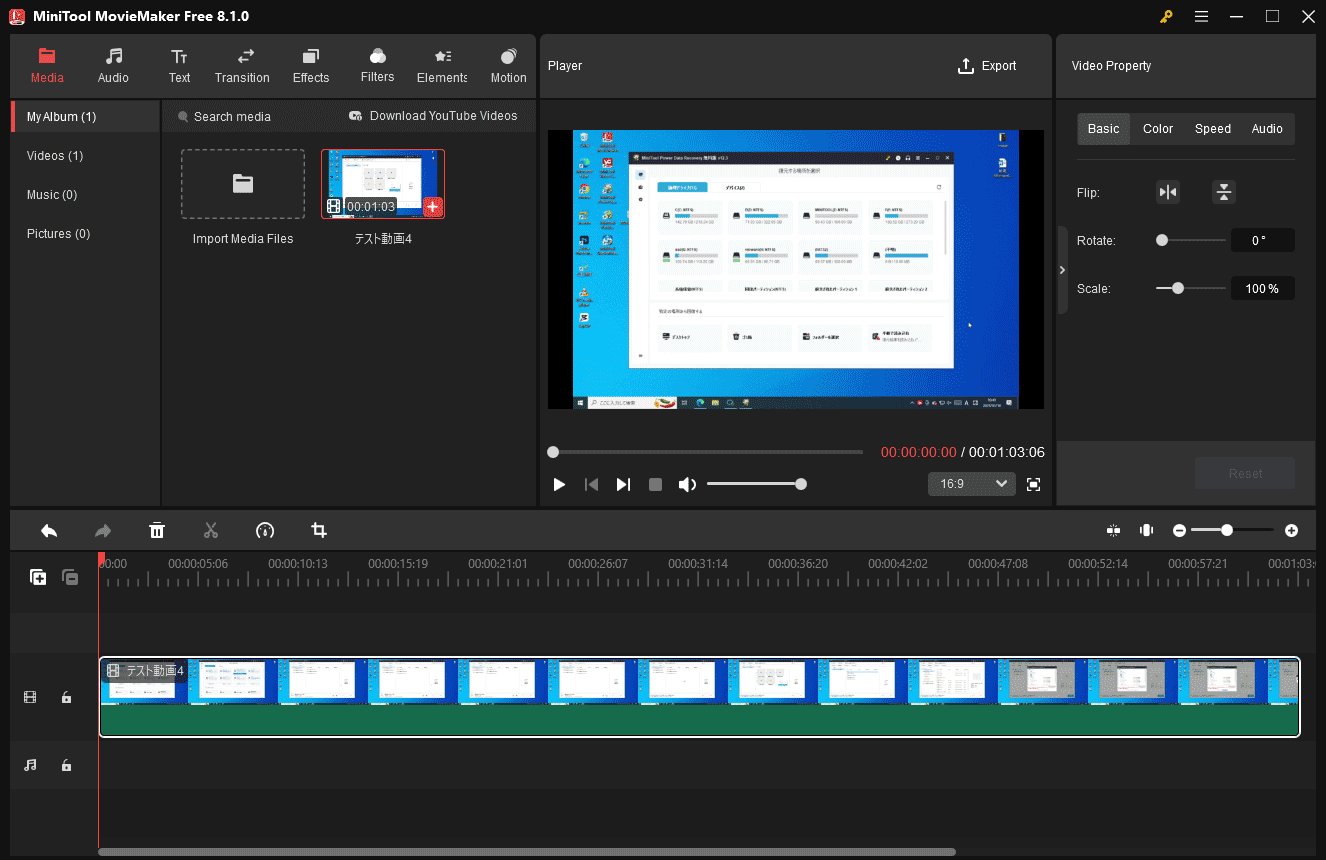
ステップ3. MiniTool MovieMakerには、タイトル、キャプション、クレジットの3種類のテキストテンプレートがあります。
#タイトルカードを追加して、録画動画のテーマや核となる内容を簡潔かつ明瞭に伝え、視聴者が動画の主な情報をすばやく理解できるようにし、視聴者の注意を引き、興味を刺激し、動画を見るためにクリックするよう促します。
上部のメニューバーで「Text」を選択し、左サイドバーで「Title」を選択します。希望のテンプレートを最初のクリップの前にドラッグ&ドロップします。次に、「Text Editor」でタイトルを入力し、テキストのフォント、サイズ、色、配置などを編集します。また、プレーヤーウィンドウ内のテキストの位置を調整することもできます。
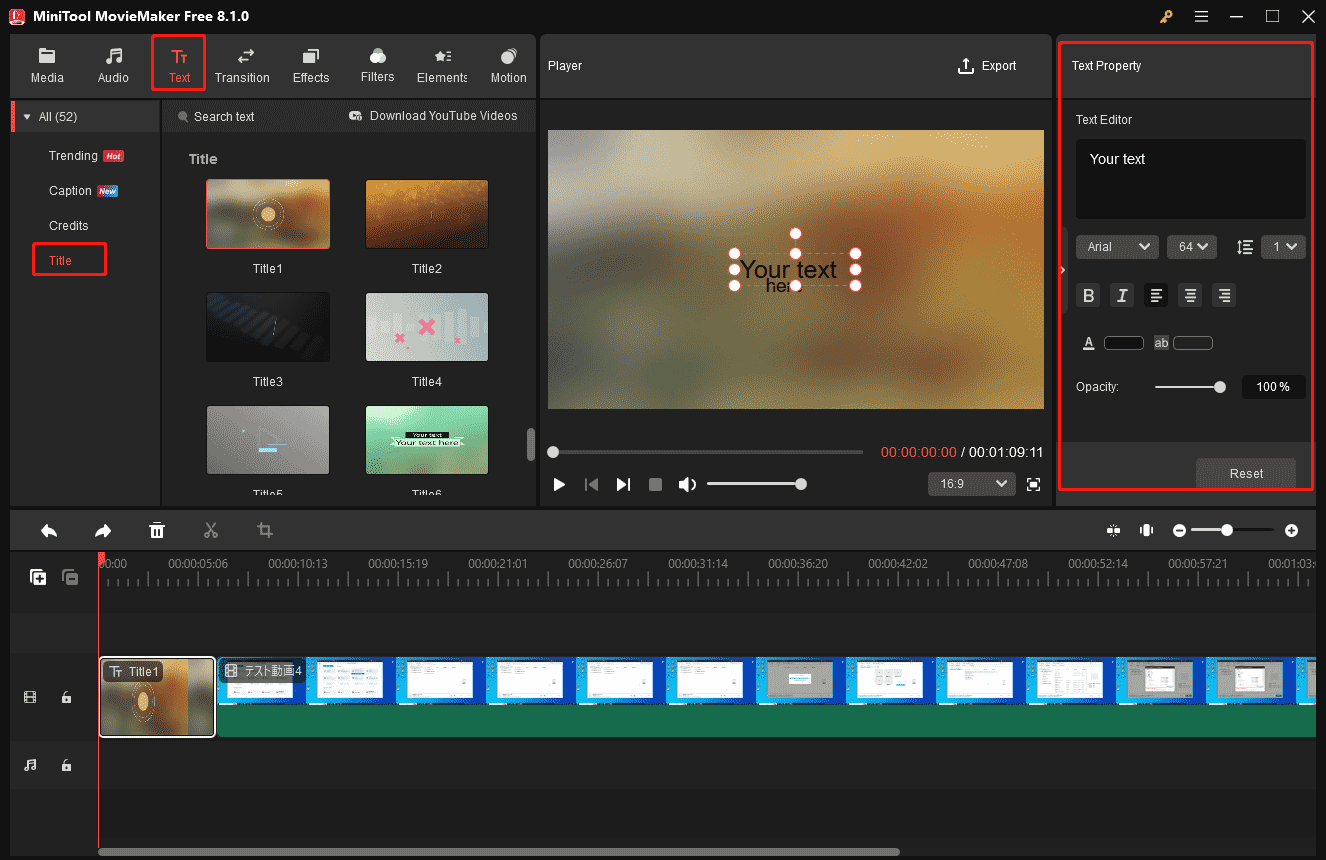
#画面録画にキャプションを追加して、重要なポイントを説明したり、特定のタスクのコマンドを伝えたりすることができます。
動画にキャプションを追加するには、まずタイムラインでクリップを選択し、再生ヘッドをキャプションの開始位置にドラッグします。「Text」>「Caption」と進み、対象のキャプションスタイルのプラス(+)をクリックして、動画の上部に追加します。次に、テキストトラックの右端をドラッグして長さを調整し、プレーヤー内で移動して動画フレーム上の位置を変更します。次に、「Text Editor」に切り替えて、キャプションを追加・編集します。
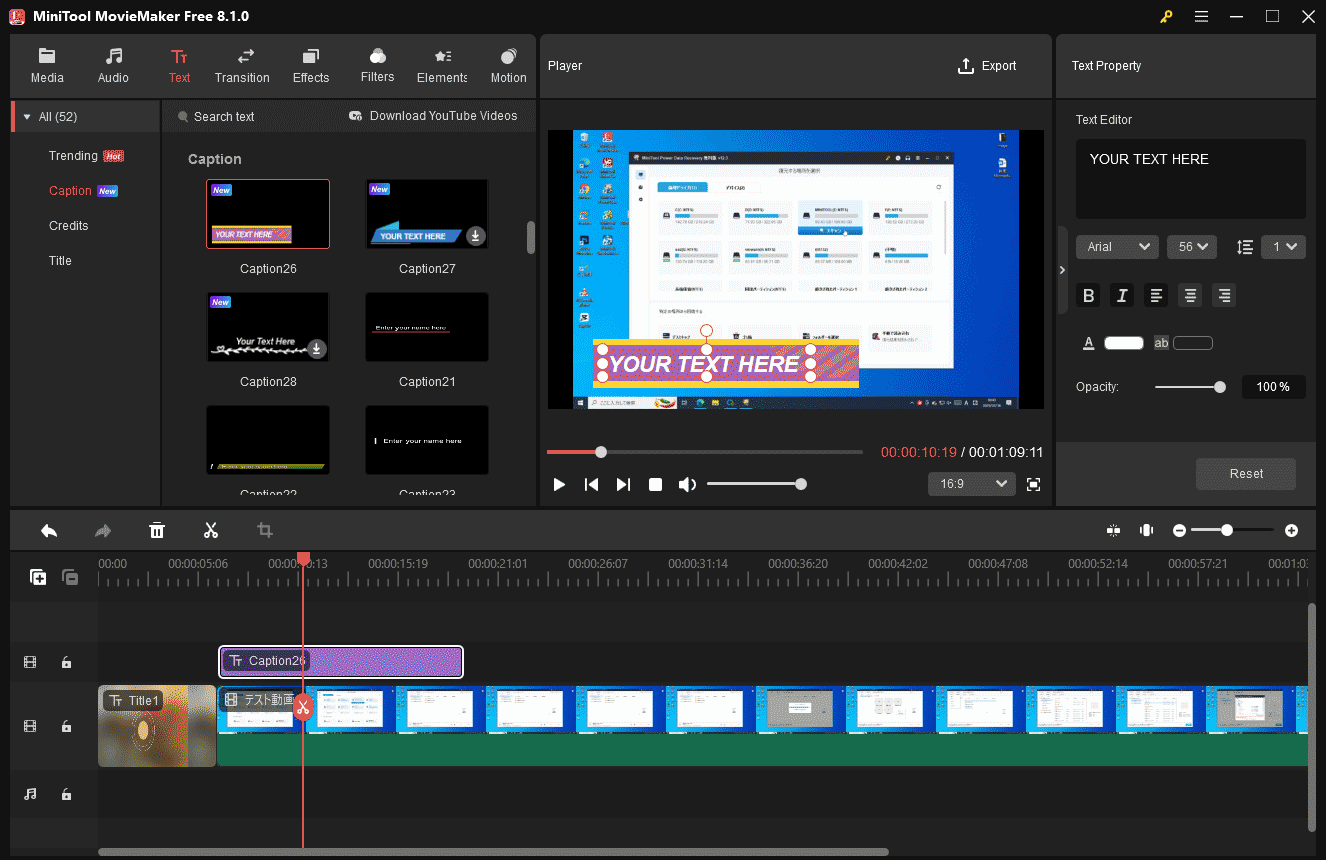
#クレジットは動画の終わりを意味します。うまくデザインされたクレジットは、視聴者に深い印象を残し、動画全体をより深く記憶させることができます。さらに、エンドクレジットは視聴者にチャンネル登録や共有を促すことが多く、より多くの視聴者やファンを惹きつけることができます。
「Text」>「Credits」の順に選択し、必要なテンプレートを動画の最後にドラッグ&ドロップします。その後、「Text Editor」でテキストを入力して編集できます。
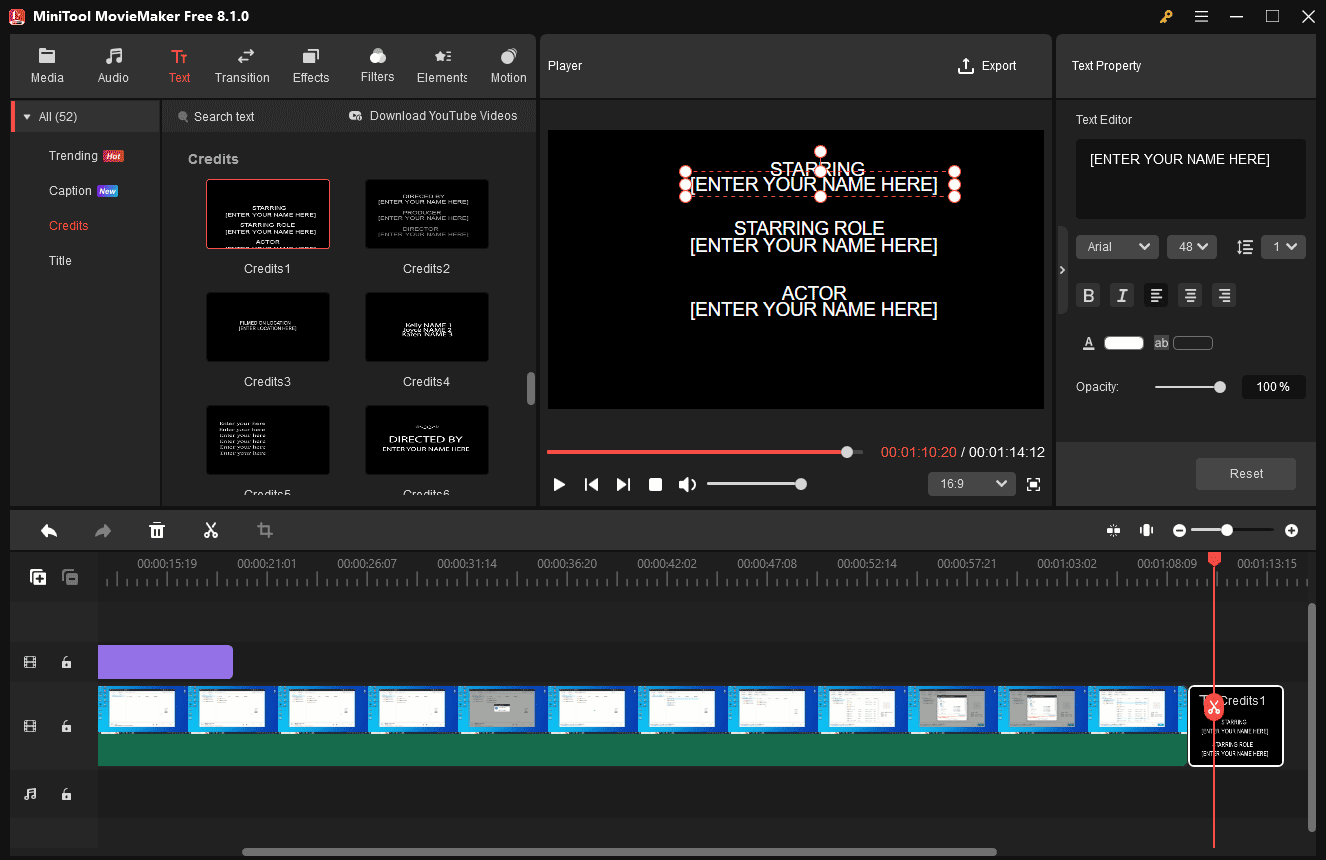
ステップ4. オプションとして、MiniTool MovieMakerの簡単なツールを使って画面録画の向上を続けます。必要がない場合は、このステップをスキップして動画をエクスポートします。
オプション1:画面録画をトリミングする
タイムライン上でクリップをハイライトし、クリップの始点または終点にカーソルを合わせます。矢印をクリックしてドラッグし、動画の先頭または末尾の不要な部分を削除します。
オプション2:クリップの色を修正する
タイムライン上でクリップをクリックし、「Video Property」ウィンドウを有効にします。「Video Property」の「Color」タブで、クリップのコントラスト、彩度、明るさを調整します。
オプション3:動画の一部を高速化する
コンテンツ全体をより滑らかにするために、動画の一部の再生速度を上げたい場合があります。まず、再生ヘッドを目的の場所にドラッグし、分割アイコンをクリックして、クリップから部分を分割します。
その後、対象となるクリップを選択し、タイムラインツールバーの速度アイコンをクリックし、「Fast」を選択し、2x、4x、8x、20x、50xから選択します。
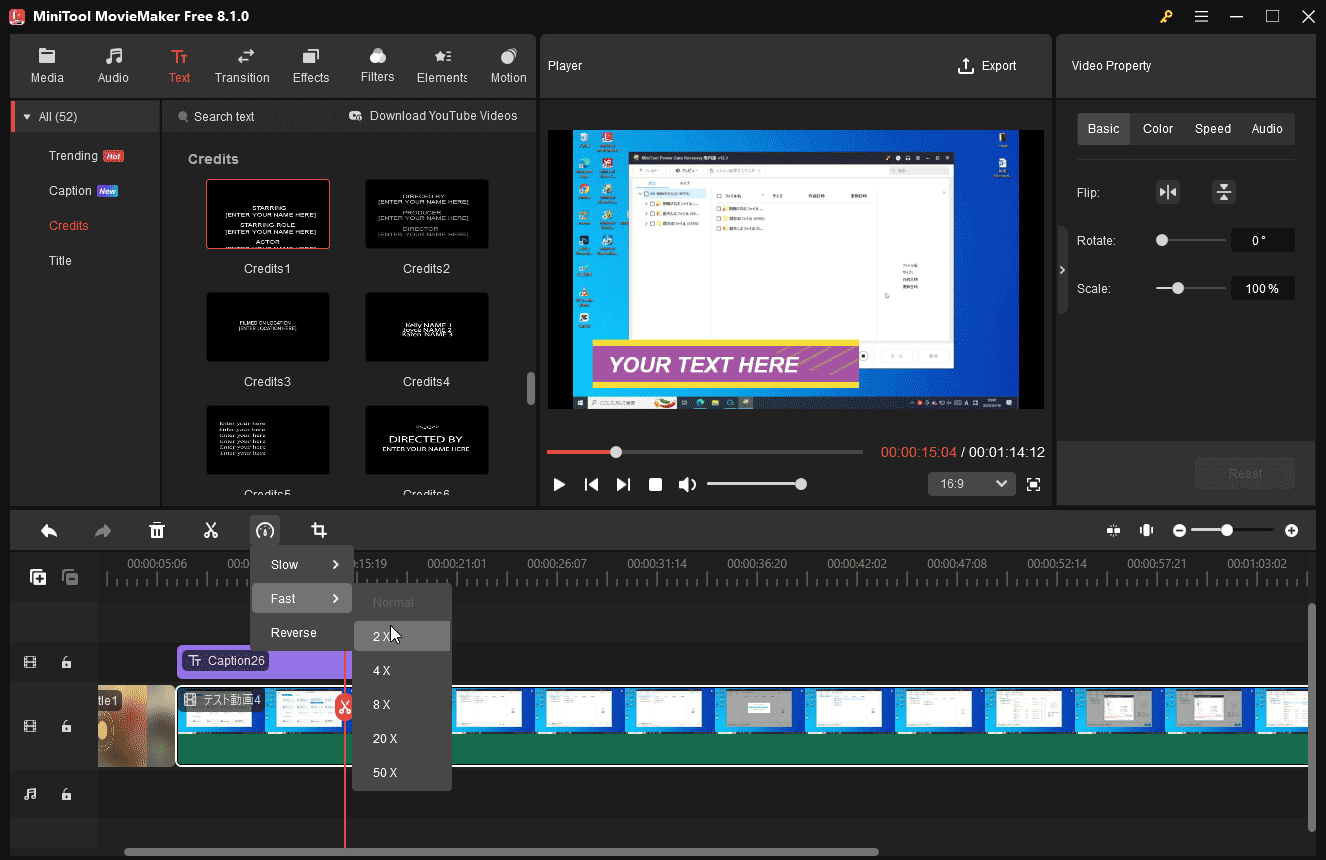
ステップ5. 編集した画面録画をエクスポートします。右上の「Export」ボタンをクリックして、エクスポート設定ウィンドウを有効にします。エクスポートウィンドウでは、動画に名前を付け、出力フォルダ、形式、解像度、フレームレート、品質、ビットレートなどを設定することができます。最後に、編集した画面録画のレンダリングを開始するには、「Export」ボタンをクリックします。
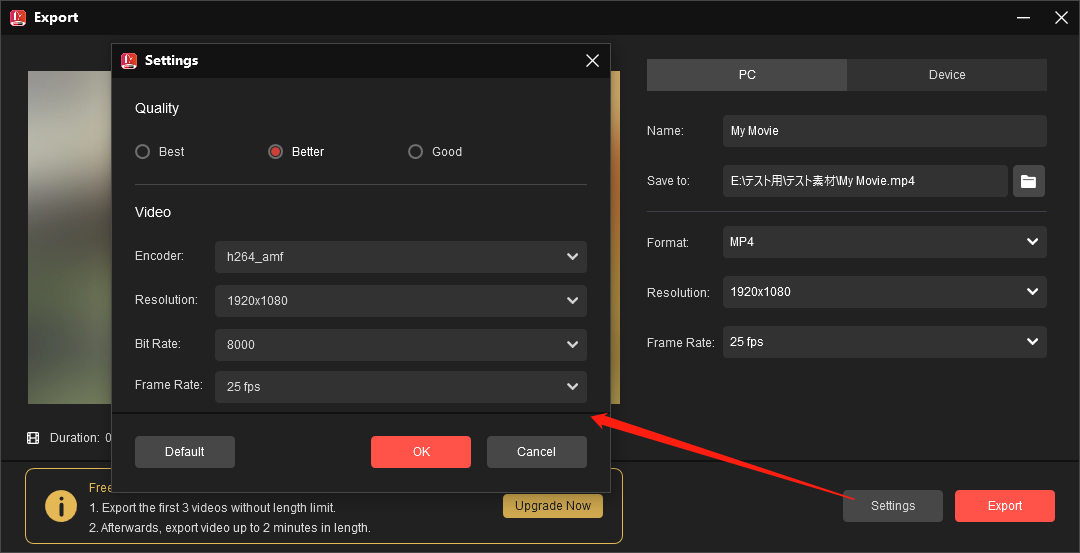
Mac上で画面録画にテキストを追加する方法
iMovieは、Mac、iPhone、iPadのためにAppleによって作成された無料の動画編集ツールです。色補正や手ぶれ補正など、さまざまな動画エフェクトや機能を備えていますが、動画編集の知識がほとんどない初心者にも適しています。もちろん、テキストを追加するなど、Macでの画面録画の編集にも最適なツールです。
ここでは、MacでiMovieを使用して録画した動画にテキストを追加する方法を説明します。
ステップ1. MacでiMovieを開き、「新規作成」ボタンをクリックして新しいプロジェクトを開始します。ドロップダウンリストから「ムービー」オプションを選択し、iMovieのメイン編集インターフェイスに入ります。
ステップ2. 「メディアを読み込む」ボタンをクリックして、プロジェクト内の画面録画を選択し、タイムラインに追加します。
ステップ3. メディアライブラリの上にある「タイトル」タブをクリックすると、利用可能なすべてのテキストスタイルとテンプレートが表示されます。これらのオプションを参照し、画面録画に最も適したものを選択します。選択したテキストテンプレートをドラッグして、テキストを表示したい動画クリップの上のタイムラインにドロップします。
ステップ4. 次に、テキストレイヤーの端をドラッグして、動画に表示されるテキストの長さを変更します。ビューアに移動し、テキストボックスをダブルクリックしてテキストを編集します。テキストを入力し、フォント、サイズ、色などを変更します。最後に、テキストボックスをビューアの好きな場所にドラッグします。
ステップ5. 完了したら、動画をプレビューして、テキストがどのように見えるかを確認します。出来上がりに満足したら、右上の「共有」ボタンをクリックし、画面の指示に従って動画をエクスポートします。
Android上で画面録画にテキストを追加する方法
Androidで画面録画にテキストを追加する方法について、Googleフォトアプリを思い浮かべる人もいるかもしれません。Googleフォトアプリには確かにテキストツールがあり、ユーザーは動画や写真にテキストを入れることができるが、この機能は限られています。例えば、テキストの長さを調整することはできません。そのため、テキストをもっとコントロールするには、他のアプリを試してみてください。
Androidデバイスで利用できる動画編集アプリはたくさんありますが、ここでは、InShot、Canva、CapCut、PowerDirectorなど、画面録画にテキストを追加するのに最適なアプリをお勧めします。このセクションでは、例としてCapCutを使用して、画面録画にテキストを追加する方法を紹介します。
ステップ1. お使いの携帯電話でCapCutアプリを開きます。お使いのデバイスにインストールされていない場合は、アプリストアでアプリを入手します。
ステップ2. 「新しいプロジェクト」ボタンをクリックして、携帯電話のギャラリーからビデオを開きます。
ステップ3. 下部にある「テキスト」ボタンをタップし、「テキストを追加」オプションを選択します。ビデオビューアをクリックし、テキストを入力します。次に、フォントとスタイルを編集したり、エフェクトを追加したりし、変更を保存するためにチックアイコンをクリックします。テキストレイヤーの端をドラッグして、テキストの開始位置と終了位置を調整します。
ステップ4. CapCutから動画をエクスポートします。
iPhone上で画面録画にテキストを追加する方法
上記のように、iMovieは、iPhone用のAppleの動画エディタです。ですから、iPhone上で画面録画にテキストを追加する方法を知りたい場合は、iMovieが最適なソリューションです。手順はMac上でiMovieを使ってテキストを追加するのと同じです。
iMovieのほかにも、Vont、Splice、KineMaster、VivaVideo、VideoShowなど、多くのiPhone動画編集アプリで録画した動画にテキストを追加できます。
ボーナスヒント:コンピュータの画面と音声を無料で録画する方法
Windowsパソコンで画面録画を作成するには?ここでは、Windows 11/10 PC用の最高の画面録画アプリケーション- MiniTool Video Converterをご紹介します。MiniTool Video Converterを使えば、ウォーターマークや時間制限なしに、無料でコンピュータの画面上のあらゆるアクティビティを録画できます。以下は簡単なガイドです。
ステップ1. 以下のボタンをクリックしてMiniTool Video Converterをダウンロードし、コンピュータにインストールします。
MiniTool Video Converterクリックしてダウンロード100%クリーン&セーフ
ステップ2. この無料スクリーンレコーダーを開き、「スクリーンレコーダー」タブに移動します。「クリックして画面を録画」エリアをクリックして、MiniTool Screen Recorderを起動します。
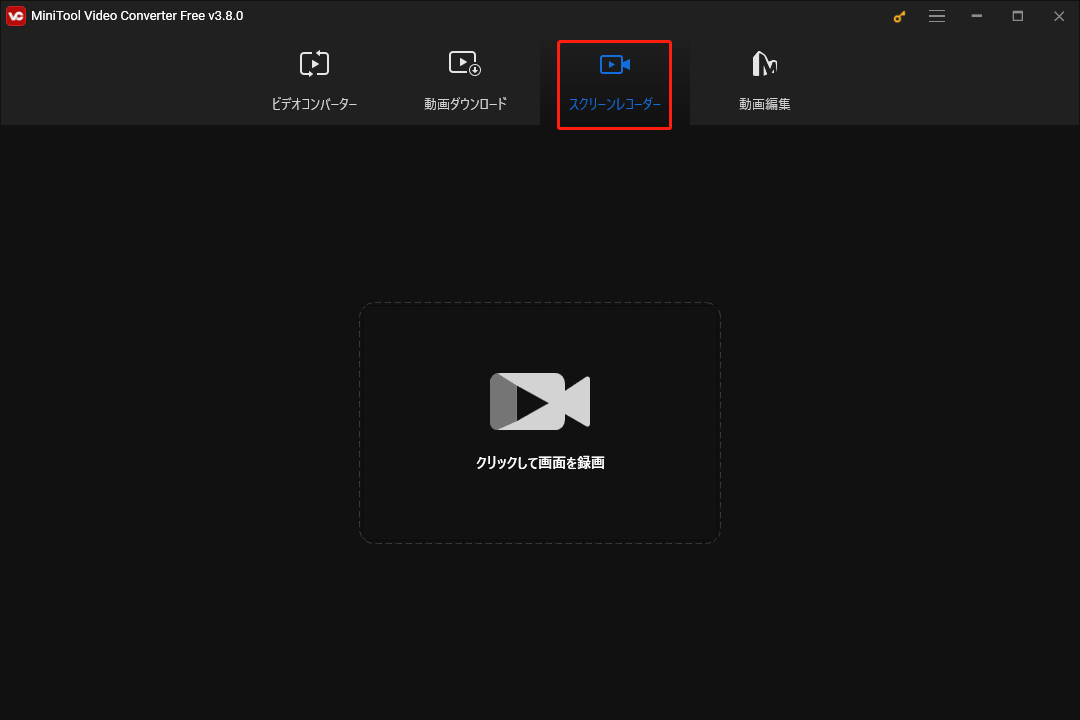
ステップ3. デフォルトでは、MiniTool Video Converterは画面全体を録画します。画面の一部だけをキャプチャしたい場合、「フルスクリーン」の隣にある矢印をクリックします。「範囲を選択」オプションをクリックし、マウスをドラッグ&ドロップして録画エリアを選択します。
ステップ4. 次に、録画中にシステム音声とマイクを録音するかどうかを選択します。さらに、右上の「設定」アイコンをクリックして、録画した動画を保存するフォルダを選択し、録画フレームレート、動画の品質などを変更することができます。
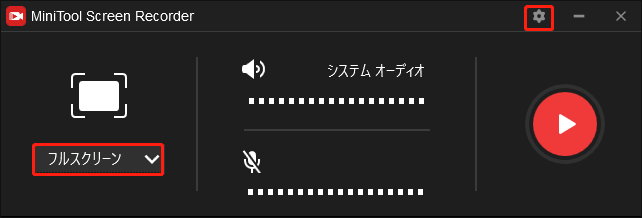
ステップ5. 「レコード」ボタンをクリックするか、キーボードの「F6」を押すと、3秒間のカウントダウンの後、録音が始まります。録画を終了するには、もう一度「F6」を押します。すると、すぐにMiniTool Screen Recorderが表示されます。録画された動画がリストに表示されます。右クリックでプレビュー、削除、選択、名前の変更、フォルダを開くことができます。
結論
画面録画にテキストを追加すると、動画の読みやすさを効果的に向上させ、情報伝達の効率を改善し、ユーザーの視聴体験を大幅に向上させることができます。そこで、この記事では、パソコンや携帯電話の画面録画にテキストを追加する方法について説明します。ニーズに応じて適切な方法を選択し、画面録画を次のレベルへと引き上げましょう。
最後に、MiniTool MovieMakerやVideo Converterを使用する際に問題が発生した場合は、[email protected]までお問い合わせください。




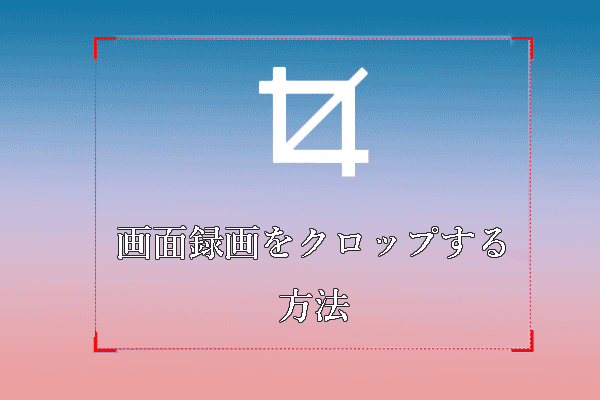
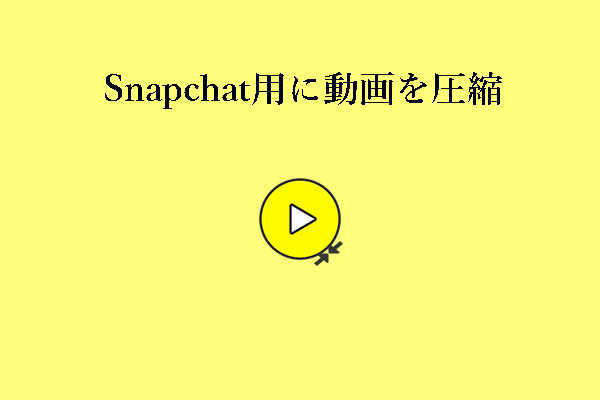
ユーザーコメント :