FLV is a common video format. How to edit FLV videos? Fortunately, this post will introduce 7 FLV video editors (including MiniTool MovieMaker) to help you out.
Top 7 FLV Video Editors
- MiniTool MovieMaker
- Movica
- VideoProc
- Movavi Video Editor Plus
- Avidemux
- VSDC Free Video Editor
- Moyea FLV Editor Pro
1. MiniTool MovieMaker
Compatibility: Windows
Price: Free
Why does MiniTool MovieMaker come as the first recommended FLV video editor? Firstly, it’s a completely free FLV video editor, you can download and use it free of charge. Secondly, it’s a watermark-free video editor, and it won’t brand its name on your videos. Thirdly, it’s an easy-to-use FLV video editor suitable for users of all levels.
Moreover, this free FLV video editor is equipped with many features. It enables you to slow down or speed up videos, trim, split, cut, combine, rotate, flip, reverse video files, and add music or text to the video, extract audio from MP4, etc. MiniTool MovieMaker is loaded with a variety of video transitions and effects, allowing you to apply them to the video by dragging and dropping.
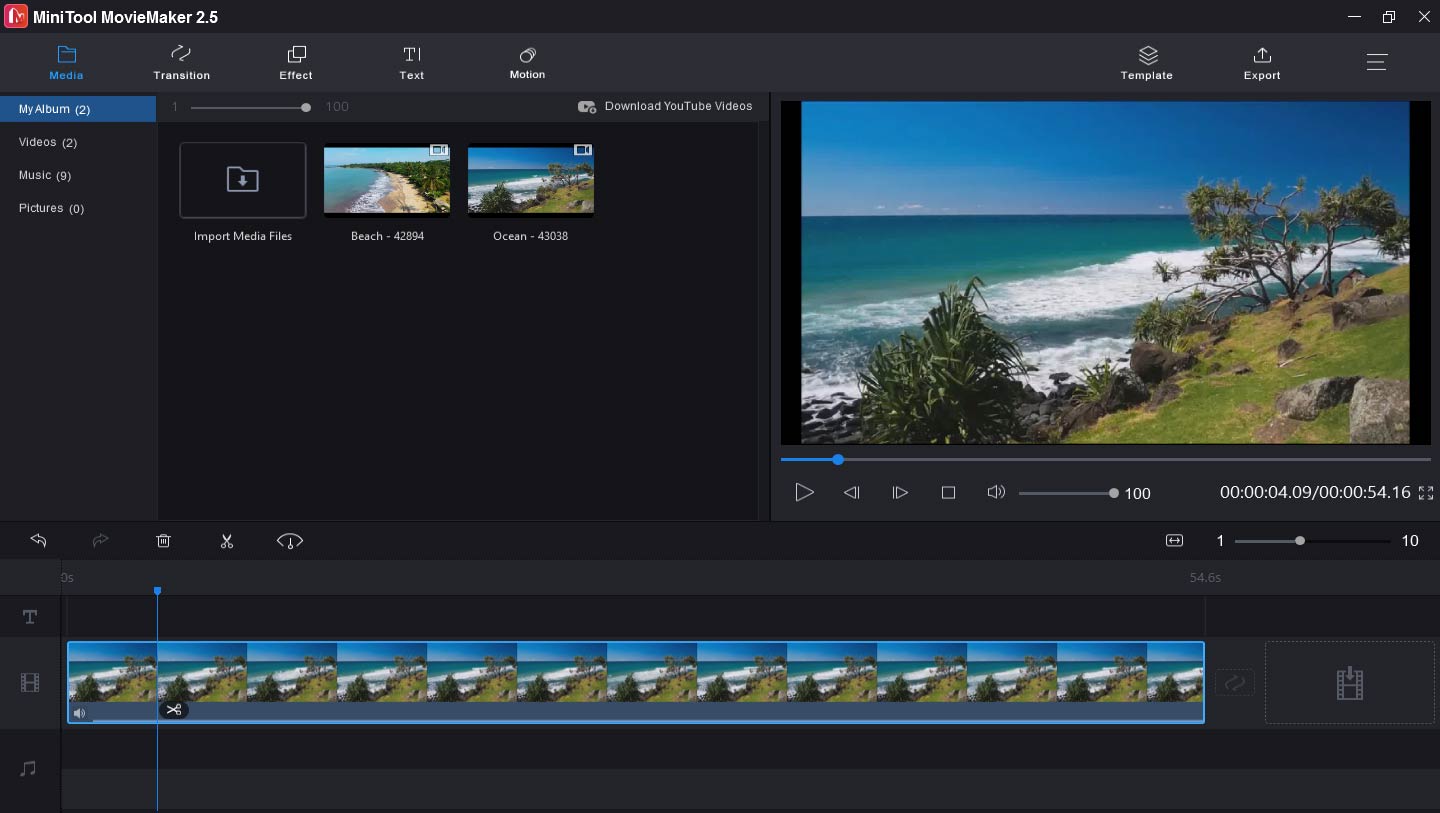
Except for editing FLV files, MiniTool MovieMaker can also edit other video files like MOV, AVI, MP4, MKV, WMV, MPG, VOB, RMVB. And it supports many output formats, such as MP4, AVI, GIF, MP3, WebM, and more. And this application is also a GIF editor to split, cut, combine, and rotate GIF, control GIF speed, support video to GIF, and more.
MiniTool MovieMakerClick to Download100%Clean & Safe
2. Movica
Compatibility: Windows
Price: Free
Among the FLV video editors, Movica is also a good choice. It’s free to download and use, making it easy to edit video clips of different formats like Windows Media, FLV, MPEG, MOV, WMV, MP4, 3GP files. And if you have installed RealPlayer on your computer, Movica will be able to edit RM files.
Movica enables you to cut or split multiple parts of a video at the same time, merge and join video files, copy files and paste them into other areas, select and edit many parts of a video at the same time, etc. And this software is easy to use thanks to the simple user interface and desktop shortcuts.
3. VideoProc
Compatibility: Windows and Mac
Price: Year License (1 Year / 1 PC) for $59
Lifetime License (Lifetime / 1 PC) for $78
Family License (Lifetime / 2 – 5 PCs) for $119
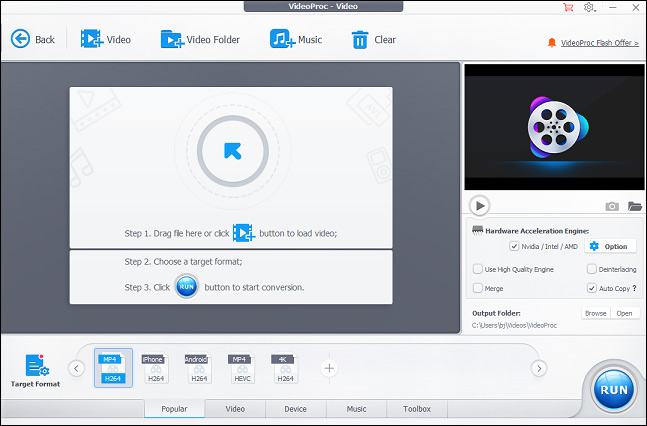
Videoproc is another FLV video editor you can try. It offers a free download and a 78-day trial. It supports all common resolutions from 360P to 8K, and it works with a wide range of video formats. And the supported video types include HDR, 2D, 3D, 360° VR videos.
This application enables you easily cut video to shorten it or remove unwanted segments, merge video files in different formats while adjusting the video length, aspect ratios, playback speeds, resolutions, and file formats, crop videos to remove black bars or distracting portions, add subtitle files, enable, disable, or extract subtitles, rotate or flip videos, watermark videos with text or images, apply video effects.
Videoproc also lets you upload and add music to video, convert a video to GIF, extract JPG/PNG from a video, and more. And it works as a downloader to download videos and music tracks from 100+ websites, and it supports camera recording, screen recording, and voice recording.
4. Movavi Video Editor Plus
Compatibility: Windows and Mac
Price: Video Editor Plus 1-year license / 1 PC for $40
Video Editor Plus Lifetime / 1 PC for $50
Video Suite Lifetime / 1 PC for $60
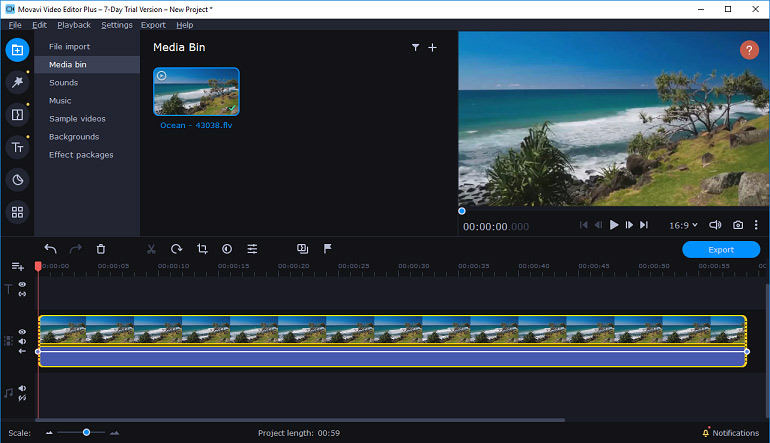
Movavi Video Editor Plus is also one of the best FLV video editors. This powerful software offers comprehensive tools to customize your videos, and it works with almost all video formats, and so it enables you to edit any video files with ease.
With this application, you can easily discover and apply video filters and transitions to the video, add titles and stickers to the video, split, rotate, crop, and reverse videos, change video speed, make color adjustments, overlay videos, pan and zoom videos, remove camera shake from the selected clip with the stabilization tool, highlight or conceal videos, import and add logos to the video.
This FLV video editor also lets you change video backgrounds with the Chroma Key tool and create slow-motion videos. To edit the audio in the video, this application allows you to remove noise, add audio effects, and more.
5. Avidemux
Compatibility: Windows, Mac, and Linux
Price: Free
Avidemux is a free and open-source video editor and it’s also a good option for free FLV video editors. This program also supports many formats of video files like AVI, FLV, MP4, WebM, MPG, VOB, etc. With its versatile tools, you can edit the videos as you like. And this software has a clean interface and it’s easy to operate.
Avidemux enables you to sync audio tracks with the video frame rate, crop, cut, rotate, split videos, merge video files, copy or remove portions of a video, apply video and audio filters, add subtitle and color profiles, resize and sharpen the image of a video, adjust the contrast, brightness, color, hue, and saturation of the video, etc. And it can convert and compress multiple video file formats.
Also read: Video Compressors – How to Compress Videos Quickly
6. VSDC Free Video Editor
Compatibility: Windows
Price: Free
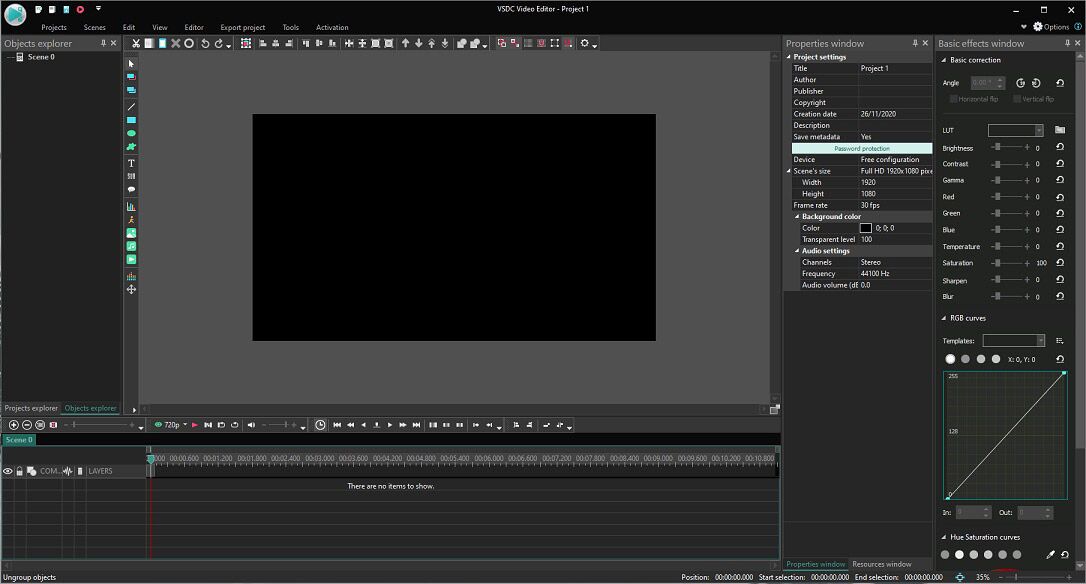
VSDC, a non-linear program, is another free FLV video editor. It’s both powerful and friendly. It supports all the popular video and audio formats and codecs, and thus you can use this software to edit any video files. And it’s also a green screen editor to remove the green background.
VSDC allows you to cut, split, merge, trim, rotate, flip, crop videos, add subtitles, do color correction, and change video speed. Also, it offers options for resizing, quality, and resolution. VSDC provides a large collection of video effects and transitions. And VSDC can work as a video converter supporting more than 20 formats.
7. Moyea FLV Editor Pro
Compatibility: Windows
Price: Personal License for $49.95
It’s a powerful FLV video editor to arrange, edit and convert FLV video files. Moyea FLV Editor Pro enables you to upload multiple FLV files and audio files encoded by RAW, MP3, ADPCM, etc. It helps you trim, cut, crop, merge FLV files, adjust video brightness, contrast, audio volume, and apply effects to the video.
This program also allows you to add image or text watermarks to the video, and you can easily change the text size, effects, duration time, and position of the watermark. And it’s also an FLV converter. After the customization, you can convert the FLV files to other video formats (AVI, MP4, MPEG, 3GP, MOV, WMV, etc.), audio formats (WMA, AAC, MP3, etc.), and image sequences (like BMP, GNF, JPG).
How to Edit FLV Files on Windows?
MiniTool MovieMaker is one of the best FLV video editors on Windows. It’s 100% free and simple to operate. How to edit FLV files with it. Below is the step-by-step guide.
Step 1. Launch MiniTool MovieMaker on your computer
Tap on the below Free Download button to get the installer, then open it and finish the installation based on the on-screen instructions. Then open MiniTool MovieMaker and close the pop-up window to access the user interface.
MiniTool MovieMakerClick to Download100%Clean & Safe
Step 2. Upload the FLV files you want to edit
Click on Import Media Files to browse for the target files, then tap on Open to upload these files into the media library of MiniTool MovieMaker. Drag and drop or click the + button to add the files to the timeline, and then hit the Zoom to Fit Timeline.
Step 3. Edit the FLV files
1. Rotate and flip videos: Right-click the clip on the timeline and select Edit, then you can rotate the video 90 degrees clockwise or anticlockwise, and flip videos horizontally or vertically. Also, you can adjust the contrast, saturation, and brightness.
2. Split and trim videos: Select a clip on the timeline, then click the Scissor (Split) button, choose Full Split, then you can split and trim videos as you like.
3. Change video speed: On the timeline, choose a clip, then hit the Speed icon. To speed up the video, click the Fast, then choose one from Normal, 2X, 4X, 8X, 20X, or 50X. To slow down video, select Slow, then pick a speed from Normal, 5X, 0.25X, 0.1X, 0.05X, or 0.01X.
4. Apply video transitions and effects: Click the Transition, choose the one you like, and drag it between two clips. To add video effects, tap on Effect, then select an effect and drag it to the clip on the timeline.
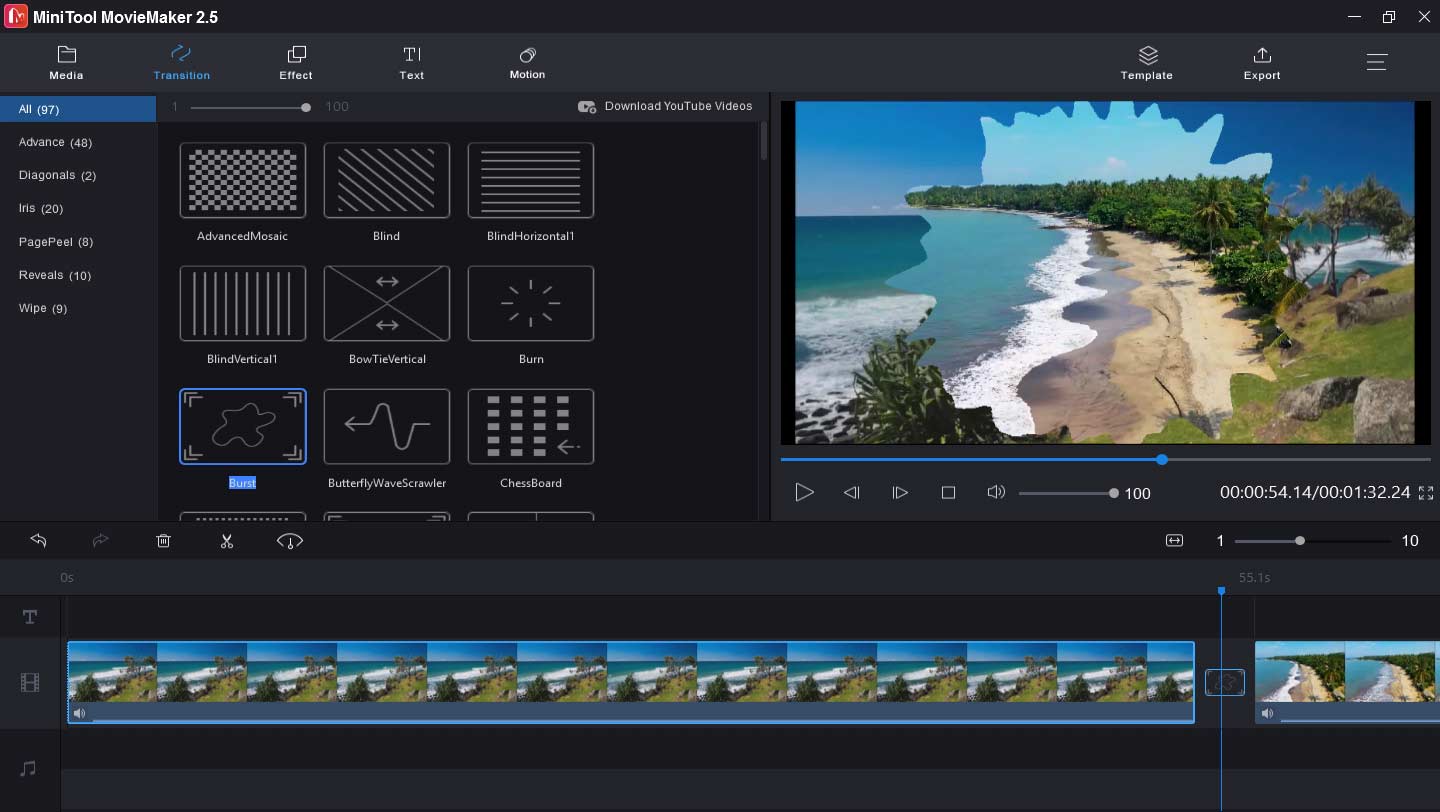
5. Add text to the video: Click the Text button, choose a text template, then delete the sample text, then type your captions, credits, and titles. And you can change the color, size, font, and alignment of the text.
6. Add music to the video: Select Media > Import Media Files to upload your music, then add it to the timeline.
Step 4. Export the FLV files
Click the Export button, give the file a name, choose an output video format, select the destination folder, and tap on Export to save the video.
MiniTool MovieMaker is a great FLV video editor. It lets me edit videos easily. Click to Tweet
Conclusion
Now, you’ve learned about 7 FLV video editors and know how to edit FLV files with MiniTool MovieMaker. You can follow the above steps or choose another editor to customize your FLV videos. Have a try!
If you have any questions or want to share other FLV video editors with us, you can contact us via [email protected].
FLV Video Editor FAQ
- Go to the CloudConvert website and log in.
- Tap on Select File to upload the FLV file you want to convert.
- In the Convert to box, set the target format as MP4.
- Click on Convert to start the conversion process.
- After that, hit Download to save the MP4 on your computer.
VLC is a media player to play videos, but it’s also a converter to convert videos between different formats like FLV to MP4. Here’s the how-to guide.
- Open VLC Media Player on your PC.
- Click on Media on the menu bar and select the Convert/Save
- Tap on the Add button, then browse for the FLV files you need, and click the Open.
- Hit the Convert/Save button, then select the target format as MP4 in the Profile
- Click on Browse to select a destination folder to save the output video.
- Tap on Start to convert FLV to MP4.



User Comments :