Flash Video hat zwei Formate, FLV und F4V. Und es gibt viele verfügbare Video-Editoren für sie. Aber in diesem Beitrag wird der Schwerpunkt auf FLV-Video-Editoren gelegt. Mit ihnen können Sie FLV-Dateien einfach und schnell bearbeiten. Und in diesem Beitrag finden Sie eine Anleitung, wie man FLV-Dateien unter Windows bearbeiten kann.
Die 7 besten FLV-Video-Editoren
- MiniTool MovieMaker
- Movica
- VideoProc
- Movavi Video Editor Plus
- Avidemux
- VSDC Free Video Editor
- Moyea FLV Editor Pro
1. MiniTool MovieMaker
Kompatibilität: Windows
Preis: Kostenlos
Warum ist MiniTool MovieMaker der erste empfohlene FLV-Video-Editor? Erstens ist es ein völlig kostenloser FLV-Video-Editor. Sie können ihn kostenlos herunterladen und benutzen. Zweitens ist es ein Video-Editor ohne Wasserzeichen und es brennt nicht seinen Namen auf Ihren Videos ein. Drittens ist es ein einfach zu bedienender FLV-Video-Editor, der für Benutzer aller Stufen geeignet ist.
Außerdem ist dieser kostenlose FLV-Videobearbeiter mit vielen Funktionen ausgestattet. Er ermöglicht es Ihnen, Videos zu verlangsamen oder zu beschleunigen, zu trimmen, zu teilen, zu schneiden, zu kombinieren, zu drehen, zu spiegeln, Videodateien umzukehren und Musik oder Text zum Video hinzuzufügen, Audio aus MP4 zu extrahieren, usw. MiniTool MovieMaker ist mit einer Vielzahl von Videoübergängen und Effekten ausgestattet, die Sie per Drag & Drop auf das Video anwenden können.
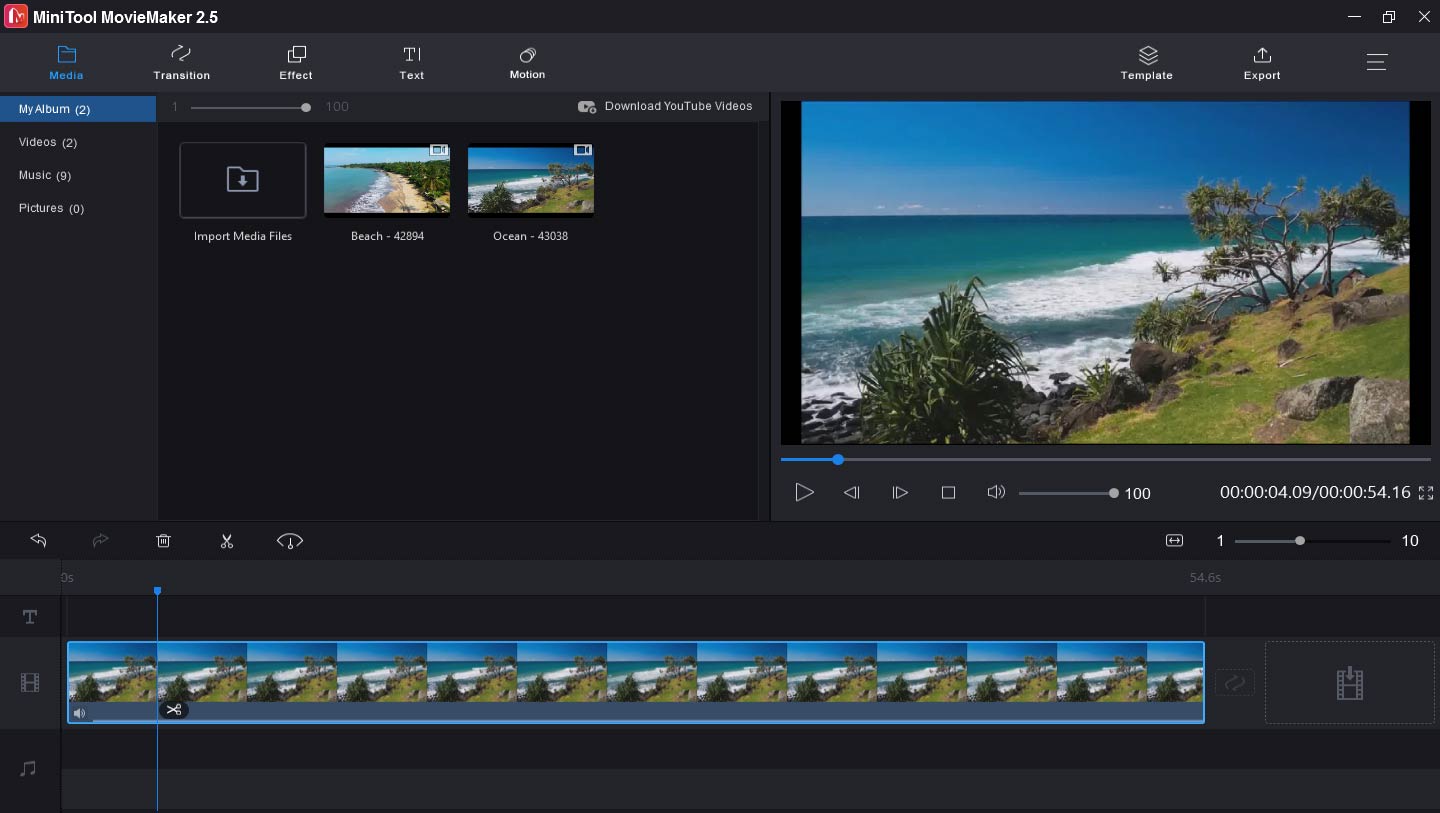
Neben der Bearbeitung von FLV-Dateien kann MiniTool MovieMaker auch andere Videodateien wie MOV, AVI, MP4, MKV, WMV, MPG, VOB, RMVB bearbeiten. Und es unterstützt viele Ausgabeformate, wie z.B. MP4, AVI, F4V, GIF, MP3, WebM, und mehr. Und diese Anwendung ist auch ein GIF-Editor zum Teilen, Schneiden, Kombinieren und Drehen von GIF, zur Steuerung der GIF-Geschwindigkeit, zur Unterstützung von Video zu GIF und mehr.
MiniTool MovieMakerKlicken zum Download100%Sauber & Sicher
2. Movica
Kompatibilität: Windows
Preis: Kostenlos
Unter den FLV-Video-Editoren ist Movica ebenfalls eine gute Wahl. Es kann gratis heruntergeladen und verwendet werden und macht es einfach, Videoclips verschiedener Formate wie Windows Media, FLV, MPEG, MOV, WMV, MP4, 3GP-Dateien zu bearbeiten. Und wenn Sie den RealPlayer auf Ihrem Computer installiert haben, kann Movica auch RM-Dateien bearbeiten.
Mit Movica können Sie mehrere Teile eines Videos gleichzeitig ausschneiden oder teilen, Videodateien zusammenführen und verbinden, Dateien kopieren und in andere Bereiche einfügen, viele Teile eines Videos gleichzeitig auswählen und bearbeiten usw. Und diese Software ist dank der einfachen Benutzeroberfläche und Desktop-Verknüpfungen leicht zu bedienen.
3. VideoProc
Kompatibilität: Windows und Mac
Preis: Jahreslizenz (1 Jahr / 1 PC) für $59
Lebenslange Lizenz (Lebenszeit / 1 PC) für $78
Familienlizenz (Lebenszeit / 2 – 5 PCs) für $119
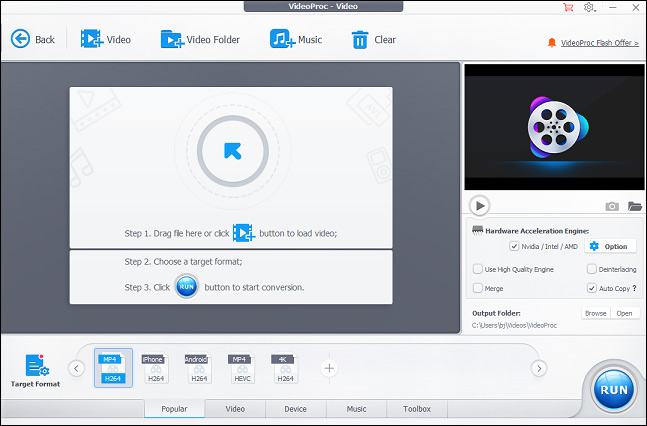
Videoproc ist ein weiterer FLV-Video-Editor, den Sie ausprobieren können. Er bietet einen kostenlosen Download und eine 78-tägige Testversion. Er unterstützt alle gängigen Auflösungen von 360P bis 8K und arbeitet mit einer breiten Palette von Videoformaten. Und zu den unterstützten Videotypen gehören HDR-, 2D-, 3D- und 360°-VR-Videos.
Mit dieser Anwendung können Sie Videos einfach schneiden, um sie zu kürzen oder unerwünschte Segmente zu entfernen, Videodateien in verschiedenen Formaten zusammenführen und dabei die Videolänge, Seitenverhältnisse, Wiedergabegeschwindigkeiten, Auflösungen und Dateiformate anpassen, Videos zuschneiden, um schwarze Balken oder ablenkende Teile zu entfernen, Untertiteldateien hinzufügen, Untertitel aktivieren, deaktivieren oder extrahieren, Videos drehen oder spiegeln, Videos mit Text oder Bildern mit Wasserzeichen versehen, Videoeffekte anwenden.
Mit Videoproc können Sie auch Musik hochladen und zum Video hinzufügen, ein Video zu GIF konvertieren, JPG/PNG aus einem Video extrahieren und vieles mehr. Und es funktioniert als Downloader, um Videos und Musiktitel von mehr als 100 Websites herunterzuladen. Außerdem unterstützt es Kameraaufnahmen, Bildschirmaufnahmen und Sprachaufnahmen.
4. Movavi Video Editor Plus
Kompatibilität: Windows und Mac
Preis: Video Editor Plus 1-Jahres-Lizenz / 1 PC für $40
Video Editor Plus Lebenszeit / 1 PC für $50
Video Suite Lifetime / 1 PC für $60
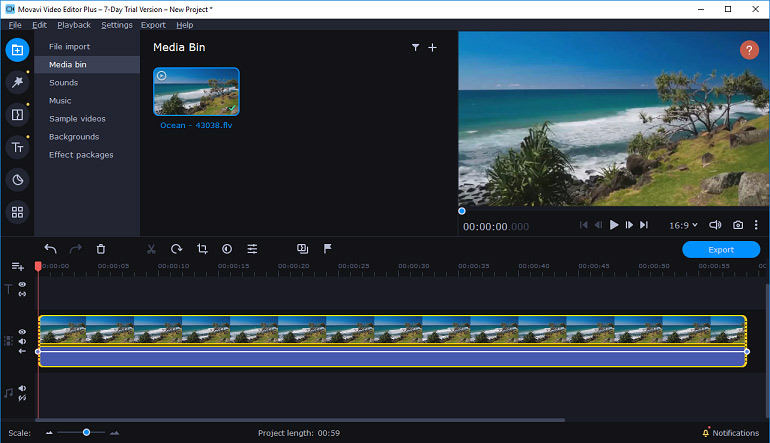
Movavi Video Editor Plus ist auch einer der besten FLV-Video-Editoren. Diese leistungsstarke Software bietet umfassende Tools zum Anpassen Ihrer Videos. Und sie funktioniert mit fast allen Videoformaten, so dass Sie jede Videodatei mit Leichtigkeit bearbeiten können.
Mit dieser Anwendung können Sie ganz einfach Videofilter und Übergänge entdecken und auf das Video anwenden, Titel und Aufkleber zum Video hinzufügen, Videos teilen, drehen, zuschneiden und umkehren, die Videogeschwindigkeit ändern, Farbanpassungen vornehmen, Videos überlagern, Videos schwenken und zoomen, Verwacklungen des ausgewählten Clips mit dem Stabilisierungswerkzeug entfernen, Videos hervorheben oder verbergen, Logos importieren und zum Video hinzufügen.
Mit diesem FLV-Video-Editor können Sie auch Videohintergründe mit dem Chroma-Key-Werkzeug ändern und Zeitlupenvideos erstellen. Um das Audio im Video zu bearbeiten, können Sie mit dieser Anwendung Rauschen entfernen, Audioeffekte hinzufügen und vieles mehr.
5. Avidemux
Kompatibilität: Windows, Mac und Linux
Preis: Kostenlos
Avidemux ist ein kostenloser und quelloffener Video-Editor und ist auch eine gute Option für kostenlose FLV-Video-Editoren. Dieses Programm unterstützt auch viele Formate von Videodateien wie AVI, FLV, MP4, WebM, MPG, VOB, usw. Mit seinen vielseitigen Werkzeugen können Sie die Videos so bearbeiten, wie Sie möchten. Und diese Software hat eine saubere Benutzeroberfläche und ist einfach zu bedienen.
Avidemux ermöglicht es Ihnen, Audiospuren mit der Video-Framerate zu synchronisieren, Videos zu beschneiden, zu schneiden, zu drehen, zu teilen, Videodateien zusammenzuführen, Teile eines Videos zu kopieren oder zu entfernen, Video- und Audiofilter anzuwenden, Untertitel und Farbprofile hinzuzufügen, die Größe eines Videos zu ändern und das Bild zu schärfen, den Kontrast, die Helligkeit, die Farbe, den Farbton und die Sättigung des Videos anzupassen, usw. Und es kann mehrere Videodateiformate konvertieren und komprimieren.
Lesen Sie auch: Videokompressoren – Wie man Videos schnell komprimiert
6. VSDC Free Video Editor
Kompatibilität: Windows
Preis: Kostenlos
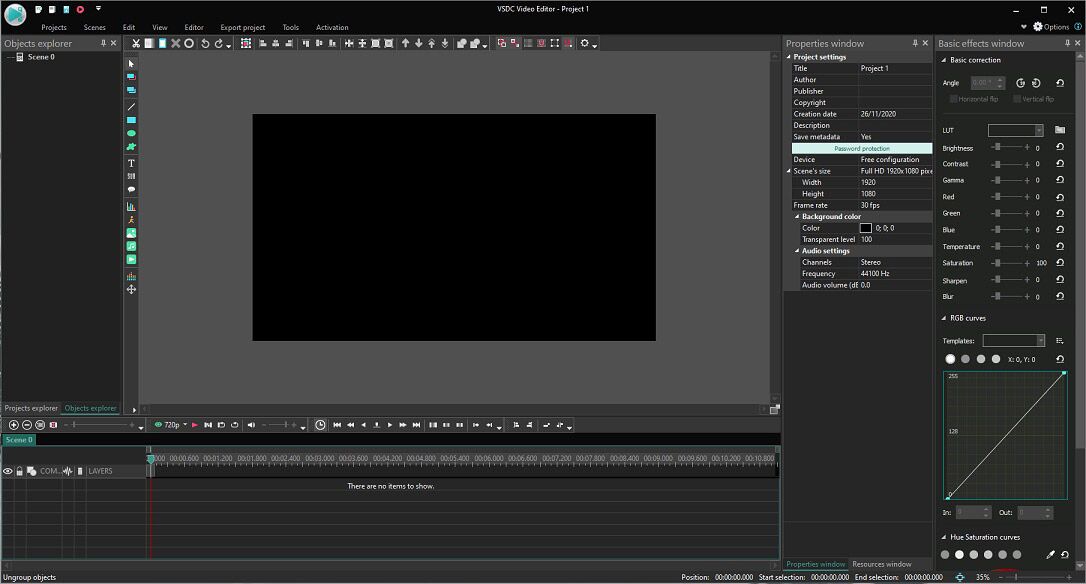
VSDC, ein nicht-lineares Programm, ist ein weiterer kostenloser FLV-Video-Editor. Es ist sowohl leistungsstark als auch freundlich. Es unterstützt alle gängigen Video- und Audioformate und Codecs, und somit können Sie mit dieser Software beliebige Videodateien bearbeiten. Und es ist auch ein Green-Screen-Editor, um den grünen Hintergrund zu entfernen.
Mit VSDC können Sie Videos schneiden, teilen, zusammenführen, trimmen, drehen, spiegeln, beschneiden, Untertitel hinzufügen, Farbkorrekturen vornehmen und die Videogeschwindigkeit ändern. Außerdem bietet es Optionen zur Größenänderung, Qualität und Auflösung. VSDC bietet eine große Sammlung von Videoeffekten und Übergängen. Und VSDC kann als Videokonverter arbeiten, der mehr als 20 Formate unterstützt.
7. Moyea FLV Editor Pro
Kompatibilität: Windows
Preis: Persönliche Lizenz für $49.95
Es ist ein leistungsstarker FLV-Video-Editor zum Anordnen, Bearbeiten und Konvertieren von FLV-Videodateien. Mit Moyea FLV Editor Pro können Sie mehrere FLV-Dateien und Audiodateien hochladen, die mit RAW, MP3, ADPCM usw. codiert sind. Es hilft Ihnen beim Trimmen, Schneiden, Scheren, Zusammenführen von FLV-Dateien, Einstellen von Video-Helligkeit, Kontrast, Audio-Lautstärke und Anwenden von Effekten auf das Video.
Mit diesem Programm können Sie auch Bild- oder Textwasserzeichen zum Video hinzufügen. Und Sie können die Textgröße, Effekte, Dauer und Position des Wasserzeichens leicht ändern. Und es ist auch ein FLV-Konverter. Nach der Anpassung können Sie die FLV-Dateien in andere Videoformate (AVI, MP4, MPEG, 3GP, MOV, WMV, usw.), Audioformate (WMA, AAC, MP3, usw.) und Bildsequenzen (wie BMP, GNF, JPG) konvertieren.
Wie kann man FLV-Dateien unter Windows bearbeiten?
MiniTool MovieMaker ist einer der besten FLV-Video-Editoren auf Windows. Er ist 100% kostenlos und einfach zu bedienen. Wie kann man FLV-Dateien damit bearbeiten. Im Folgenden finden Sie eine Schritt-für-Schritt-Anleitung.
Schritt 1. Starten Sie MiniTool MovieMaker auf Ihrem Computer
Tippen Sie auf die unten stehende Schaltfläche Kostenlos herunterladen, um das Installationsprogramm zu erhalten. Öffnen Sie es und beenden Sie die Installation anhand der Anweisungen auf dem Bildschirm. Öffnen Sie dann MiniTool MovieMaker und schließen Sie das Popup-Fenster, um auf die Benutzeroberfläche zuzugreifen.
MiniTool MovieMakerKlicken zum Download100%Sauber & Sicher
Schritt 2. Laden Sie die FLV-Dateien hoch, die Sie bearbeiten möchten
Klicken Sie auf Mediendateien importieren, um nach den Zieldateien zu suchen, und tippen Sie dann auf Öffnen, um diese Dateien in die Medienbibliothek von MiniTool MovieMaker hochzuladen. Ziehen Sie die Dateien per Drag & Drop oder klicken Sie auf die Schaltfläche +, um sie der Zeitleiste hinzuzufügen. Und dann klicken Sie auf Zoomen zum Anpassen der Zeitleiste.
Schritt 3. Bearbeiten Sie die FLV-Dateien
1. Videos drehen und spiegeln: Klicken Sie mit der rechten Maustaste auf den Clip auf der Zeitachse und wählen Sie die Option Bearbeiten, dann können Sie das Video um 90 Grad im oder gegen den Uhrzeigersinn drehen, Videos horizontal oder vertikal spiegeln. Außerdem können Sie den Kontrast, die Sättigung und die Helligkeit einstellen.
2. Videos teilen und trimmen: Wählen Sie einen Clip auf der Zeitachse, dann klicken Sie auf die Schaltfläche Schere (Teilen), wählen Sie Volles Aufteilen, dann können Sie Videos nach Belieben teilen und trimmen.
3. Videogeschwindigkeit ändern: Wählen Sie auf der Zeitachse einen Clip aus und klicken Sie dann auf das Symbol Geschwindigkeit. Um das Video zu beschleunigen, klicken Sie auf Schnell, dann wählen Sie eine von Normal, 2X, 4X, 8X, 20X, 50X. Um das Video zu verlangsamen, wählen Sie Langsam, dann wählen Sie eine Geschwindigkeit aus Normal, 5X, 0,25X, 0,1X, 0,05X, 0,01X.
4 Videoübergänge und Effekte anwenden: Klicken Sie auf Übergang, wählen Sie einen, der Ihnen gefällt, und ziehen Sie ihn zwischen zwei Clips. Um Videoeffekte hinzuzufügen, tippen Sie auf Effekt, wählen Sie dann einen Effekt aus und ziehen Sie ihn auf den Clip in der Zeitleiste.
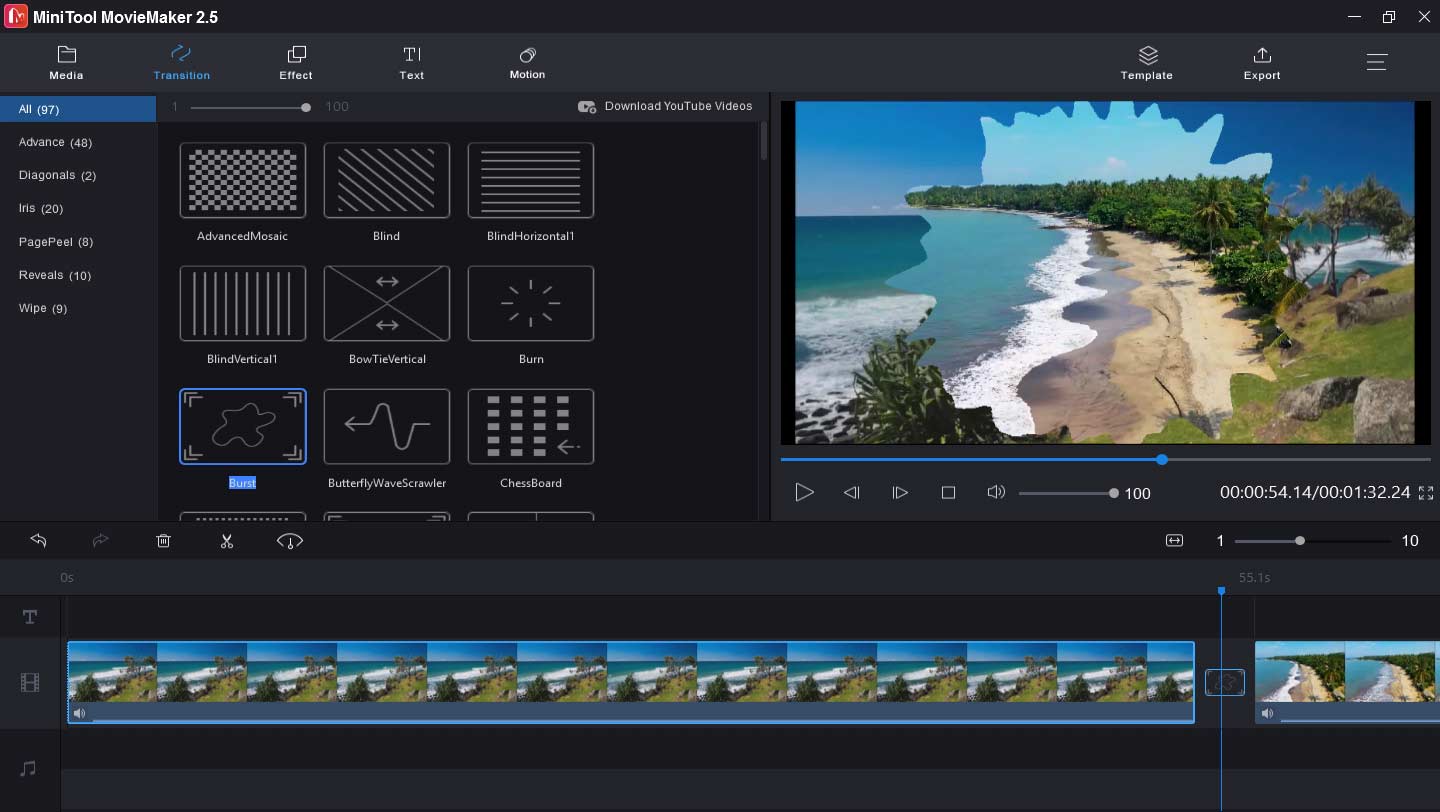
5. Dem Video Text hinzufügen: Klicken Sie auf die Schaltfläche Text, wählen Sie eine Textvorlage aus, löschen Sie den Beispieltext und geben Sie dann Ihre Untertitel, Credits und Titel ein. Und Sie können die Farbe, Größe, Schriftart und Ausrichtung des Textes ändern.
6. Dem Video Musik hinzufügen: Wählen Sie Medien > Mediendateien importieren, um Ihre Musik hochzuladen, und fügen Sie sie dann der Zeitleiste hinzu.
Schritt 4. Exportieren Sie die FLV-Dateien
Klicken Sie auf die Schaltfläche Exportieren. Geben Sie der Datei einen Namen. Wählen Sie ein Ausgabevideoformat. Wählen Sie den Zielordner und tippen Sie auf Exportieren, um das Video zu speichern.
Fazit
Jetzt haben Sie die 7 FLV-Video-Editoren kennengelernt und wissen, wie man FLV-Dateien mit MiniTool MovieMaker bearbeiten kann. Sie können die obigen Schritte befolgen oder einen anderen Editor wählen, um Ihre FLV-Videos zu bearbeiten. Probieren Sie es mal!
Wenn Sie Fragen haben oder andere FLV-Video-Editoren mit uns teilen möchten, können Sie uns über [email protected] kontaktieren.
FLV-Video-Editor FAQ
- Gehen Sie auf die CloudConvert-Website und melden Sie sich an.
- Tippen Sie auf Datei auswählen, um die FLV-Datei hochzuladen, die Sie konvertieren möchten.
- Legen Sie im Feld Konvertieren in MP4 als Zielformat fest.
- Klicken Sie auf Konvertieren, um den Konvertierungsprozess zu starten.
- Danach klicken Sie auf Download, um das MP4 auf Ihrem Computer zu speichern.
- Öffnen Sie VLC Media Player auf Ihrem PC.
- Klicken Sie in der Menüleiste auf Medien und wählen Sie die Option Konvertieren/Speichern.
- Tippen Sie auf die Schaltfläche Hinzufügen. Suchen Sie dann nach den benötigten FLV-Dateien und klicken Sie auf Öffnen.
- Klicken Sie auf die Schaltfläche Konvertieren/Speichern, dann wählen Sie das Zielformat als MP4 im Profil
- Klicken Sie auf Durchsuchen, um einen Zielordner zum Speichern des Ausgabevideos zu wählen.
- Tippen Sie auf Starten, um FLV in MP4 zu konvertieren.



Nutzerkommentare :