This article published by the free video maker – MiniTool MovieMaker mainly introduces some GoPro 360-degree video editing tools, both official and unofficial. Besides, it elaborates on the steps for editing a 360 video with a powerful third-party program.
360 videos have become more and more popular in recent years. As one of the 360 video recorders, GoPro has helped many users successfully capture their favorite 360-degree footage. Yet, it isn’t enough after recording 360 video clips or photos. In most cases, users need to edit those original 360 media files to make them more attractive.
Then, how to edit GoPro 360 videos? This is the topic we will discuss in this article.
GoPro 360 Video Editors
To edit and optimize your 360 videos, you need one or more 360 video editing software. Here, we will introduce some reliable tools to you.
GoPro Player
GoPro Player is the official 360 video viewer and editor free for desktop users. It can play spherical and traditional videos, trim video clips, as well as frame grabs. However, the advanced HyperSmooth Pro stabilization feature in GoPro Player requires payment.
When capturing in a single lens (HERO Mode), GoPro MAX creates MP4 videos; when shooting in 360, it will export 360 files. The 360° videos need to be processed via Quik or GoPro Player before being editable for other video editors.
MiniTool MovieMaker
MiniTool MovieMaker is a free and easy-to-use Windows-based video editing program that can help you manage your 360 video clips. From combining multiple 360 video clips together to splitting a long 360 footage into pieces; from trimming unwanted 360 video parts to cutting off distractions; from adding beautiful background music to vivid stickers… MiniTool MovieMaker can satisfy your various needs in a few clicks.
More GoPro 360 Video Editors:
- Adobe Premiere
- Adobe After Effects
- VLC Media Player
- DaVinci Resolve
- Final Cut Pro X
- iMovie
How to Edit GoPro 360 Videos?
Although there are official 360 video editors, they may not satisfy your needs. Especially, the GoPro Quik app stopped supporting 360 videos several years ago with this message:
Photo bursts. 360 media, files over 4GB and multi-clip edits are not supported at this time.
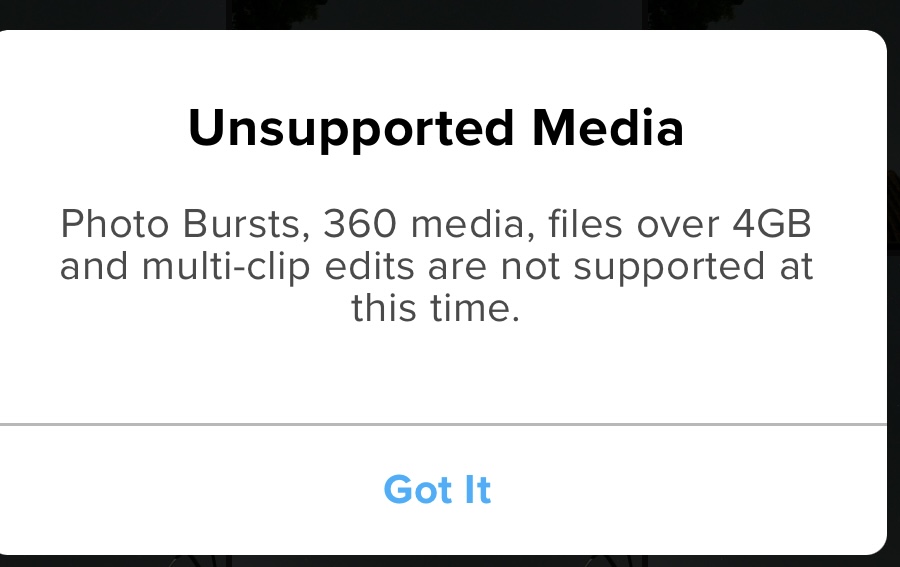
Therefore, many users have to rely on a third-party video cutter to reframe their 360 videos. Here we will take MiniTool MovieMaker for example to show you how to edit GoPro Max 360 video on PC.
MiniTool MovieMakerClick to Download100%Clean & Safe
Step 1. Download, install, and launch MiniTool MovieMaker on your computer.
Step 2. Click the Import Media Files option in the upper left to upload your 360 videos or photos.
Step 3. Drag and drop the desired 360 media files to the below timeline.
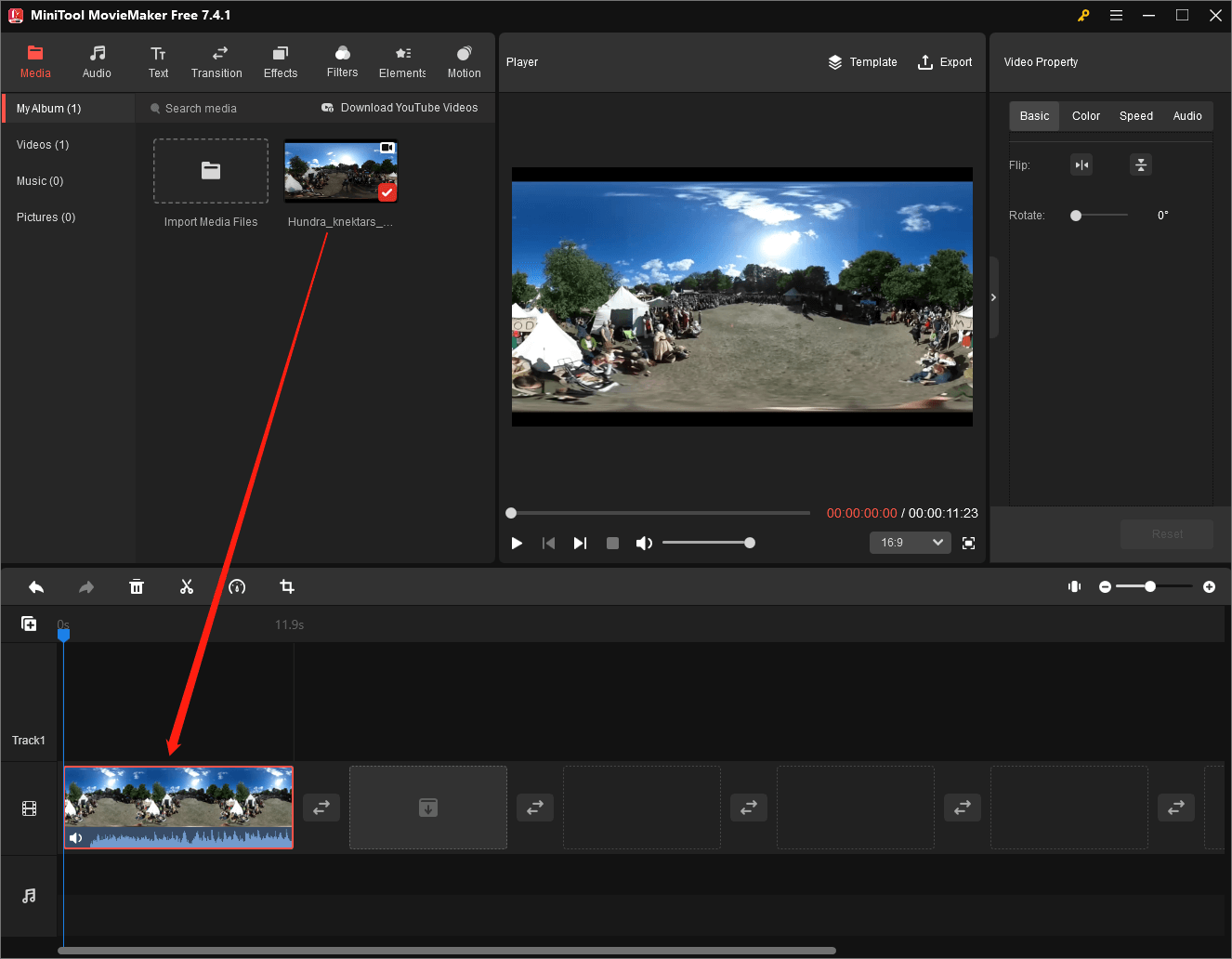
Step 4. If you are not satisfied with the background noise in the original 360 clip, you can remove it by either clicking the speaker icon on the video on the timeline or setting the audio volume to 0% in the upper Video Property section.
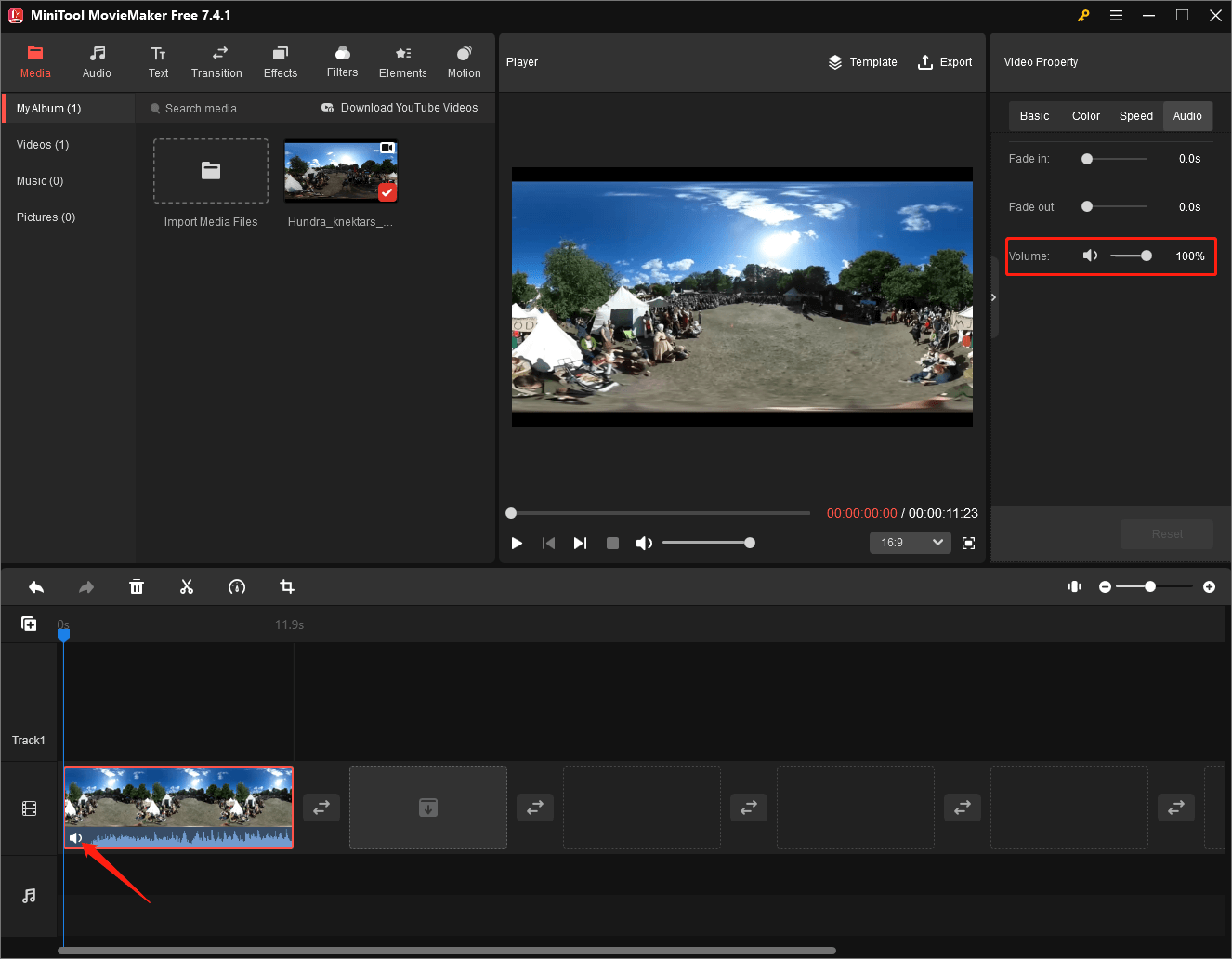
Then, move to the Audio tab from the top left menu and add background music to your GoPro video. You may need to first click the download icon on the target sound to get it before using it.
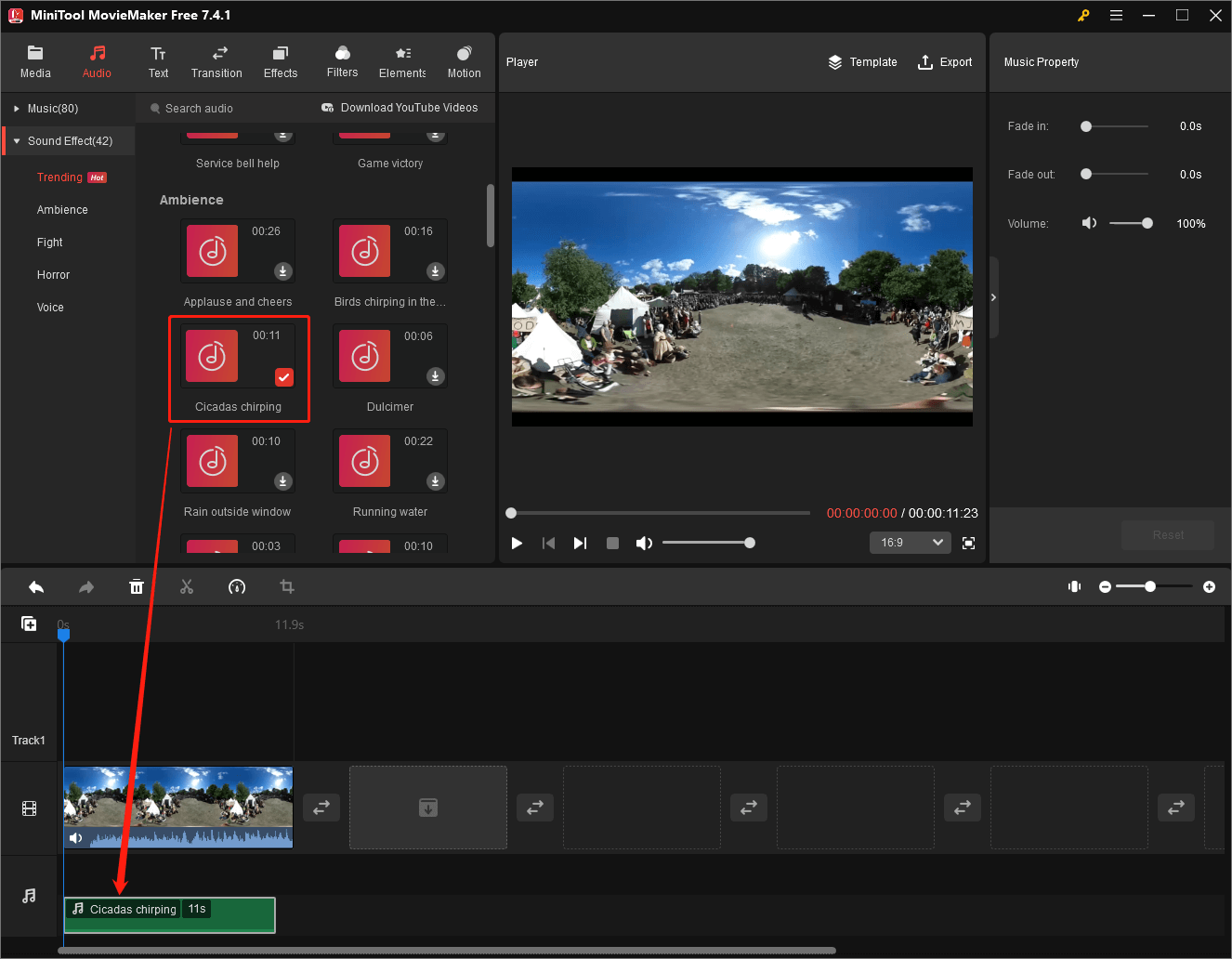
Step 5. Next, if you want to do some narration to the GoPro 360 clip, you can make use of the Text feature. You are able to specify the content, font, size, alignment, line space, color, background color, capacity, etc. of the text in the Text Property in the upper right area.
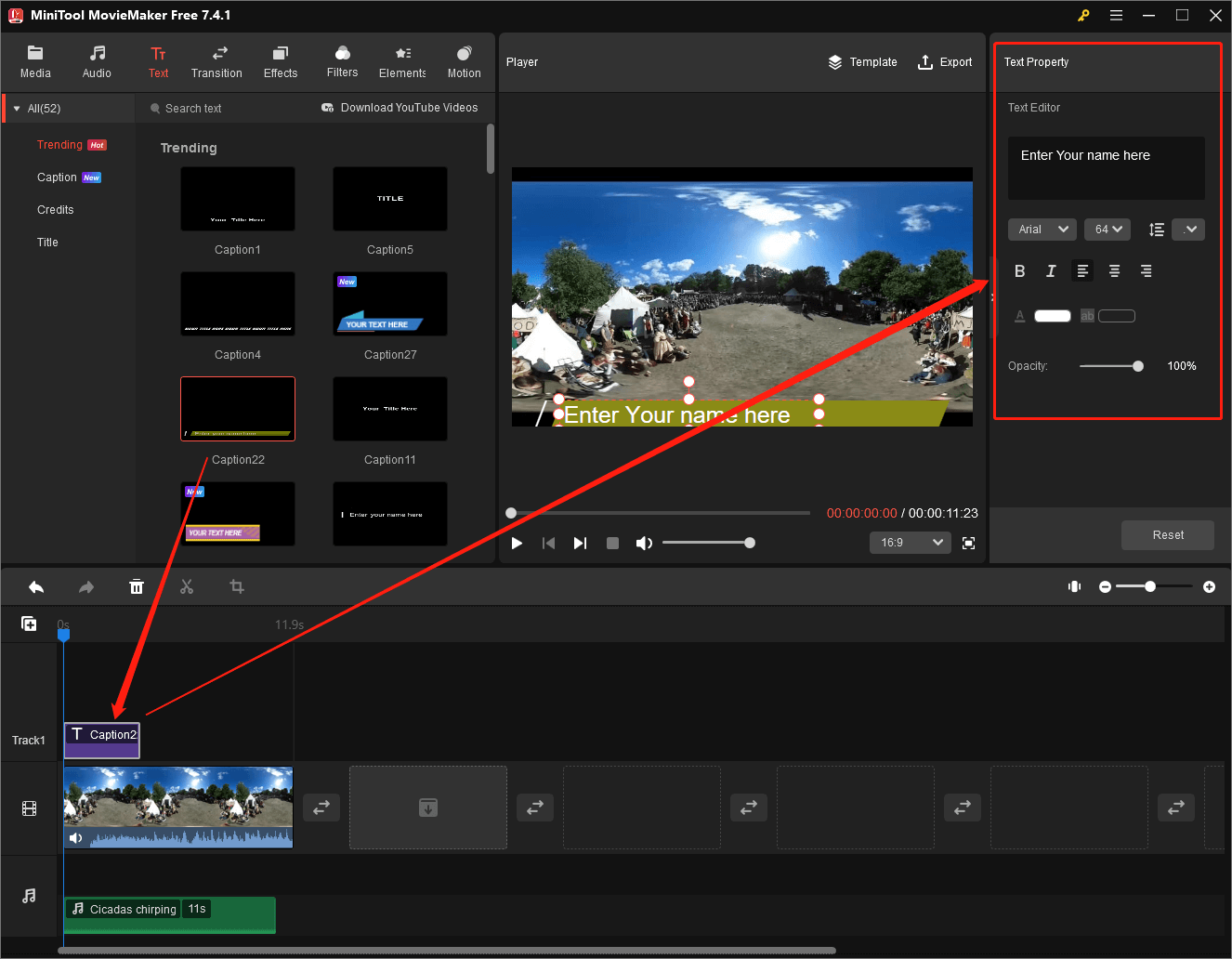
Step 6. If you are stitching multiple GoPro 360 media files together, you can take advantage of the Transition function to make the switch look more natural.
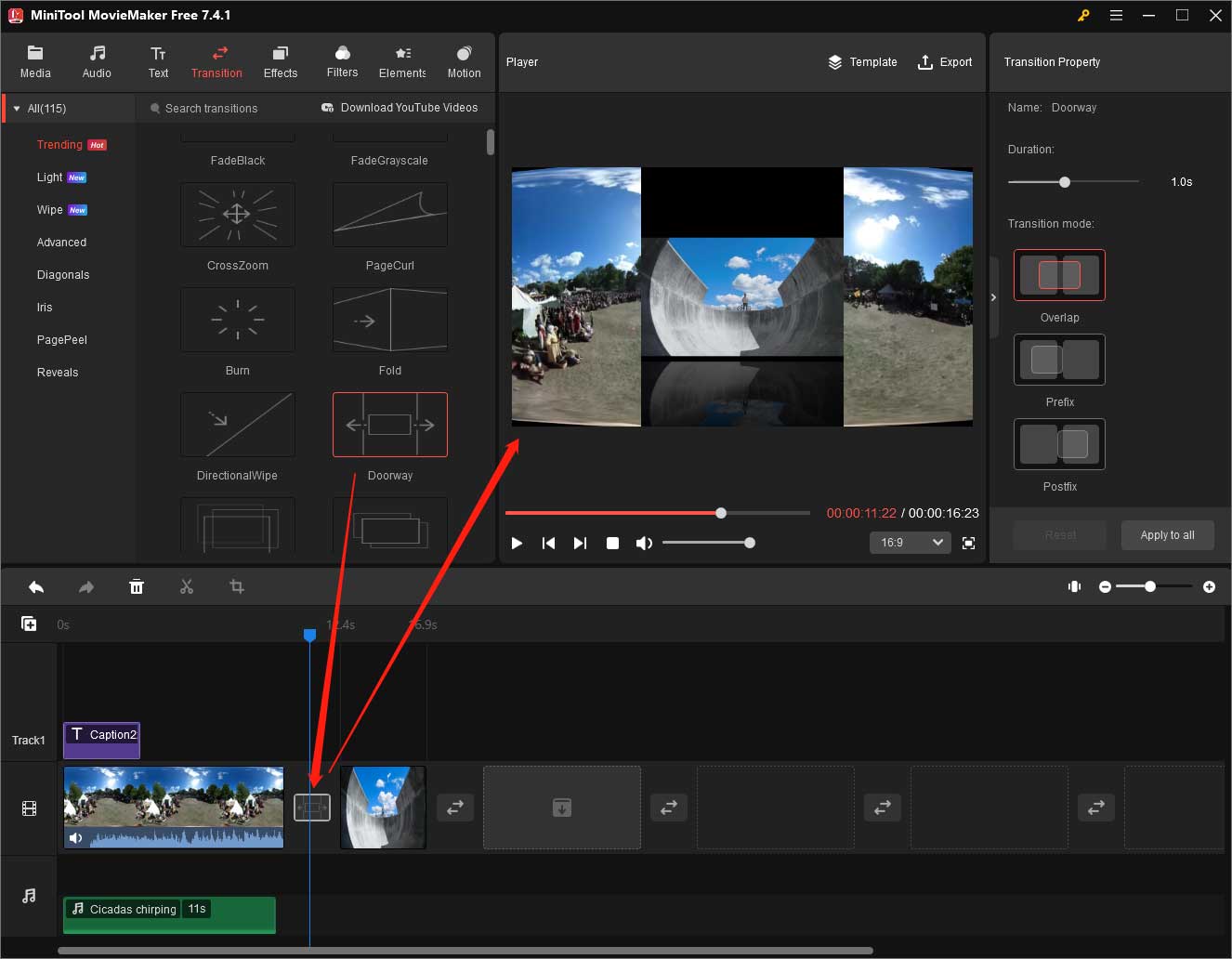
Step 7. Similarly, you can beautify your 360° videos with effects and filters. Specially, you can add some animated elements to the video to make it more interesting.
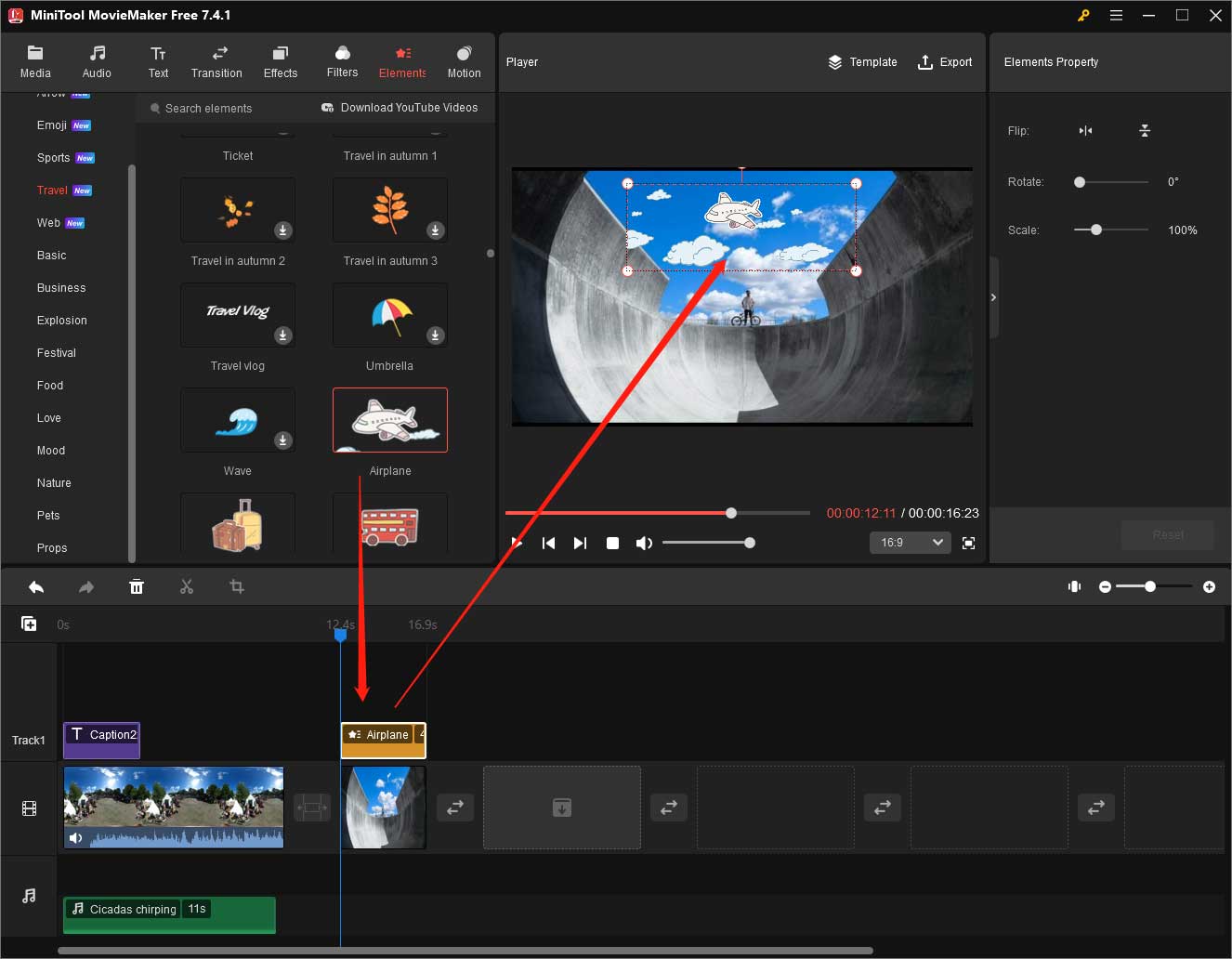
Many more editing you can apply to the GoPro 360 Video with MiniTool MovieMaker:
- Add 3D LUT to the selected video.
- Change video contrast, saturation, and brightness.
- Add motions to specific footage.
- Split video clips.
- Crop a single media file at a set aspect ratio.
- Flip or rotate GoPro 360 videos.
- Speed up or slow down a piece of video or audio.
- Reverse a video or audio (the latter isn’t recommended because it will result in noise).
- Fade in / fade out music or change its volume.
Step 8. When you have done all your settings, you can preview the video in the Player section of the software. Of course, you can preview the video anytime while editing it. If there is something you don’t like or out of your expectation, you can re-edit until you are satisfied.
Step 9. Finally, click the Export option in the upper right of the Player section to save your changes. In the Export window, you can customize the name, save location, resolution (the highest option is recommended), as well as the frame rate of the edited GoPro 360 video.
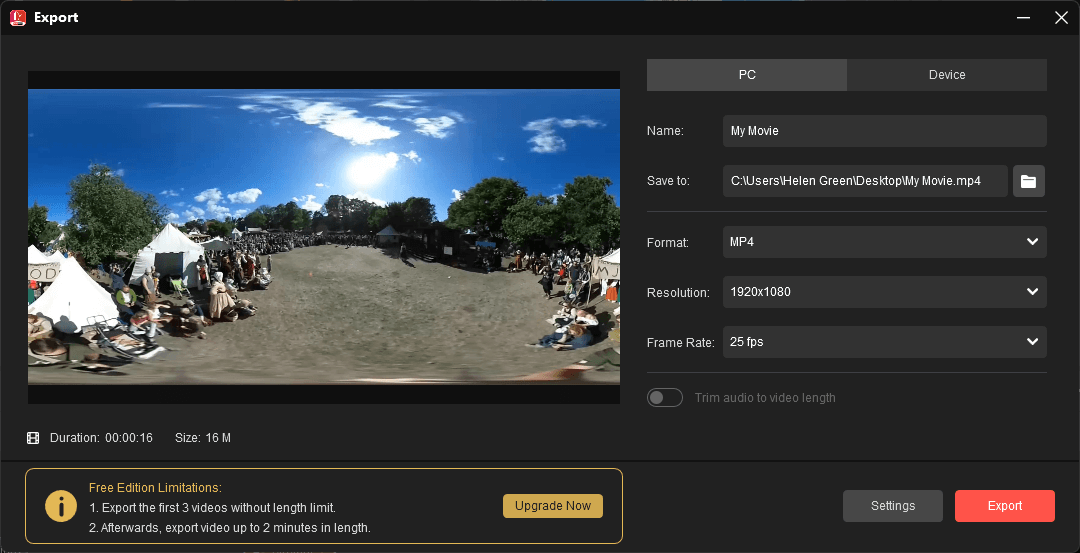
If you want to personalize the quality and bit rate of the video, just click the Settings button and set it up in the pop-up window. Don’t forget to click OK to save the edits.
Step 10. Click the Export button to start rendering your final Go Pro 360 video.
In addition to video editing, MiniTool MovieMaker can also be used as a video file format converter. Just import the target video, put it onto the timeline, and export it as another file format.
Conclusion
That’s all about how to edit GoPro 360 videos. If you encounter any problem while using MiniTool MovieMaker, please feel free to contact [email protected] and its support team will assist you to solve your problem as soon as possible!



User Comments :