360-Videos sind in den letzten Jahren immer beliebter geworden. Als einer der 360-Videorecorder hat GoPro vielen Nutzern geholfen, ihre Lieblings-360-Grad-Filme erfolgreich aufzunehmen. Doch mit der Aufnahme von 360-Videoclips oder Fotos ist es noch nicht getan. In den meisten Fällen müssen die Benutzer diese ursprünglichen 360-Mediendateien bearbeiten, um sie attraktiver zu machen.
Wie kann man also GoPro 360-Videos bearbeiten? Dies ist das Thema, das wir in diesem Artikel besprechen werden.
GoPro 360-Video-Editoren
Um Ihre 360-Videos zu bearbeiten und zu optimieren, benötigen Sie eine oder mehrere 360-Videobearbeitungssoftware. Hier werden wir Ihnen einige zuverlässige Tools vorstellen.
GoPro Player
GoPro Player ist der offizielle kostenlose 360-Videobetrachter und -Editor für Desktop-Benutzer. Er kann sphärische und herkömmliche Videos abspielen, Videoclips trimmen und Framegrabs erstellen. Die erweiterte HyperSmooth Pro Stabilisierungsfunktion in GoPro Player ist jedoch kostenpflichtig.
Bei Aufnahmen mit einem Objektiv (HERO-Modus) erstellt GoPro MAX MP4-Videos; bei 360°-Aufnahmen werden 360°-Dateien exportiert. Die 360°-Videos müssen mit Quik oder GoPro Player bearbeitet werden, bevor sie mit anderen Videobearbeitungsprogrammen bearbeitet werden können.
MiniTool MovieMaker
MiniTool MovieMaker ist ein kostenloses und einfach zu bedienendes Windows-basiertes Videobearbeitungsprogramm, mit dem Sie Ihre 360-Grad-Videoclips verwalten können. Vom Kombinieren mehrerer 360-Videoclips bis zum Aufteilen eines langen 360-Videos in einzelne Teile, vom Beschneiden unerwünschter 360-Videoteile bis zum Ausschneiden von Ablenkungen, vom Hinzufügen schöner Hintergrundmusik bis zu lebendigen Aufklebern… kann MiniTool MovieMaker Ihre verschiedenen Bedürfnisse mit wenigen Klicks erfüllen.
Weitere GoPro 360 Video-Editoren:
- Adobe Premiere
- Adobe After Effects
- VLC Media Player
- DaVinci Resolve
- Final Cut Pro X
- iMovie
Wie kann man GoPro 360-Videos bearbeiten?
Es gibt zwar offizielle 360-Videobearbeitungsprogramme, aber sie erfüllen möglicherweise nicht Ihre Anforderungen. Insbesondere die GoPro Quik App hat vor einigen Jahren die Unterstützung von 360-Videos mit dieser Meldung eingestellt:
„Nicht unterstütztes Medium“. Fotoserien, 360-Medien, Dateien über 4GB und Multi-Clip-Bearbeitungen werden derzeit nicht unterstützt.
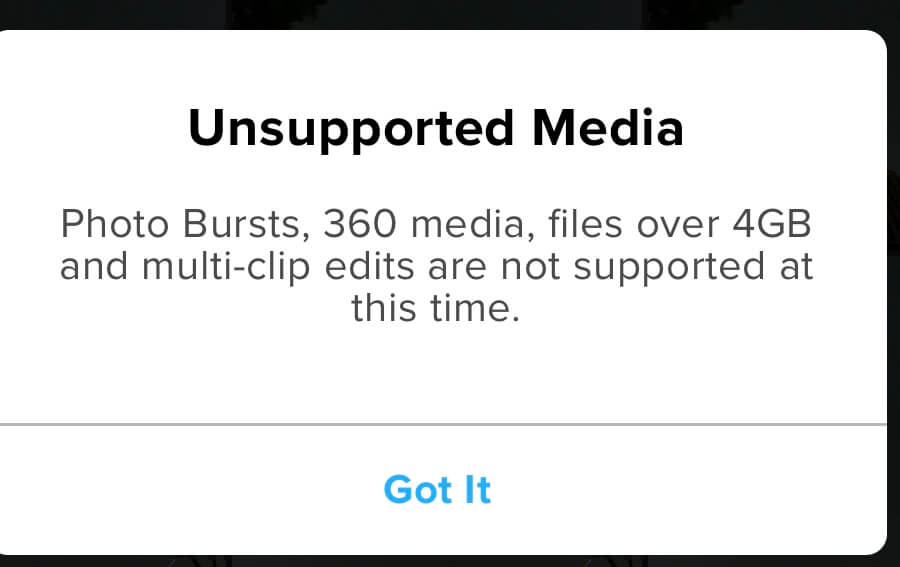
Daher sind viele Benutzer auf einen Video-Cutter eines Drittanbieters angewiesen, um ihre 360-Videos neu zu schneiden. Hier zeigen wir Ihnen am Beispiel von MiniTool MovieMaker, wie Sie GoPro Max 360-Videos auf dem PC bearbeiten können.
MiniTool MovieMakerKlicken zum Download100%Sauber & Sicher
Schritt 1. Laden Sie MiniTool MovieMaker herunter, installieren Sie es und starten Sie es auf Ihrem Computer.
Schritt 2. Klicken Sie oben links auf die Option Mediendateien importieren, um Ihre 360°-Videos oder Fotos hochzuladen.
Schritt 3. Ziehen Sie die gewünschten 360-Mediendateien per Drag & Drop in die untenstehende Zeitleiste.
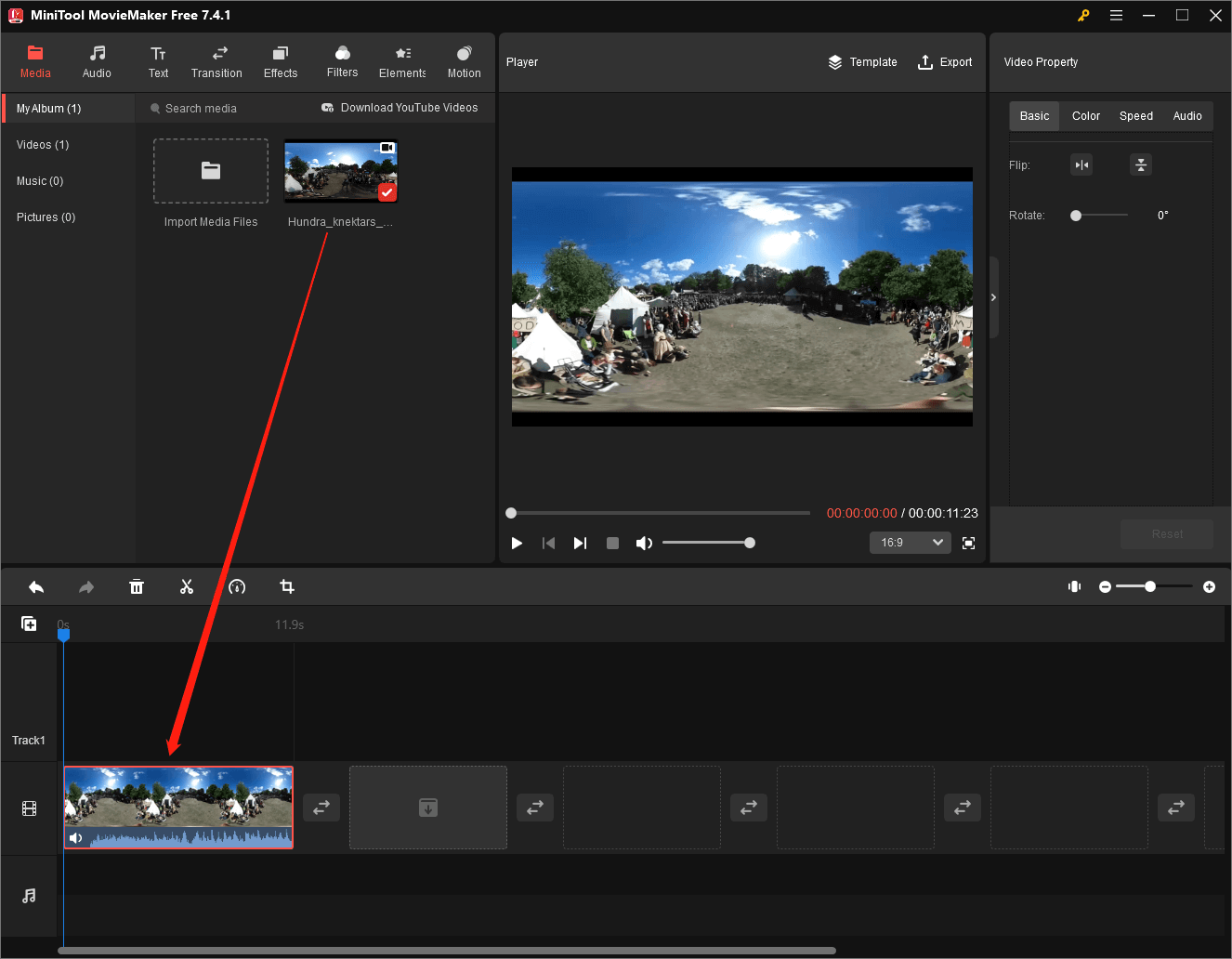
Schritt 4. Wenn Sie mit den Hintergrundgeräuschen im ursprünglichen 360-Clip nicht zufrieden sind, können Sie diese entfernen, indem Sie entweder auf das Lautsprechersymbol im Video auf der Zeitleiste klicken oder die Audiolautstärke im oberen Bereich der Videoeigenschaften auf 0 % einstellen.
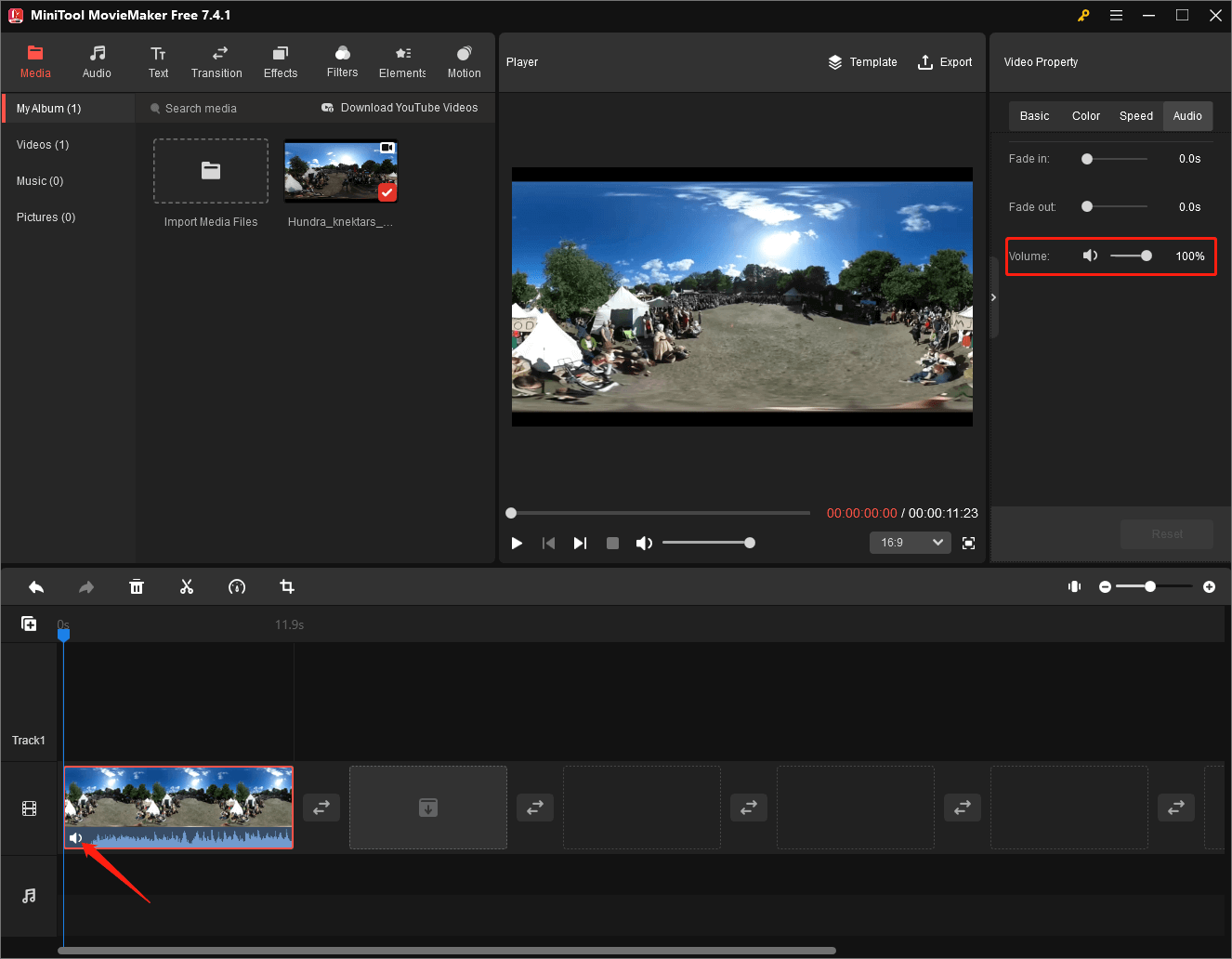
Wechseln Sie dann zur Registerkarte Audio im Menü oben links und fügen Sie Ihrem GoPro-Video Hintergrundmusik hinzu. Möglicherweise müssen Sie zuerst auf das Download-Symbol auf dem Zielsound klicken, um ihn zu erhalten, bevor Sie ihn verwenden können.
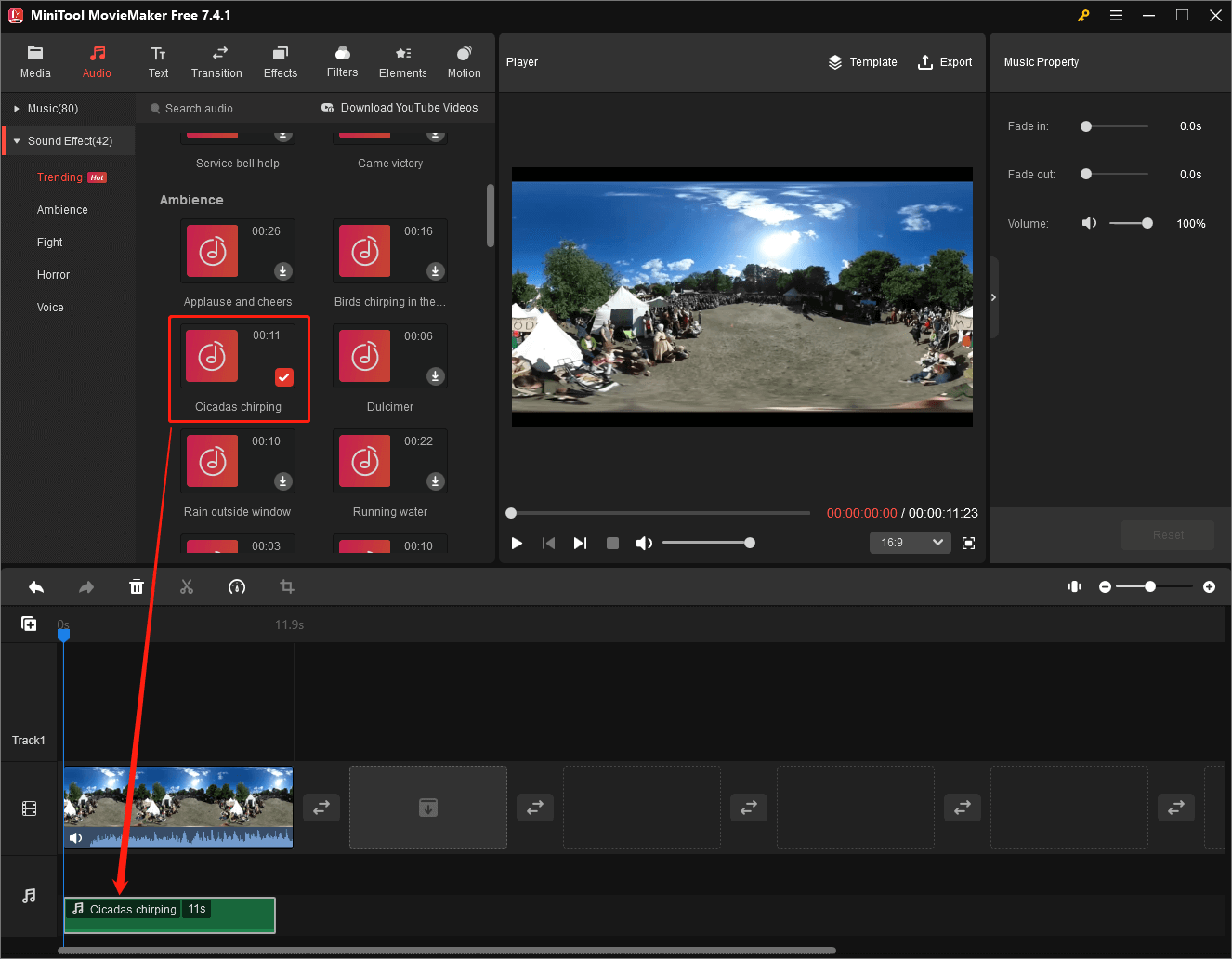
Schritt 5. Wenn Sie den GoPro 360-Clip mit einem Kommentar versehen möchten, können Sie die Textfunktion nutzen. Sie können den Inhalt, die Schriftart, die Größe, die Ausrichtung, den Zeilenabstand, die Farbe, die Hintergrundfarbe, die Kapazität usw. des Textes in der Texteigenschaft im oberen rechten Bereich festlegen.
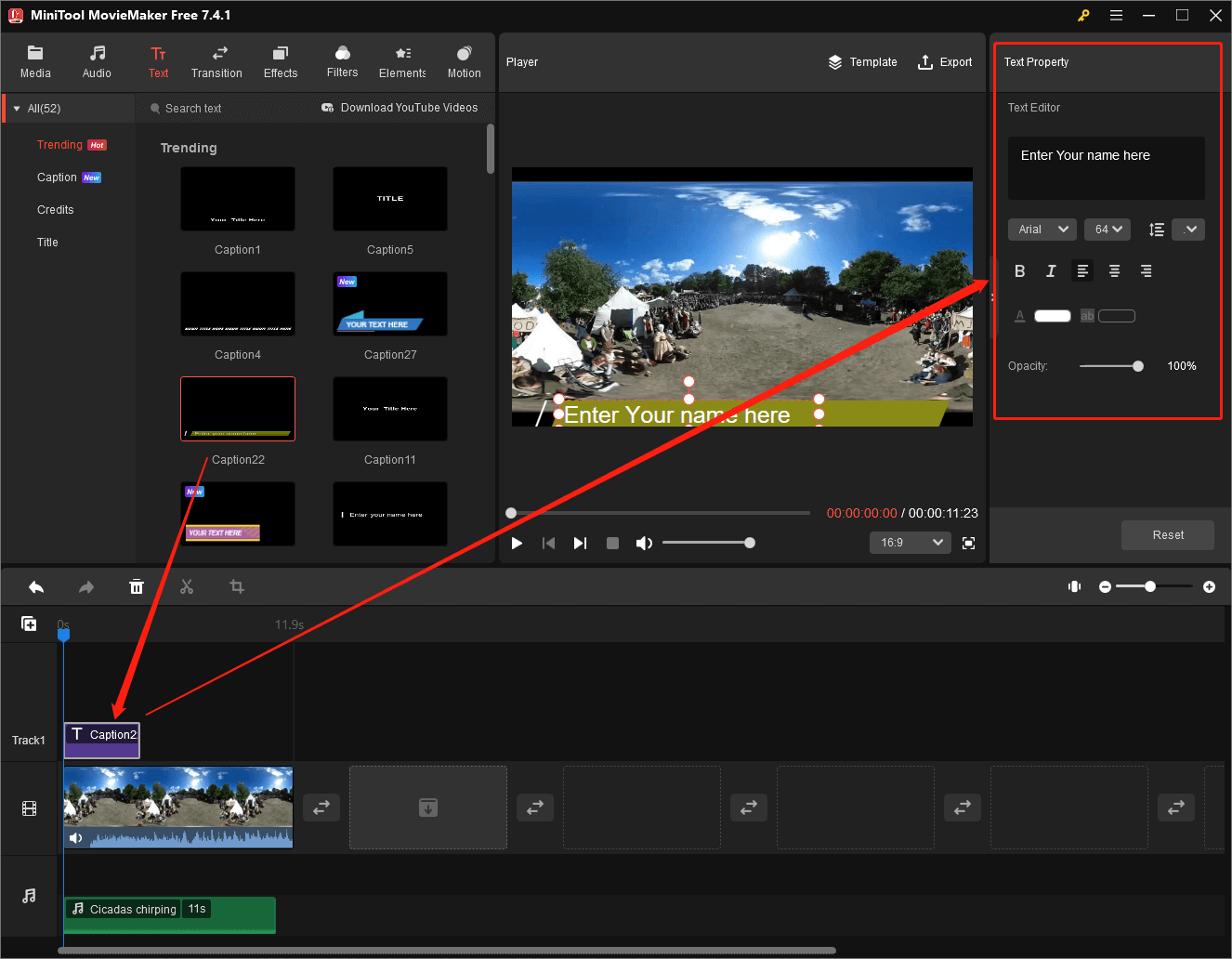
Schritt 6. Wenn Sie mehrere GoPro 360 Mediendateien zusammenfügen, können Sie die Funktion Übergang nutzen, um den Wechsel natürlicher aussehen zu lassen.
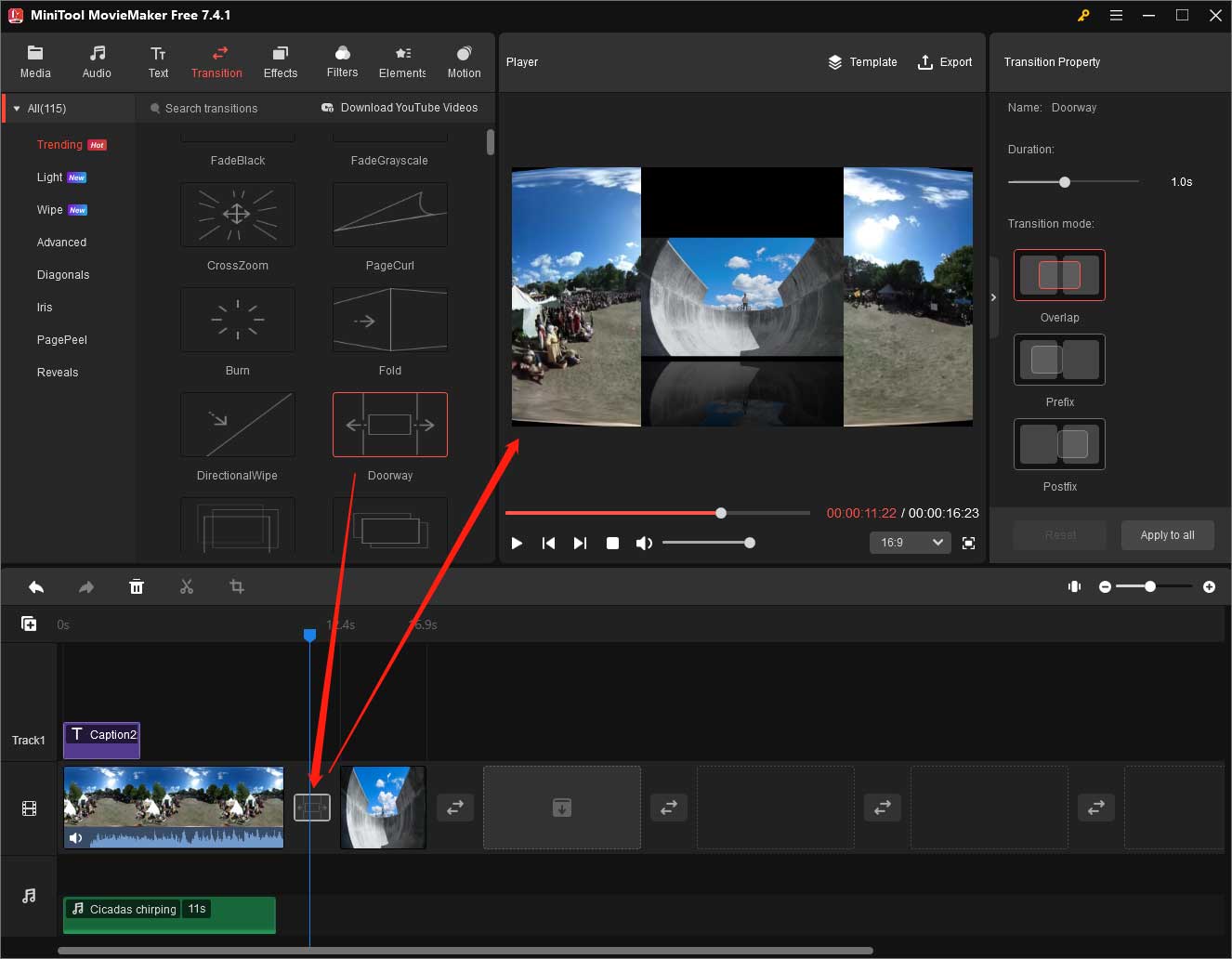
Schritt 7. Auf ähnliche Weise können Sie Ihre 360°-Videos mit Effekten und Filtern verschönern. Insbesondere können Sie dem Video einige animierte Elemente hinzufügen, um es interessanter zu machen.
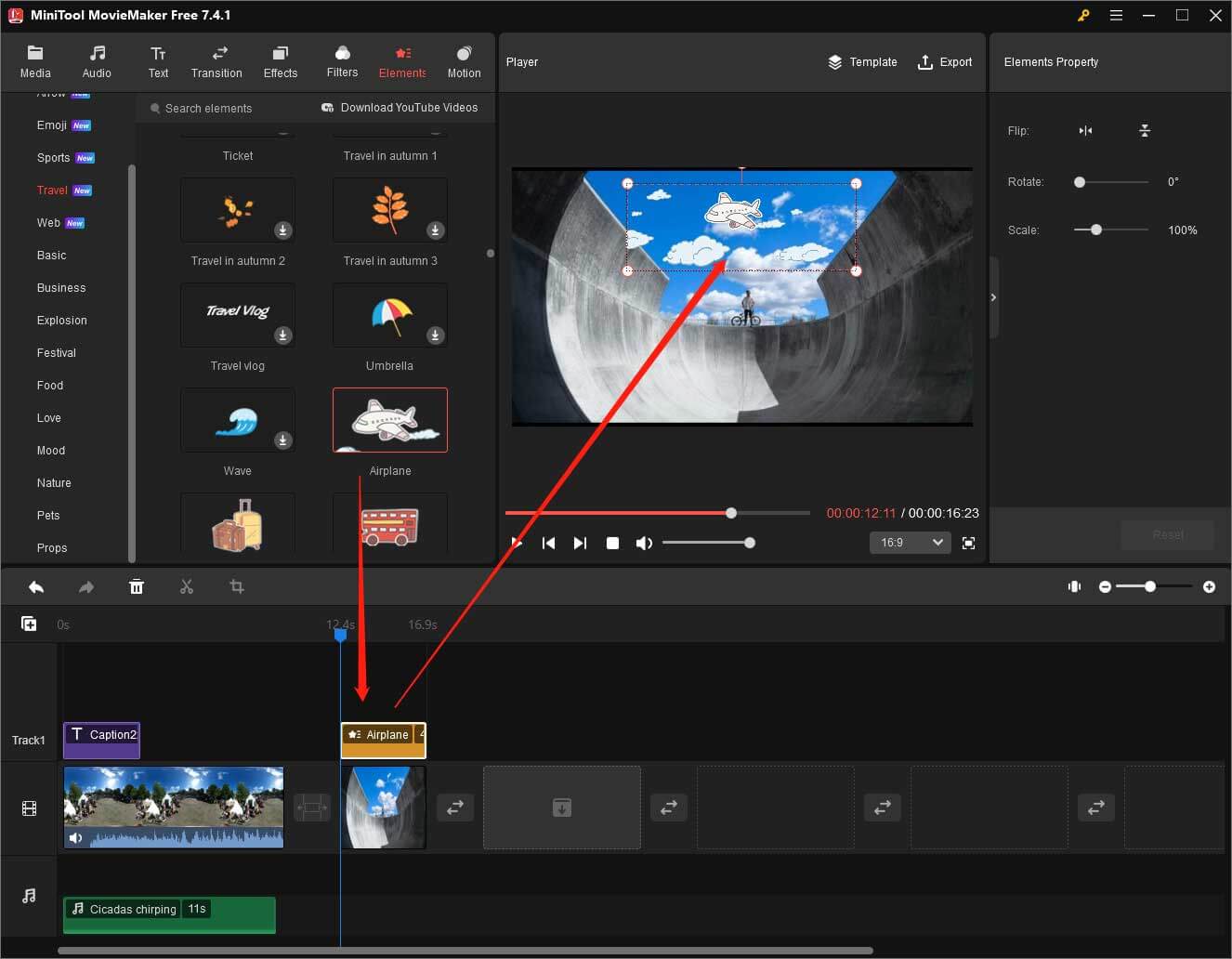
Viele weitere Bearbeitungen können Sie mit MiniTool MovieMaker auf das GoPro 360 Video anwenden:
- Fügen Sie dem ausgewählten Video eine 3D-LUT hinzu.
- Ändern Sie Kontrast, Sättigung und Helligkeit des Videos.
- Hinzufügen von Bewegungen zu bestimmtem Filmmaterial.
- Aufteilen von Videoclips.
- Zuschneiden einer einzelnen Mediendatei auf ein bestimmtes Seitenverhältnis.
- GoPro 360-Videos spiegeln oder drehen.
- Beschleunigen oder Verlangsamen eines Video- oder Audiomaterials.
- Video- oder Audiomaterial rückwärts abspielen (das letztere wird nicht empfohlen, da es zu Rauschen führt).
- Musik ein- und ausblenden oder deren Lautstärke ändern.
Schritt 8. Wenn Sie alle Einstellungen vorgenommen haben, können Sie sich das Video im Player-Bereich der Software ansehen. Natürlich können Sie sich das Video auch während der Bearbeitung jederzeit ansehen. Wenn Ihnen etwas nicht gefällt oder nicht Ihren Vorstellungen entspricht, können Sie es erneut bearbeiten, bis Sie zufrieden sind.
Schritt 9. Klicken Sie abschließend auf die Option Exportieren oben rechts im Abschnitt Player, um Ihre Änderungen zu speichern. Im Fenster Exportieren können Sie den Namen, den Speicherort, die Auflösung (die höchste Option wird empfohlen) sowie die Bildrate des bearbeiteten GoPro 360-Videos anpassen.
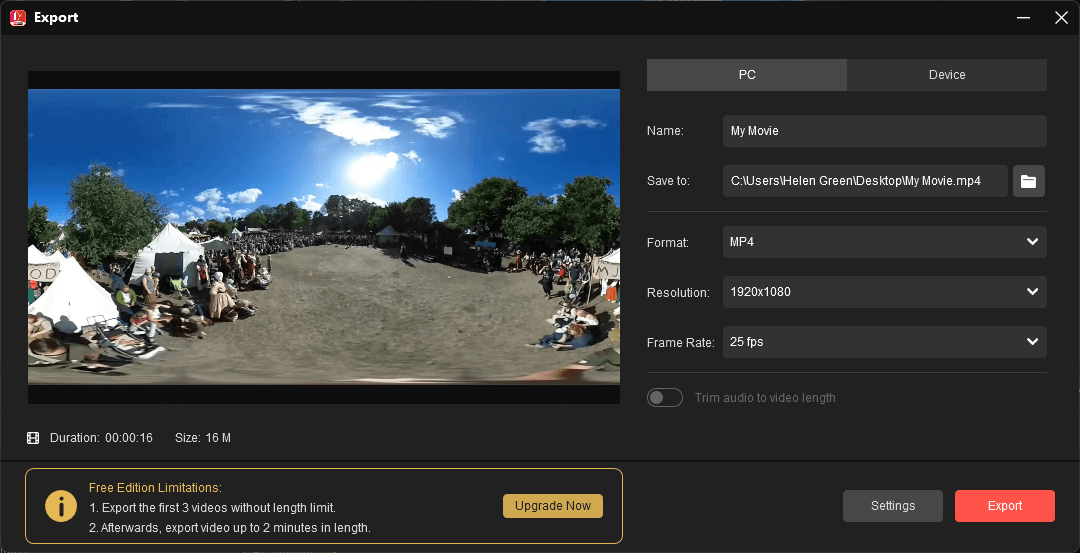
Wenn Sie die Qualität und die Bitrate des Videos anpassen möchten, klicken Sie einfach auf die Schaltfläche Einstellungen und legen Sie sie im Popup-Fenster fest. Vergessen Sie nicht, auf OK zu klicken, um die Bearbeitungen zu speichern.
Schritt 10. Klicken Sie auf die Schaltfläche Exportieren, um mit dem Rendern Ihres endgültigen Go Pro 360-Videos zu beginnen.
Neben der Videobearbeitung kann MiniTool MovieMaker auch als Videodatei-Konverter verwendet werden. Importieren Sie einfach das Zielvideo, legen Sie es in die Zeitleiste und exportieren Sie es in ein anderes Dateiformat.
Fazit
Das ist alles darüber, wie man GoPro 360-Videos bearbeitet. Wenn Sie bei der Verwendung von MiniTool MovieMaker auf ein Problem stoßen, wenden Sie sich bitte an [email protected]. Das Support-Team wird Ihnen helfen, Ihr Problem so schnell wie möglich zu lösen!



Nutzerkommentare :