360度動画はますます人気を集めています。360度映像の撮影用ツールとして知られるGoPro maxは、多くのユーザーが魅力的な360度映像を撮影するのに役立っています。しかし、360度の動画クリップや写真を撮影しただけでは十分ではありません。多くの場合、ユーザーは元の360度メディアファイルを編集して、より魅力的な作品に仕上げる必要があります。
では、GoProの360度映像を編集するにはどうすればよいのでしょうか?この記事では、その方法について詳しく解説します。
GoPro 360 ビデオエディター
360 度ビデオを編集して最適化するには、優れた360 度動画編集ソフトウェアが必要です。ここでは、信頼できるツールをいくつか紹介します。
GoPro Player
GoPro Playerは、デスクトップユーザー向けの無料公式ツールで、360度映像の再生および編集が可能です。このツールでは、360度映像や通常の動画の再生、クリップのトリミング、フレームの切り出し(フレームグラブ)ができます。ただし、GoPro Playerの高度な「HyperSmooth Pro」安定化機能は有料となっています。
単一レンズ(HEROモード)で撮影した場合、GoPro MAXはMP4形式のファイルを作成します。一方、360度撮影を行った場合は、拡張子が「.360」のファイルが生成されます。この360度映像は、QuikまたはGoPro Playerで処理することで、他のビデオ編集ソフトで編集できるようになります。
MiniTool MovieMaker
MiniTool MovieMakerは、360度動画の編集に便利な、無料で使いやすいWindows向けの動画編集ソフトです。複数の360度映像クリップを結合したり、長い映像を分割したり、不要な部分をトリミングしてカットしたりできます。また、美しいバックグラウンドミュージックやかわいいステッカーを簡単に追加することも可能です。MiniTool MovieMakerは、数回のクリックでさまざまな動画編集のニーズを満たします。
その他のGoPro 360ビデオエディター:
- Adobe Premiere
- Adobe After Effects
- VLC Media Player
- DaVinci Resolve
- Final Cut Pro X
- iMovie
GoPro 360度動画を編集する方法
公式の360度動画エディターはありますが、ニーズを満たさない可能性があります。特に、GoPro Quikアプリは、一部のアプリとモバイルデバイスでは、以下のような提示メッセージが表示され、360度メディアのサポートに制限がある場合があります。
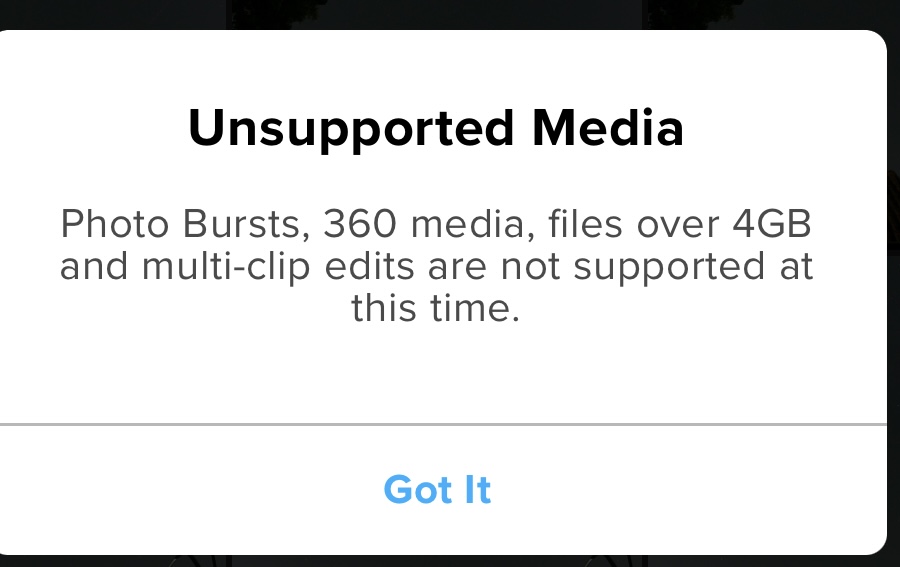
そのため、多くのユーザーは、360度動画を自由に編集するためにサードパーティ製の動画編集ソフトを利用しています。ここでは、MiniTool MovieMakerを例に挙げて、PCでGoPro Maxの360度動画を編集する方法を説明します。
MiniTool MovieMakerクリックしてダウンロード100%クリーン&セーフ
ステップ1:コンピューターにMiniTool MovieMakerをダウンロードしてインストールし、起動します。
ステップ2:左上の「メディアファイルインポート」オプションをクリックして、360 度動画または写真をアップロードします。
ステップ3:アップロードした360 度メディアファイルを下のタイムラインにドラッグします。
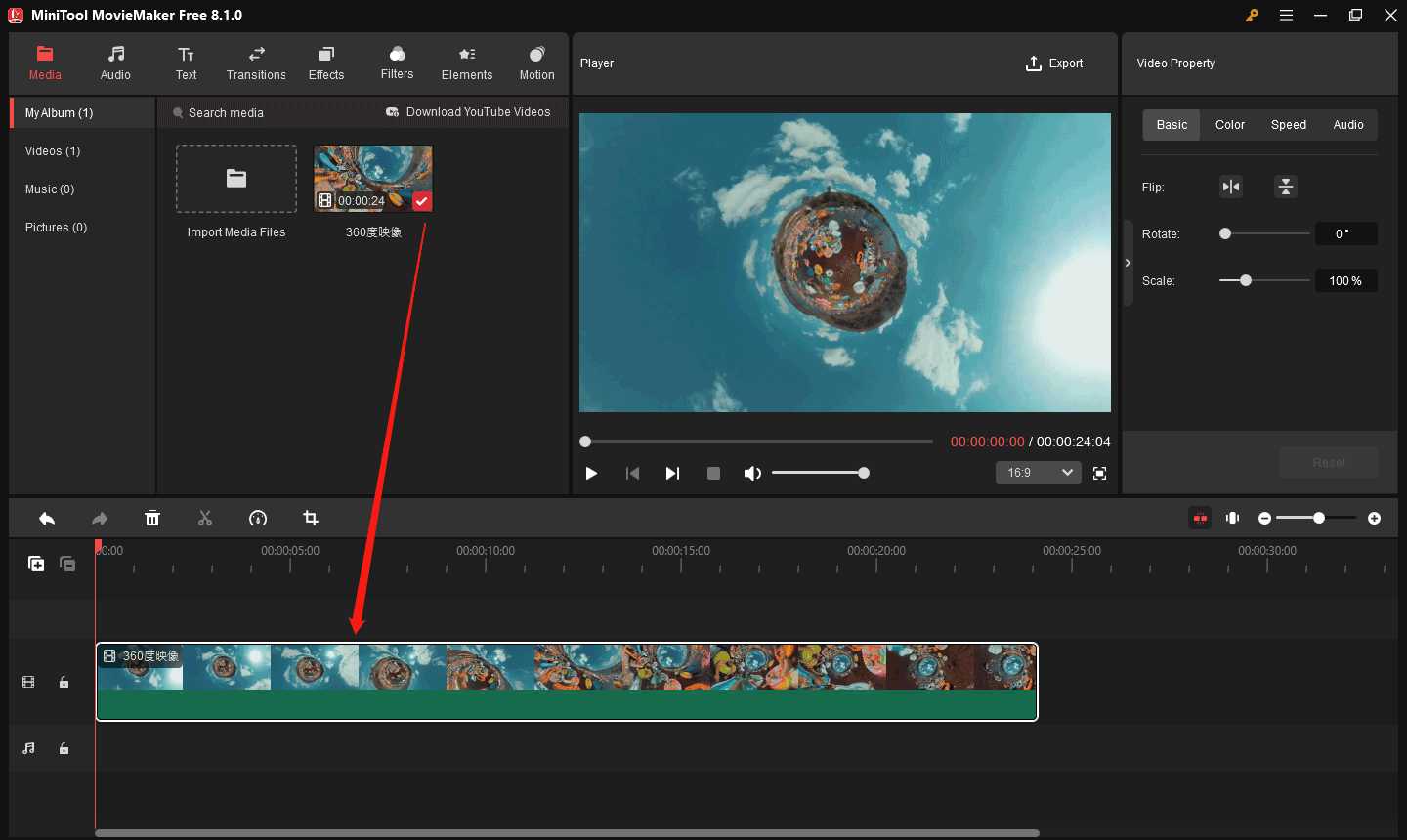
ステップ4:360度動画の元の音声に満足できない場合は、右上の「ビデオプロパティ」セクションでオーディオの音量を「0%」に設定し、ノイズを除去することができます。
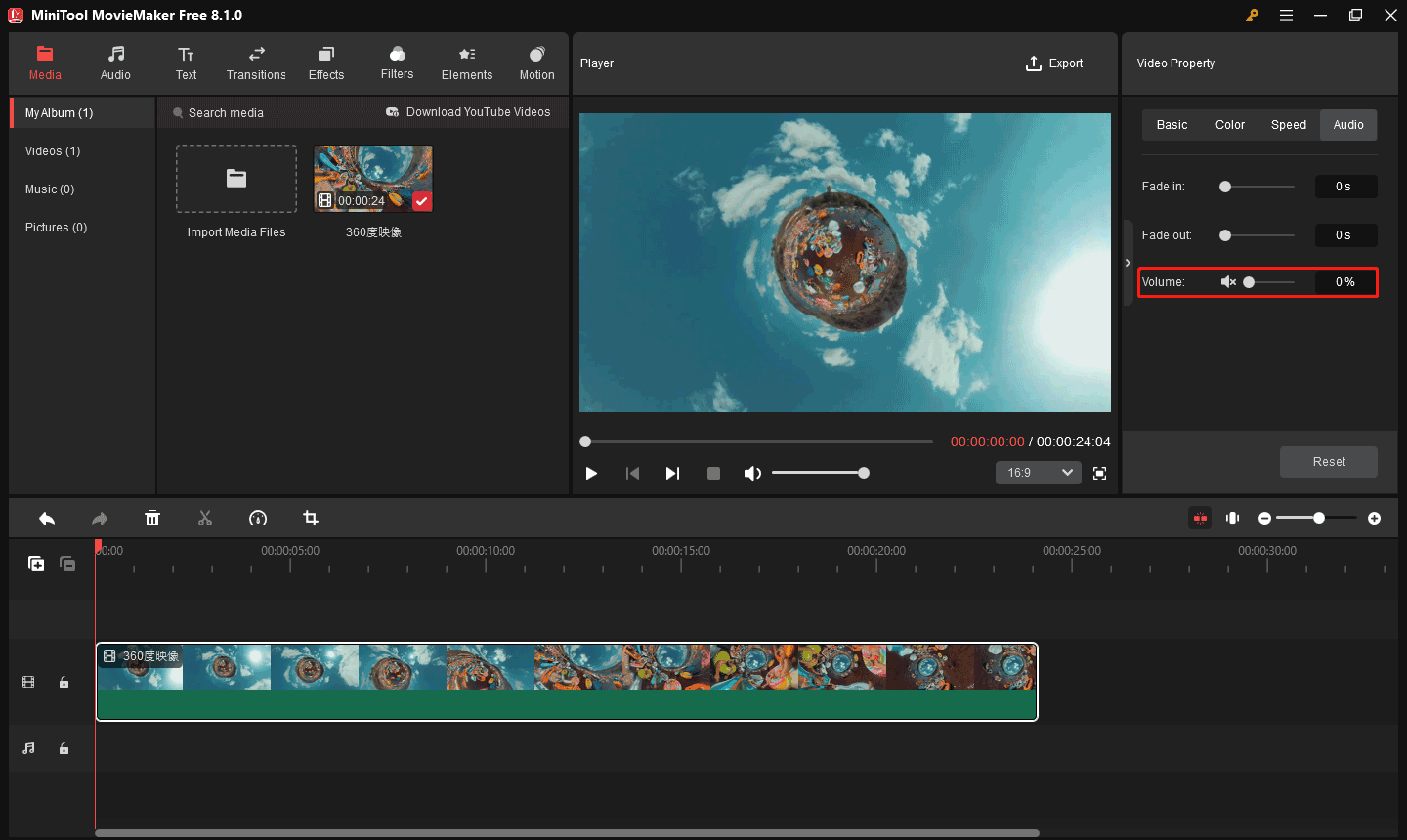
次に、左上のメニューから「オーディオ」タブに移動し、GoPro動画に音楽を追加します。使用する前に、まずお気に入りのサウンドのダウンロードアイコンをクリックして取得する必要があります。
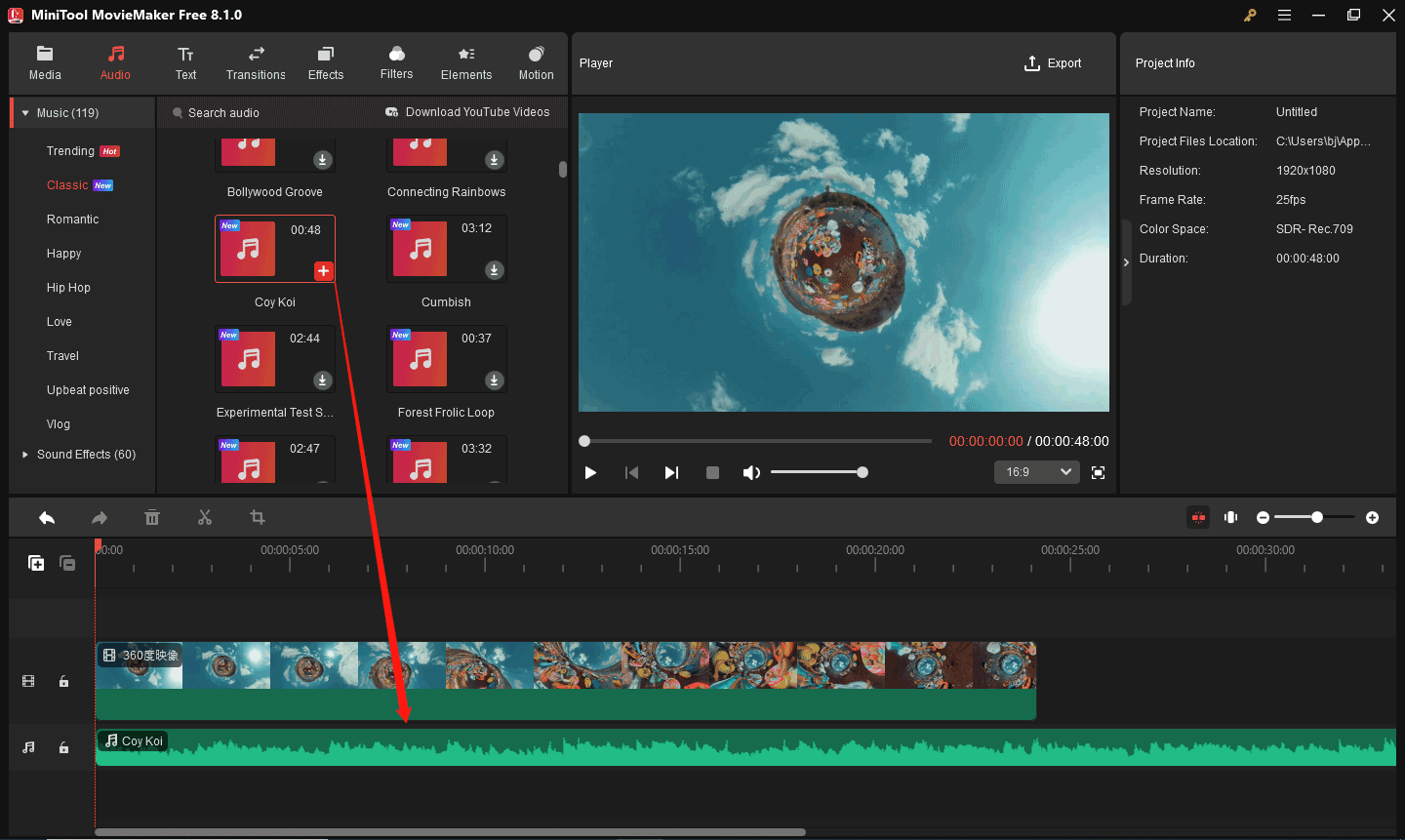
ステップ5:GoPro 360度動画クリップに字幕を追加したい場合は、テキスト機能を使用してみましょう。右上の「テキストプロパティ」では、テキストの内容、フォント、サイズ、配置、行間、色、背景色、容量などを指定して変更できます。

ステップ6:複数の GoPro 360 メディアファイルをつなぎ合わせる場合は、トランジション機能を利用して切り替えをより自然に見せることができます。
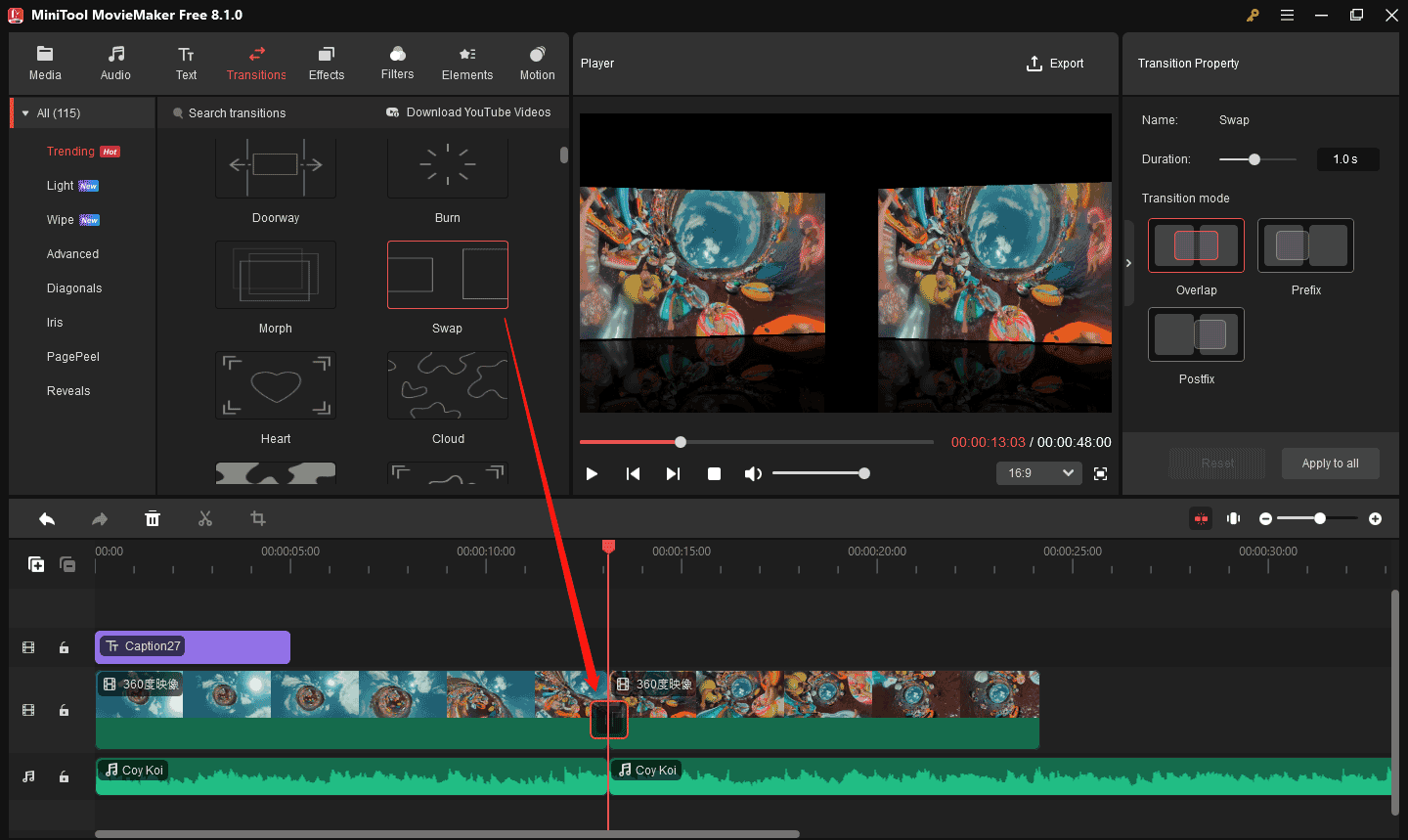
ステップ7:同様に、エフェクトやフィルターを使用して 360°動画を美しく仕上げることができます。特に、動画にアニメーション要素を追加して、より興味深いものにすることができます。
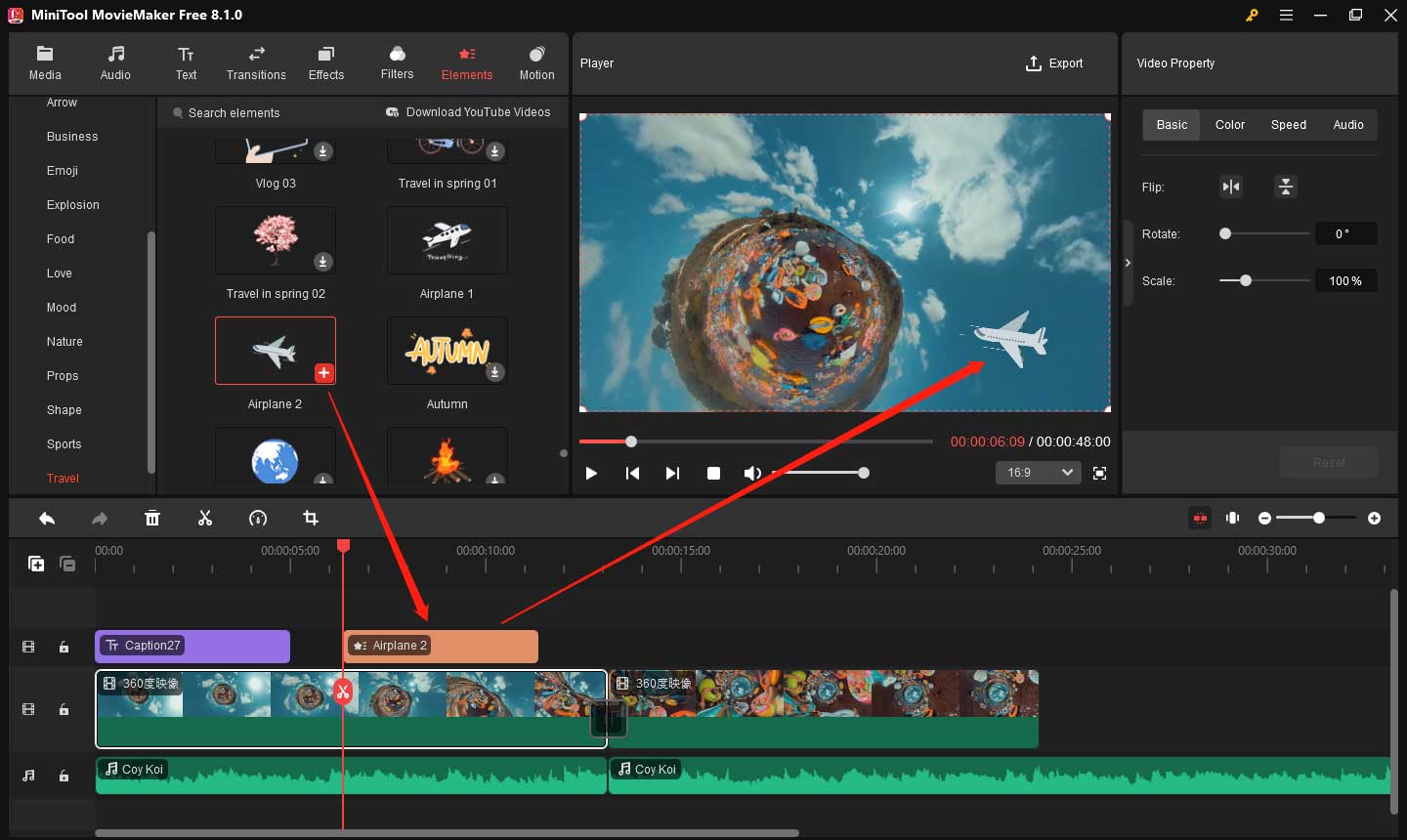
MiniTool MovieMaker を使用して、GoPro 360°映像さらに豊富な編集を適用できます。
- 動画に3D LUTを適用する
- 動画のコントラスト、彩度、明るさを変更する
- 特定のカメラワーク効果を追加する
- 動画クリップを分割する
- 設定されたアスペクト比でメディアファイルをクロップする
- GoPro 360 動画を反転または回転させる
- 動画または音声の速度を上げたり下げたりする
- 動画または音声を逆再生する (後者はノイズが発生する可能性があることにご注意ください)
- 音楽をフェードイン/フェードアウトしたり、音量を変更したりする
ステップ8:すべての設定が完了したら、ソフトウェアのプレーヤーセクションで編集した動画をプレビューすることができます。もちろん、編集中にいつでもプレビューできます。気に入らない点があれば、満足するまで再編集できます。
ステップ9:最後に、プレーヤーセクションの右上にある「エクスポート」オプションをクリックします。ポップアップしたエクスポートウィンドウでは、編集した GoPro 360°動画の名前、保存場所、解像度 (最高のオプションを推奨)、フレームレートをカスタマイズできます。
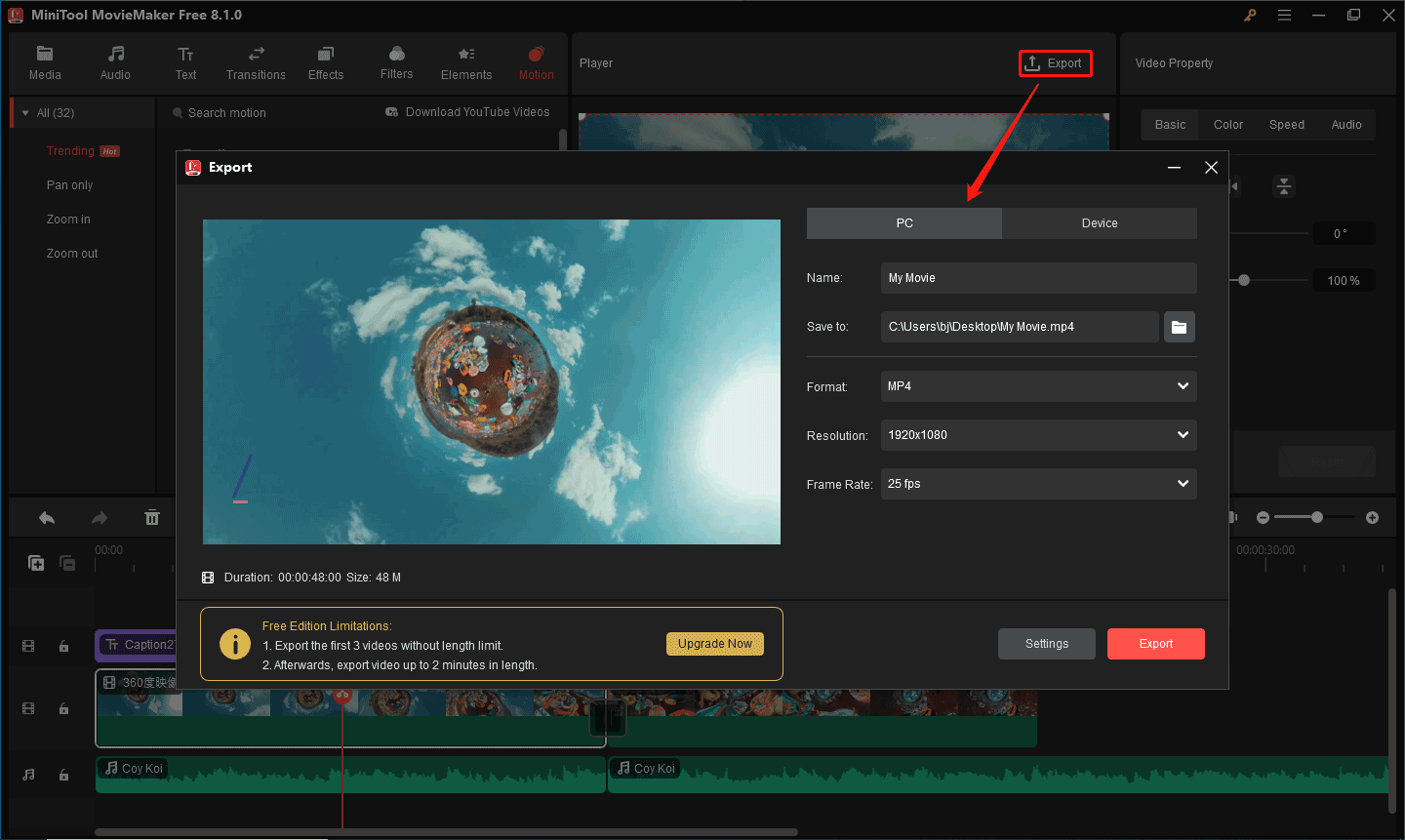
動画の品質とビットレートをカスタマイズしたい場合は、「設定」ボタンをクリックして、ポップアップウィンドウで設定します。編集内容を保存するには、「OK」をクリックすることを忘れないでください。
ステップ10:「エクスポート」ボタンをクリックして、最終的なGo Pro 360°動画をエクスポートしてPCに保存します。
MiniTool MovieMakerは、動画編集に加えて、動画のファイル形式を変換するツールとしても使用できます。対象の動画をインポートし、タイムラインに配置して、別のファイル形式でエクスポートするだけです。
結語:
GoPro 360°動画の編集方法は以上です。MiniTool MovieMakerの使用中に問題が発生した場合は、[email protected]までお気軽にお問い合わせください。できるだけ早く返信し、サポートさせていただきます。



ユーザーコメント :