The text in a YouTube video is critical to enhance its expressions. Without the text in a YouTube video, it isn't easy to understand what is happening in the video. This article from MiniTool MovieMaker – a free video maker will cover how to add text to YouTube videos.
Why You Need to Add Text to YouTube Video
Adding text to YouTube videos is an effective way to enhance the viewer experience and messaging. Here are some reasons that will help you understand why you should add text to your videos:
Enhance messaging: Videos contain much information that viewers may not be able to absorb fully. Adding text, especially key information and important points, can help viewers better understand and remember the video content.
Improve accessibility: Text provides additional information for viewers who are hearing impaired or watch videos in noisy environments. By providing textual information, you can expand your viewer base and allow more people to enjoy your video.
Optimize search engine rankings: The searchability of a video is closely related to its textual information. By using keywords wisely in the text, you can improve your video’s ranking in search results and attract more viewers to click and watch.
Promote viewer engagement: Adding text that can guide viewer engagement, such as questions or calls for comments, encourages viewers to interact with the content. This interaction boosts engagement with the video and helps build a closer sense of community.
Highlight important information: With text, you can highlight key facts or advice, ensuring that viewers can easily recognize and remember the information. Whether it’s an important statistic, a promotional message, or the main point of the video, text helps viewers quickly grasp the essentials.
Tips to Keep in Mind When Add Text to YouTube Videos
Adding text properly in YouTube videos can enhance the effect of conveying information, and make it easier to understand the content for viewers. Here are some points to pay attention to when adding text:
Keep simple and concise: The text should be concise, avoiding complex sentences or excessive detail. Viewers usually don’t spend much time reading when watching a video, so try to use simple and direct phrases to ensure that viewers can quickly grasp the main points.
Choose the right font: The choice of font is very important to the readability of the text. It is recommended to use clear, easy-to-read fonts and avoid fonts that are too fancy or not easily recognizable.
Focus on contrast: The contrast between the color of the text and the background directly affects readability. In general, it’s good to use a dark background with light-colored text, or vice versa. At the same time, consider adding a shadow or border to the text to enhance its visibility in the complex background.
Proper placement of text: The placement of text in the video is also important. Typically, text should be placed in an area that does not obscure important images. The bottom third of the screen is a common location.
Highlight the key points: Add text to highlight key information, and avoid piling up excessive text. Appropriate use of text can enhance the viewer’s understanding of the content, while too much text may lead to distraction.
How to Add Text to YouTube Video on Windows
On Windows operating systems, you can use a variety of video editing applications to add text to YouTube videos. Common free editing tools such as Windows Movie Maker and MiniTool MovieMaker provide an intuitive interface and rich features that allow you to easily insert text into your videos.
Here we recommend you use MiniTool MovieMaker, a free video editor without watermark. The program has an intuitive interface, you can easily import videos, images, and audio files to quickly create professional-level videos. You can also add text, special effects, and transition animations to enrich the expression of the video. Then let’s see how to add text to YouTube video on PC with MiniTool MovieMaker.
Step 1: Download and install MiniTool MovieMaker
Click the button below to download free video editor, and install it on your computer according to the installation instructions.
MiniTool MovieMakerClick to Download100%Clean & Safe
Step 2: Import your YouTube videos
Launch the software and close the promotion window. Click Import Media Files to upload your YouTube videos from your PC and directly drag and drop the videos to the timeline.
Step 3: Add text to your YouTube videos
Go to the Text tab. As you can see there are 4 options including Trending, Caption, Credits, and Title. The first option refers to the most frequently used text templates.
If you want to add a title to your YouTube videos, click the Title button, find your favorite text template, and click the download symbol on the target template. Once the download is completed, directly drag the template to the location of the first video clip.
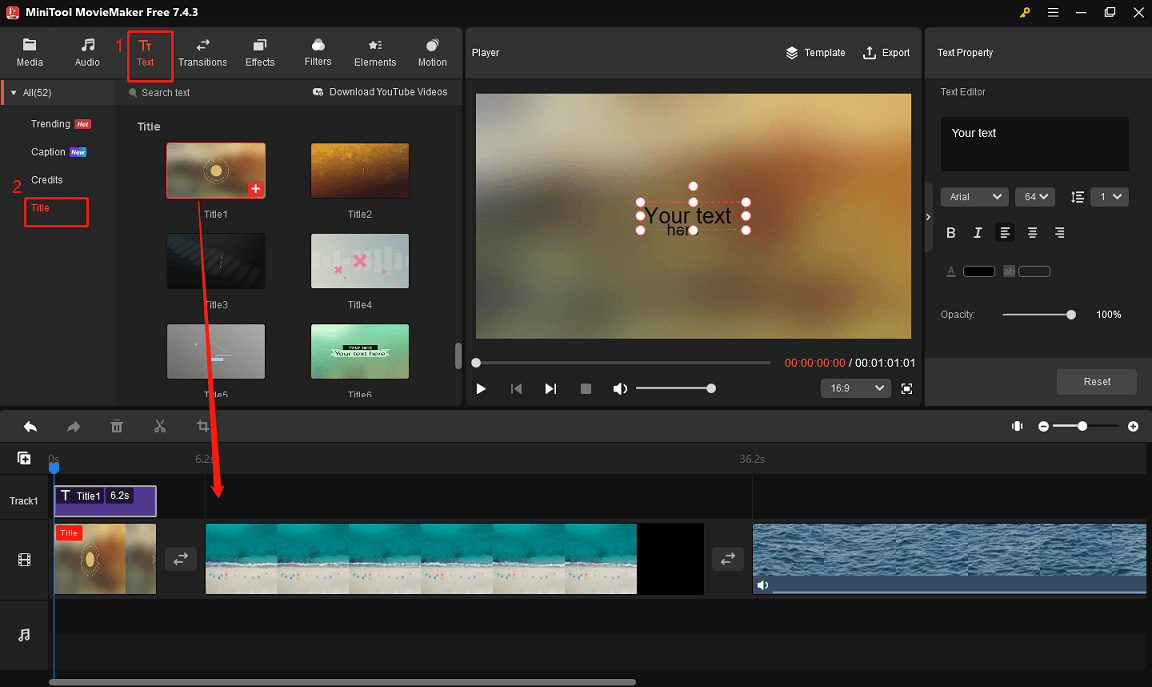
After adding the title template, you can go to the Text Property window on the right interface, and input your title content in Text Editor. You can also set the font, size, line spacing, color, and more to the title.
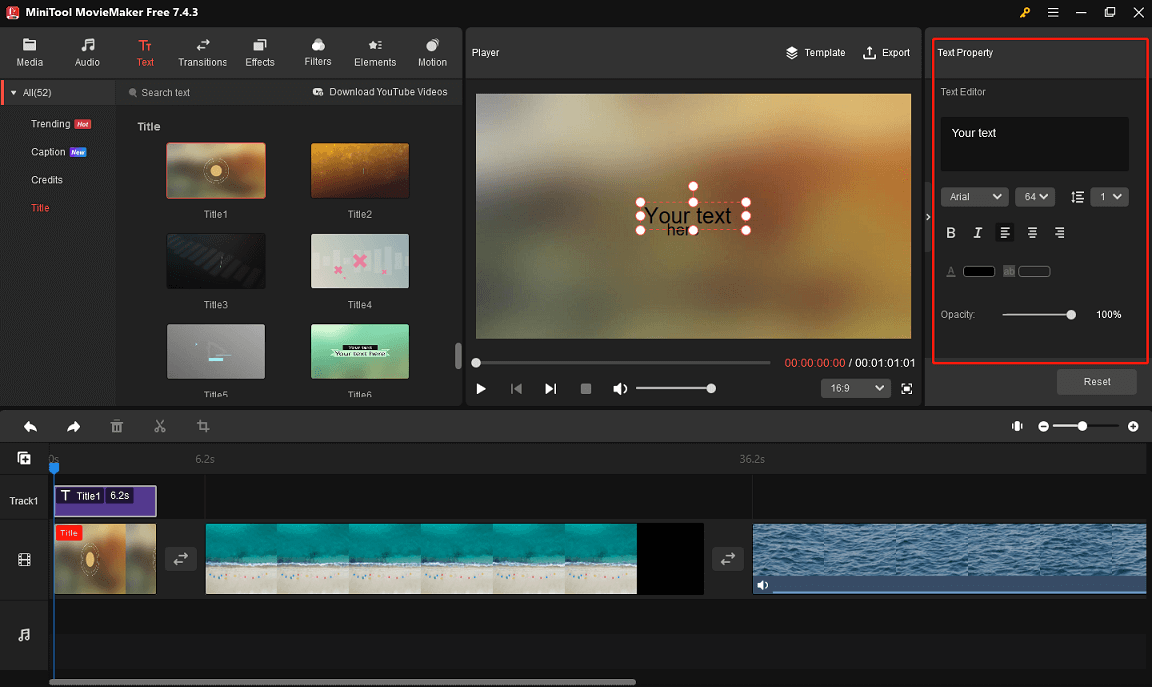
If you want to add captions to your YouTube video, click the Caption button under the Text tab. Find your preferred Caption template, and click the download icon on it. After the download is completed, click the plus icon on the target template on the timeline, and you can see a new text track created. You can also edit your subtitles in the Text Property.
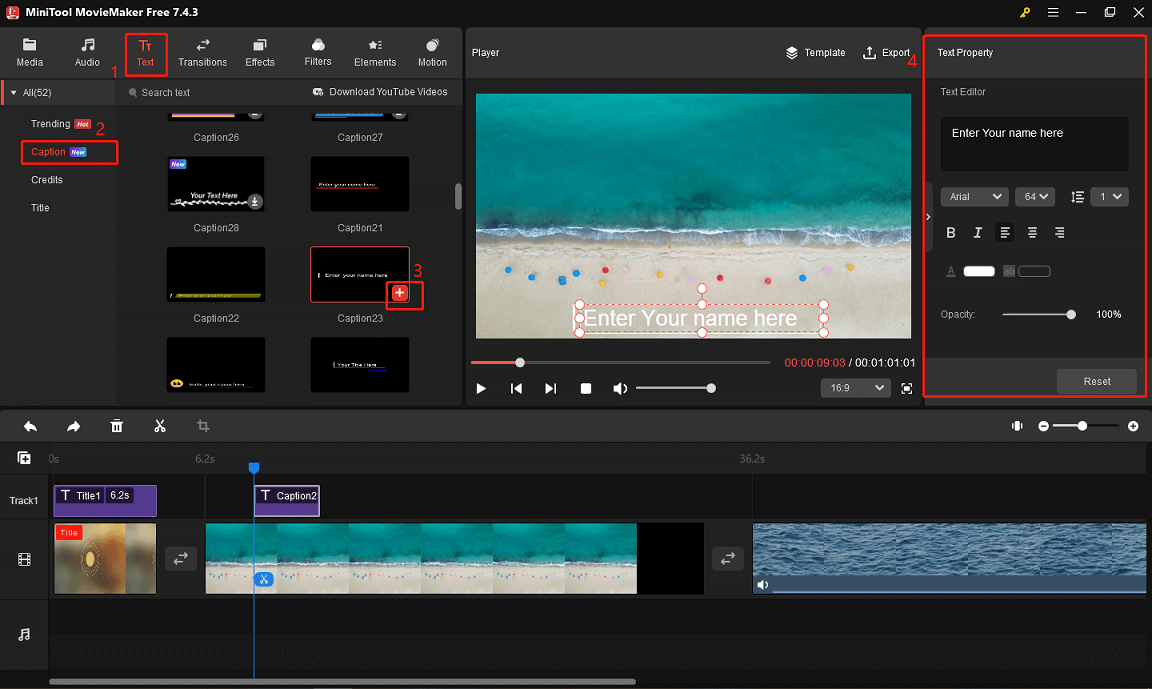
If you want to add some extra information to the end of your YouTube video, such as a cast list, division information, and more, click the Credits button under the Text tab. Click the download icon on the template you want. Make sure you don’t select any clips on the timeline, click the plus icon on the target template and it will automatically be added to the end of the video. You can also edit the text in Text Property as you did before.
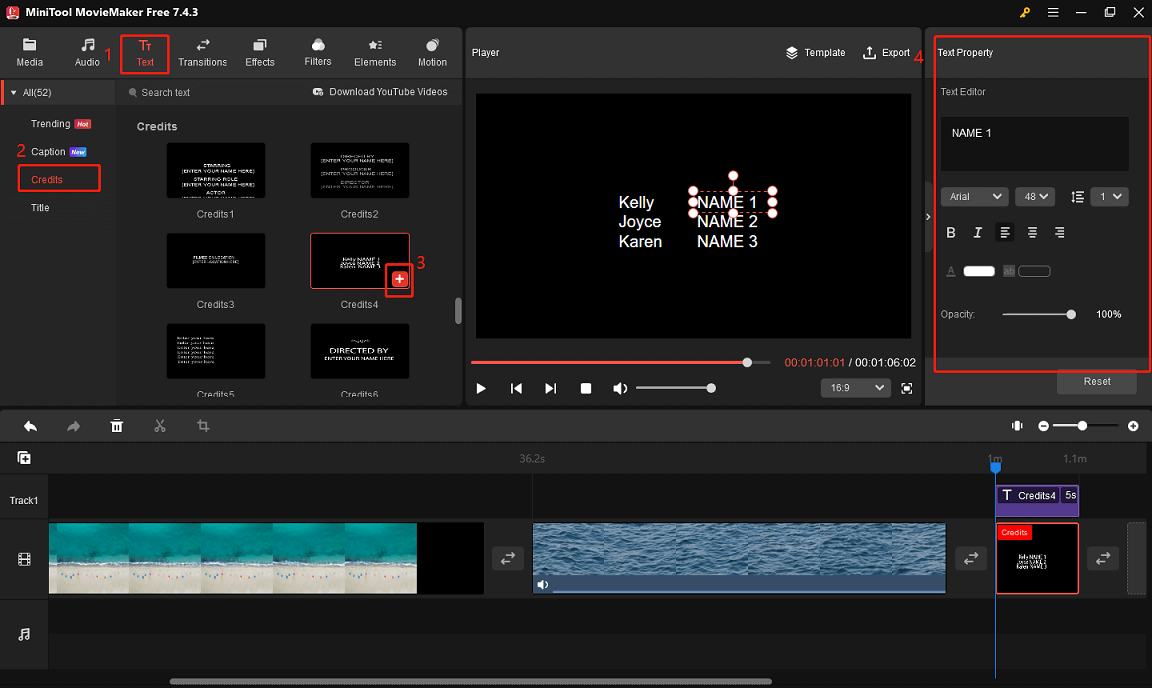
Step 4: Add transitions to your YouTube video clips
Go to the Transition tab, choose the desired transition, and directly drag the transition to the location between the target 2 clips.
Step 5: Export your YouTube video
After finishing all the editing, you can preview this video effect by clicking the Play symbol to make sure the final version is satisfactory. Click the Export button and set the file name, format, resolution, and more in the output window.
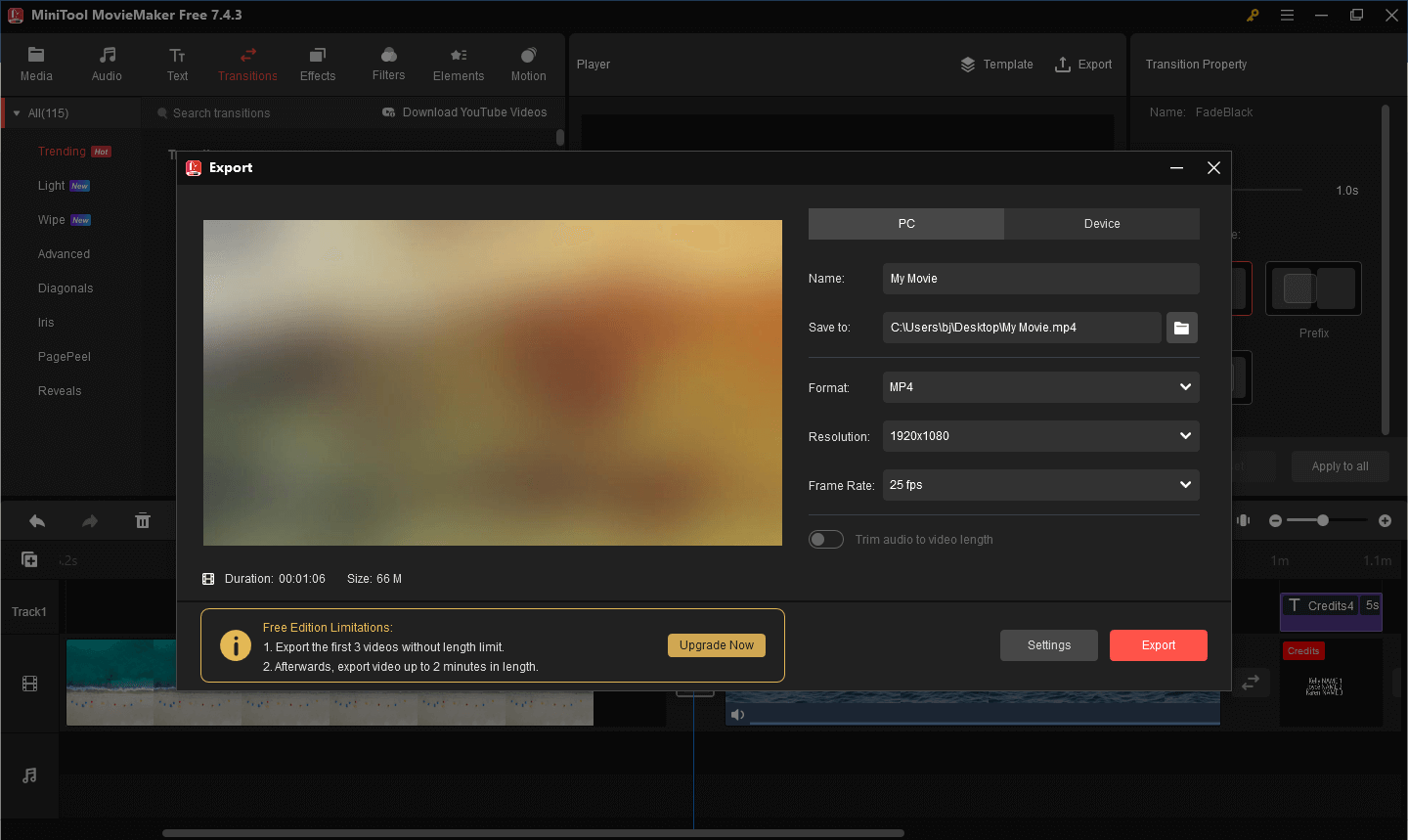
Here are additional features of MiniTool MovieMaker to use.
- It provides a variety of video editing functions, such as cropping, merging, and adjusting speed, to meet basic editing needs.
- It supports adding background music and sound effects, and you can adjust the volume and set the fade-in or fade-out effect to enhance the audio effect.
- It provides a variety of visual effects and transitions to help you enhance the viewability and interest of your videos.
- It supports exporting in many common formats, which is convenient for you to play on different devices and platforms.
- You can export videos for free and without watermarks.
How to Add Text to YouTube Video Online
Using online tools to add text to YouTube videos is a convenient and fast way without downloading any software. You can upload videos directly in your browser and add various text effects. Here, we recommend using Kapwing and Flexclip to add text to your videos.
Kapwing
Kapwing is a feature-rich and easy-to-use online multimedia editing platform. It also features a rich template library, so you can choose the right template to quickly create short videos and social media content. The next section is about the detailed steps on how to add text to YouTube video on PC using Kapwing.
Step 1: Go to the Kapwing official website, click Choose a video to enter the editing window, and select Click to upload to import your YouTube video from your computer.
Step 2: After importing your video, click the Text button. There are many text styles and templates for you to choose from, click See All to show all the text styles or templates. Click your favorite text style or template and it will be automatically added to the video. After adding the text, you can change its position by dragging it in the playback window. Select your text track, and you can set the font, size, line spacing, color, and more to the text on the right interface.
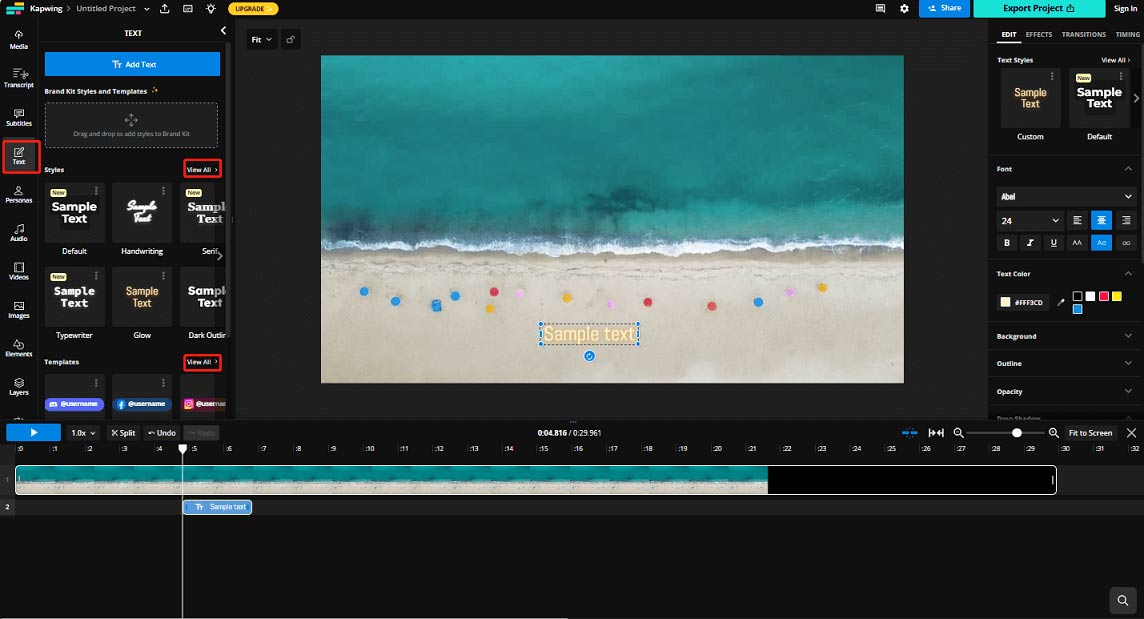
Step 3: If your video has sound, Kapwing can automatically recognize and add subtitles. Go to the Subtitles tab, click Auto subtitles to identify the subtitles in your YouTube video. After the recognition is done, you can check the subtitles and make necessary editing as needed.
Step 4: After completing all editing, click Export Project to save your YouTube video on your device.
FlexClip
FlexClip is a powerful online video editing tool. It has an intuitive interface design and simple operation for all types of users. It can provide you with an easy-to-use creation experience.
FlexClip supports basic editing operations such as merging, speeding, and adjusting screen ratio. In addition, you can add text, images, and music to better present your ideas. Let’s see how to add text to your YouTube video on PC using FlexClip.
Step 1: Open the FlexClip official website and click Upload Files to import your YouTube video.
Step 2: After uploading the video, click the Text button, select your favorite template and type your text in the text template. You can adjust the text position and set the font, size, line spacing, text color, and more at the top of the screen.
Step 3: After finishing all operations, click the Export button to save your work.
How to Add Text to YouTube Videos on iPhone and Android
Adding text to YouTube videos on your phone is also easy, and many mobile apps offer this feature. Whether you want to add titles or subtitles, these apps offer a wealth of options that allow you to edit your videos anytime, anywhere. You can try adding text to YouTube videos with CapCut.
CapCut is a powerful mobile video editing app that is widely loved by users. It is especially suitable for daily video creation and social media sharing. It offers comprehensive editing features that can help you create high-quality video content easily. Whether you want to make short videos, vlogs, or creative content, CapCut can meet every need. Let’s take a look at the steps to add text to YouTube videos on your phone.
Step 1: Download the CapCut app from your app store.
Step 2: Open the software, and click New project at the top of the screen.
Step 3: Choose your YouTube video from your photo album and click the Add option.
Step 4: Click the Text button in the toolbar at the bottom of the screen, input your text content in the text box, and set the font, size, line spacing, text color, and more.
Step 5: After getting satisfactory results, click the export icon to save the work on your phone.
Bottom Line
Adding text to YouTube videos is an effective way to enhance the viewer experience and convey a message. Once you’ve finished adding text, it’s recommended to preview the video to ensure that the timing, placement, and style of the text fit the overall style and needs. If necessary, make timely adjustments to ensure better viewing.
This article explains 4 different ways to add text to YouTube videos in detail. And you can choose the right one according to your needs. If you are confused about which video editing tool to use, you can try MiniTool MovieMaker. I believe it won’t make you feel disappointed.
Finally, I hope you can make more attractive and professional-looking videos to attract more viewers to your channel. If you have some problems editing your vlog videos with MiniTool MovieMaker, please feel free to contact us via [email protected] for help.


![[Solved] How to Remove Text from a Video Easily & Quickly](https://images.minitool.com/moviemaker.minitool.com/images/uploads/2023/06/how-to-remove-text-from-a-video-thumbnail.png)
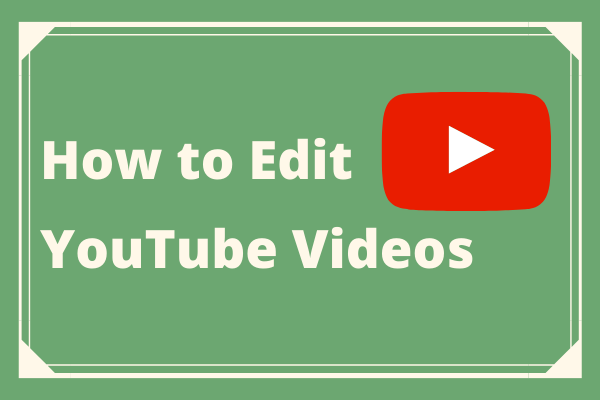
User Comments :