Warum Sie Text zu YouTube-Videos hinzufügen sollten
Das Hinzufügen von Text zu YouTube-Videos ist ein effektiver Weg, um das Zuschauererlebnis und die Nachrichtenübermittlung zu verbessern. Hier sind einige Gründe, die Ihnen helfen zu verstehen, warum Sie Text zu Ihren Videos hinzufügen sollten:
Verbessern Sie die Nachrichtenübermittlung: Videos enthalten viele Informationen, die der Betrachter möglicherweise nicht vollständig aufnehmen kann. Das Hinzufügen von Text, insbesondere von Schlüsselinformationen und wichtigen Punkten, kann den Betrachtern helfen, den Inhalt des Videos besser zu verstehen und sich daran zu erinnern.
Verbesserung der Zugänglichkeit: Text liefert zusätzliche Informationen für Zuschauer, die hörgeschädigt sind oder Videos in lauten Umgebungen ansehen. Durch die Bereitstellung von Textinformationen können Sie Ihre Zuschauerbasis erweitern und mehr Menschen in den Genuss Ihres Videos kommen lassen.
Optimieren Sie die Platzierung in Suchmaschinen: Die Auffindbarkeit eines Videos hängt eng mit seinen Textinformationen zusammen. Durch die sinnvolle Verwendung von Schlüsselwörtern im Text können Sie die Platzierung Ihres Videos in den Suchergebnissen verbessern und mehr Betrachter zum Anklicken und Anschauen bewegen.
Fördern Sie die Beteiligung der Zuschauer: Das Hinzufügen von Text, der das Engagement der Betrachter anregen kann, wie z. B. Fragen oder Aufrufe zu Kommentaren, ermutigt die Betrachter zur Interaktion mit dem Inhalt. Diese Interaktion steigert die Bindung an das Video und trägt zum Aufbau eines engeren Gemeinschaftsgefühls bei.
Wichtige Informationen hervorheben: Mit Text können Sie wichtige Fakten oder Ratschläge hervorheben und sicherstellen, dass die Betrachter die Informationen leicht erkennen und sich daran erinnern können. Ganz gleich, ob es sich um eine wichtige Statistik, eine Werbebotschaft oder das Hauptthema des Videos handelt, Text hilft den Zuschauern, das Wesentliche schnell zu erfassen.
Tipps für das Hinzufügen von Text in YouTube-Videos
Das richtige Hinzufügen von Text in YouTube-Videos kann die Wirkung der Informationsvermittlung verstärken und es den Zuschauern erleichtern, den Inhalt zu verstehen. Hier sind einige Punkte, auf die Sie beim Hinzufügen von Text achten sollten:
Einfach und prägnant halten: Der Text sollte kurz und prägnant sein und komplexe Sätze oder übermäßige Details vermeiden. Die Zuschauer verbringen in der Regel nicht viel Zeit mit dem Lesen, wenn sie sich ein Video ansehen. Versuchen Sie daher, einfache und direkte Sätze zu verwenden, damit die Zuschauer die wichtigsten Punkte schnell erfassen können.
Wählen Sie die richtige Schriftart: Die Wahl der Schriftart ist sehr wichtig für die Lesbarkeit des Textes. Es wird empfohlen, klare, leicht lesbare Schriftarten zu verwenden und zu ausgefallene oder nicht leicht erkennbare Schriften zu vermeiden.
Auf Kontrast achten: Der Kontrast zwischen der Farbe des Textes und des Hintergrunds wirkt sich direkt auf die Lesbarkeit aus. Im Allgemeinen ist es gut, einen dunklen Hintergrund mit hellem Text zu verwenden oder umgekehrt. Gleichzeitig sollten Sie überlegen, ob Sie dem Text einen Schatten oder eine Umrandung hinzufügen, um seine Sichtbarkeit vor dem komplexen Hintergrund zu verbessern.
Richtige Platzierung des Textes: Die Platzierung des Textes im Video ist ebenfalls wichtig. In der Regel sollte der Text in einem Bereich platziert werden, der wichtige Bilder nicht verdeckt. Das untere Drittel des Bildschirms ist eine gängige Position.
Heben Sie die wichtigsten Punkte hervor: Fügen Sie Text hinzu, um wichtige Informationen hervorzuheben, und vermeiden Sie es, zu viel Text anzuhäufen. Ein angemessener Einsatz von Text kann das Verständnis des Betrachters für den Inhalt verbessern, während zu viel Text zu Ablenkung führen kann.
Wie man unter Windows Text zu YouTube-Videos hinzufügt
Auf Windows-Betriebssystemen können Sie eine Vielzahl von Videobearbeitungsprogrammen verwenden, um Text zu YouTube-Videos hinzuzufügen. Gängige kostenlose Bearbeitungsprogramme wie Windows Movie Maker und MiniTool MovieMaker bieten eine intuitive Benutzeroberfläche und umfangreiche Funktionen, mit denen Sie problemlos Text in Ihre Videos einfügen können.
Hier empfehlen wir Ihnen MiniTool MovieMaker, einen kostenlosen Videoeditor ohne Wasserzeichen. Das Programm hat eine intuitive Benutzeroberfläche, Sie können ganz einfach Videos, Bilder und Audiodateien importieren, um schnell Videos auf professionellem Niveau zu erstellen. Sie können auch Text, Spezialeffekte und Übergangsanimationen hinzufügen, um den Ausdruck des Videos zu verbessern. Sehen wir uns nun an, wie man mit MiniTool MovieMaker Text in YouTube-Videos auf dem PC einfügt.
Schritt 1: MiniTool MovieMaker herunterladen und installieren
Klicken Sie auf die Schaltfläche unten, um den kostenlosen Video-Editor herunterzuladen, und installieren Sie ihn gemäß den Installationsanweisungen auf Ihrem Computer.
MiniTool MovieMakerKlicken zum Download100%Sauber & Sicher
Schritt 2: Importieren Sie Ihre YouTube-Videos
Starten Sie die Software und schließen Sie das Werbefenster. Klicken Sie auf Mediendateien importieren, um Ihre YouTube-Videos von Ihrem PC hochzuladen, und ziehen Sie die Videos direkt per Drag & Drop in die Zeitleiste.
Schritt 3: Fügen Sie Text zu Ihren YouTube-Videos hinzu
Gehen Sie auf die Registerkarte Text. Wie Sie sehen können, gibt es 4 Optionen, darunter Trending, Caption, Credits und Title. Die erste Option bezieht sich auf die am häufigsten verwendeten Textvorlagen.
Wenn Sie Ihren YouTube-Videos einen Titel hinzufügen möchten, klicken Sie auf die Schaltfläche Titel, suchen Sie Ihre bevorzugte Textvorlage und klicken Sie auf das Download-Symbol der Zielvorlage. Sobald der Download abgeschlossen ist, ziehen Sie die Vorlage direkt an den Ort des ersten Videoclips.
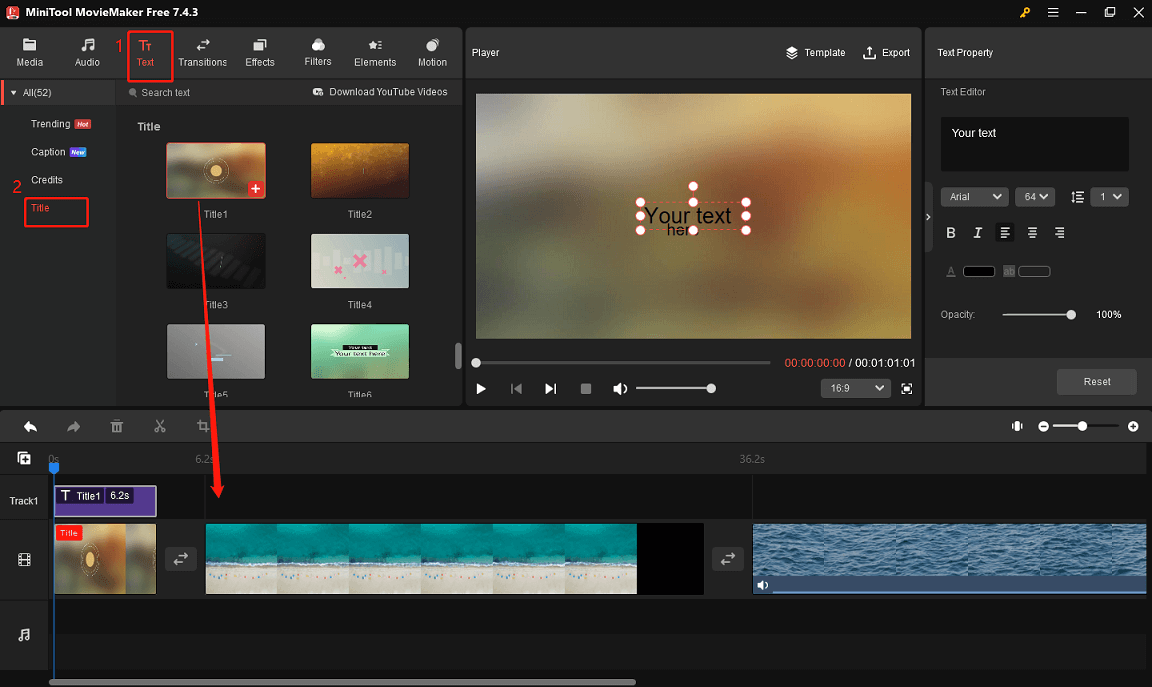
Nachdem Sie die Titelvorlage hinzugefügt haben, können Sie zum Fenster Texteigenschaften auf der rechten Seite gehen und den Inhalt des Titels in den Text-Editor eingeben. Sie können auch die Schriftart, die Größe, den Zeilenabstand, die Farbe und mehr für den Titel festlegen.
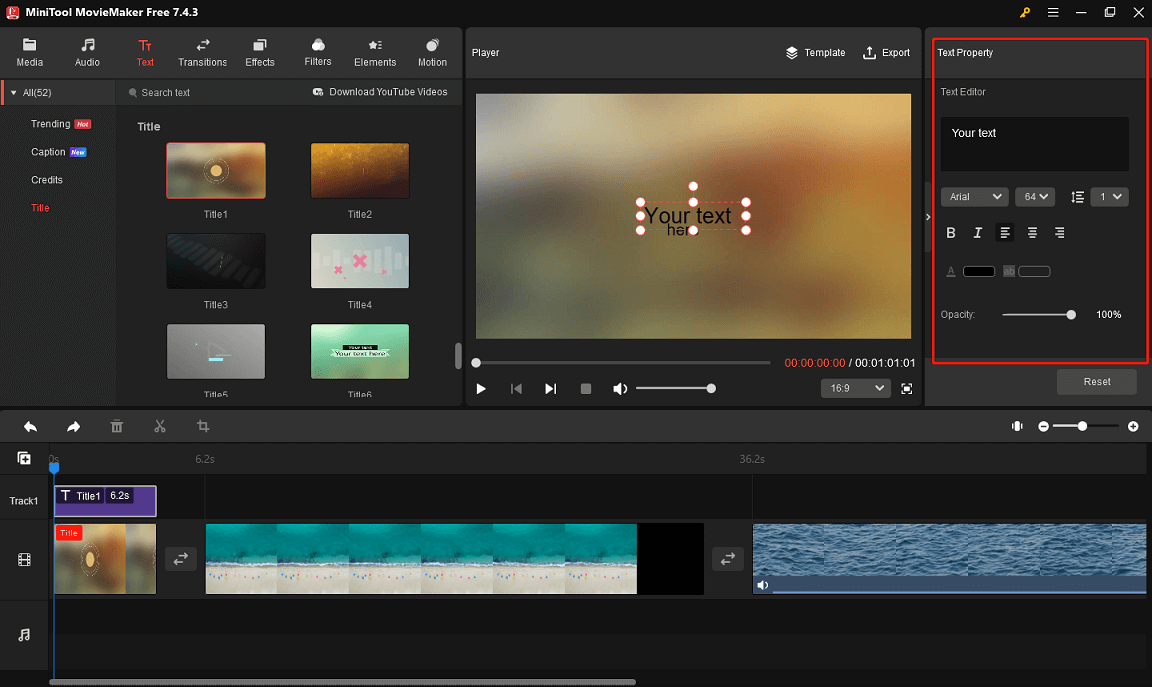
Wenn Sie Untertitel zu Ihrem YouTube-Video hinzufügen möchten, klicken Sie auf die Schaltfläche Untertitel unter der Registerkarte Text. Finden Sie Ihre bevorzugte Untertitelvorlage und klicken Sie auf das Download-Symbol dafür. Nachdem der Download abgeschlossen ist, klicken Sie auf das Plus-Symbol auf der Zielvorlage in der Zeitleiste, und Sie sehen, dass eine neue Textspur erstellt wurde. Sie können Ihre Untertitel auch in der Texteigenschaft bearbeiten.
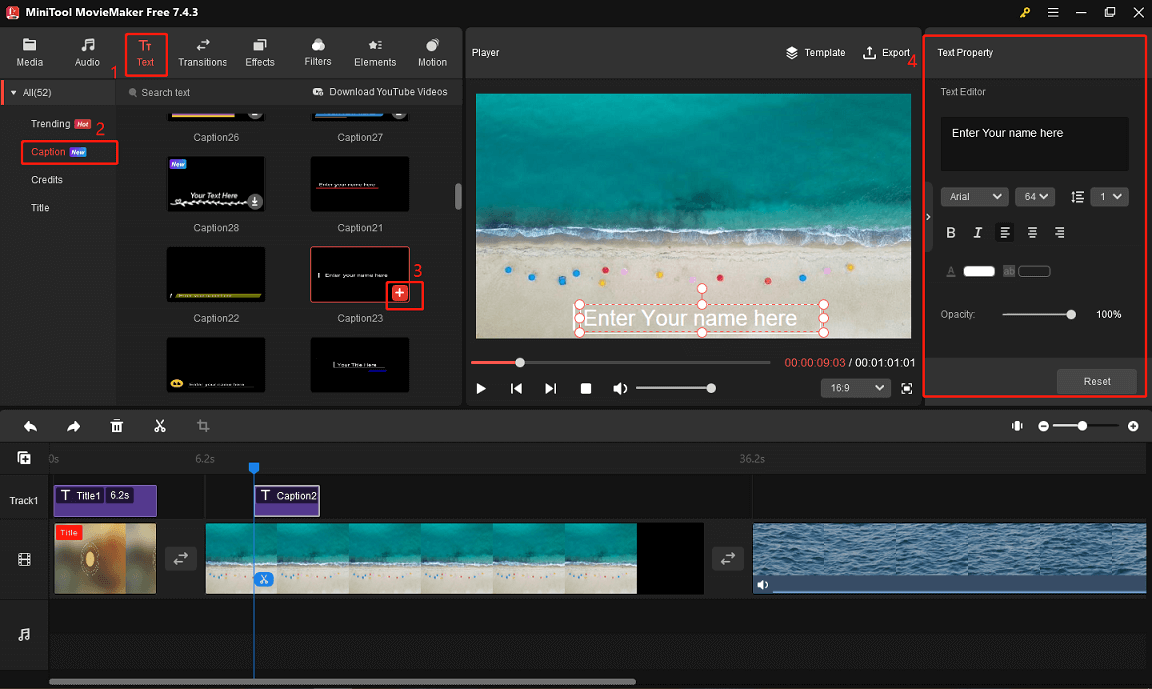
Wenn Sie am Ende Ihres YouTube-Videos zusätzliche Informationen hinzufügen möchten, z. B. eine Besetzungsliste, Informationen zur Abteilung und mehr, klicken Sie auf die Schaltfläche Abspann unter der Registerkarte Text. Klicken Sie auf das Download-Symbol für die gewünschte Vorlage. Stellen Sie sicher, dass Sie keine Clips auf der Zeitleiste auswählen. Klicken Sie auf das Plus-Symbol auf der Zielvorlage und sie wird automatisch am Ende des Videos hinzugefügt. Sie können den Text auch in der Texteigenschaft bearbeiten, wie Sie es zuvor getan haben.
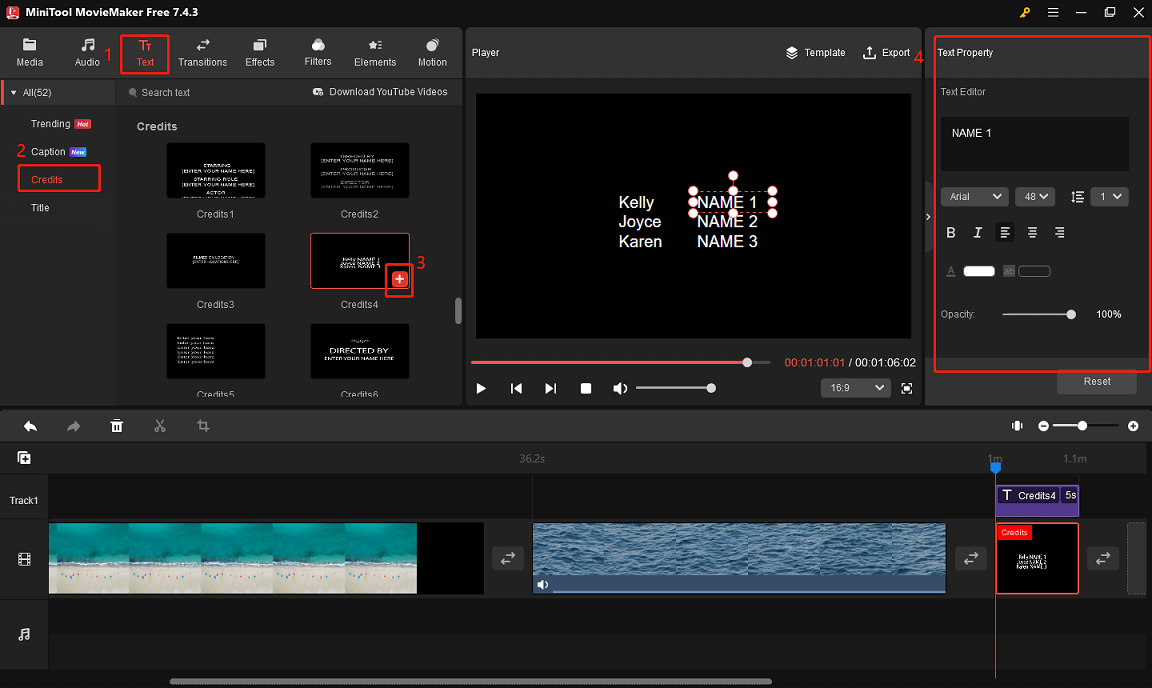
Schritt 4: Fügen Sie Übergänge zu Ihren YouTube-Videoclips hinzu
Gehen Sie auf die Registerkarte Übergang, wählen Sie den gewünschten Übergang aus und ziehen Sie den Übergang direkt an die Stelle zwischen den beiden Zielclips.
Schritt 5: Exportieren Sie Ihr YouTube-Video
Nachdem Sie die Bearbeitung abgeschlossen haben, können Sie eine Vorschau des Videoeffekts anzeigen, indem Sie auf das Symbol Abspielen klicken, um sicherzustellen, dass die endgültige Version zufriedenstellend ist. Klicken Sie auf die Schaltfläche Exportieren und legen Sie im Ausgabefenster den Dateinamen, das Format, die Auflösung und vieles mehr fest.
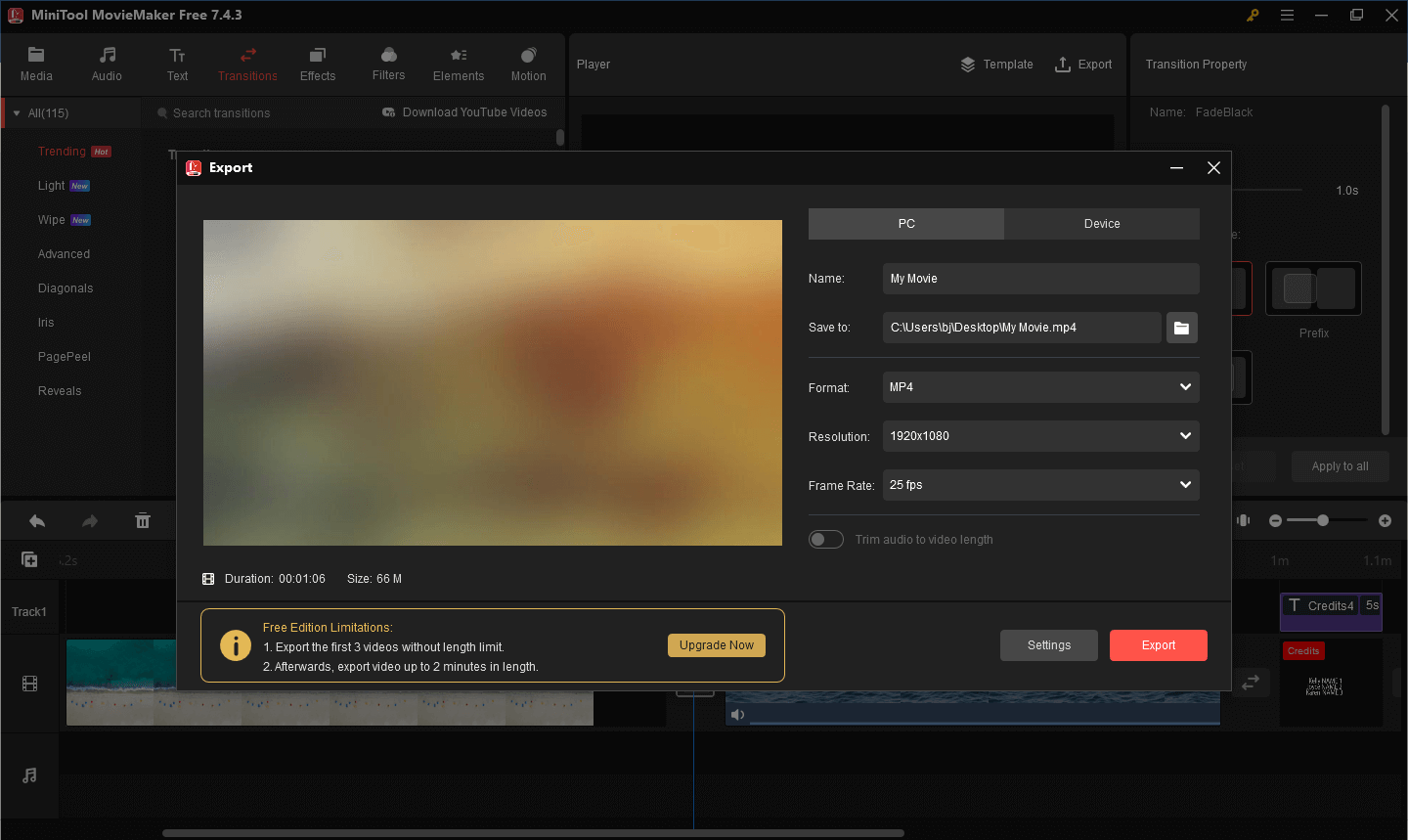
Hier sind weitere Funktionen von MiniTool MovieMaker zu finden.
- Es bietet eine Vielzahl von Videobearbeitungsfunktionen, wie z. B. Zuschneiden, Zusammenführen und Anpassen der Geschwindigkeit, um grundlegende Bearbeitungsanforderungen zu erfüllen.
- Es unterstützt das Hinzufügen von Hintergrundmusik und Soundeffekten, und Sie können die Lautstärke anpassen und den Ein- oder Ausblendeffekt einstellen, um den Audioeffekt zu verbessern.
- Das Programm bietet eine Vielzahl von visuellen Effekten und Übergängen, um Ihre Videos ansehnlicher und interessanter zu gestalten.
- Es unterstützt den Export in viele gängige Formate, die Sie bequem auf verschiedenen Geräten und Plattformen abspielen können.
- Sie können Videos kostenlos und ohne Wasserzeichen exportieren.
Wie man online Text zu YouTube-Videos hinzufügt
Die Verwendung von Online-Tools zum Hinzufügen von Text zu YouTube-Videos ist ein bequemer und schneller Weg, ohne dass Sie eine Software herunterladen müssen. Sie können Videos direkt in Ihrem Browser hochladen und verschiedene Texteffekte hinzufügen. Hier empfehlen wir Kapwing und Flexclip, um Text zu Ihren Videos hinzuzufügen.
Kapwing
Kapwing ist eine funktionsreiche und einfach zu bedienende Online-Multimedia-Bearbeitungsplattform. Es bietet auch eine umfangreiche Vorlagenbibliothek, so dass Sie die richtige Vorlage wählen können, um schnell Short-Videos und Social-Media-Inhalte zu erstellen. Im nächsten Abschnitt wird detailliert beschrieben, wie Sie mit Kapwing Text zu YouTube-Videos auf dem PC hinzufügen können.
Schritt 1: Gehen Sie auf die offizielle Kapwing-Website, klicken Sie auf Video auswählen, um das Bearbeitungsfenster zu öffnen, und wählen Sie Klicken zum Hochladen, um Ihr YouTube-Video von Ihrem Computer zu importieren.
Schritt 2: Nachdem Sie Ihr Video importiert haben, klicken Sie auf die Schaltfläche Text. Es gibt viele Textstile und Vorlagen, aus denen Sie wählen können. Klicken Sie auf Alle anzeigen, um alle Textstile oder Vorlagen anzuzeigen. Klicken Sie auf Ihren bevorzugten Textstil oder Ihre bevorzugte Vorlage und sie wird automatisch zum Video hinzugefügt. Nachdem Sie den Text hinzugefügt haben, können Sie seine Position durch Ziehen im Wiedergabefenster ändern. Wählen Sie Ihre Textspur aus und Sie können die Schriftart, die Größe, den Zeilenabstand, die Farbe und vieles mehr für den Text auf der rechten Oberfläche einstellen.
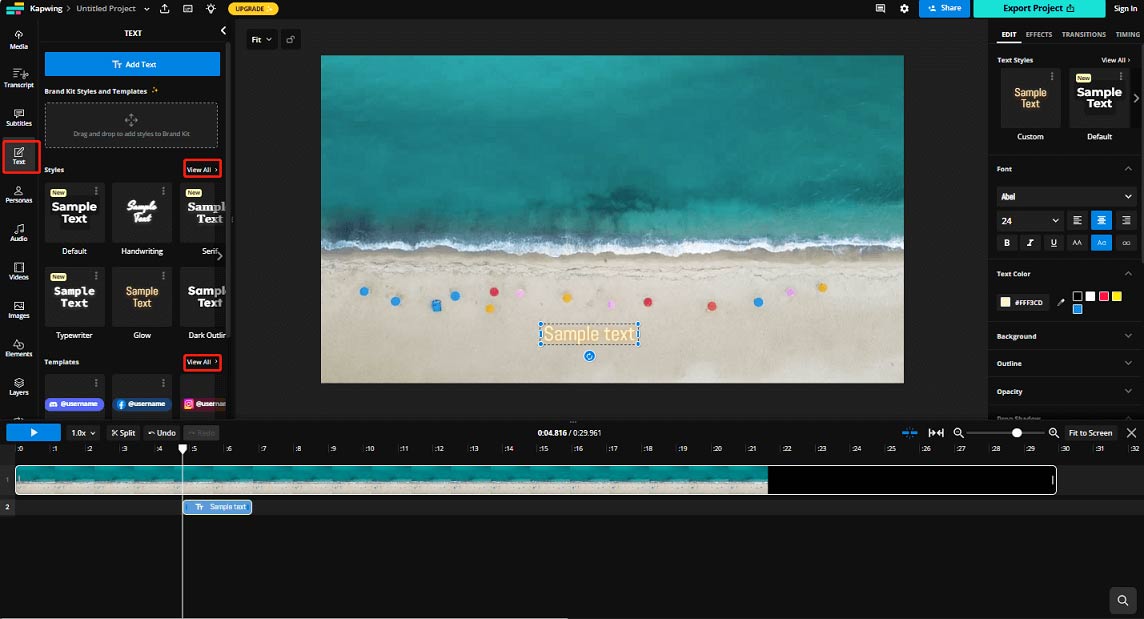
Schritt 3: Wenn Ihr Video Ton hat, kann Kapwing automatisch Untertitel erkennen und hinzufügen. Gehen Sie auf die Registerkarte Untertitel und klicken Sie auf Automatische Untertitel, um die Untertitel in Ihrem YouTube-Video zu erkennen. Nachdem die Erkennung abgeschlossen ist, können Sie die Untertitel überprüfen und bei Bedarf die notwendigen Änderungen vornehmen.
Schritt 4: Nachdem Sie alle Bearbeitungen vorgenommen haben, klicken Sie auf Projekt exportieren, um Ihr YouTube-Video auf Ihrem Gerät zu speichern.
FlexClip
FlexClip ist ein leistungsstarkes Online-Videobearbeitungsprogramm. Es hat eine intuitive Benutzeroberfläche und eine einfache Bedienung für alle Arten von Benutzern. Es bietet Ihnen ein benutzerfreundliches Erstellungserlebnis.
FlexClip unterstützt grundlegende Bearbeitungsvorgänge wie das Zusammenführen, Beschleunigen und Anpassen des Bildschirmverhältnisses. Darüber hinaus können Sie Text, Bilder und Musik hinzufügen, um Ihre Ideen besser zu präsentieren. Sehen wir uns an, wie Sie mit FlexClip Text zu Ihrem YouTube-Video auf dem PC hinzufügen können.
Schritt 1: Öffnen Sie die offizielle FlexClip-Website und klicken Sie auf Dateien hochladen, um Ihr YouTube-Video zu importieren.
Schritt 2: Nachdem Sie das Video hochgeladen haben, klicken Sie auf die Schaltfläche Text, wählen Sie Ihre Lieblingsvorlage und geben Sie Ihren Text in die Textvorlage ein. Sie können die Textposition anpassen und die Schriftart, die Größe, den Zeilenabstand, die Textfarbe und mehr am oberen Rand des Bildschirms einstellen.
Schritt 3: Klicken Sie nach Abschluss aller Vorgänge auf die Schaltfläche Exportieren, um Ihre Arbeit zu speichern.
Hinzufügen von Text zu YouTube-Videos auf iPhone und Android
Das Hinzufügen von Text zu YouTube-Videos auf Ihrem Handy ist ebenfalls einfach, und viele mobile Anwendungen bieten diese Funktion an. Ob Sie nun Titel oder Untertitel hinzufügen möchten, diese Apps bieten eine Fülle von Optionen, mit denen Sie Ihre Videos jederzeit und überall bearbeiten können. Sie können versuchen, YouTube-Videos mit CapCut Text hinzuzufügen.
CapCut ist eine leistungsstarke mobile Videobearbeitungs-App, die bei den Nutzern sehr beliebt ist. Sie ist besonders für die tägliche Videoerstellung und das Teilen in sozialen Medien geeignet. Sie bietet umfassende Bearbeitungsfunktionen, mit denen Sie problemlos hochwertige Videoinhalte erstellen können. Egal, ob Sie kurze Videos, Vlogs oder kreative Inhalte erstellen möchten, CapCut wird allen Anforderungen erfüllen. Schauen wir uns die Schritte an, um Text zu YouTube-Videos auf Ihrem Handy hinzuzufügen.
Schritt 1: Laden Sie die CapCut-App aus Ihrem App-Store herunter.
Schritt 2: Öffnen Sie die Software und klicken Sie oben auf dem Bildschirm auf Neues Projekt.
Schritt 3: Wählen Sie Ihr YouTube-Video aus Ihrem Fotoalbum und klicken Sie auf die Option Hinzufügen.
Schritt 4: Klicken Sie auf die Schaltfläche Text in der Symbolleiste am unteren Rand des Bildschirms, geben Sie Ihren Textinhalt in das Textfeld ein und legen Sie die Schriftart, die Größe, den Zeilenabstand, die Textfarbe und mehr fest.
Schritt 5: Wenn Sie ein zufriedenstellendes Ergebnis erzielt haben, klicken Sie auf das Export-Symbol, um die Arbeit auf Ihrem Handy zu speichern.
Fazit
Das Hinzufügen von Text zu YouTube-Videos ist ein effektives Mittel, um das Zuschauererlebnis zu verbessern und eine Botschaft zu vermitteln. Sobald Sie den Text hinzugefügt haben, sollten Sie eine Vorschau des Videos ansehen, um sicherzustellen, dass das Timing, die Platzierung und der Stil des Textes zum Gesamtstil und den Anforderungen passen. Nehmen Sie bei Bedarf rechtzeitig Anpassungen vor, um eine bessere Anzeige zu gewährleisten.
In diesem Artikel werden 4 verschiedene Möglichkeiten zum Hinzufügen von Text zu YouTube-Videos im Detail erklärt. So können Sie die richtige Methode für Ihre Bedürfnisse auswählen. Wenn Sie sich nicht sicher sind, welches Videobearbeitungsprogramm Sie verwenden sollen, können Sie MiniTool MovieMaker ausprobieren. Ich glaube, Sie werden nicht enttäuscht sein.
Abschließend hoffe ich, dass Sie attraktivere und professioneller aussehende Videos erstellen können, um mehr Zuschauer für Ihren Kanal zu gewinnen. Wenn Sie Probleme bei der Bearbeitung Ihrer Vlog-Videos mit MiniTool MovieMaker haben, können Sie uns gerne über [email protected] kontaktieren.


![[Behoben] Wie man Text aus einem Video einfach & schnell entfernt](https://images.minitool.com/moviemaker.minitool.com/images/uploads/2023/06/text-aus-video-entfernen-thumbnail.png)
![[Windows/Mac/Handy] YouTube Video bearbeiten](https://images.minitool.com/moviemaker.minitool.com/images/uploads/2020/08/youtube-video-bearbeiten-thumbnail.png)
Nutzerkommentare :