YouTube 動画にテキストを追加する必要性
YouTube 動画にテキストを追加することは、視聴者の体験を向上させ、画面において情報をはっきり伝える効果的な方法です。これから、なぜYouTube動画に文字を追加することが必要なのかについて説明します。
情報を明確に伝える:動画には多くの情報が含まれているため、視聴者がすべてを理解できない場合があります。テキストを活用することで、特に重要なポイントに追加して強調し、視聴者が動画の内容をより深く理解し、記憶に残りやすくなります。
アクセシビリティの向上:テキストは、聴覚障害のある視聴者や騒がしい環境で動画を視聴している人々に追加の情報を提供します。文字情報を加えることで視聴者層を広げ、より多くの人が動画を楽しめるようになります。
検索エンジン最適化(SEO)の向上:動画の検索順位は、テキスト情報に大きく影響されます。テキスト内にキーワードを効果的に活用することで、検索結果での動画の順位を上げ、より多くの視聴者が動画をクリックして視聴してくれるようになります。
視聴者のエンゲージメントを促進する:質問やコメントの呼びかけなど、視聴者のエンゲージメントを誘導するテキストを追加すると、視聴者がコンテンツとやり取りすることを促します。このやり取りにより、動画へのエンゲージメントが高まり、より緊密なコミュニティ意識を構築するのに役立ちます。
視聴者のエンゲージメントを促す:質問やコメントを呼びかけるテキストを追加することで、視聴者がコンテンツに積極的に関与するよう促すことができます。このようなやり取りによって、動画のエンゲージメントが向上し、より強固なコミュニティ意識の形成に役立ちます。
重要な情報を伝わる:文字を活用することで、動画内の重要ポイントを強調して、視聴者が情報を簡単に認識して記憶に残せるようにすることができます。重要な統計データやプロモーションメッセージ、動画のハイライトなど、テキストは視聴者が要点を素早く把握するのに役立ちます。
YouTube 動画にテキストを追加するときに注意すべきこと
動画に文字を追加する必要性が理解した後、YouTube動画にテキストを追加するときに注意すべき点を見ましょう。
シンプルかつ簡潔に:追加するテキストは簡潔にまとめ、複雑な文や過度の詳細を避けてください。視聴者は動画を視聴中にテキストを読む時間が限られているため、要点がすぐに伝わるシンプルでわかりやすい表現を心がけてください。
適切なフォントを選ぶ:フォントは、テキストの読みやすさにとって非常に重要です。明確で読みやすいフォントを選び、派手すぎるものや認識しにくいフォントは避けるようにしてください。
比較に焦点を当てる:文字の色と背景色のコントラストは、読みやすさに直接影響します。一般的に、暗い背景には明るい色のテキストを使用するか、その逆を選ぶのが適切です。また、複雑な背景でのテキストの視認性を高めるために、影や境界線を追加するのも良い選択です。
テキストの適切な配置:動画内でテキストをどこに配置するかも重要です。通常、テキストは重要な画像や映像を覆わない場所に配置してください。一般的には、画面の下部3分の1が適切な位置です。
重要なポイントを強調する:重要な情報を強調するためにテキストを追加し、過剰にテキストを重ねることは避けてください。適切にテキストを使用すると視聴者のコンテンツ理解が向上しますが、テキストが多すぎると注意が散漫になる可能性があります。
Windowsで YouTube 動画にテキストを追加する方法
Windows オペレーティングシステムでは、様々な動画編集アプリケーションを使用して YouTube 動画にテキストを追加することができます。Windows ムービーメーカーや MiniTool MovieMaker などの一般的な無料編集ツールは、直感的なインターフェイスと豊富な機能を備えており、動画に文字を簡単に追加できます。
ここで、透かしなしの無料動画編集ツール「MiniTool MovieMaker」をお勧めします。このプログラムには簡潔なインターフェイスが備えており、動画、画像、オーディオファイルを簡単にインポートして、プロフェッショナルな動画を素早く作成します。テキストだけでなく、特殊効果やトランジションアニメーションも追加でき、動画をさらに豊かにします。それでは、PCでMiniTool MovieMakerを使用してYouTube動画にテキストを追加する方法を見ていきましょう。
ステップ1:MiniTool MovieMakerをダウンロードしてインストールする
下のボタンをクリックして無料のビデオエディターをダウンロードし、インストール手順に従ってコンピューターにインストールしてください。
MiniTool MovieMakerクリックしてダウンロード100%クリーン&セーフ
ステップ2:YouTube動画をインポートする
ソフトウェアを起動し、プロモーションウィンドウを閉じます。「Import Media Files」をクリックして、PCからYouTube動画をアップロードして、タイムラインに直接ドラッグ アンドドロップします。
ステップ3:YouTube動画にテキストを追加する
「Text」タブに移動します。トレンド、キャプション、クレジット、タイトルの4つのタイプがあります。トレンドには、最も頻繁に使用され、人気のあるテキストテンプレートがリストされています。
YouTube動画にタイトルを追加するには、「タイトル」ボタンをクリックし、お気に入りのテキストテンプレートを見つけて、対象のテンプレートのダウンロードボタンをクリックします。ダウンロードが完了したら、「+」アイコンをクリックして、テンプレートを最初の動画クリップの前にドラッグします。
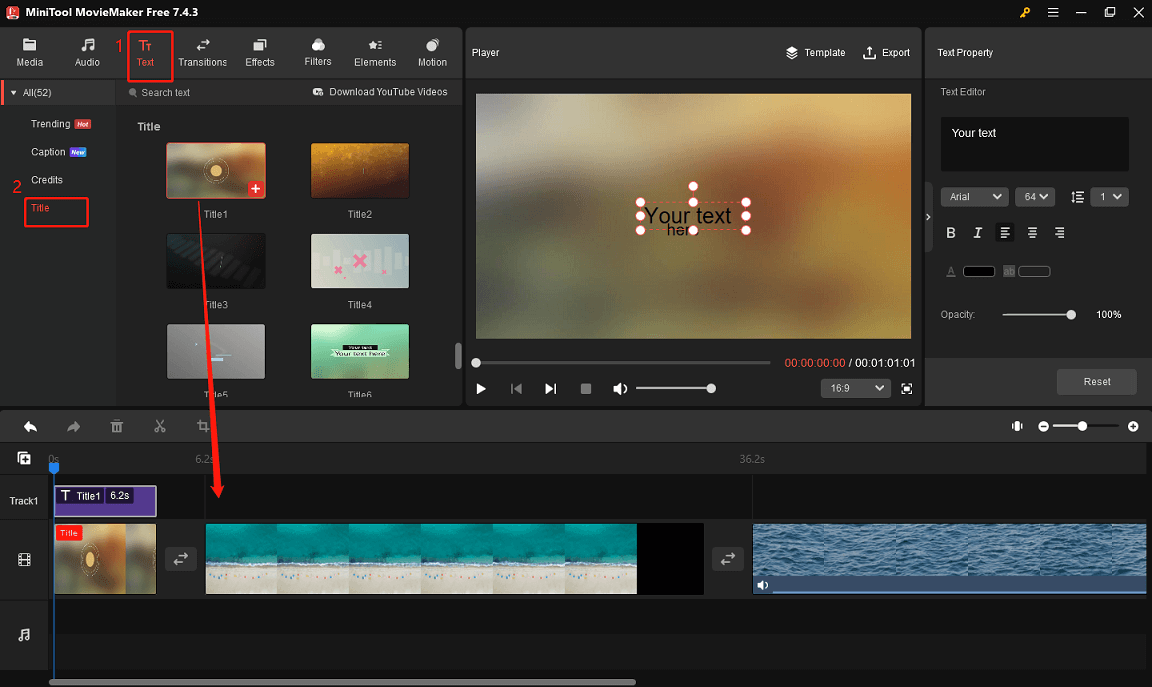
タイトルテンプレートを追加したら、右側のインターフェイスにある「テキストプロパティ」セクションに移動し、テキストエディターで追加したいコンテンツを入力します。タイトルのフォント、サイズ、行間隔、色なども必要に応じて設定できます。
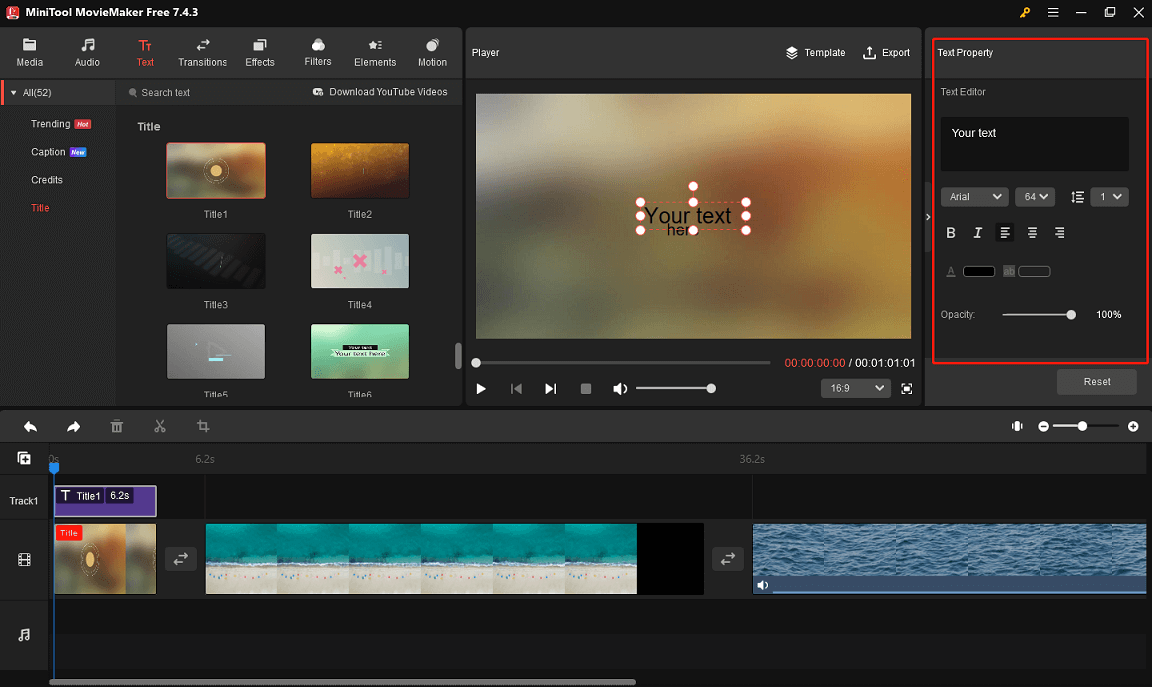
YouTube動画に字幕を追加したい場合は、テキストタブの下にあるキャプションオプションを選択します。お好みの字幕テンプレートを見つけて、ダウンロードアイコンをクリックします。ダウンロードが完了したら、「+」ボタンをクリックして、タイムラインに追加できます。そして、「テキストプロパティ」部分に進み、字幕を編集することもできます。
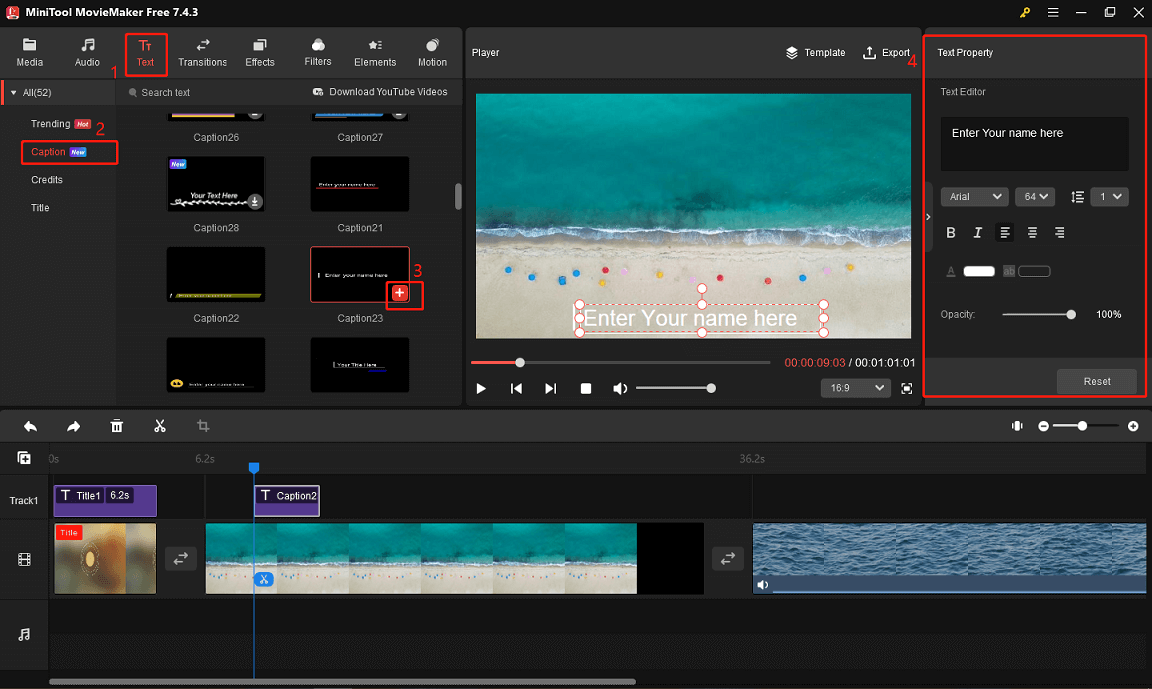
YouTube動画の最後にキャストリストや部門情報などの追加情報を追加する場合は、「テキスト」タブの「クレジット」オプションを選択します。希望なテンプレートのダウンロードアイコンをクリックします。タイムライン上のクリップを選択しないで、対象のテンプレートの「+」アイコンをクリックすると、動画の最後に自動的に追加されます。そして、他の文字と同様に、「テキストプロパティ」でテキストを編集することもできます。
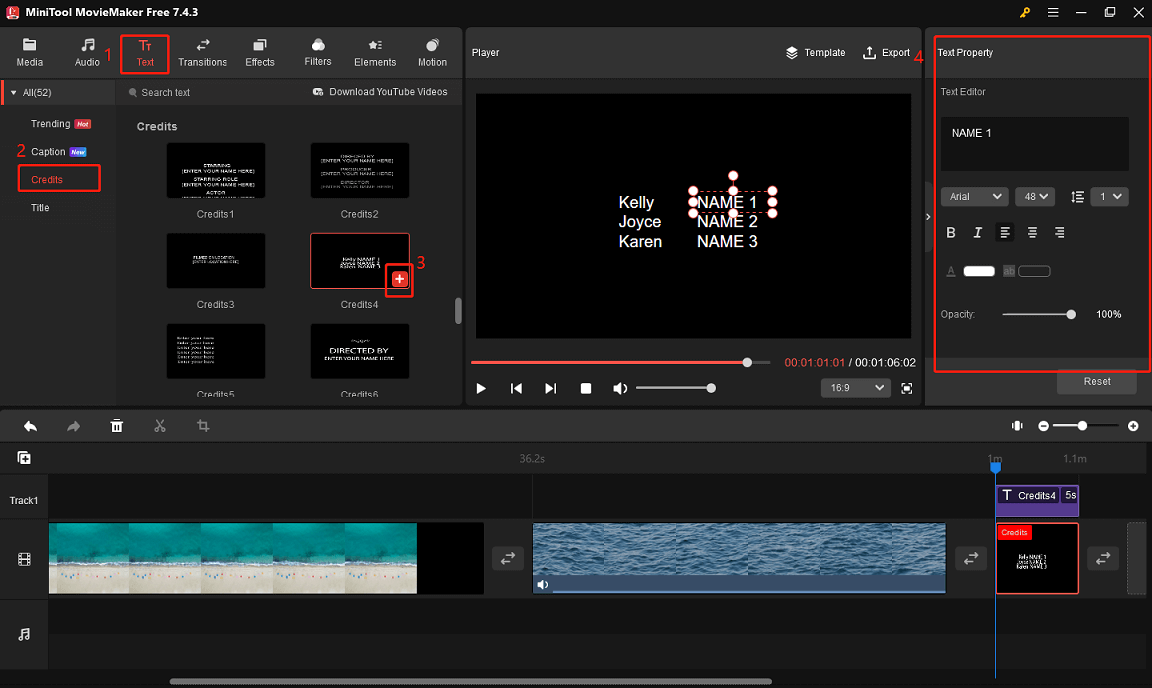
ステップ4:YouTube動画クリップにトランジションを追加する
「トランジション」タブに移動し、お気に入りのトランジションを選択して、トランジションを対象の2つのクリップ間にドラッグします。
ステップ5:編集したYouTube動画をエクスポートする
すべての編集が完了したら、再生記号をクリックして、編集した動画をプレビューし、最終バージョンに満足したら、「エクスポート」ボタンをクリックし、出力ウィンドウでファイル名、形式、解像度などを設定して、動画をエクスポートしてPCに保存します。
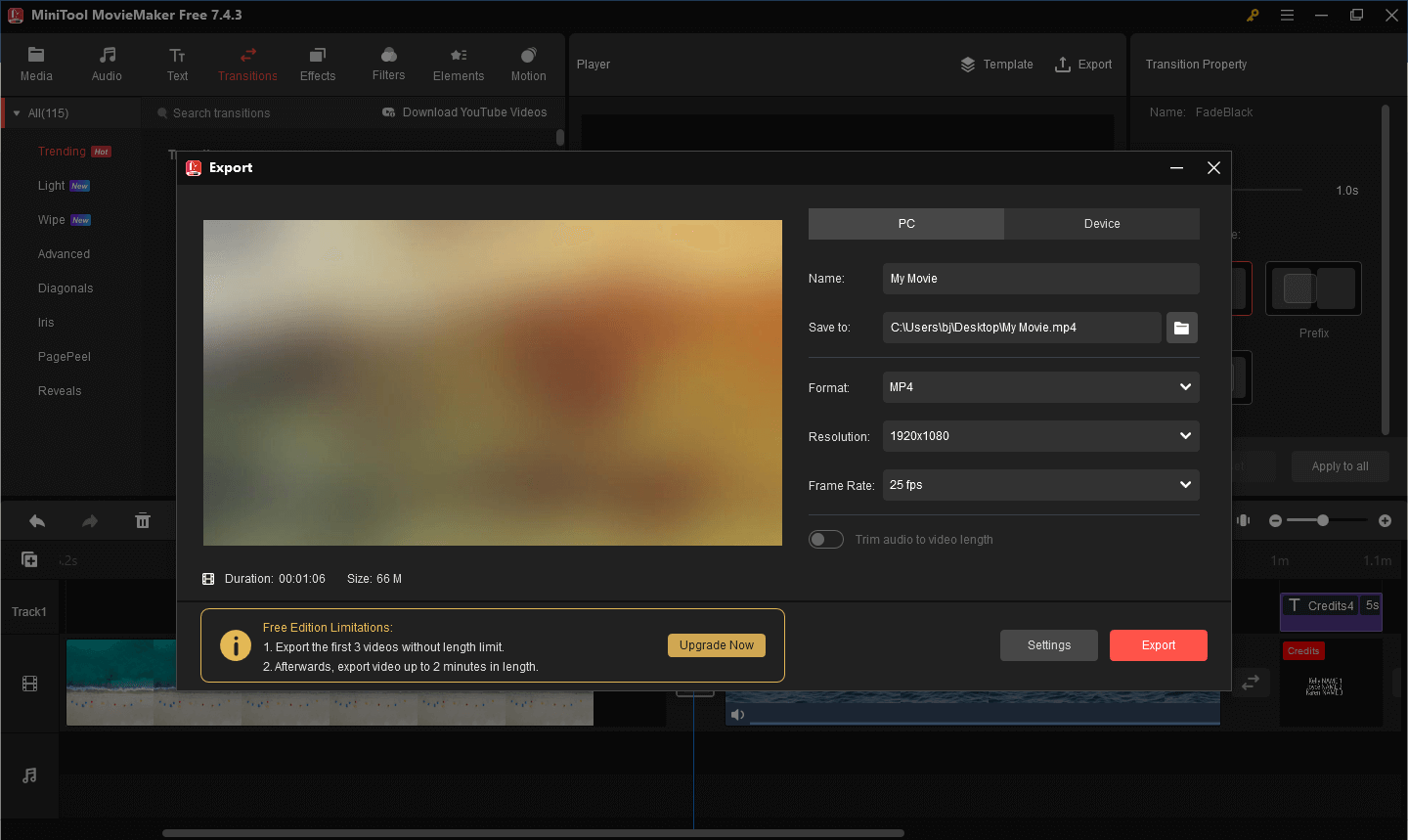
また、MiniTool MovieMakerには他の動画を魅力的にする機能が多く用意しております。
- 動画の切り取り、結合、再生速度の調整など、様々な基本的な編集機能を提供します。
- バックグラウンドミュージックやサウンドエフェクトの追加をサポートしており、音量を調整したり、フェードインまたはフェードアウト効果を設定したりすることができます。
- 豊富なカメラワーク効果、エフェクト、フィルター、エレメンツを提供し、動画の面白さを高めるのに役立ちます。
- 一般的な動画形式でのエクスポートをサポートしているため、異なるデバイスやプラットフォームでも再生できます。
- 無料で透かしなしで、1080Pの動画ビデオをエクスポートできます。
オンラインでYouTube 動画にテキストを追加する方法
オンラインツールを使用してYouTube 動画にテキストを追加することは、ソフトウェアをダウンロードする必要がないため、とても便利な方法です。ブラウザで直接に動画をアップロードし、色々なテキスト効果を追加することができます。ここでは、Kapwing と Flexclipを使用して動画にテキストを追加することをお勧めします。
Kapwing
Kapwing は、機能が豊富で使いやすいオンラインメディア編集プラットフォームです。また、多くのテンプレートリソースも備えているため、適切なテンプレートを選択して、ショット動画やソーシャルメディアコンテンツをすばやく作成できます。次のセクションでは、Kapwingを使用してPC上のYouTube動画にテキストを追加する詳細な手順について説明します。
ステップ1:Kapwingの公式Webサイトにアクセスし、「編集を開始する」をクリックして編集ウィンドウに入り、「クリックしてアップロード」を選択してコンピューターから YouTube動画をインポートします。
ステップ2:動画をインポートしたら、「テキスト」ボタンをクリックします。選択できるテキストスタイルとテンプレートは多数あります。「すべて表示」をクリックすると、すべてのテキストスタイルまたはテンプレートが表示されます。お気に入りのテキストスタイルまたはテンプレートをクリックすると、自動的にビデオに追加されます。テキストを追加したら、再生ウィンドウ内でドラッグして位置を変更できます。テキスト トラックを選択すると、右側のインターフェイスでテキストのフォント、サイズ、行間、色などの設定を変更します。
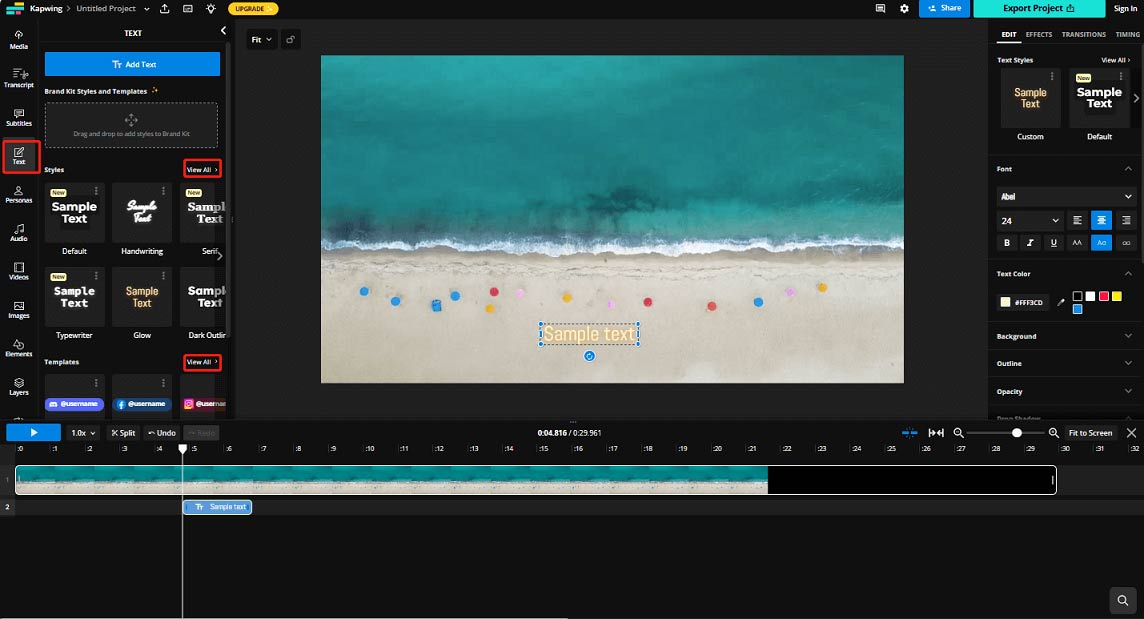
ステップ3:動画に音声が含まれている場合、Kapwing は自動的に字幕を認識して追加できます。「字幕」タブに移動し、「自動字幕」をクリックして YouTube 動画での字幕を認識します。認識が完了したら、字幕を確認し、必要に応じて編集を行うことができます。
ステップ4:すべての編集が完了したら、「プロジェクトのエクスポート」をクリックして、YouTube 動画をデバイスに保存します。
FlexClip
FlexClipは強力なオンライン動画編集ツールです。直感的なインタフェイスデザインと、あらゆるタイプのユーザーにとって簡単な操作性を備えています。使いやすいかつ便利な動画作成体験を提供します。
FlexClipは、動画の結合、再生速度の変更、画面アスペクト比の調整などの基本的な編集操作をサポートしています。また、テキスト、画像、音楽を追加して、アイデアをより効果的に表現できます。FlexClipを使用してPCでYouTube 動画にテキストを追加する方法を見てみましょう。
ステップ1:FlexClipの公式Webサイトを開き、「ファイルのアップロード」をクリックして、編集したい動画をインポートします。
ステップ2:動画をアップロードした後、「テキスト」ボタンをクリックし、お気に入りのテンプレートを選択して、テキストテンプレートにテキストを入力します。画面上部でテキストの位置を調整したり、フォント、サイズ、行間、テキストの色などを設定したりすることができます。
ステップ3:すべての操作が完了したら、「エクスポート」ボタンをクリックして作業を保存します。
iPhone と Android で YouTube 動画にテキストを追加する方法
携帯電話でYouTube動画にテキストを追加することも簡単で、多くのモバイルアプリがこの機能を提供しています。タイトルや字幕など、どのようなテキストを追加したい場合でも、これらのアプリは、いつでもどこでも動画編集が行える豊富な機能を提供します。CapCutを使用してYouTube動画にテキストを追加することができます。
CapCutは、ユーザーに広く愛されている強力なモバイル動画編集アプリです。特に、日常的な動画作成とソーシャルメディアでの共有に適しています。包括的な編集機能を備えており、高品質の動画コンテンツを簡単に作成できます。短い動画、vlog、クリエイティブなコンテンツなど、CapCutはあらゆるニーズに対応します。携帯電話で YouTube 動画にテキストを追加する手順を見てみましょう。
ステップ1:アプリストアからCapCutアプリをダウンロードします。
ステップ2:ソフトウェアを開き、画面上部の「新しいプロジェクト」をクリックします。
ステップ3:フォトアルバムからYouTube動画を選択し、「追加」オプションをクリックします。
ステップ4:画面下部のツールバーの「テキスト」ボタンをクリックし、テキストボックスにテキストコンテンツを入力して、フォント、サイズ、行間、テキストの色などを設定します。
ステップ5:満足の結果が得られたら、エクスポートアイコンをクリックして動画を携帯電話に保存します。
結語
YouTube 動画にテキストを追加することは、視聴者の体験を向上させ、メッセージを明確に伝える重要な方法です。動画編集ソフトで、テキストの追加が完了したら、動画をプレビューして、テキストのタイミング、配置、スタイルが全体的なスタイルと雰囲気に適合していることを確認します。違和感がある場合、必要に応じて調整してください。
この記事では、YouTube動画にテキストを追加する方法を詳しく解説します。ご自身のニーズに合った方法を選んでください。どの動画編集ツールを使えばいいか迷っている場合は、ぜひ「MiniTool MovieMaker」を試してみましょう。きっと満足いただけるはずです。
最後に、もっと多くの視聴者を引き付けて、より魅力的でプロフェッショナルな動画を作成することを願っています。MiniTool MovieMaker を使用してVlogや動画を編集する際に問題が発生した場合は、[email protected]までお気軽にお問い合わせください。




ユーザーコメント :