MP4ファイル(MPEG-4 Video file)とは、映像だけでなく音声や字幕も含まれている圧縮ファイル形式です。インターネットからダウンロードした動画は、たいていMP4ファイルです。すると、次のような質問が一部のユーザーから出るかもしれません。
MP4ビデオを編集することはできますか?
答えは「イエス」です。
Googleで「MP4編集ソフト」などのワードで検索すると、多くのビデオ編集ツールが返されます。これらのプログラムは、基本的にMP4ビデオを編集することができます。しかし、適切で使いやすいソフトウェアを選択する方法を知っていますか?
以下では、最高のMP4エディタの7つをおすすめします。ご自分のニーズに合わせてお選びいただけます。
無料MP4編集ソフトトップ7
- Windowsムービーメーカー
- フォトアプリ
- MiniTool MovieMaker
- iMovie
- Adobe Premiere Pro CC
- Openshot
- Lightworks
# 1. Windowsムービーメーカー
Windows 7をお使いの方なら、マイクロソフトが開発した無料の動画編集ソフトである「Windowsムービーメーカー」をご存知でしょう。では、WindowsムービーメーカーでMP4は編集できるのでしょうか?
もちろん、答えは「YES」です。
Windowsムービーメーカーは、MP4ビデオを作成・編集し、OneDrive、Facebook、Vimeo、YouTube、Flickrに公開できる無料ソフトウェアです。 しかし、残念ながらこのソフトはもうサービスを終了しています。
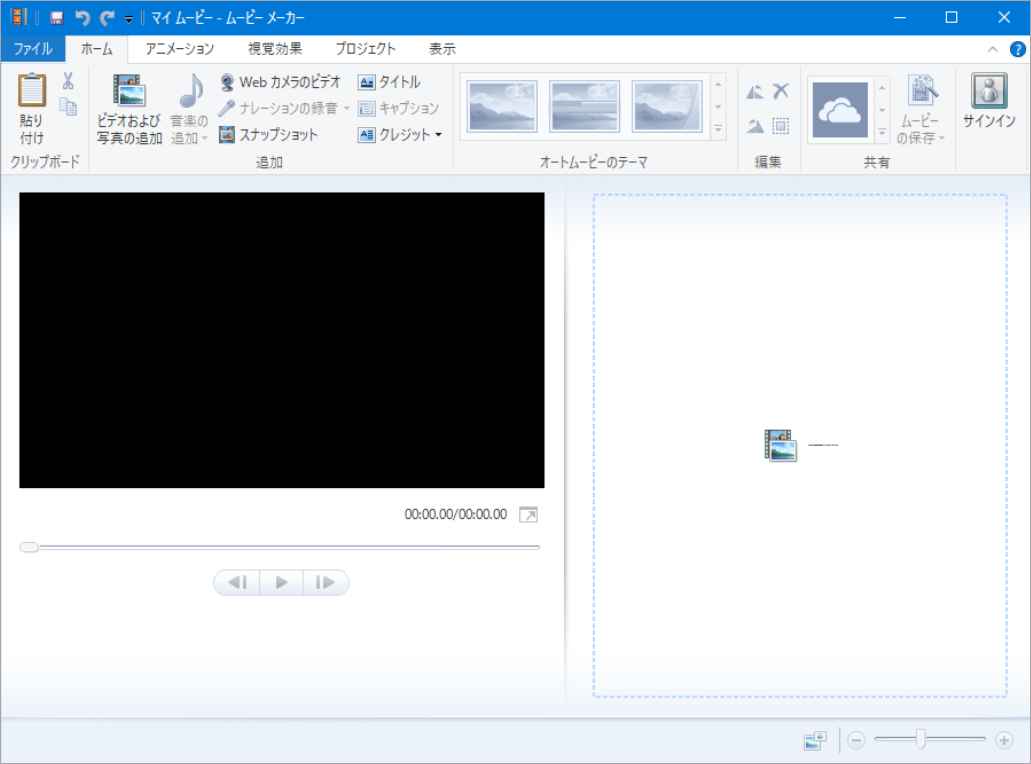
上の画像は、Windowsムービーメーカーのメインインターフェイスです。この無料のMP4ビデオエディタは、メニュー、ツールバー、プレビューウィンドウ、ストーリーボードペインで構成されていることが分かります。MP4ビデオの編集は、そのシンプルなインターフェースのおかげでとても簡単です。
さて、MPE 4の動画を編集するには、この無料ツールにファイルをインポートする必要があります。次に、ビデオにトランジション、テキスト、ビジュアルエフェクトなどのエレメントを追加することができます。また、動画を分割したり、トリミングしたりして、不要な部分を削除することができます。
Windowsムービーメーカーは、MP4ビデオを簡単かつ迅速に編集するのに役立つ素晴らしいソフトウェアであることは間違いありません。しかし、最大の欠点は、マイクロソフトのホームページからこのソフトウェアをダウンロードができなくなっています。
一方、一部のユーザーは、この無料の MP4 エディタを使用する際に、いくつかの一般的な問題が発生したことも報告しています。
#2. フォト アプリ
上記のWindow Movie Makerの他に、Windows 10ユーザーであれば一つの隠しMP4エディタがあります。このエディタは「フォト」アプリの一部であり、Windows ムービー メーカーと類似の機能を備えております。この無料のMP4エディタを使って、MP4ビデオをトリミングしたり、ホームビデオやスライドショーを作成したりすることができます。
「フォト」アプリで編集したいMP4ビデオを開き、ツールバーの「編集と作成」ボタンをクリックして、編集作業を開始します。
例えば、操作メニューの「トリミング」をクリックすると、動画の冒頭または最後の部分を削除することができます。
または、「スローモーションの追加」ボタンをクリックすることで、ビデオの一部をスローダウンさせることができます。
さらに重要なのは、この無料かつシンプルなWindows 10用 MP4エディタは、ビデオや画像でMP4ムービーを作成するのに役立ちます。
#3. MiniTool MovieMaker
MiniTool MovieMakerも無料で使いやすいおすすめの動画編集ソフトです。この Windows 用 MP4 エディターは、MP4 ビデオを編集できるだけでなく、WMV、AVI、MOV、MKV などの他のビデオ形式の編集もサポートしています。 このツールは、Windows 7、Windows 8、および Windows 10 をサポートしています。
この無料のMP4ビデオエディタは、あなたのMP4ビデオを飾るために多くの機能を提供しています。さらに、このソフトウェアのインターフェースはシンプルで使いやすく、これまでビデオを編集したことがない初心者でも簡単にこのツールを使用できます。
- 画像背景の動画だけでなく、Facebookのスライドショーも作成可能です。
- フェードイン、フェードアウト、ディゾルブなど、シーンを自然に次のシーンに移行させることができるトランジションエフェクトを多数搭載しています。
- ムービーをより美しく、より印象的にするためのフィルターがたくさん用意されています。
- 動画を完成させるための素晴らしいテキストモジュールがたくさん用意されています。
- 動画を分割するだけでなく、不要な部分を削除するトリミングも可能です。
- 低解像度を高解像度に変換して、ビデオの品質を向上させることができます。
何よりも、このWindows用のフリーでシンプルなMP4ビデオエディタは、映画や予告編のテンプレートを提供しており、クールなハリウッドスタイルのMP4ビデオをすばやく作成することができます。テンプレートを選び、ファイルをインポートして、最後に他の友人と共有するだけです。
MiniTool MovieMakerが提供するテンプレートの使い方は、以下のビデオでご確認ください。
次に、MP4動画の編集方法を説明します。
このシンプルな MP4 ビデオ エディタを使用してビデオを編集する方法
このMP4ビデオエディタの使い方をより深く理解するために、以下をご覧ください。
ステップ1.MiniTool MovieMakerを起動します。
MiniTool MovieMaker を入手したら、ダブルクリックして起動します。
「Full-Feature Mode」をクリックして、このシンプルで無料の動画編集ソフトのメインインターフェイスに入ります。
ステップ2. 編集したいMP4ビデオをソフトウェアにインポートします。
「Import Media Files」ボタンをクリックして、MP4ビデオファイルをソフトウェアにインポートします。その後、ストーリーボードペインにドラッグ&ドロップします。
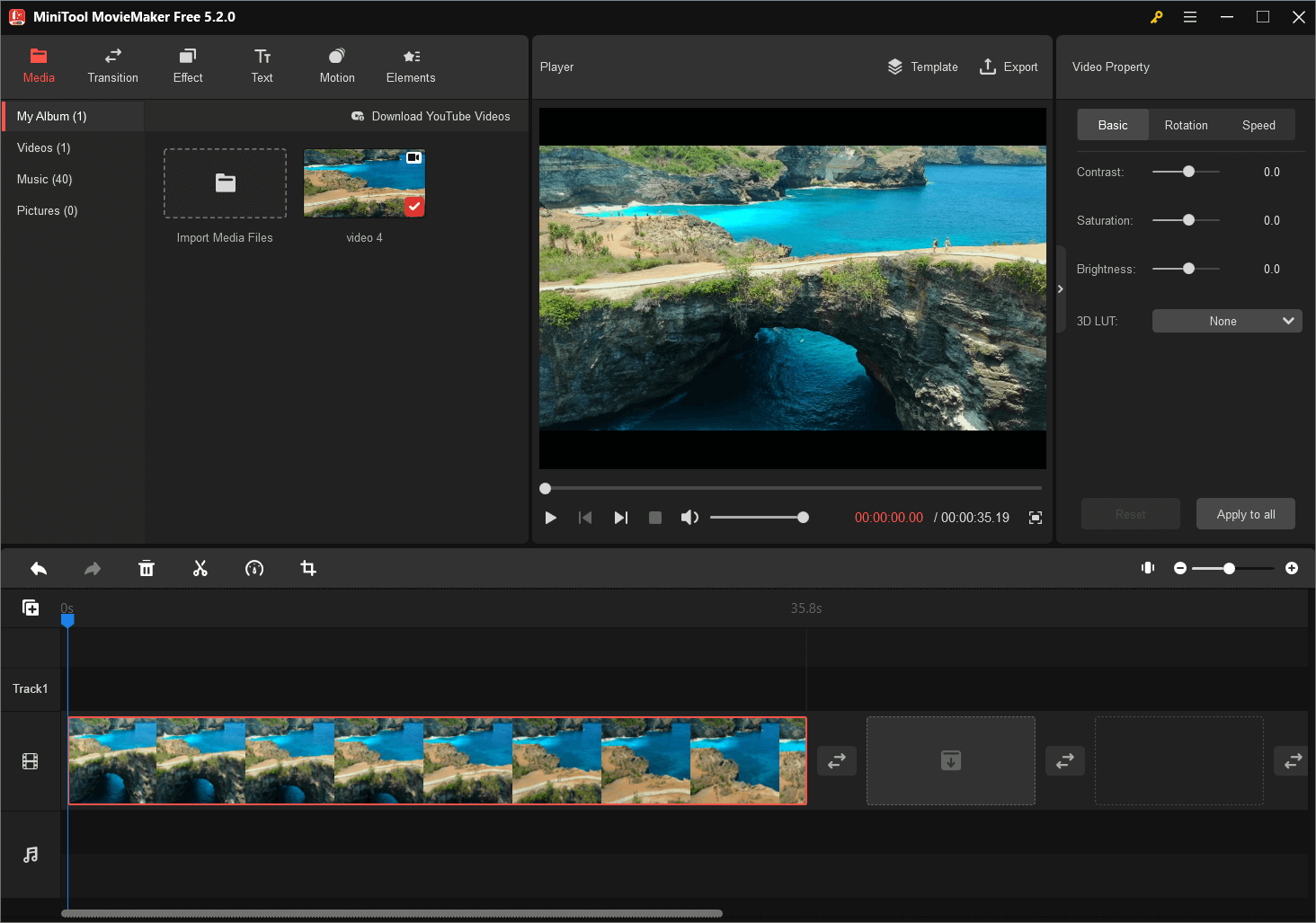
ステップ3.MP4動画を編集します。
これで、ビデオの分割やトリミング、ビデオへのテキストの追加、ビデオへのフィルターの追加、ビデオの色の変更などを行い、最高の視覚効果を得ることができます。
例えば、以下の手順で大きな動画をいくつかの小さなクリップに分割することができます。
- ストーリーボードで大きな動画を選択し、はさみアイコンをクリックして、「split/trim」ウィンドウを表示します。
- このウィンドウで、再生ヘッドを分割したい右の位置に移動し、ハサミのアイコンをクリックします。
- 最後に、「OK」をクリックしてこのウィンドウを終了し、これらの変更を保存します。
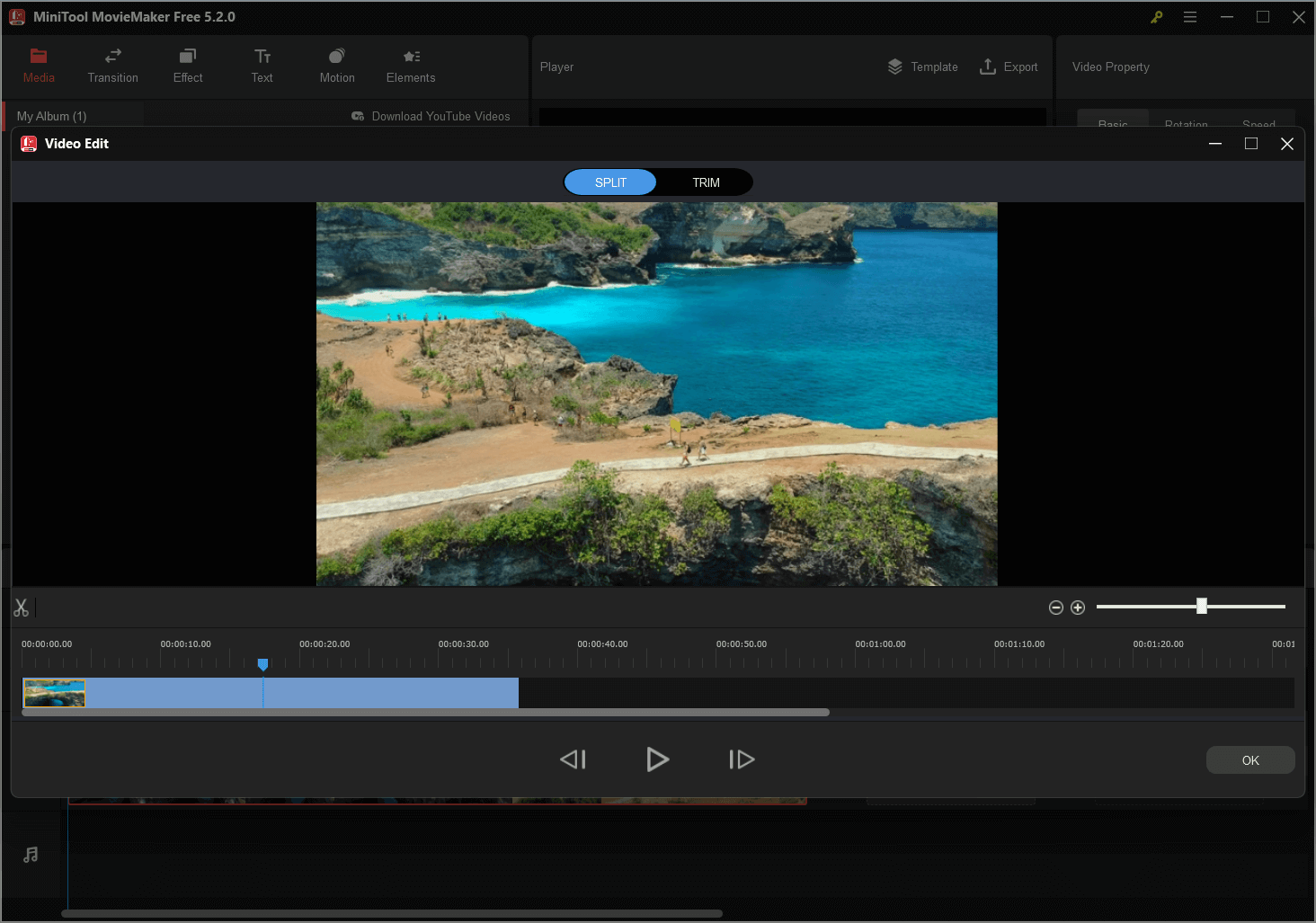
ステップ4.動画を保存します。
ビデオの編集作業が完了したら、「Export」ボタンをクリックして編集済みの動画を保存することができます。
MiniTool MovieMakerは、Windowsユーザーにとって最高の MP4ビデオエディターと言えるでしょう。ほとんどのユーザーの動画編集ニーズに対応できます。残念ながら、現時点ではMac OSには対応していません。
#4. iMovie
iMovieは、Apple Incより販売されたMacおよびiOS向けのビデオ編集アプリで、以下のような特徴的な機能を備えております。
- シンプルでクリーンなインターフェースのおかげで、初心者でも簡単に始めることができます。
- プロジェクト内のすべての要素を簡単に見つけられるよう、より使いやすいストーリーボードワークフローが採用されています。
- コンピューター上の音楽と写真のライブラリにアクセスできるため、ファイルを一つ一つ取り込む手間が省けます。
- よく使われるタイトルやトランジションを動画に追加するのも簡単です。
- クールなムービーやハリウッド風の予告編を提供します。ファーストシーンからラストまで、かっこいいムービーを簡単に作ることができます。
Mac で MP4 ビデオを編集する場合は、Macに内蔵されているMP4エディタ「iMovie」を試してみることを強くおすすめします。
#5. Adobe Premiere Pro CC
Premiere Pro CCは、Adobeが提供し、今でも最適化し続けているプロなビデオ編集プログラムであり、「業界標準」の称号を得ることができる数少ないプログラムの一つです。このMP4ビデオエディターは、あらゆるビデオプロジェクトを処理するための強力で豊富な機能を備えています。
また、複数のプロジェクトの同時実行が可能で、いつでもプロジェクトの切り替えができます。
- プログラムパンやズームコントロールなど、VRメディアを編集することができます。そのため、視聴者が見るであろうものを正確に見ることができます。
- 精密でシンプルなカラーグレーディングツールを使えば、プロジェクトの色をより正確に調整し、マッチングさせることができます。
- 背景のノイズやリバーブを低減または除去して、素晴らしい結果を得ることができます。
Adobe Premiere Pro CCは、クリエイターが必要とするすべてのツールを、便利で直感的かつ革新的なインターフェースで提供する、プロフェッショナルにとって不可欠なビデオエディターです。このツールを購入するためには、Creative Cloudのサブスクリプションが必要であることに注意が必要です。
#6. Openshot
MP4オープンソースビデオエディタも一般ユーザーにとって素晴らしい選択肢です。Openshotは、FreeBSD、Linux、Mac OS、Windows用の無料のオープンソースビデオエディタで、簡単にMP4ビデオを変更することができます。
このオープンソースの MP4 ビデオ エディタは、ビデオをすばやくトリミングしたり、ビデオに美しい 3D アニメーションのタイトルやエフェクトを追加したり、ビデオ プロジェクトのあらゆるものにフェード、スライド、バウンスなどを追加したりできます。
最後に、このソフトは使いやすく、すぐに使い始めることができます。また、人気の高い機能により、簡単かつ迅速にMP4動画を作成・編集することができます。
#7. Lightworks
Lightworksは、もう 1 つの推奨される MP4 エディターです。 これは、2K および 4K 解像度、PAL、NTSC、HD TV など、さまざまなフォーマットのデジタル ビデオを編集およびマスタリングするためのプロフェッショナルなノンリニア編集システムです。
このMP4エディタは、Windows、Mac、Linuxなど、ほぼすべての主要なオペレーティングシステムで利用できるツールです。そして、AVI、MP4、MOV、MPEGなどの形式をサポートしています。
このツールで、オーディオとビデオファイルを簡単にインポートし、トリミングし、シームレスに一緒に編むことができます。また、このツールは、最大32ビットのGPU精度とヒストグラムツールを利用して、プロフェッショナルにシーケンスを採点します。
Lightworksには、無料版と有料版のエディタがあります。
プロジェクトの共有、立体視出力、タイムラインレンダリングなどの高度な機能を必要としない場合は、プレミアム版の機能の多くを備えているため、Lightworksの無料版を試すことができます。なお、無料版は最大720pまで、MPEG4/H.264のみとなっています。
結語
上記の 7 つの MP4 ビデオ エディタについての一般的な理解があるでしょう。 MP4動画の編集にはどのソフトを使用しても可能ですが、それぞれ特徴や重点が異なります。 ご自分のニーズに応じて適切なソフトウェアを選択してください。
他におすすめのMP4動画編集ソフトがあれば、ぜひ下のコメント欄で共有してください。誠にありがとうございます。
MP4エディタに関するFAQ
MP4 エディターを使用すると、MP4 ファイルを簡単に編集することができます。ウォーターマークなしの無料動画編集ソフトMiniTool MovieMakerを使えば、ビデオトランジション、視覚効果、アニメーションテキストでMP4ファイルを編集することができます。簡単にMP4ファイルを分割し、MP4ファイルをトリミングし、MP4ファイルを1つに結合します。MP4 ファイルを MP3 形式を含む他の異なるファイル形式に保存します。
MP4ファイルを簡単に編集するために、異なる7つのビデオ編集ツール(Windowsムービーメーカー、写真アプリ、MiniTool MovieMaker、iMovie、Adobe Premiere Pro CC、Openshot、Lightworks)を提供します。
macOSユーザー向けの無料動画編集ソフト「iMovie」では、MPEG-4やH.264のコーデックでエンコードされたMP4ファイルを編集することができます。MP4には様々なビデオコードが含まれていることが知られています。iMovieでMP4ファイルを扱えない場合、ビデオコーデックに互換性がないことが原因です。
- MiniTool MovieMakerを開き、MP4ファイルをインポートします。
- MP4ファイルをタイムラインにドラッグ&ドロップします。
- クリップの開始点または終了点をムービーにして、MP4をトリミングします。
- トリミングされたビデオを保存します。




ユーザーコメント :