動画には一般的に音楽を追加しますが、時には、音がゆっくり出たり消えたりする「フェードアウト」「フェードイン」のような音楽のフェード処理が必要になります。
では、音楽をフェードイン・フェードアウトするにはどうすればいいでしょうか?iMovieは使用可能ですか?
この記事では、WindowsとMacで音楽をフェードインとフェードアウトする方法について紹介します。それに、音楽を編集するためのいくつかの基本的なスキルを説明します。
フェードイン・フェードアウトとは
音楽をフェードする前に、音楽のフェードインとフェードアウトとは何かを知っておく必要があります。
フェードは頻繁にオーディオのトランジションとして機能し、フェードインとフェードアウトの2つの基本的なタイプがあります。フェードとは、オーディオエンジニアリングにおいて、オーディオ信号のレベルを徐々に増加または減少させることです。
音楽のフェードイン、フェードアウトをうまく使えば、動画をシームレスにすることができ、動画をスムーズに再生するために重要な役割を果たします。
フェードインを使うと、曲は小さな音量から始まり、数秒かけて通常のレベルに達するまで上昇します。
フェードアウトを使うと、曲の終わりと同時にゆっくりと音量を下げていきます。フェードアウトは、明らかエンディングを含まない曲の録音ソリューションとして使用されます。
フェードインとフェードアウトは、音の特性を変化させることができます。例えば、フェードインは、特にボーカルのような撥音(b、d、p)が非常に多い音のアタックを柔らかくするために使用されます。そのほか、フェードインとフェードアウトは、ドラムやパーカッション楽器のアタックを和らげるために使うことができます。
オーディオの編集を、オーディオエンジニアの仕事と考えている人もいます。オーディオエディターを使えば、オーディオエンジニアやサウンドデザイナーでなくても、完璧なフェードを手に入れることができます。この記事では、WindowsとmacOSで音楽をフェードする方法を紹介します。
Windowsで音楽をフェードイン・フェードアウトする
以上、音楽のフェードインとフェードアウトとは何かということで、次に、Windows用のオーディオフェードアウトツールを2つ紹介していきます。
MiniTool Movie Makerを使う
Windows 7/8/10で音楽をフェードイン・アウトするには、無料のツール「MiniTool Movie Maker」を試してみてください。
この無料のオーディオ編集ツールは、簡単で高速な動画編集を可能にする多くの強力な機能を備えています。このツールはウィザードのようなシンプルなインターフェイスを持っており、初心者でも簡単に使うことができます。そして、無料でウォーターマークなしの動画のエクスポートをサポートします。
オーディオフェード効果の追加方法について詳しくは、以下のガイドを参照してください。
MiniTool MovieMakerクリックしてダウンロード100%クリーン&セーフ
ステップ1. オーディオファイルをインポートする
以上のボタンから音声動画編集ツールMiniTool Movie Makerを取得し、PCにインストールします。
この無料の音声編集ツールを開き、「Full-Feature Mode」モードをクリックするか、テンプレートのウィンドウを閉じて、そのメインインターフェイスに入ります。(このソフトには、ワンクリックで動画を作成するためのクールなテンプレートが多数用意されていますので、その中からお好きなものを選択し、ファイルをインポートして保存してください。)
「Import Media Files」(メディアファイルのインポート)をクリックし、音声、音楽、動画ファイルをインポートします。この無料動画編集ソフトは、.aac、.amr、.ape、.flac、.m4a、.m4r、.wavなどの異なるオーディオ形式に対応しています。
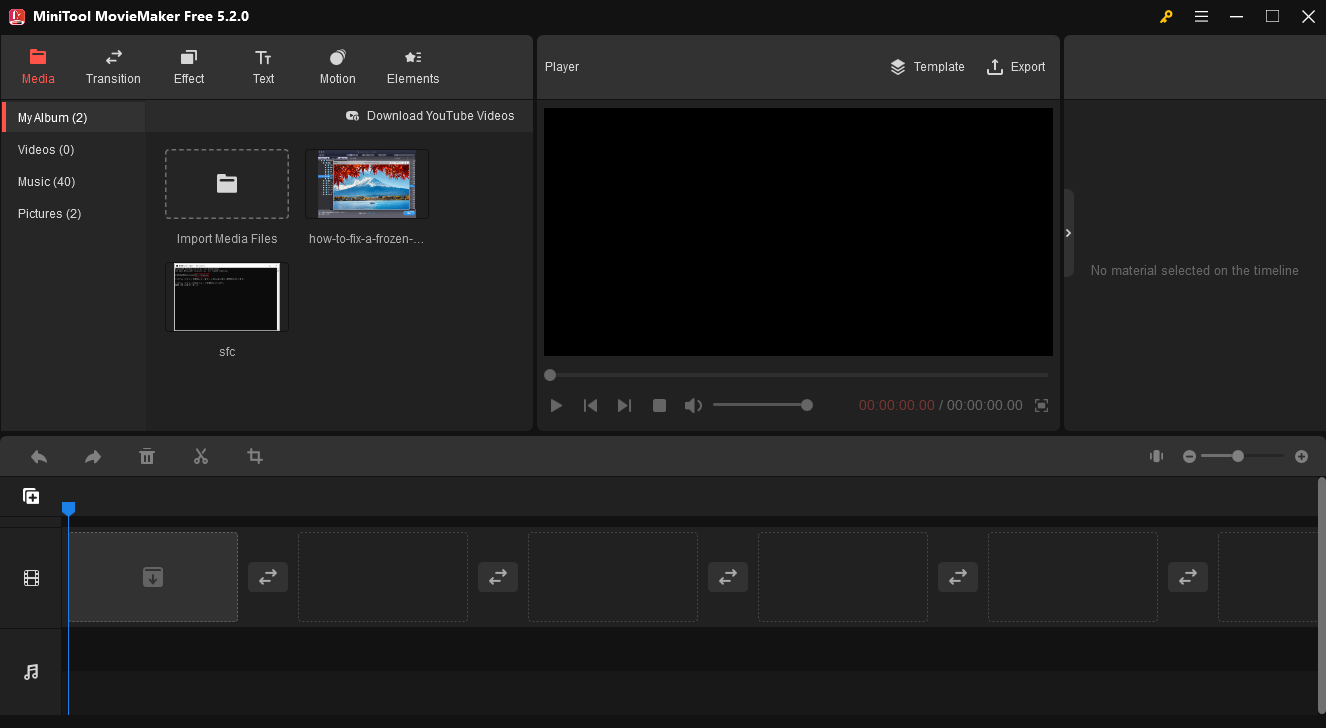
ステップ2. 音楽をフェードイン・フェードアウトする
必要なファイルをタイムラインにドラッグ&ドロップします。
音楽ファイルを右クリックし、「Edit」(編集)を選択すると、次の画面が表示されます。
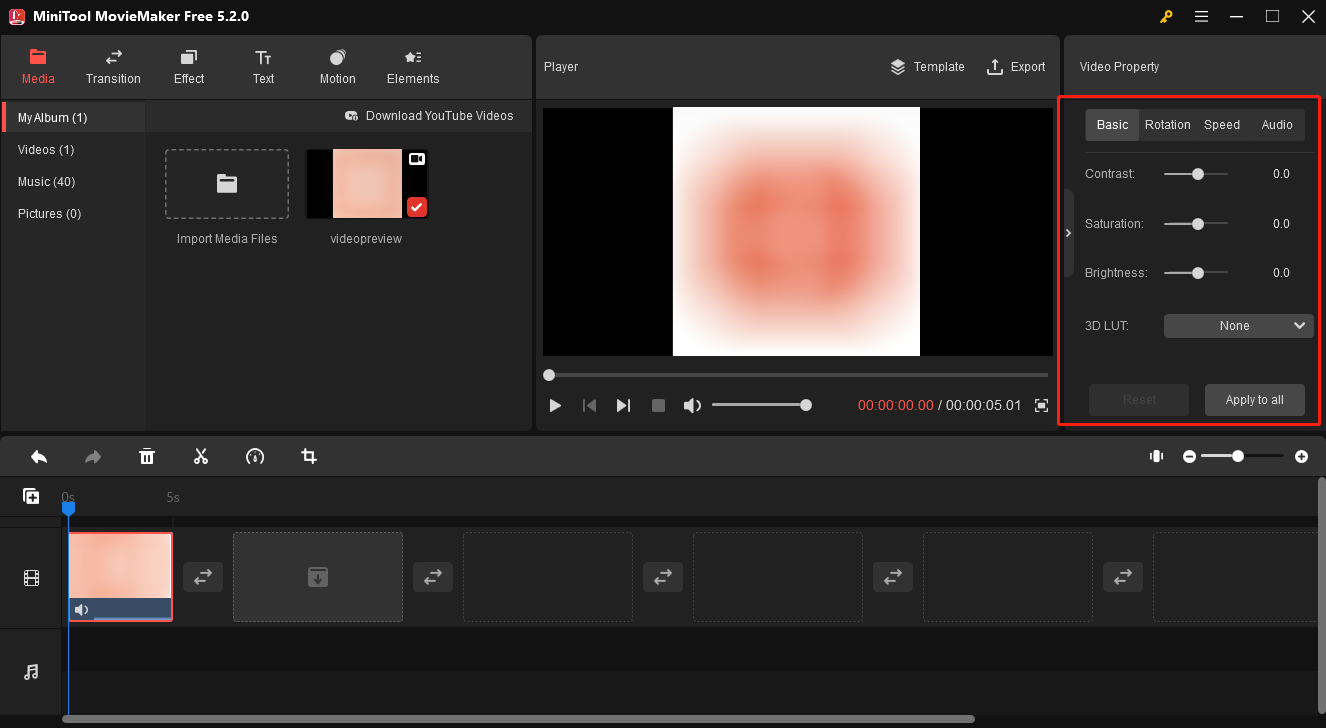
このウィンドウで、スライダーバーを右・左にドラッグし、フェードインとフェードアウトの時間の長さを手動で設定します。
ステップ3. 動画を保存する
そして、「Export」(エクスポート)ボタンをクリックし、ファイルを保存します。作成された動画をPCまたはモバイルデバイスに保存することができます。
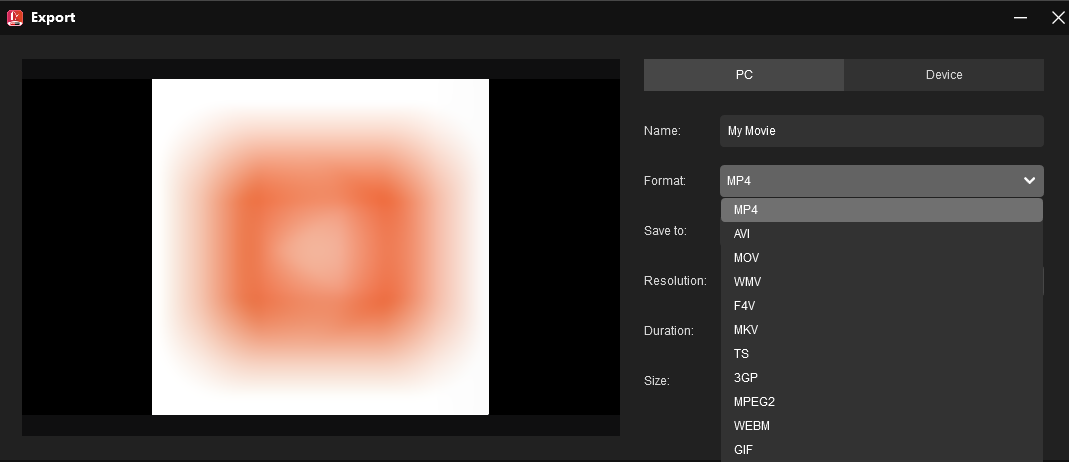
MiniTool Movie Makerは、フェードインやフェードアウトの音楽を作成するのに非常に便利なツールです。このツールには他にも、魅力的な動画を作成するための機能が搭載されています。
MiniTool Movie Makerの他の機能
- 動画をトリミングし、不要な部分を削除します。
- 複数の動画を1つに結合します。
- 大きな動画を小さなクリップに分割します。
- ビデオクリップにトランジションやエフェクトを追加します。
- 写真と音楽ファイルでフォトスライドショーを作成します。例えば、この無料ツールを使って、Facebookのスライドショーを作成することができます。
- 動画に字幕を追加します。
- 動画をMP3に変換します。ご注:YouTubeをMP3に変換したい場合は、無料のYouTube変換ソフトをお試しください。
- 動画の解像度と形式を変更します。
- 動画サイズを縮小します。
- GIF動画を作成します。
この無料動画編集ツールの詳細情報については、ユーザーマニュアルを参照してください。
無料で簡単に使える動画編集ツール「MiniTool Movie Maker」は、音楽のフェードイン・フェードアウトに対応し、みんなに紹介したいです。Twitterでシェア
Adobe Premiere Pro CCを使う
プロのユーザーは、一般的にAdobe Premiere Pro CCを使用して動画編集を行います。Adobe Premiere Pro CCを使用して音声をフェードアウトさせる手順は以下の通りです。
ステップ1. シーケンスを作成し、音声と音楽をドラッグします。
ステップ2. 「ウィンドウ」/「エッセンシャルサウンド」を選択し、エッセンシャルサウンド パネルを開きます。
ステップ3. オーディオクリップをクリックします。
ステップ4. エッセンシャルサウンド パネルに移動し、「会話」ボタンをクリックします。
ステップ5. 音楽をクリックします。
ステップ6. エッセンシャルサウンド パネルに移動し、「音楽」ボタンをクリックします。
ステップ7. 新しいメニューで、ダッキングに移動し、チェックボックスをクリックします。その後、バーをクリックすると、ダッキングのコントロールが開きます。
ステップ8. これで、次の3つのコントロールが表示されます。
- 1つ目のコントロール「感度」は、自動的にダッキングするために必要な声の大きさをアルゴリズムに伝えます。
- 2つ目のコントロール「減らす」は、音声が話しているときにどれだけオーディオゲインを減らすかをコントロールします。
- 3つ目のコントロール「フェード」は、ダッキングするときとしない間のフェード時間をコントロールします。
ステップ9. 設定が完了したら、「キーフレームの生成」ボタンをクリックします。
ステップ10. 音楽映像を開き、これらのキーフレームに必要な調整を行います(設定を変更するには、「再度キーフレーム生成」ボタンをクリックする必要があります)。
Adobe Premiere Pro CCは確かに、ユーザーが音楽をフェードインしたり、音楽をフェードアウトしたりするのに役立ちます。しかし、このプロフェッショナルなツールは、ハリウッドの映画制作者、テレビの編集者、ビデオグラファーなどのプロの方に適しています。初心者なら、MiniTool Movie Makerを選択することをお勧めします。そうでなければ、このプロフェッショナルなツールの使い方を習うのにかなりの時間がかかるでしょう。
MacOSで音楽をフェードイン・フェードアウトする
Macユーザーは、オーディオ編集ツールを使って音楽をフェードインさせることもできます。多くのmacOSユーザーは、iMovieを使って音楽のフェードインやフェードアウトを行っています。では、iMovieを使って音楽をフェードアウトするにはどうすればいいでしょうか。次に、その具体的な手順を紹介していきます。
iMovieを使う
ステップ1. iMovieを開き、動画/音声をiMovieプロジェクトにインポートし、動画と音声ファイルをタイムラインにドラッグ&ドロップします。音声波形が表示されない場合は、ファイルアイコンをクリックし、「波形を表示」をオンにする必要があります。
ステップ2. ポインタを波形の上に移動します。そして、フェードハンドルをドラッグし、動画に「オーディオイン/アウト エフェクト」を追加してください。オーディオハンドルは、オーディオストリップにある小さな白/灰色の同心円です。実は、ちょっと見つけにくいんです。
- iMovieで音楽をフェードインするには、クリップの左側にある小さなグレーのフェードハンドルをドラッグする必要があります。
- iMovieで音楽をフェードアウトするには、クリップの右側にある小さなフェードハンドルをドラッグする必要があります。
一般的には、音楽と効果によって、フェードを短くしたり長くしたりすることができます。
ステップ3. 音楽をフェードした後、再生ヘッドをフェード効果のあるクリップの先頭部分に移動し、フェードインとフェードアウトの効果を確認することができます。そして、「共有」をクリックし、「ファイル」を選択し、自分に最適な形式に保存します。
iMovieで音楽をフェードアウトさせる方法は?これらの手順をお試しください。Twitterでシェア
動画に音声を追加・削除する方法
動画内の音楽をフェードイン、フェードアウトする方法を紹介した後、次に、動画に音声を追加、削除する方法を紹介します。
動画から音声を削除する
背景の雑音(風切り音、足音など)があると、どんなに気をつけて撮影したとしても、記録した動画が台無しになります。この動画をアップロードして広く共有したい場合は、動画から背景の雑音を除去する必要があります。この場合、音声信号のレベルが増減するだけなので、音楽のフェージングは役に立ちません。
では、どのように動画から音声を除去すればよいのでしょうか。プロの動画編集ツールが必要です。詳しくは、記事:「動画から音声を取り除く7つの方法」をご参照ください。
動画に音声を追加する
動画をより魅力的に、より面白く、より感情的にするために、音声を追加することが必要な場合があります。こうすることで、映像は視覚だけでなく、聴覚にも訴えることができます。
音声を録音して動画に追加するのは非常に簡単です。例えば、Windowsムービーメーカーは、ナレーションを録音する機能を提供しており、ナレーションを簡単に録音したり、実際のニーズに応じてビデオ、ナレーション、音楽を強調したりできます。
最後に
オーディオ工学では、フェードはオーディオ信号のレベルを徐々に増加・減少させることです。音楽とオーディオを同じオーディオ空間で一緒に再生したい場合は、フェード音楽を使用するとよいでしょう。
では、音楽をフェードイン・フェードアウトするために、適切なオーディオ編集ツールを試しましょう。もし音楽をフェードインするための他の良いツールがあれば、コメントを残して共有してください。
音楽をフェードする方法について何か質問がある場合は、お気軽にお問い合わせください。


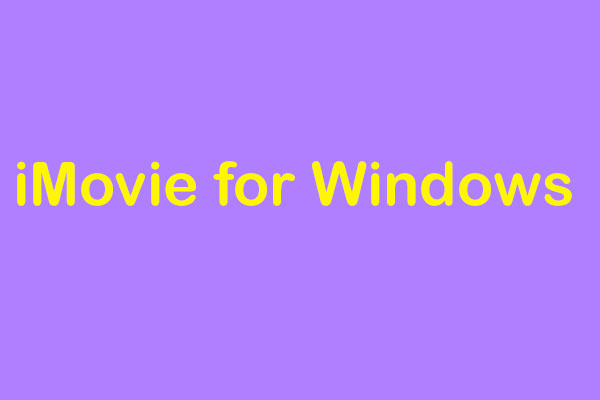
ユーザーコメント :