Vous voulez créer ou éditer une vidéo sous Windows 10? Existe-t-il un éditeur vidéo gratuit pour Windows 10?
Ce post montre comment créer des vidéos avec l’application Photos intégrée de Windows 10 et d’autres logiciels de montage vidéo gratuits.
Article connexe: Top 7 des meilleurs éditeurs MP4 pour Windows et Mac – Avis
Microsoft Photos – L’éditeur vidéo masqué de Windows 10
Windows 10 dispose d’un éditeur vidéo masqué, l’application Microsoft Photos, qui fonctionne un peu comme Windows MovieMaker. Grâce à l’application Photos, vous pouvez rogner des vidéos, créer des diaporamas qui combinent vos photos et vidéos avec de la musique, des mouvements, du texte, etc.
Ce logiciel de montage vidéo gratuit et allégé présente également l’avantage de pouvoir transformer automatiquement vos images en vidéos grâce au mode Vidéo automatique. C’est très utile si vous voulez partager une vidéo mais que vous n’avez pas le temps de la créer.
De plus, grâce au mode Vidéo personnalisée, vous pouvez rogner, redimensionner la vidéo, changer le volume audio, ajouter des filtres, du texte, des effets de mouvement et de 3D.
Comment utiliser l’application Microsoft Photos sous Windows 10?
Étape 1: Ouvrez Microsoft Photos.
L’application Photos de Windows 10 devrait être installée par défaut sur votre ordinateur. Sélectionnez l’icône Windows dans la barre de tâches et choisissez Photos dans la liste des applications pour l’ouvrir.
Si vous ne trouvez pas l’éditeur vidéo masqué intégré de Windows 10, vous devez vérifier la configuration minimale et recommandée.
- PC de bureau et ordinateur portable: Windows 10 version 16299.0 ou supérieure
- Téléphone portable: Windows 10 Mobile version 10581.0 ou supérieure
Cliquez sur Nouvelle vidéo et cliquez sur Nouveau projet vidéo, puis nommez votre vidéo comme Mon film pour obtenir l’interface suivante.
Étape 2: Importez les fichiers.
Cliquez sur + Ajouter pour importer vos photos et vidéos depuis votre PC.
Faites glisser ces éléments vers le storyboard. Il est possible de les faire glisser et de les déposer à une nouvelle position dans le Storyboard pour organiser ces fichiers multimédias.
Étape 3: Éditez vos vidéos.
Rogner les clips vidéo: Si le clip vidéo est trop long, il suffit de le sélectionner et de cliquer sur Rogner pour le couper. (Article connexe: Rogneur de vidéo).
Appliquer des filtres et des effets 3D: Cliquez sur Filtres pour donner à votre vidéo un tout nouveau look ou ajoutez des effets 3D pour attirer l’attention sur un élément de votre vidéo.
Ajouter des titres et des effets de mouvement: Cliquez sur Ajouter une carte de titre pour ajouter des titres ou des légendes à votre vidéo et ajouter des effets de panoramique et de zoom intéressants, particulièrement efficaces pour les photos. (Article connexe: Ajouter gratuitement des sous-titres à une vidéo).
Sélectionner une musique de fond: Appuyez sur Musique de fond pour sélectionner une piste musicale. La musique sélectionnée s’adaptera automatiquement à la durée de la vidéo.
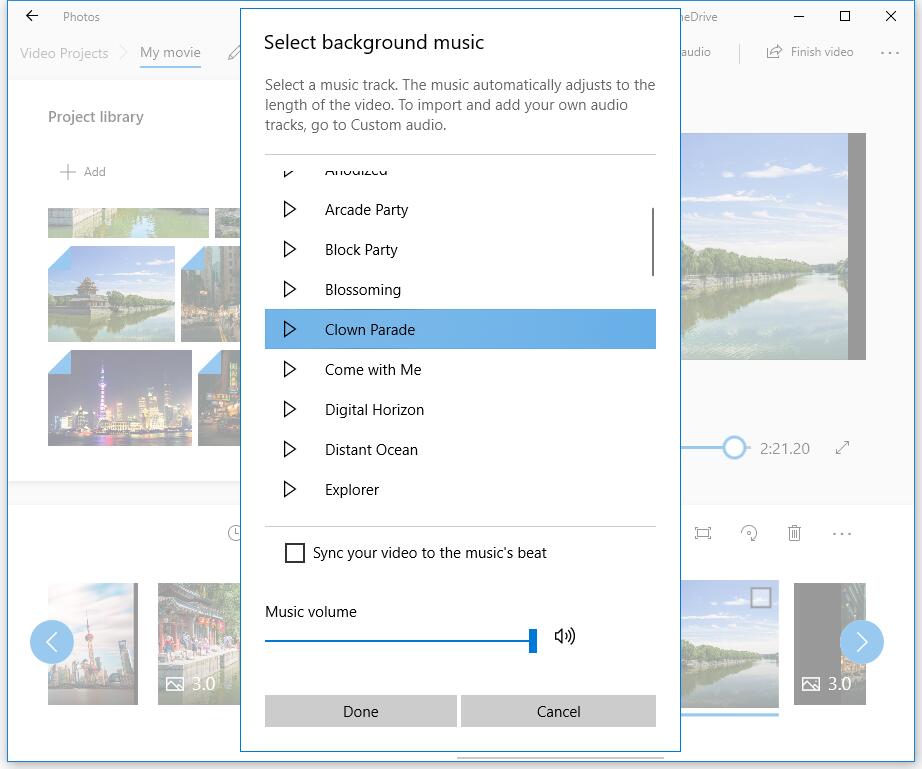
Étape 4: Enregistrez une vidéo.
Après avoir édité les clips vidéo, cliquez sur Terminer la vidéo pour l’exporter. Microsoft Photos propose trois qualités de vidéo, à savoir haute (1080p), moyenne (720p) et basse (540p). Il est recommandé de choisir la haute qualité vidéo.
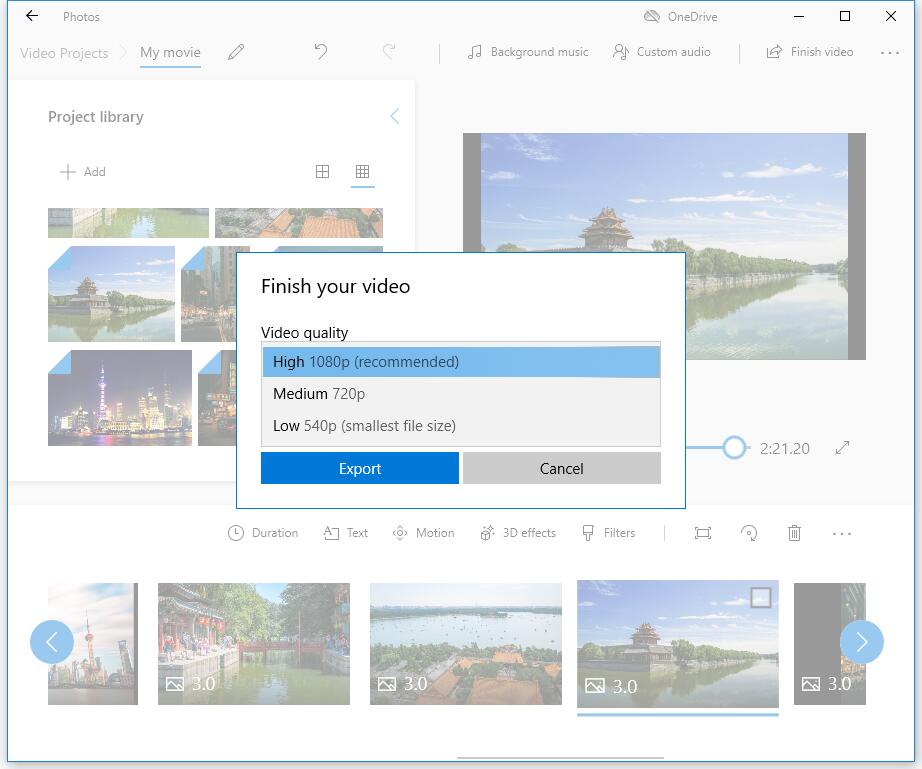
Microsoft Photos est en effet un bon éditeur vidéo pour Windows 10, mais il ne peut pas éditer tous les types de fichiers. Vous pouvez facilement ajouter des fichiers vidéo comme MP4, WMV, MOV, AVI, MKV et M2TS, alors que vous ne pouvez pas éditer FLV, VOB et ISO avec l’éditeur vidéo masqué de Windows. De plus, la vidéo HEVC nécessite l’installation de codecs supplémentaires.
Parfois, l’application Microsoft Photos rencontre des problèmes de performances, ne fonctionne pas de manière fluide ou charge les images très rapidement. Enfin, certaines fonctionnalités avancées telles que la transition vidéo, l’outil de fractionnement, l’écran vert et les effets de stabilisation vidéo sont manquantes. Que faire si vous souhaitez appliquer des transitions dans des films ou des vidéos?
Les alternatives à l’application Microsoft Photos peuvent vous aider. Dans ce post, nous répertorions les excellents remplaçants de l’application Photos de Windows 10.
Windows MovieMaker – MovieMaker intégré de Windows
Comme je l’ai dit précédemment, l’application Microsoft Photos fonctionne un peu comme Windows MovieMaker. Microsoft MovieMaker est un autre éditeur vidéo gratuit pour Windows 10.
Windows MovieMaker était autrefois l’outil de montage vidéo gratuit le plus populaire au monde pour Windows. Il offre quelques fonctionnalités de base telles que les effets vidéo, les transitions vidéo, l’ajout de titres/crédits, la piste audio, la narration sur la ligne de temps et la fonctionnalité Auto Movie.
Comment créer une vidéo sous Windows 10 avec ce logiciel de montage vidéo gratuit et facile à utiliser?
Tout d’abord, vous devez lancer cet éditeur vidéo gratuit de Windows, importer vos photos, vidéos et fichiers musicaux.
Ensuite, vous pouvez rogner ou fractionner les clips vidéo, ajouter du texte aux vidéos, et ajouter des transitions aux clips vidéo.
Enfin, vous pouvez enregistrer ce film ou le télécharger sur YouTube pour le partager avec vos amis.
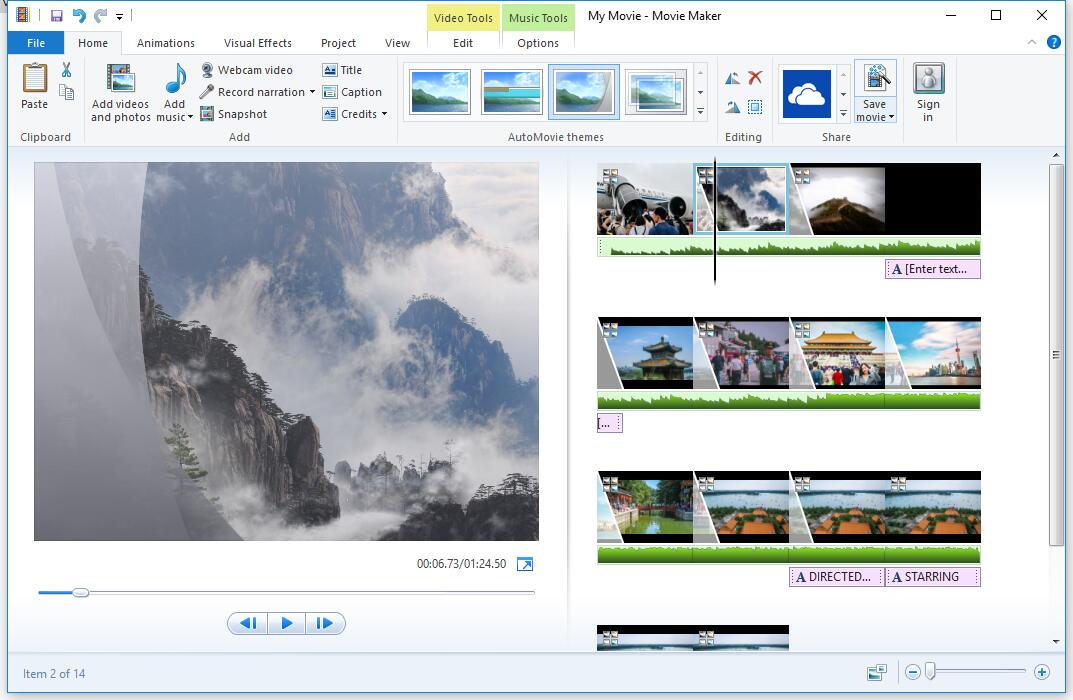
Veuillez noter que Windows MovieMaker n’est plus disponible au téléchargement. Si vous souhaitez télécharger cet éditeur vidéo gratuit pour Windows 10 sans logiciel groupé ni virus, cliquez sur le bouton suivant.
MiniTool MovieMakerCliquez pour télécharger100%Propre et sûr
Ce téléchargement est totalement sécuritaire. Garanti à 100% sans virus et sans logiciels espions! Pour plus de détails, lisez ce post: Téléchargement gratuit de Windows MovieMaker.
L’application Windows Microsoft Photos et Windows MovieMaker peuvent tous deux répondre à vos besoins de base en matière de montage, mais ils présentent certaines limites. L’application Windows Photos ne dispose pas d’outils de correction des couleurs ni d’autres options avancées de montage vidéo. Le service Windows MovieMaker a été abandonné.
MiniTool MovieMaker – Le meilleur éditeur vidéo gratuit pour Windows 10
Si vous voulez éditer vos vidéos FLV ou si vous voulez appliquer des transitions pour combiner des vidéos en une seule, essayez MiniTool MovieMaker.
MiniTool MovieMaker, un éditeur vidéo gratuit et simple, pourrait être la meilleure alternative à l’application Microsoft Photos. L’interface du logiciel de montage vidéo MiniTool est segmentée en trois modes principaux: la médiathèque, la fenêtre d’aperçu et la ligne de temps. Grâce à cette interface épurée, vous pouvez facilement éditer des vidéos sous Windows 10 sans problème.
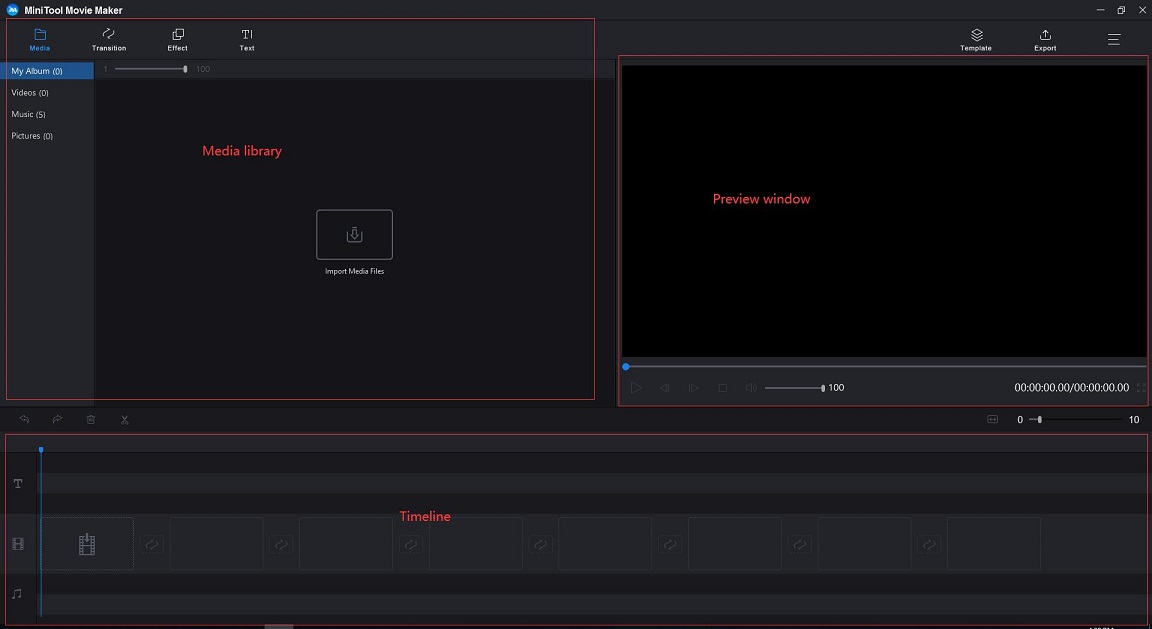
Comment utiliser MiniTool MovieMaker pour créer ou éditer des vidéos sous Windows 10?
Étape 1: Importez les fichiers.
Téléchargez et installez le logiciel de montage gratuit MiniTool.
MiniTool MovieMakerCliquez pour télécharger100%Propre et sûr
Lancez le logiciel, cliquez sur Mode complet pour accéder à l’interface principale.
Cliquez sur Importer les fichiers multimédias pour ajouter vos photos, vidéos et fichiers musicaux.
Faites glisser et déposez ces fichiers sur la ligne de temps simple.
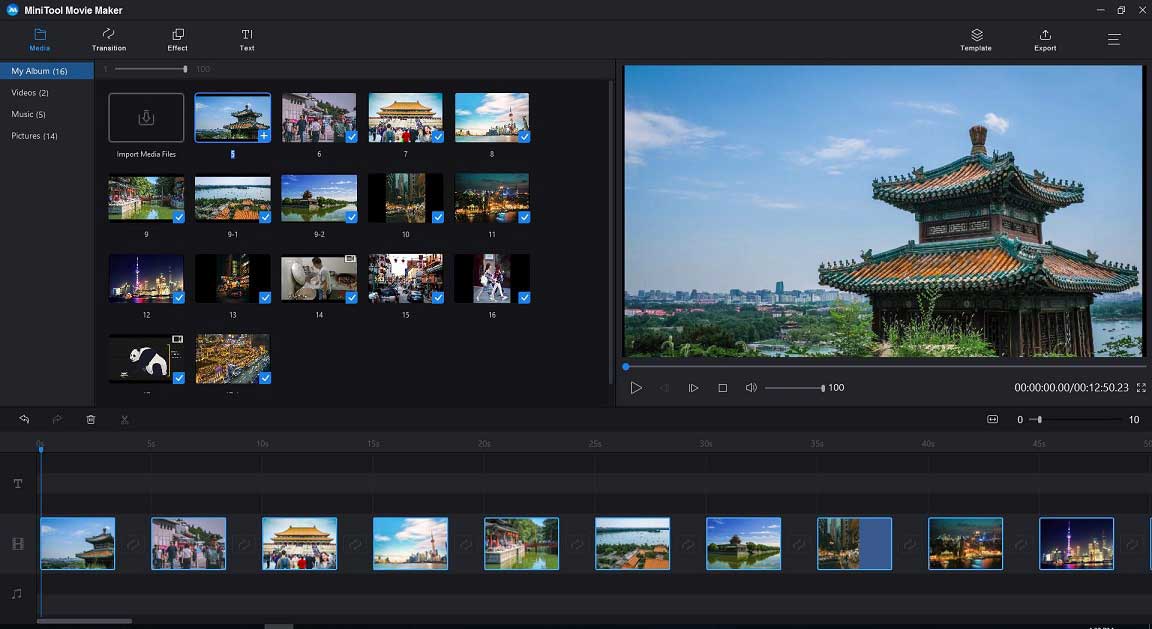
Étape 2: Éditez les vidéos
- Disposer les clips: Faites glisser et déposez les fichiers multimédias pour changer leur position.
- Rogner ou fractionner les clips: En utilisant la fonctionnalité de rognage, vous pouvez fractionner une longue vidéo en plusieurs petites parties, ou supprimer certaines parties souhaitées de la vidéo.
- Appliquer des filtres: Faites glisser et déposez un effet de filtre sur vos clips vidéo ou photo dans la ligne de temps.
- Ajouter des textes: Vous pouvez ajouter des titres, des génériques de fin ainsi que des légendes aux vidéos pour compléter votre histoire.
- Éditer des fichiers musicaux: Vous pouvez combiner des fichiers audio, faire un fondu en entrée ou en sortie de fichiers musicaux, etc.
- Ajouter des transitions vidéo: Vous pouvez appliquer des transitions entre les clips pour que votre diaporama ou votre film soit attrayant et impressionnant. MiniTool MovieMaker propose une centaine de transitions vidéo étonnantes pour que vos projets restent captivants et élégants. Appuyez sur Transition dans la barre de menu, sélectionnez une transition vidéo que vous aimez dans la bibliothèque, faites-la glisser et déposez-la entre les clips sur la ligne de temps.
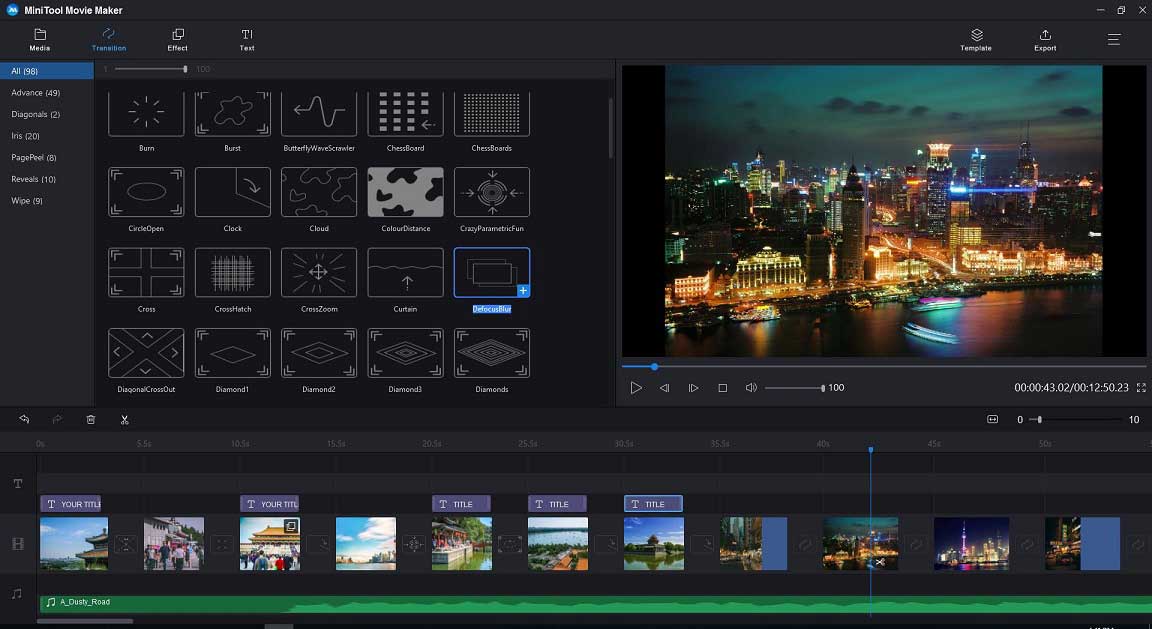
Étape 3: Exportez le film.
Après avoir monté les vidéos, vous pouvez enregistrer cette vidéo sur le PC ou les périphériques. Cliquez sur le bouton Exporter dans cet éditeur vidéo gratuit pour Windows 10.
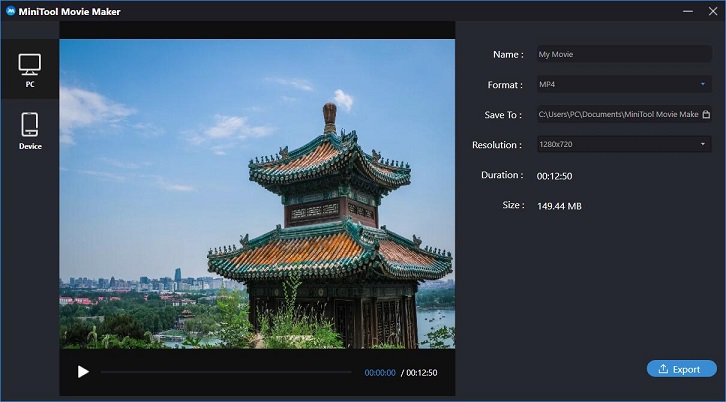
Sélectionnez le format vidéo, comme MP4, et choisissez la qualité de la vidéo. (Cet outil vous permet d’enregistrer des vidéos dans différents formats de fichier, vous pouvez donc facilement changer de format vidéo).
Ensuite, nommez votre vidéo et choisissez un chemin d’accès où stocker cette vidéo.
Enfin, cliquez sur le bouton Exporter.
Après avoir exporté la vidéo, cliquez sur le bouton Trouver la cible pour vérifier la vidéo. Vous n’avez pas besoin de savoir comment supprimer le filigrane d’une vidéo puisque MiniTool MovieMaker est un éditeur vidéo gratuit sans filigrane.
Pourquoi choisir MiniTool MovieMaker?
1. Il s’agit d’un logiciel de montage vidéo Windows sans filigrane, gratuit, sans publicité et sans offre groupée.
2. Il offre une interface utilisateur simple, propre et conviviale. Les novices peuvent facilement créer des vidéos sans aucune difficulté.
3. Il vous permet d’ajouter des transitions vidéo pour combiner des vidéos en une seule ou faire un diaporama Facebook.
4. Il offre des modèles de films qui vous permettent de créer facilement des films distrayants, de style hollywoodien. Il vous suffit de choisir un modèle, d’importer vos fichiers et d’enregistrer le film sur votre PC.
5. Il offre une fonction de rognage et de fractionnement pour vous aider à diviser une grande vidéo ou à supprimer certaines parties indésirables de la vidéo.
Il vous permet de changer la résolution et le format de la vidéo, et peut même convertir la vidéo en MP3.
Article connexe: Si vous voulez extraire l’audio depuis YouTube, essayez un autre téléchargeur YouTube professionnel – MiniTool uTube Downloader.
MiniTool Movie Maker est le meilleur éditeur vidéo Windows gratuit.Cliquez pour tweeter
Openshot – Créateur vidéo à code open-source
Openshot est un autre éditeur vidéo pour Windows 10, et c’est un créateur de vidéos à code open-source. En général, c’est un éditeur vidéo multiplateforme qui prend en charge Linux, Mac et Windows.
Cet éditeur vidéo gratuit pour Windows a une interface de base. Il est conçu pour être le logiciel de montage vidéo le plus simple et le plus convivial. Il offre deux vues (simple et avancée), vous pouvez donc passer de l’une à l’autre à tout moment.
Vous pouvez importer une variété de formats de fichiers depuis des fichiers audio, des photos et plusieurs types de codecs vidéo, y compris 4K, et éditer ces fichiers avec certaines fonctionnalités de base comme le rognage, la coupe, l’animation, les images clés, etc. Bien sûr, vous pouvez supprimer les arrière-plans de vos vidéos, inverser les couleurs, ajuster la luminosité, ajouter de magnifiques titres et effets animés en 3D, et bien plus encore.
Article connexe: Comment supprimer l’audio d’une vidéo – 7 méthodes à connaître
Openshot propose 5 pistes par défaut, mais vous pouvez en ajouter plus si vous en avez besoin. Vous pouvez ajouter n’importe quel type de média à ces pistes. Par exemple, vous pouvez ajouter une piste audio à côté d’une piste vidéo. Les utilisateurs ordinaires peuvent se sentir un peu confus, mais certains éditeurs professionnels pourraient aimer cela.
La plus grande fonctionnalité de cet éditeur vidéo gratuit pour Windows 10 est qu’il est disponible dans de nombreuses langues différentes et peut traduire le Launchpad en ligne.
Bottom Line Conclusion
4 éditeurs vidéo différents sont répertoriés ici. Choisissez l’éditeur vidéo Windows 10 qui vous convient pour créer ou éditer des vidéos. Si vous n’aimez pas installer de logiciels, essayez l’éditeur vidéo masqué de Windows 10, l’application Microsoft Photos. Si vous voulez faire une vidéo sur la ligne de temps avec des fonctionnalités avancées comme les transitions vidéo, vous devriez choisir MiniTool MovieMaker.
Dites-nous ce que vous pensez de l’éditeur vidéo pour Windows 10?
Nous espérons que ces 4 outils gratuits seront utiles à ceux qui recherchent un logiciel de montage vidéo Windows 10 décent.


Commentaires des utilisateurs :