Möchten Sie Videos in Windows 10 erstellen oder bearbeiten? Gibt es einen kostenlosen Windows 10-Videoeditor?
Dieser Beitrag zeigt, wie Sie Videos mit der in Windows 10 integrierten Foto-App und anderer kostenloser Videobearbeitungssoftware erstellen.
In Verbindung stehender Artikel: MP4-Editor.
Die versteckte Videobearbeitungssoftware unter Windows 10
Windows 10 verfügt über einen versteckten Video-Editor, Microsoft Photos, der ein bisschen wie Windows Movie Maker funktioniert. Mit der Foto-App können Sie Videos zuschneiden und Diashows erstellen, die Ihre Fotos und Videos mit Musik, Bewegung, Text etc. kombinieren.
Die leichte kostenlose Videobearbeitungssoftware hat außerdem den Vorteil, dass Ihre Bilder im automatischen Videomodus automatisch in Videos umgewandelt werden können. Dies ist sehr hilfreich, wenn Sie ein Video freigeben möchten, aber keine Zeit haben, es zu erstellen.
Sie können den benutzerdefinierten Videomodus auch verwenden, um das Video zu schneiden, die Größe zu ändern, die Lautstärke zu ändern, Filter, Text, Bewegung und 3D-Effekte hinzuzufügen.
Wie verwende ich die Microsoft Photos App in Windows 10?
Schritt 1. Öffnen Sie Microsoft Photos.
Die Windows 10-Foto-App sollte standardmäßig auf Ihrem Computer installiert sein. Wählen Sie das Windows– Symbol in der Taskleiste und wählen Sie Photos aus der Liste der Apps, um es zu öffnen.
Wenn Sie den integrierten versteckten Videobearbeiter nicht finden können, müssen Sie die minimalen und empfohlenen Systemanforderungen überprüfen.
- Desktop-PC und Laptop: Windows 10 Version 16299.0 oder höher
- Mobiltelefon: Windows 10 Mobile Version 10581.0 oder höher
Klicken Sie auf New video und dann auf New video project. Benennen Sie Ihr Video wie Mein Film, um die folgende Benutzeroberfläche zu erhalten.
Schritt 2. Dateien importieren.
Klicken Sie auf + Add, um Ihre Fotos und Videos von Ihrem PC zu importieren.
Ziehen Sie diese Elemente in das Storyboard und legen Sie sie an eine neue Position im Storyboard ab, um diese Mediendateien anzuordnen.
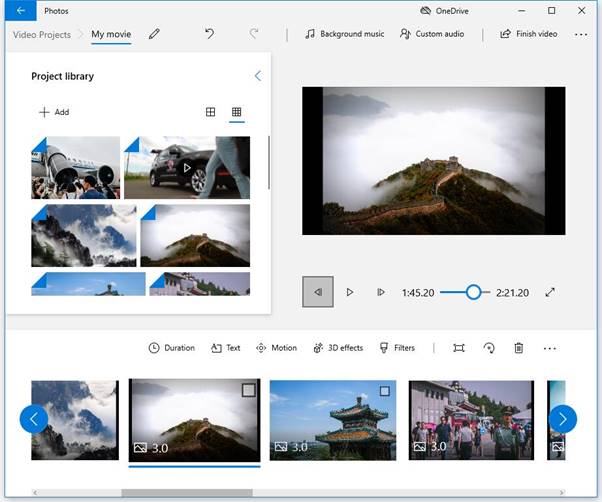
Schritt 3. Bearbeiten Sie Ihre Videos.
Videoclips zuschneiden: Wenn der Videoclip zu lang ist, können Sie ihn auswählen und auf Trim klicken, um ihn zu beschneiden. (In Verbindung stehender Artikel: Videoschneider)
Filter und 3D-Effekte verwenden: Sie können auf Filters klicken, um Ihrem Video ein völlig neues Aussehen zu verleihen, oder 3D-Effekte hinzufügen, um die Aufmerksamkeit auf etwas in Ihrem Video zu lenken.
Hinzufügen von Titeln und Bewegungseffekten: Sie können auf Add title card klicken, um Ihrem Video Titel oder Untertitel hinzuzufügen und einige interessante Schwenk- und Zoomeffekte hinzuzufügen, die besonders für Standbilder geeignet sind. (In Verbindung stehender Artikel: Untertitel kostenlos zu Video hinzufügen)
Hintergrundmusik auswählen: Klicken Sie auf Background music, um einen Musiktitel auszuwählen. Die ausgewählte Musik wird automatisch an die Länge des Videos angepasst.
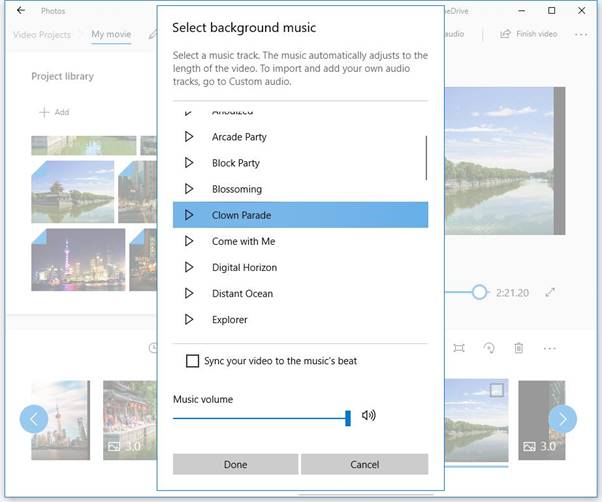
Schritt 4. Video speichern.
Nach der Bearbeitung der Videoclips klicken Sie auf Finish video, um es zu exportieren. Microsoft Photos bietet 3 Videoqualitäten, darunter hoch (1080p), mittel (720p) und niedrig (540p). Es wird empfohlen, eine hohe Videoqualität zu wählen.
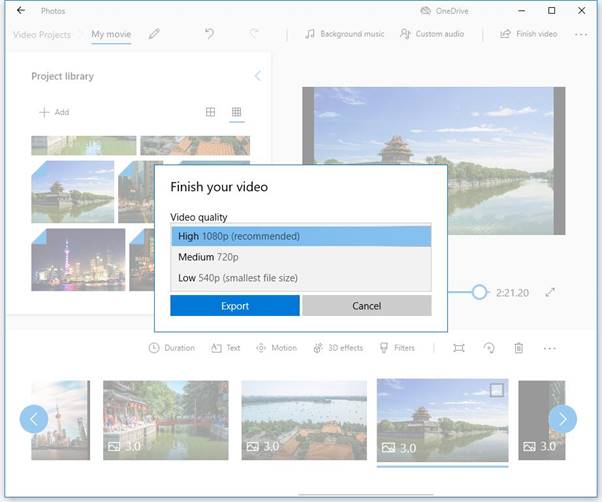
Microsoft Photos ist zwar ein guter Windows 10-Videoeditor, kann jedoch nicht alle Dateitypen bearbeiten. Sie können problemlos Videodateien wie MP4, WMV, MOV, AVI, MKV und M2TS hinzufügen, aber Sie können FLV-, VOB- und ISO-Dateien nicht mit dem versteckten Windows-Videoeditor bearbeiten. Für HEVC-Videos müssen zusätzliche Codecs installiert werden.
Manchmal stößt die Microsoft Photos-App auf Leistungsprobleme, funktioniert nicht reibungslos oder lädt Bilder nicht so schnell. Einige erweiterte Funktionen wie Videoübergang, Split-Tool, Green Screen und Videostabilisierungseffekte fehlen. Was sollten Sie tun, wenn Sie Übergänge in Filmen oder Videos anwenden möchten?
Alternativen für Microsoft Fotos-App können Ihnen helfen. In diesem Beitrag listen wir die großartigen Ersatzprodukte für die Windows 10-Fotos-App auf.
Windows Movie Maker – Integrierter Windows Movie Maker
Vorher habe ich Microsoft Photos App erwähnt, die ein bisschen wie Windows Movie Maker funktioniert. Microsoft Movie Maker ist ein weiterer kostenloser Windows 10-Videoeditor.
Windows Movie Maker war einst das weltweit beliebteste kostenlose Videobearbeitungsprogramm für Windows. Es bietet einige grundlegende Funktionen wie Videoeffekte, Videoübergänge, Hinzufügen von Titeln /Credits, Audiospur, Timeline-Kommentar und Auto Movie.
Wie erstelle ich ein Video in Windows 10 mit dieser kostenlosen und benutzerfreundlichen Videobearbeitungssoftware?
Zunächst müssen Sie diesen kostenlosen Windows-Videoeditor starten und Ihre Fotos, Videos und Musikdateien importieren.
Anschließend können Sie Videoclips zuschneiden oder aufteilen, den Videos die Text hinzufügen und den Videoclips Übergänge hinzufügen.
Schließlich können Sie diesen Film speichern oder auf YouTube hochladen, um ihn mit Freunden zu teilen.
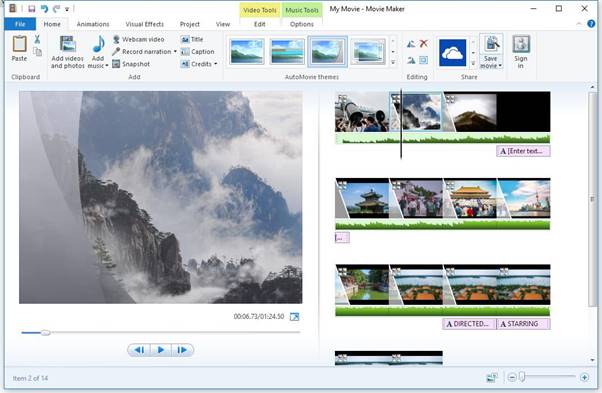
Bitte beachten Sie, dass Windows Movie Maker nicht mehr zum Herunterladen verfügbar ist. Wenn Sie diesen kostenlosen Windows 10-Videoeditor ohne gebündelte Software und Viren herunterladen möchten, können Sie auf die folgende Schaltfläche klicken.
MiniTool MovieMakerKlicken zum Download100%Sauber & Sicher
Dieser Download ist absolut sicher. 100% virenfrei und Spyware-frei garantiert! Weitere Informationen finden Sie in diesem Beitrag: Windows Movie Maker Free Download.
Sowohl die Windows Microsoft Photos-App als auch Windows Movie Maker können Ihre grundlegenden Bearbeitungsanforderungen erfüllen. Aber die beiden haben jedoch einige Einschränkungen. In der Windows-Foto-App fehlen Farbkorrekturwerkzeuge oder andere erweiterte Videobearbeitungsoptionen. Der Windows Movie Maker-Dienst wurde außerdem eingestellt.
MiniTool Movie Maker – Der beste kostenlose Windows 10-Videoeditor
Wenn Sie Ihre FLV-Videos bearbeiten oder Übergänge anwenden möchten, um mehrere Videos zu einem zu kombinieren, können Sie MiniTool Movie Maker ausprobieren.
MiniTool Movie Maker, ein kostenloser und einfacher Video-Editor, ist möglicherweise die beste Alternative zur Microsoft Photos-App. Die Oberfläche für die MiniTool-Videobearbeitungssoftware ist in drei Hauptmodi unterteilt: Media library, Preview window and Timeline. Mit dieser übersichtlichen Oberfläche können Sie Videos in Windows 10 problemlos bearbeiten.
Eine der wichtigsten Funktionen ist die Mehrspurbearbeitung, die es Ihnen ermöglicht, 9 Videospuren und 2 Audiospuren gleichzeitig zu verwalten. Dies erleichtert das Überlagern von Clips, das Hinzufügen von Musik und das Anwenden von Effekten, ohne die Kontrolle über Ihr Projekt zu verlieren.
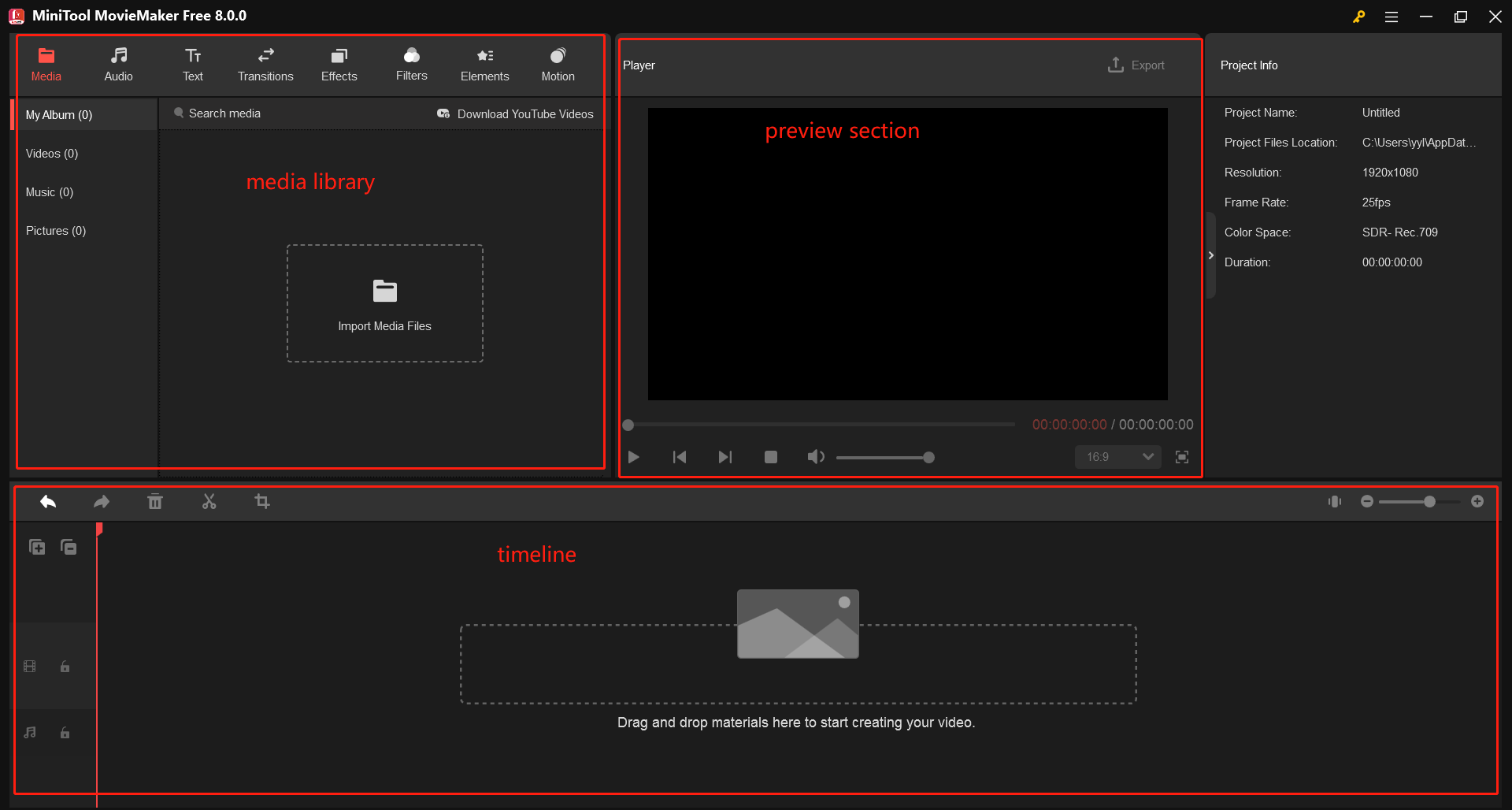
Wie verwende ich MiniTool Movie Maker zum Erstellen oder Bearbeiten der Videos in Windows 10?
Schritt 1. Dateien importieren.
Laden Sie die kostenlose MiniTool-Bearbeitungssoftware herunter und installieren Sie sie.
MiniTool MovieMakerKlicken zum Download100%Sauber & Sicher
Starten Sie es und klicken Sie auf Full-Feature Mode, um die Hauptoberfläche aufzurufen.
Klicken Sie auf Import Media Files, um Ihre Bilder, Videos und Musikdateien hinzuzufügen.
Ziehen Sie diese Dateien auf die einfache Timeline und legen Sie sie dort ab.
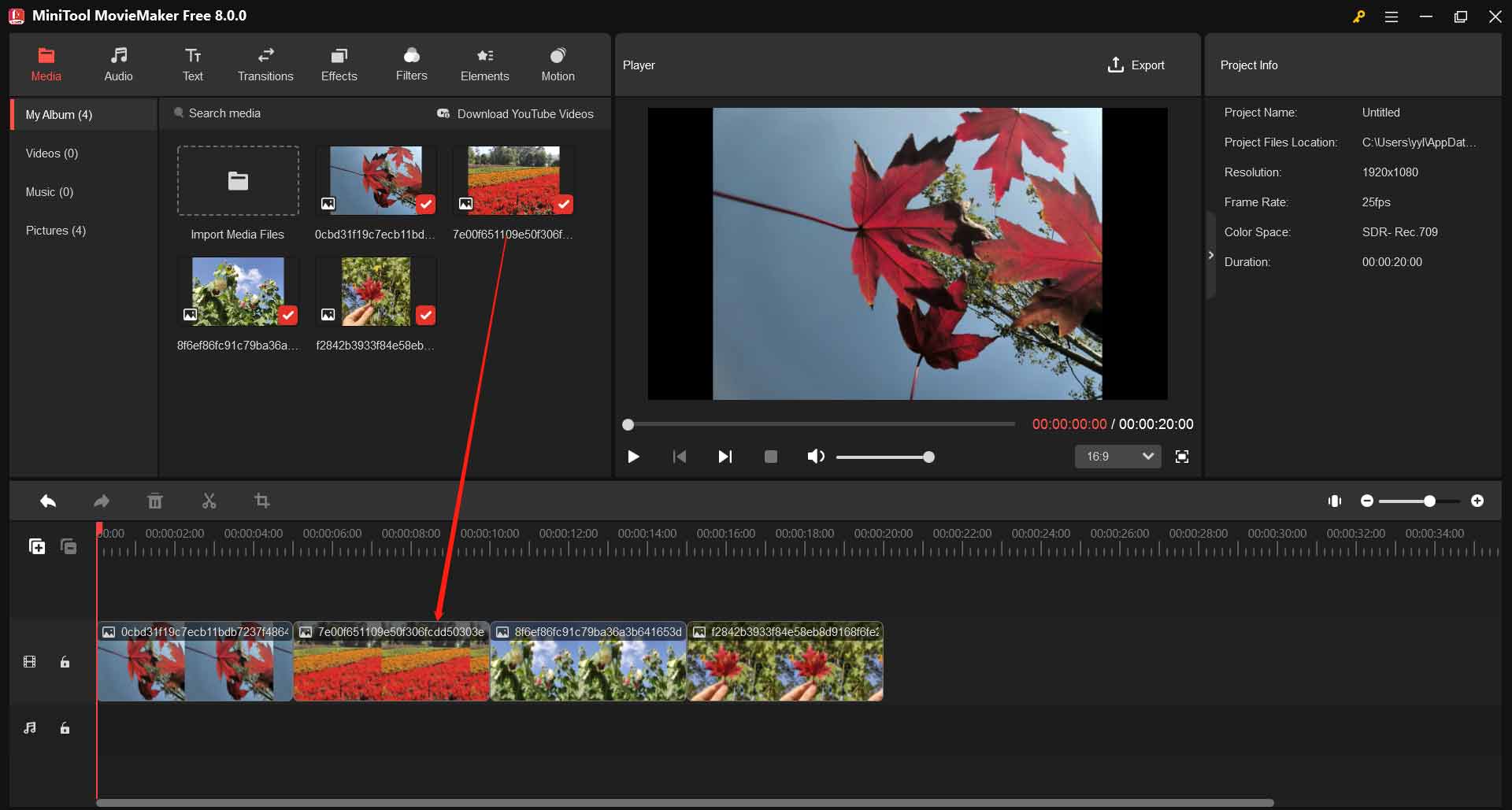
Schritt 2. Bearbeiten Sie Videos
- Arrange clips: Sie können die Mediendateien ziehen und ablegen, um ihre Position zu ändern.
- Trim or split clips: Sie können ein langes Video in mehrere kleinen Teile aufteilen oder mithilfe der Funktion zuschneiden einige gewünschte Teile aus dem Video entfernen.
- Apply filters: Sie können einen Filtereffekt auf Ihre Video- oder Fotoclips in der Timeline ziehen.
- Add texts: Sie können Videos Titel, Abspann sowie Bildunterschriften hinzufügen, um Ihre Geschichte zu vervollständigen.
- Edit music files: Sie können Audiodateien kombinieren, Musikdateien ein- oder ausblenden usw.
- Add video transitions: Sie können Übergänge zwischen Clips anwenden, damit Ihre Diashow oder Ihr Film gut und beeindruckend aussieht. MiniTool Movie Maker bietet ungefähr 100 atemberaubende Videoübergänge, um Ihre Projekte ansprechend und stilvoll zu halten. Klicken Sie in der Menüleiste auf Transition. Wählen Sie einen gewünschten Videoübergang in der Bibliothek aus und ziehen Sie ihn zwischen die Clips in der Timeline.
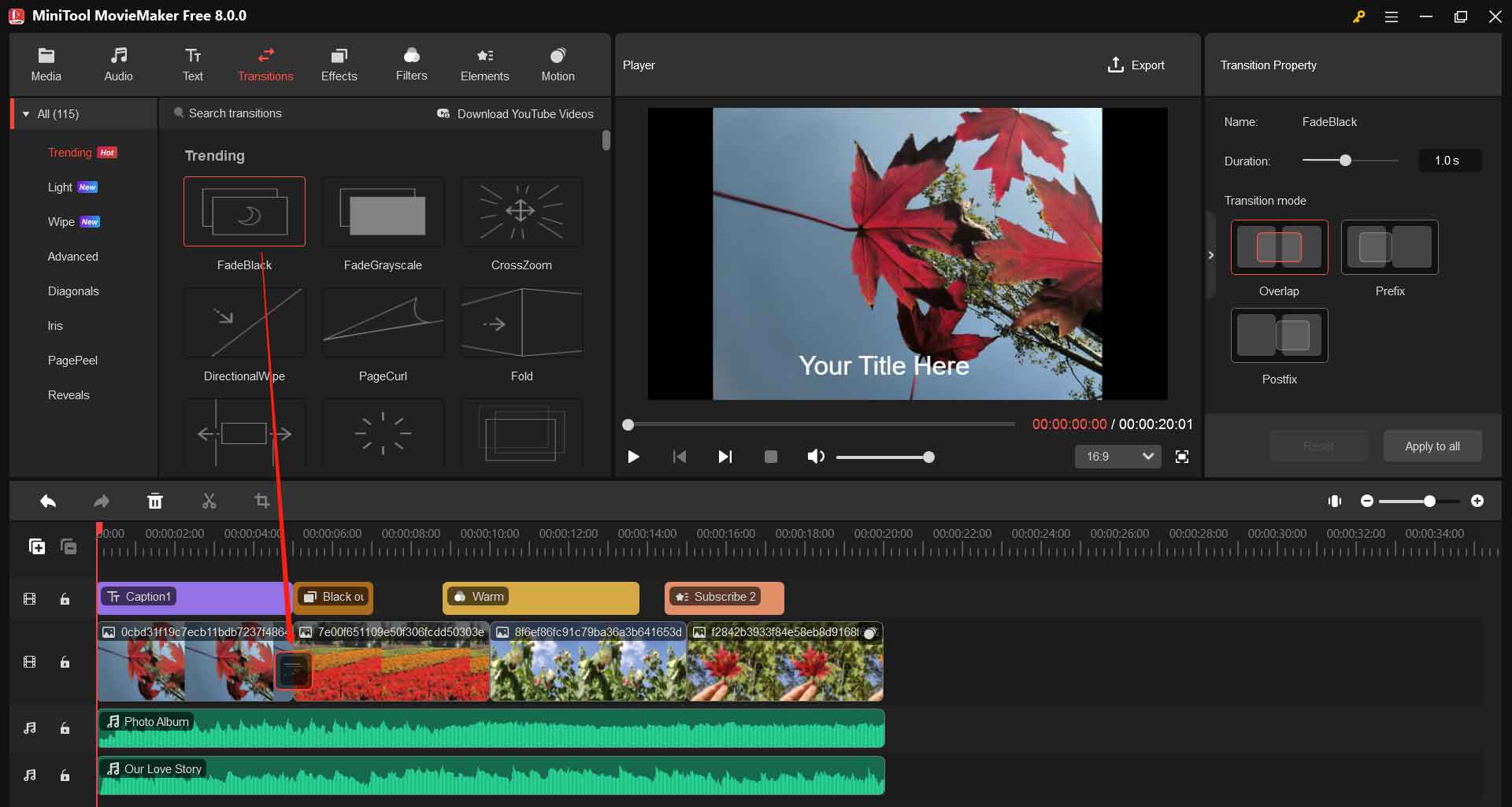
Schritt 3. Film exportieren
Nach dem Bearbeiten der Videos können Sie dieses Video auf einem PC oder Gerät speichern. Klicken Sie in diesem kostenlosen Windows 10-Videoeditor auf die Schaltfläche Export.
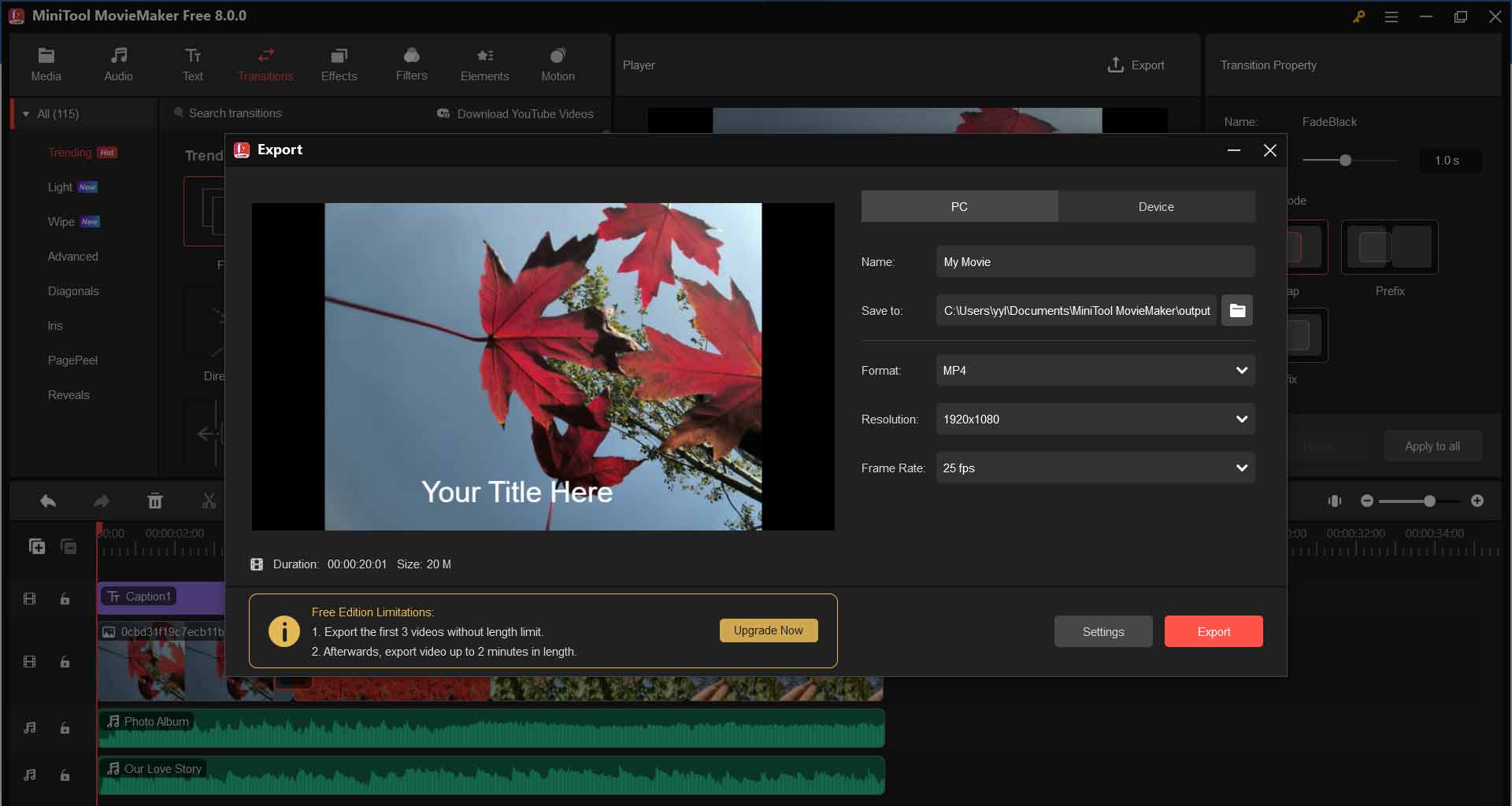
Wählen Sie ein Videoformat wie MP4 und die Videoqualität. (Mit diesem Tool können Sie Videos in verschiedenen Dateiformaten speichern und Videoformat leicht ändern.)
Benennen Sie dann Ihr Video und wählen Sie einen Pfad zum Speichern dieses Videos.
Klicken Sie abschließend auf die Schaltfläche Export.
Nach dem Exportieren des Videos können Sie auf Find Target klicken, um das Video zu überprüfen. Sie müssen kein Wasserzeichen aus dem Video entfernen, da MiniTool Movie Maker ein kostenloser Video-Editor ohne Wasserzeichen ist.
Warum sollten Sie sich für MiniTool Movie Maker entscheiden?
- Es ist eine kostenlose Windows-Videobearbeitungssoftware ohne Werbung und ohne Bundle und Wasserzeichen.
- Es bietet eine einfache, saubere und freundliche Benutzeroberfläche. Anfänger können problemlos Videos erstellen.
- Sie können Videoübergänge hinzufügen, um Videos zu einem zu kombinieren oder eine Facebook-Diashow zu erstellen.
- Es bietet Filmvorlagen, mit denen Sie auf einfache Weise lustige Filme im Hollywood-Stil erstellen können. Sie müssen nur eine Vorlage auswählen, Ihre Dateien importieren und diesen Film auf Ihrem PC speichern.
- Es bietet Trimm- und Teilungsfunktionen, mit denen Sie große Videos teilen oder unerwünschte Teile aus Videos entfernen können.
- Sie können die Videoauflösung und das Videoformat ändern und sogar Videos in MP3
In Verbindung stehender Artikel: Wenn Sie Audio von YouTube extrahieren möchten, können Sie einen anderen professionellen YouTube-Downloader ausprobieren – MiniTool uTube Downloader.
OpenShot – Open Source Video Maker
OpenShot ist ein weiterer Windows 10-Videoeditor und ein Open-Source-Videomacher. Im Allgemeinen handelt es sich um einen plattformübergreifenden Videoeditor, der Linux, Mac und Windows unterstützt.
Dieser kostenlose Windows-Videoeditor verfügt über eine grundlegende Benutzeroberfläche. Es ist die einfachste und benutzerfreundlichste Videobearbeitungssoftware. Es bietet zwei Ansichten (einfach und erweitert), sodass Sie jederzeit zwischen ihnen wechseln können.

Sie können eine Vielzahl von Dateiformaten aus Audiodateien, Standbildern und verschiedenen Arten von Videocodecs, einschließlich 4K, importieren und diese Dateien mit einigen grundlegenden Funktionen wie Zuschneiden, Ausschneiden, Animation, Keyframes usw. bearbeiten. Natürlich können Sie Hintergründe aus Ihren Videos entfernen, Farben invertieren, die Helligkeit anpassen, wunderschöne animierte 3D-Titel und -Effekte hinzufügen und vieles mehr.
In Verbindung stehender Artikel: Audio aus Video entfernen.
OpenShot bietet standardmäßig 5 Titel, aber Sie können bei Bedarf weitere hinzufügen. Sie können diesen Spuren beliebige Medien hinzufügen. Sie können beispielsweise eine Audiospur neben einer Videospur hinzufügen. Normale Benutzer fühlen sich vielleicht etwas chaotisch, aber einige professionelle Redakteure mögen dies vielleicht.
Das Beste an diesem kostenlosen Windows 10-Videoeditor ist, dass er in vielen verschiedenen Sprachen verfügbar ist und das Online-Launchpad übersetzen kann.
Schluss
Hier sind 4 verschiedene Video-Editoren aufgelistet. Sie können einen geeigneten Windows 10-Videoeditor zum Erstellen oder Bearbeiten Ihrer Videos auswählen. Wenn Sie keine Software installieren möchten, können Sie den Windows 10-Editor für versteckte Videos – Microsoft Photos App – ausprobieren. Wenn Sie ein Video auf der Timeline mit einigen erweiterten Funktionen wie Videoübergängen erstellen möchten, sollten Sie MiniTool Movie Maker wählen.
Teilen Sie uns Ihre Meinung zum Windows 10-Videoeditor mit?
Hoffentlich helfen diese 4 kostenlosen Tools denjenigen, die nach einer anständigen Windows 10-Videobearbeitungssoftware suchen.
FAQ zu Windows 10 Video Editor
- Microsoft photos
- Windows Movie Maker
- MiniTool Movie Maker
- Openshot
- Öffnen Sie MiniTool Movie Maker und importieren Sie Ihre Mediendateien.
- Ziehen Sie die Dateien auf der Timeline und legen Sie sie dort ab.
- Ordnen Sie die Videoclips zu.
- Fügen Sie Videoübergänge, animierten Text und virale Effekte zum Video hinzu.
- Teilen oder schneiden Sie Videos nach Belieben.
- Ändern Sie die Helligkeit und den Kontrast der Videos.
- Speichern Sie das Video auf einem PC oder Mobilgerät.


Nutzerkommentare :