CapCut は、トリミング、ノイズ低減、フィルター、トランジション、アニメーション効果の追加など、さまざまな編集ツールとリソースを提供する人気なビデオエディターです。PC版のCapCutでフェードインとフェードアウト効果を実行する方法をご存知でしょうか?知りたい場合は、この投稿をお読みください。
CapCut でビデオをフェードイン/フェードアウトする方法
以下の手順に従って、WindowsおよびMac用のCapCutアプリケーションでビデオをフェードインおよびフェードオンしましょう。
オプション1:フェードインとフェードアウト効果を使用する
ステップ1:公式Webサイト、Microsoft Store、またはApp Store からCapCutアプリをダウンロードしてインストールします。a
ステップ2:CapCut を開き、アカウントでサインインします。次に、上部の「+プロジェクトを作成」ボタンをクリックして新しいプロジェクトを作成し、編集ページにアクセスします。
ステップ3:「インポート」をクリックして動画素材をアップロードし、タイムラインにドラッグします。
ステップ4:タイムライン上のクリップを選択し、右上にある「アニメーション」タブに移動します。「イン」カテゴリの下には、さまざまなエフェクトが表示されます。「フェードイン」という効果を見つけてダウンロードします。次に、この効果をクリックしてビデオに適用します。
「長さ」のスライダーをドラッグして、フェードイン効果の継続時間を調整します。動画を再生すると、最初は真っ黒からが徐々に見えるようになります。
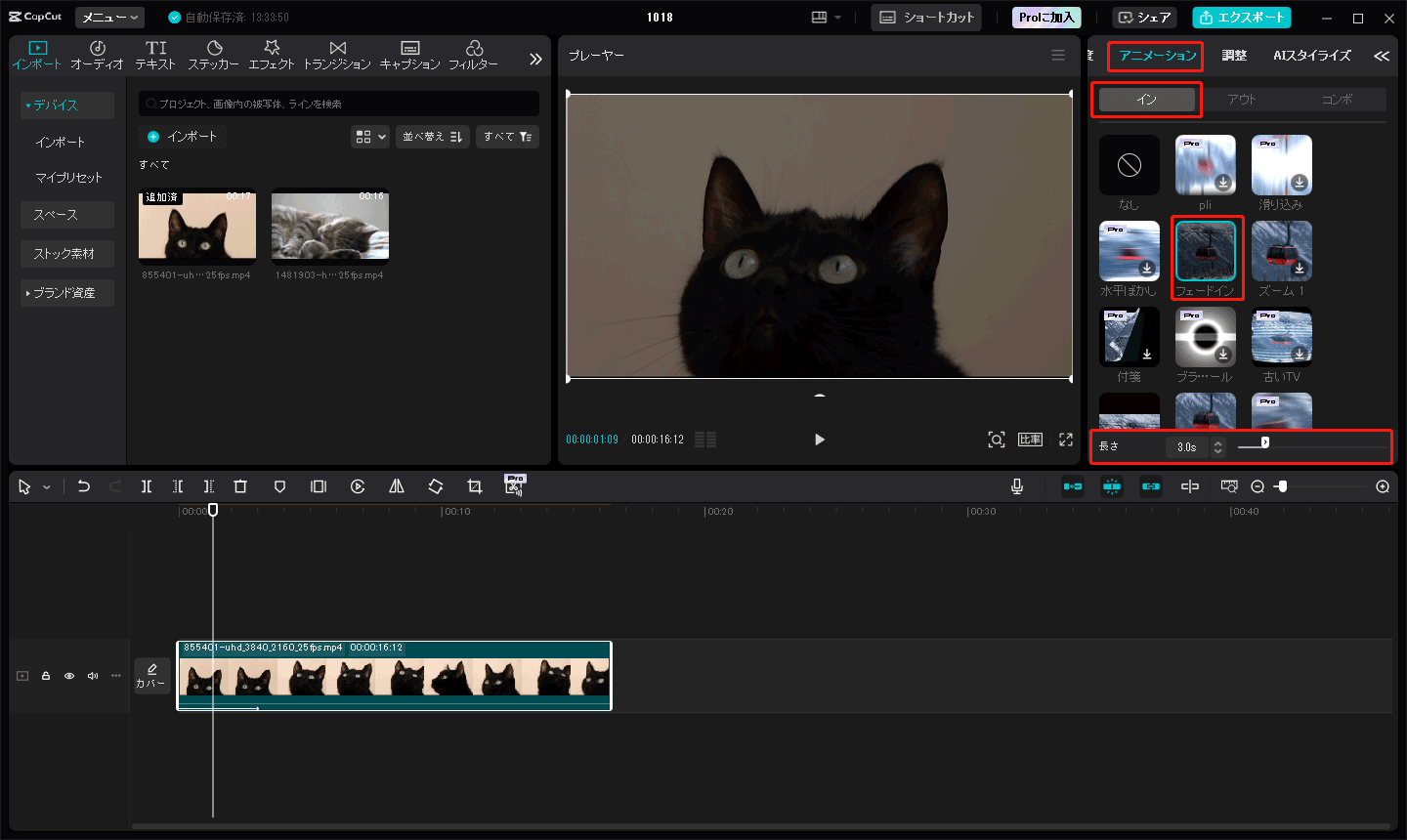
ステップ5:動画を最後にフェードアウトこう効果するには、「アウト」セクションに切り替えて、「フェードアウト」を見つけてダウンロードし、クリックしてこの効果を適用します。同様に、「長さ」のスライダーをドラッグして、フェードアウト効果の持続時間を選択します。
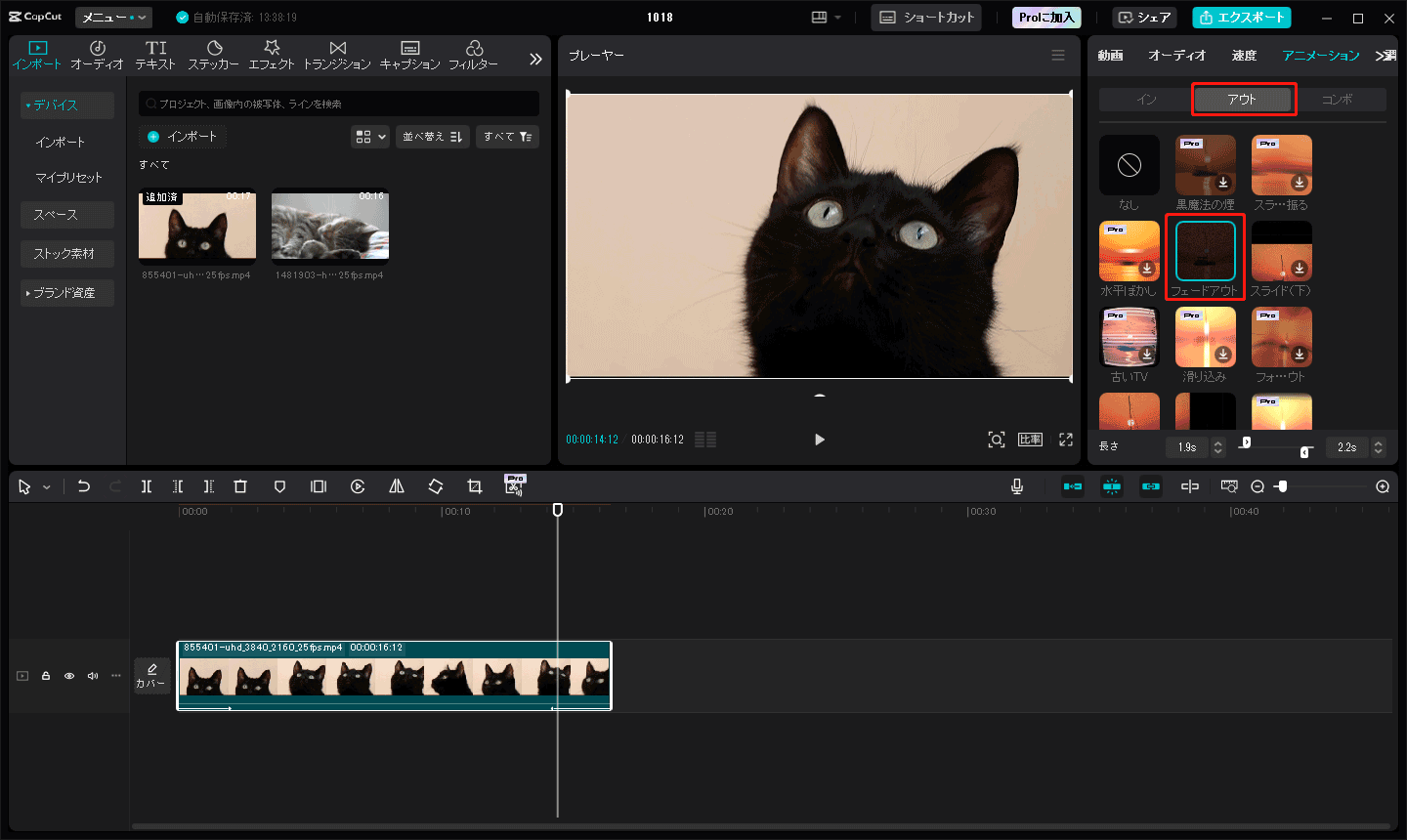
オプション2:キーフレームを使用する
一番目の方法は、動画の最初からフェードインし、最後にまでフェードアウトします。動画の中間でフェードインまたはフェードアウト効果を作成するにはどうすればよいでしょうか? 以下の手順に従ってください。
ステップ1:タイムライン上の動画を選択し、フェードインやフェードアウト効果を追加したいポイントに再生ヘッドを移動します。「動画」タブの「ベーシック」セクションに移動します。次に「不透明度」のセクションを見つけて、「キーフレームの追加」ボタンをクリックしてキーフレームを追加します。再生ヘッドをフェードエフェクトが停止したい場所に移動して、再び「キーフレームの追加」ボタンをクリックして 2 番目のキーフレームを追加します。
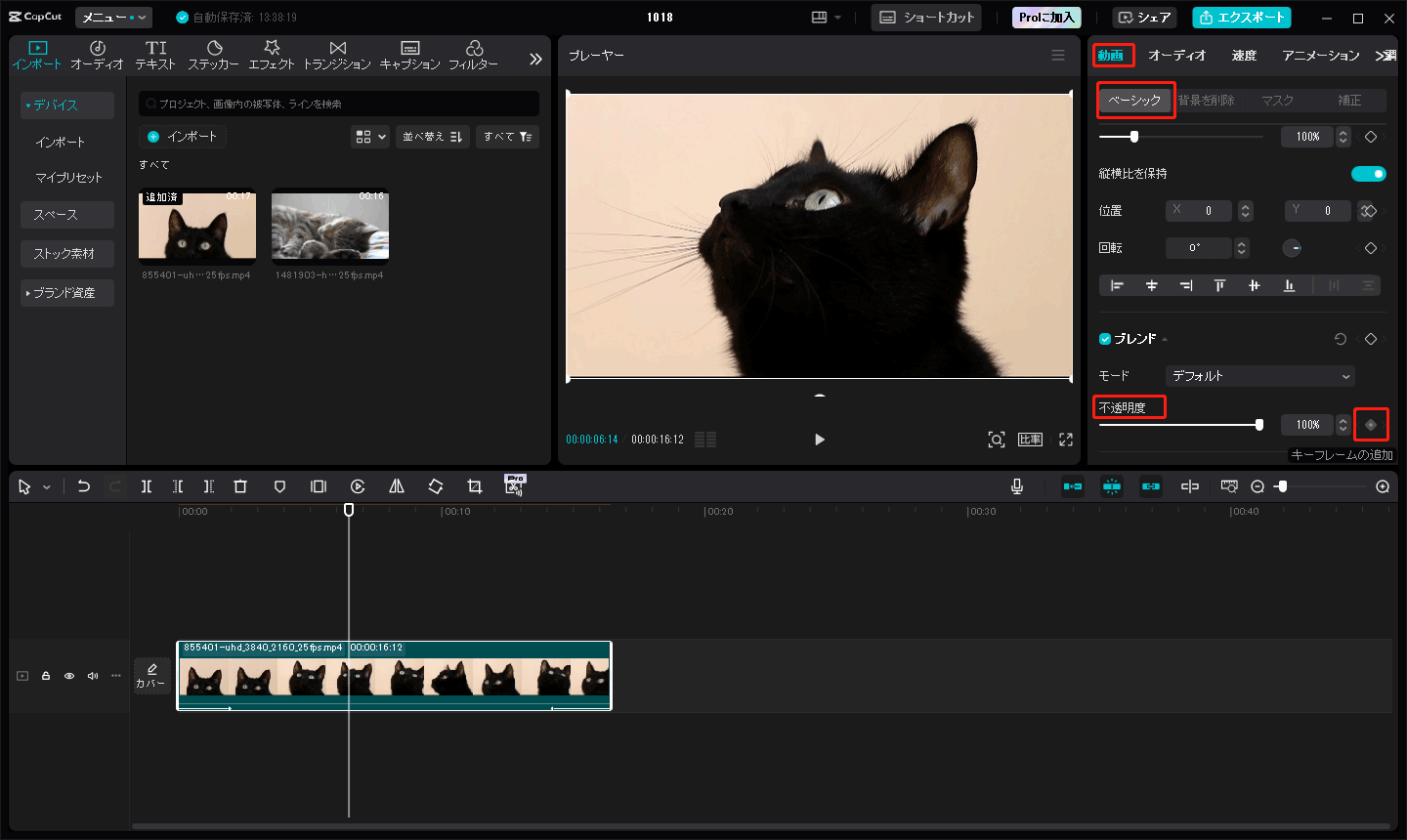
ステップ2:フェードイン効果を作成するには、再生ヘッドを1番目のキーフレームに移動し、不透明度スライダーを左にドラッグして、値を0%にします。
ステップ3:フェードアウト効果を作成するには、再生ヘッドを2番目のキーフレームに移動し、不透明度スライダーを左にドラッグして、値を0%にします。
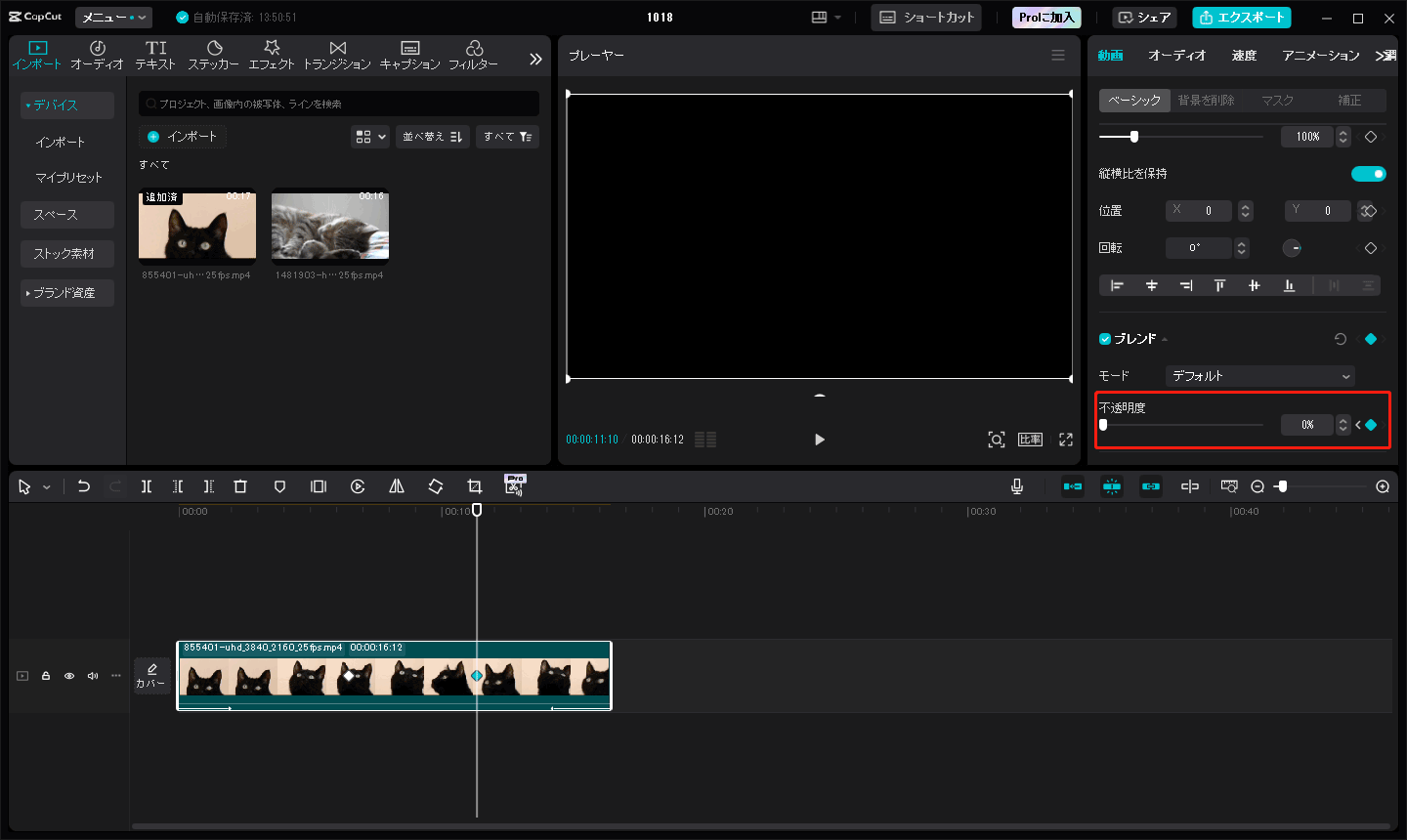
ステップ4:動画をエクスポートするには、右上隅の「エクスポート」ボタンをクリックし、設定を完了して、もう一度「エクスポート」をクリックします。
CapCut でオーディオをフェードイン/フェードアウトする方法
それでは、PC版のCapCutでオーディオをフェードインおよびフェードアウトする方法を見てみましょう。
ステップ1:オーディオを CapCut にインポートし、タイムラインに追加します。
ステップ2:タイムラインでオーディオクリップを選択し、「ベーシック」タブに移動して、スライダーを移動してオーディオのフェードインおよびフェードアウト効果の長さを設定します。
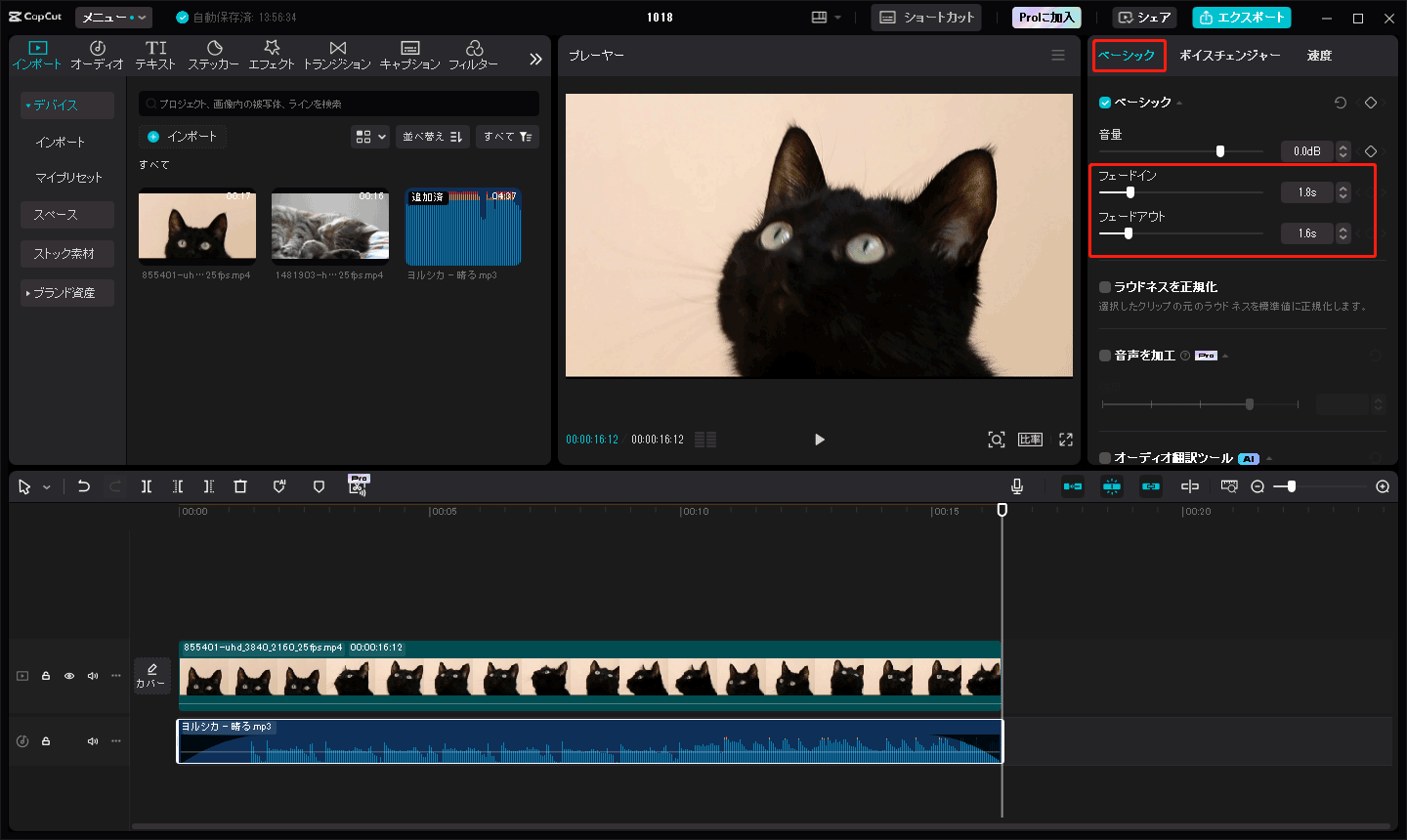
さらに、動画の元のオーディオをフェードイン/フェードアウトしたい場合は、まずビデオクリップを右クリックして「オーディオの抽出」を選択する必要があります。動画の元のオーディオが抽出され、ビデオクリップの下に表示されます。次に、このオーディオトラックを選択し、フェードインおよびフェードアウト効果を適用します。
ステップ3:右上の「エクスポート」ボタンをクリックして動画をエクスポートします。
MiniTool MovieMakerクリックしてダウンロード100%クリーン&セーフ
さいごに
CapCut で動画と音声をフェードインおよびフェードアウトするのは簡単です。上記で述べた手順に従ってCapCutでビデオとオーディオにフェードインおよびフェードアウト効果を追加しましょう。




ユーザーコメント :