Twitchは、主にビデオゲームのライブストリーミングに重点を置いた人気のビデオライブストリーミングプラットフォームです。また、このプラットフォームでは他の多くの種類の放送を行うことができます。Twitchで配信したことがありますか?もしあるなら、人気のある配信クリップをYouTubeやTikTokにアップロードして、チャンネルを成長させる必要があるかもしれません。ほとんどの場合、ゲームのハイライトやその他の素晴らしい瞬間をSNSで共有する前に、動画編集を行う必要があります。
では、Twitchの配信動画をどのように編集するのでしょうか? 以下の手順に従って、TwitchクリップをYouTubeやTikTok用の動画に編集する方法を学びましょう。
内蔵したクリップクリエイターでTwitch動画を編集する方法
Twitchには、YouTube Shorts、TikTok、X.com/Twitter、Facebook、RedditなどのSNSで動画をアップロードして共有するための組み込みのクリップクリエイターが用意されています。それでは、組み込みツールを使用して Twitch配信映像を編集する方法を見てみましょう。
ステップ1:クリップを作成する
ケース1:ライブストリームをしている間に、画面の左下隅にあるクリップアイコンをクリックすると、クリップクリエイターが開かれます。次に、ビデオプレーヤーの下のスライダーを使用して、作成するビデオの長さ(最大 60 秒)を設定します。
ケース2:過去の放送動画を編集したい場合は、左側のサイドバーの「コンテンツ」をクリックし、クリエイターダッシュボードで「ビデオプロデューサー」を選択して、対象の動画を見つけます。次に、動画をクリックして開き、編集(ハサミ)アイコンをクリップしてエディターを開きます。次に、スライダーをドラッグして、最大 60 秒間の部分を選択します。
トリミングしたら、お好きな名前を付けて「公開」ボタンをクリックしてクリップを作成します。これが完了したら、「ダウンロード」ボタンをクリックしてクリップをダウンロードし、プロフェッショナルな動画編集ツールで編集したり、そのまま保存したり、共有可能なリンクをコピーしたりできます。
ステップ2:クリップのレイアウトを編集する
Twitch 動画をよりプロフェッショナルに見せるために、共有する前にレイアウトを調整することができます。クリエイターダッシュボードに戻り、「コンテンツとクリップ」に移動します。クリップのタイトルをクリックして展開し、「縦向きにトリミング」ボタンをクリックします。
次に、ビデオプレーヤー上の緑色の枠をドラッグアンドドロップして表示する部分を選択し、「保存とエクスポート」ボタンをクリックして変更を保存します。そして、クリップをYouTubeや TikTok に直接共有できます。
Twitchの動画をYouTube TikTok 用に編集する
Twitch に組み込まれているクリップツールでは、最大 60 秒の動画を作成し、切り取ってビデオのレイアウトを調整することもできます。でも、YouTubeやTikTokに60秒以上の動画をアップロードしたい場合はどうすればよいでしょうか?これを行うには、サードパーティの動画編集ツールを利用して、もっと自由Twitch配信映像を編集することをおすすめします。その前に、編集したいTwitchの動画をダウンロードする必要があります。
Twitch 配信映像を保存する方法
Twitch ストリーマーは、以前の放送をVODビデオまたはハイライトとしてWeb サイトから直接ダウンロードできます。
今後でストリームをダウンロードできるように、Twitch の Web サイトで「過去の放送を保存する」設定を事前に有効にしておく必要があります。これを行うには、Web サイトの右上隅にあるTwitchプロフィールアイコンをクリックし、「チャンネルとビデオ」を選択して、へ移動して、左側のメニューから「設定」>「配信」に進みます。そして、下にスクロールして、「VODの設定」セクションで「過去の配信を保存する」オプションを有効にします。
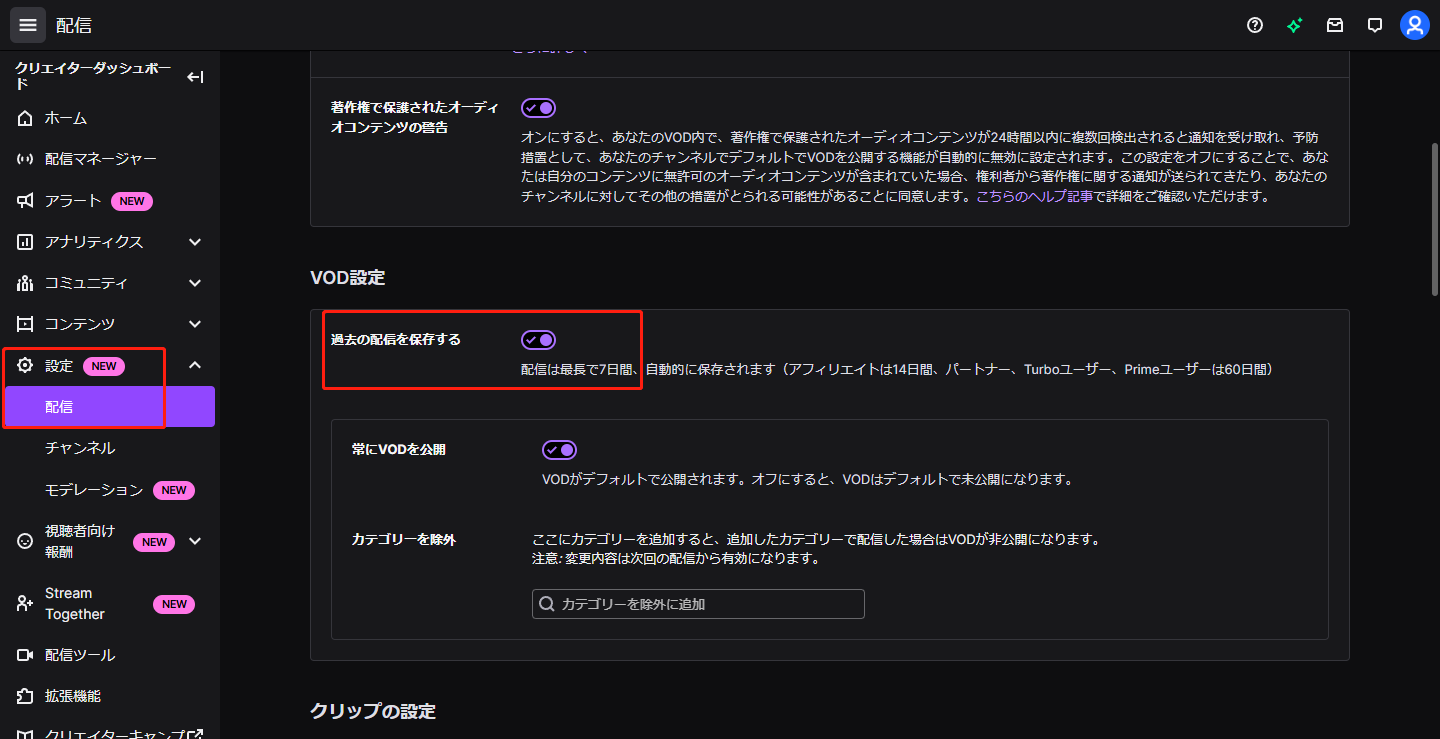
Twitch配信映像をダウンロードするには:
- クリエイターダッシュボードで「コンテンツ」>「ビデオプロデューサー」に移動します。
- 保存したい動画を選択して、動画の下の3つのドットのメニューアイコンをクリックして、「ダウンロード」オプションを選択し、VOD をコンピューターにダウンロードします。
- ストリームをハイライトとして保存するには、「ハイライト」ボタンをクリックし、黄色のバーの端をドラッグアンドドロップしてハイライトの長さを設定し、「ハイライトを公開」ボタンをクリックして、ハイライトを保存します。
Twitch 配信映像を編集する方法
MiniTool MovieMaker は、使いやすさと豊富な編集機能が備えているTwitch配信映像を編集するための無料なビデオ編集ソフトウェアです。このプログラムは、高品質でプロフェッショナルな動画を作成するために必要なツールとエフェクトをほぼ提供します。Twitch クリップを編集するためシンプルかつ便利なツールが必要な場合、特に編集経験がほとんどない場合、MiniTool MovieMaker は最適な選択肢です。
MiniTool MovieMakerクリックしてダウンロード100%クリーン&セーフ
このツールを使用すると、動画をトリミングして不要な部分を削除したり、動画をいくつかのクリックに割したり、動画の再生速度を調整したり、異なるSNSによりアスペクト比を変更たり、キャプションやタイトルを追加して動画の表現力豊かにしたり、フィルター、トランジション、エフェクト、要素などを適用してクリップのレベルを上げたり、動画内のオーディオを編集したり、基本的な色補正を行ったりするなど、色々な操作が簡単に実行します。
更に、MiniTool MovieMaker は、4K、1080p、720p などの解像度で編集した動画を無料で透かしなしでエクスポートして保存することをサポートしています。
それでは、MiniTool MovieMaker を使用して、Twitch 配信のハイライトをYouTube や TikTok 用に編集する方法を学びましょう。
ステップ1:MiniTool MovieMakerをインストールします。以下のダウンロードボタンをクリックして、お使いのコンピューターにこの優れたツールをダウンロードしてインストールします。インストールが完了したら、ソフトウェアを開き、プロモーションウィンドウを閉じて編集ページに入ります。
MiniTool MovieMakerクリックしてダウンロード100%クリーン&セーフ
ステップ2:ダウンロードした Twitch クリップをインポートします。「メディアファイルのインポート」ボタンをクリックして「ファイルエクスプローラー」を開き、コンピューターに保存したTwitchクリップをインポートします。次に、クリップの下部にある 「+」アイコンをクリックして、タイムラインに追加します。
ステップ3:Twitch配信映像をトリミングします。タイムラインでクリップを選択し、マウスカーソルをクリップの開始点または終了点の上に置き、両方向矢印が表示されると、内側にドラッグして、動画の最初または最後の不要な部分を削除します。
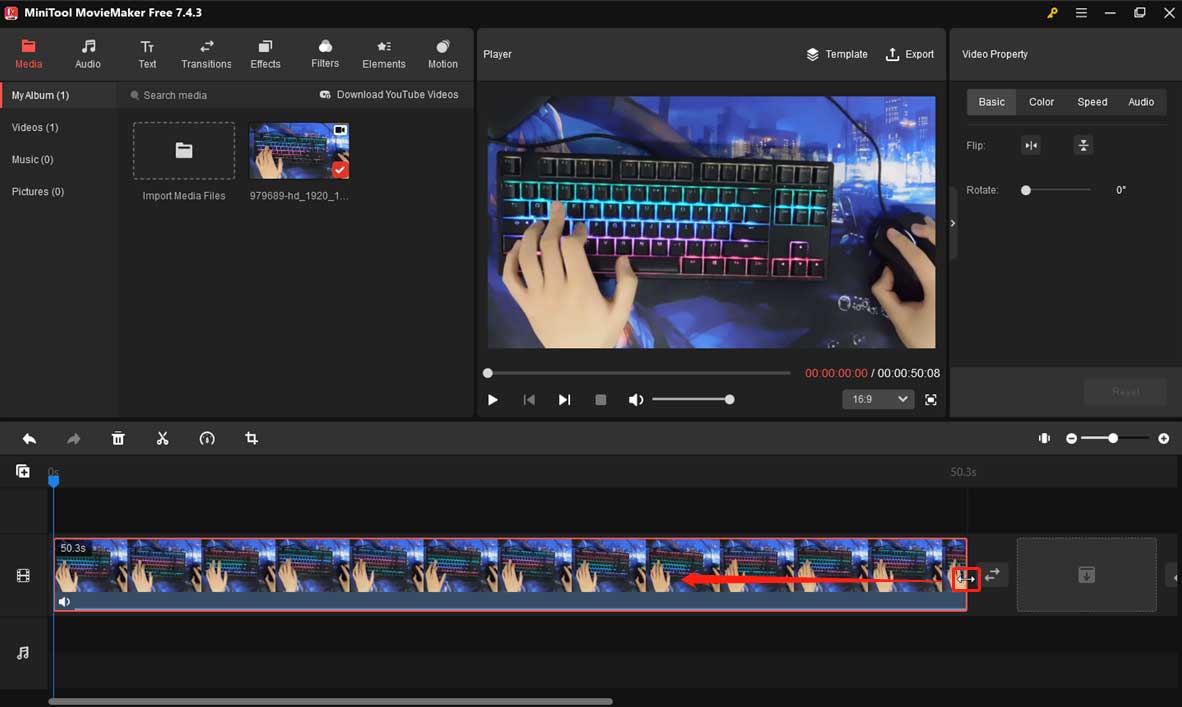
ステップ4:Twitch配信映像を分割します。Twitchの動画全体を複数のクリップに分割し、いくつかのクリップを削除して、ハイライトを強調することができます。タイムライン上のクリップをクリックし、青い再生ヘッドを目的の場所まで移動し、再生ヘッド上の分割(ハサミ)アイコンまたはタイムラインツールバーの分割(ハサミ)アイコンをクリックして、動画を2つの部分に分割します。この手順を繰り返してビ動画を複数のクリップに分割することができます。不要なクリップを削除し、ハイライトを残すことを忘れないでください。
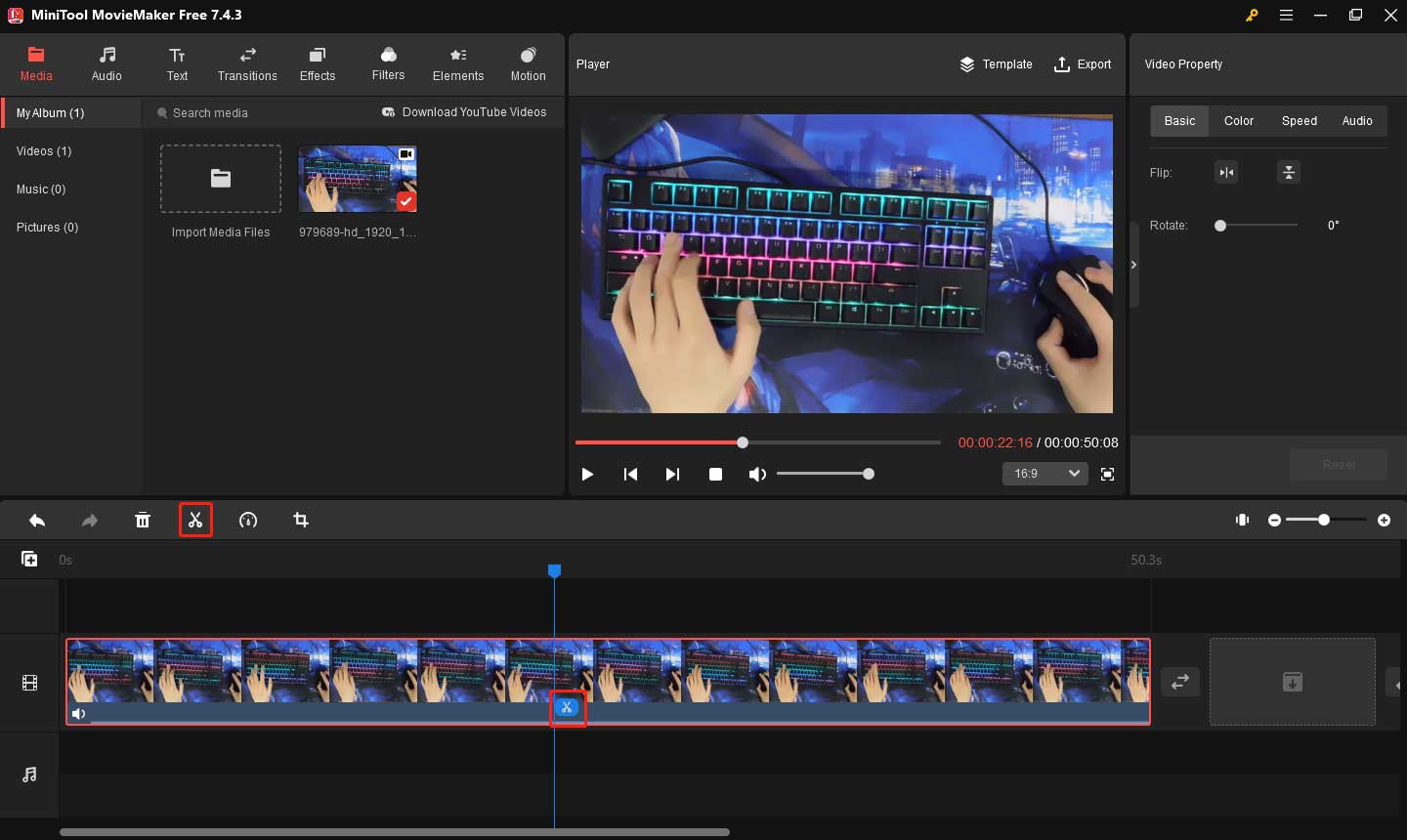
ステップ5:Twitch 動画をクロップします。動画内の何かを強調したい場合は、クリップの上部、下部、左側、右側から邪魔な要素を取り切ることができます。タイムライン上の動画を選択し、「クロップ」アイコンをクリックしてクロップウィンドウを開きます。次に、赤い四角形のハンドルをドラッグし、四角形を移動して保存する領域を選択し、「OK」をクリックして変更を保存します。
または、リストからアスペクト比を選択して、Twitchクリップをトリミングすることもできます。たとえば、TikTokに動画をアップロードするには、9:16の方が適切です。
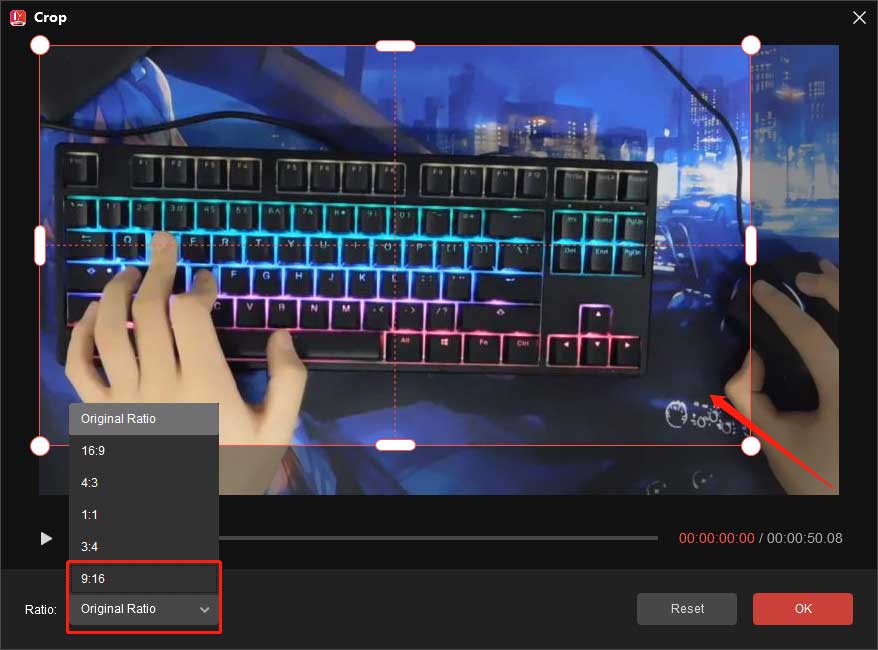
ステップ6:Twitch 配信映像にテキストを追加します。動画に文字を追加して活気を与えます。上部の「テキスト」>「キャプション」に進み、利用可能なオプションからテキストテンプレートを選択し、「+」アイコンをクリックしてタイムラインに追加します。次に、テキストエディターに移動してテキストを入力し、編集します。タイムライン上のテキストトラックの端をドラッグして、その長さを調整できます。
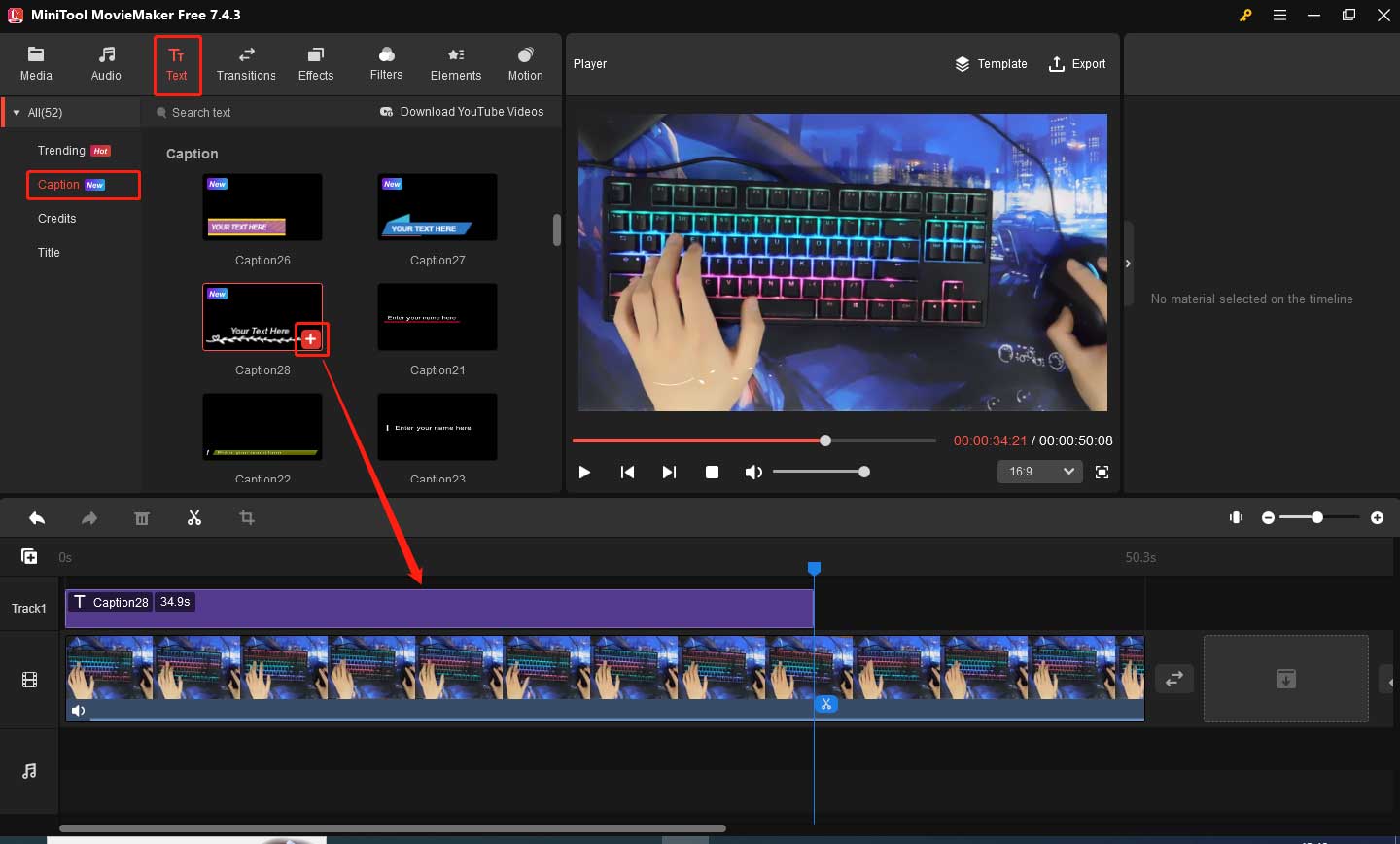
ステップ7:Twitch 配信映像に音楽を追加します。動画に感情やショックを与えるために、動画にミュージックを追加してみましょう。「オーディオ」に移動し、「音楽」タブを展開すると、曲をダウンロードしてタイムラインに追加します。または、「メディア」>「メディアファイルインポート」をクリックして、PC に保存されている別の音楽ファイルをインポートして使用することもできます。
著作権侵害の問題を防ぐには、ダウンロードする音楽が著作権フリーであることを確認してください。そうしないと、動画がミュートされたり、ソーシャルメディアサイトにアップロードされなかったりする可能性があります。
次に、音楽プロパティに移動して音量を調整し、フェードイン/アウト効果を適用します。タイムラインで音楽をトリミングして長さを調整することもできます。
ステップ8:アスペクト比を設定します。MiniTool MovieMakerは、16:9、9:16、4:3、1:1の4つの動画アスペクト比をサポートしています。Twitchクリップに適切なアスペクト比を選択して、ソーシャルメディアプラットフォームにぴったり合うようにしますYouTube の横向き動画の場合は 16:9、TikTok 動画の場合は 9:16がもっと適切であります。
アスペクト比を設定するには、比率ドロップダウンリストを開き、希望なオプションを選択します。
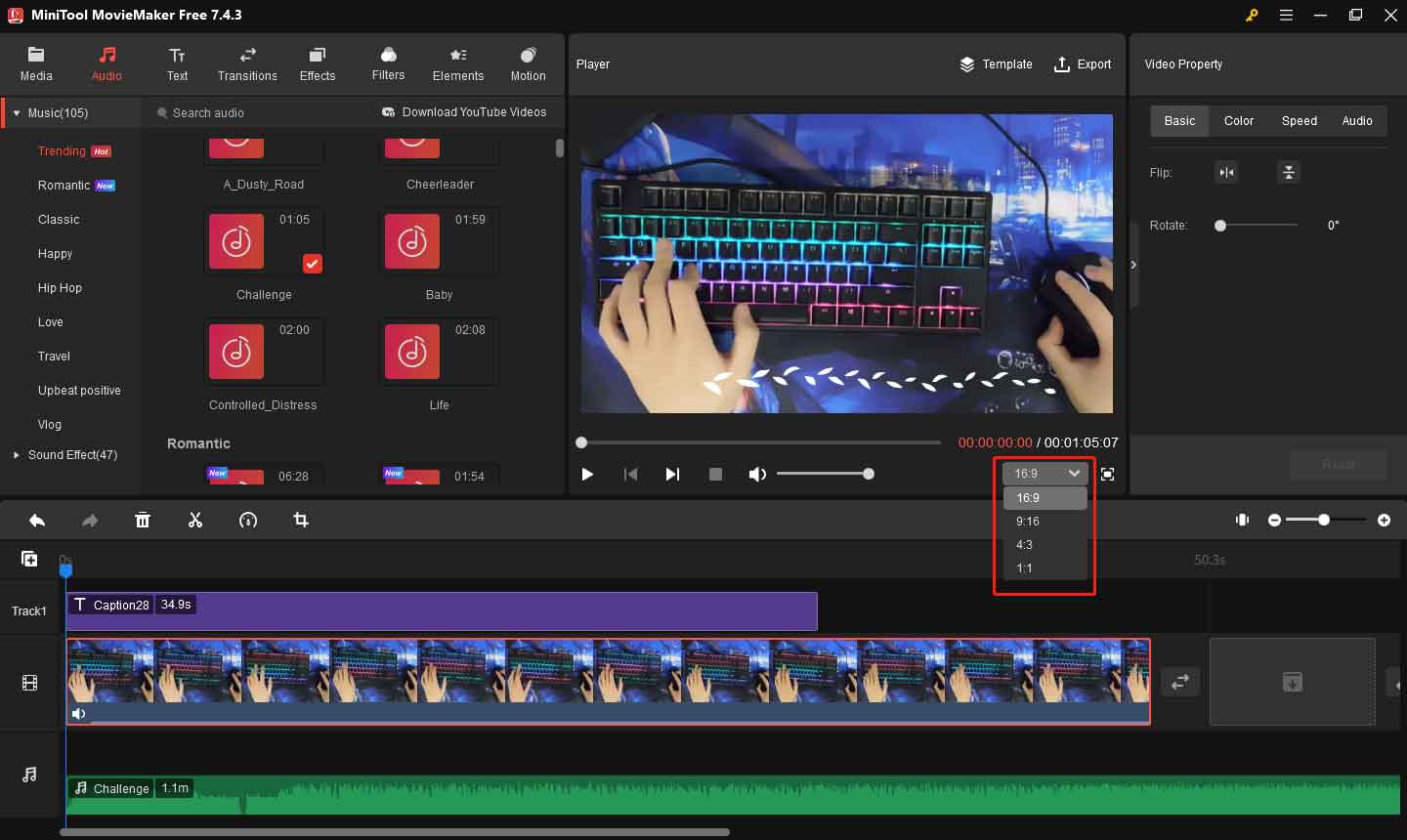
ステップ9:動画をエクスポートします。右上隅の「エクスポート」ボタンをクリックし、ファイルに名前を付け、保存先フォルダー、出力形式、解像度、フレームレート、品質、ビットレートなどを選択します。最後に、もう一度「エクスポート」ボタンをクリックして動画のエクスポートを開始します。完了したら、編集したTwitchクリップをYouTubeとTikTokにアップロードしてください。
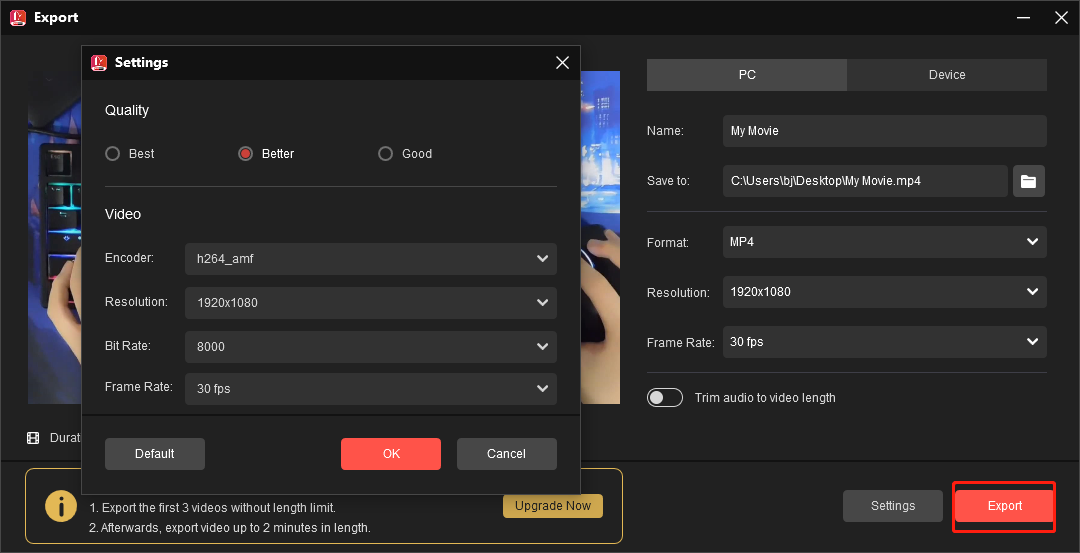
MiniTool MovieMaker は、YouTube や TikTok 用の Twitch クリップを編集するための優れた無料ツールです。興味があれば、今すぐ試しましょう。Twitterでシェア
提示:Twitch ストリームを無料で録画する方法
Twitch ストリームを録画する必要がある場合、MiniTool Video Converterをおすすめします。コンピューター画面上のあらゆるアクティビティを無料で、透かしなしで録画できます。また、録画品質、フレームレート、オーディオなども設定できます。録画された動画はMP4ファイルとして保存され、編集や共有も簡単になります。
MiniTool Video Converterを使用してTwitchストリームを録画する方法は次のとおりです。
ステップ1:下のボタンをクリックして、MiniTool Video Converter をダウンロードしてインストールしてください。
MiniTool Video Converterクリックしてダウンロード100%クリーン&セーフ
ステップ2:インストール後にこの無料のスクリーンレコーダーを起動し、「スクリーンコーダー」タブに移動して、「クリックして画面を録画」領域をクリックして、MiniTool Video Converterが画面録画を開始します。
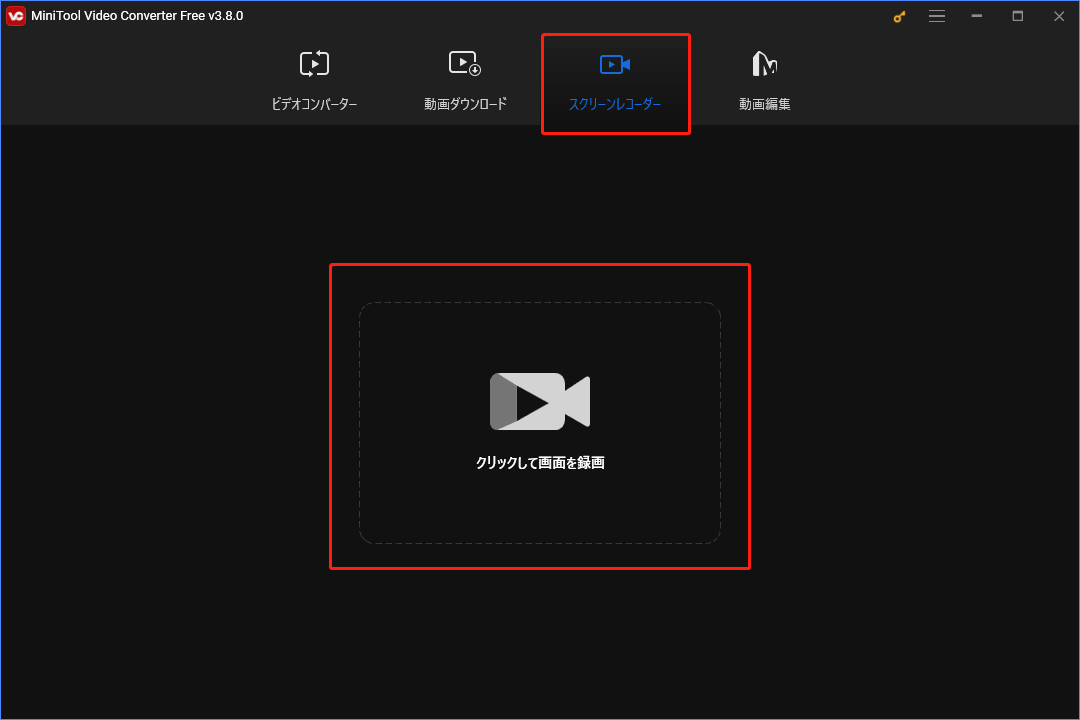
ステップ3:デフォルトでは、MiniTool Video Converter は画面全体を記録します。画面の一部だけを録画する場合は、「フルスクリーン」の横にある矢印アイコンをクリックし、「範囲を選択」オプションを選択して、マウスをドラッグして録画領域を選択します。
次に、スクリーンコーダーの画面に戻ります。必要に応じて、システムオーディオやマイクをキャプチャすることを選択してください。
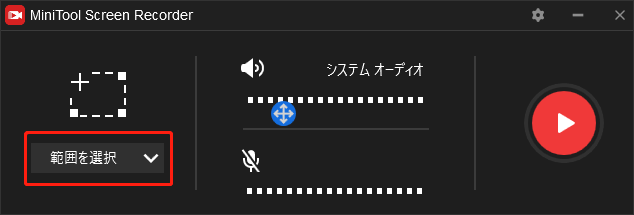
他に、右上の「設定」アイコンをクリックして、録画したTwitch ストリームを保存するフォルダーを選択したり、録画のフレームレートや動画品質などを変更したりすることもできます。
ステップ4:録画ボタンをクリックするか、キーボードの「F6」キーを押すと、3秒間のカウントダウン後に録画が開始されます。録画を終了するには、もう一度「F6」キーを押します。その後、すぐにスクリーンコーダーの画面に戻ります。録画された動画はビデオ リストに表示されます。右クリックすると、プレビュー、削除、選択、名前変更、またはフォルダーを開くことができます。
さらに、MiniTool Video Converter を使用すると、一般的な動画およびオーディオファイル形式、ビデオ/オーディオエンコーダーとビットレート、動画解像度、フレームレートを変換したり、大きな動画を小さなファイルに圧縮したりすることもできます。
最後に
Twitchには組み込みのクリップエディターが用意されていますが、編集機能は限られています。そのため、より多くの編集機能が必要な場合は、MiniTool MovieMaker などのサードパーティのビデオエディターを試してみてください。本記事では、このプログラムを使用してYouTubeおよび TikTok用のTwitch配信映像を編集する方法について詳しく説明します。お役に立てば幸いです。
最後に、MiniTool MovieMakerまたはVideo Converterの使用中に問題が発生した場合は、[email protected]までお気軽にお問い合わせください。




ユーザーコメント :