VLCは、様々なメディアファイルに対応した、無料のオープンソースのクロスプラットフォームのメディアプレーヤーです。でも、色々な理由でVLCがクラッシュすることがあります。VLC がクラッシュすると、次のような状況に陥る可能性があります。
- Windows 11/10でVLCが応答しない、または開かない
- ある時点で動画の再生を停止する
- 動画の再生中に予期せず終了する
- 動画の読み込みに失敗する
- 再生中に画面がフリーズして動かない
- 4K動画を開こうとするとVLC がクラッシュした
VLCがクラッシュする時に、状況はさまざまありますが、なぜこれが起こるのでしょうか? 再生設定が正しくない、ドライバーが古くなっている、ファイル形式がサポートされていないなどの原因で、VLCがクラッシュする可能性があります。この問題をどのように解決すればよいのでしょうか?続きを読んで、解決策を確認しましょう。
方法1:VLCを最新バージョンにアップデートする
まだ以前のバージョンのVLCを使用している場合は、最新バージョンをインストールすると、アプリのクラッシュの問題が解決する可能性があります。VLC で、上部の「ヘルプ」オプションを選択し、ドロップダウンリストから「アップデートの確認」オプションをクリックします。新しいバージョンが利用可能な場合は、画面の指示に従って更新します。その後、VLC をもう一度試して、正常に動作するかどうかを確認します。
方法2:VLCでハードウェアアクセラレーションを無効にする
VLCは利用可能な場合にハードウェアデコードをデフォルトで許可します。VLC がクラッシュし続けるなら、これにつながる可能性があります。そのため、ハードウェアデコードをオフにして問題を解決してみてください。VLC でハードウェアアクセラレーションを無効にするには、上部の「ツール」>「設定」>「入力/コーデック」に進み、「ハードウェアアクセラレーションによるデコード」ドロップダウンメニューを開き、「無効」を選択します。最後に、下部の「保存」をクリックして変更を保存します。
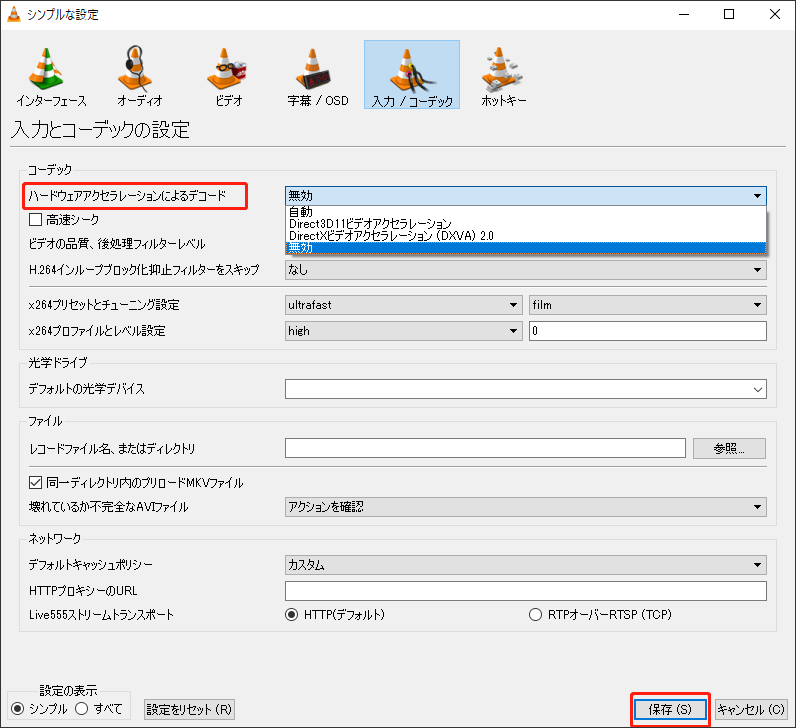
方法3:VLCメディアプレーヤーを再インストールする
VLCがWindows 10/11でクラッシュし続ける場合は、アプリを再インストールすることで問題を解決する可能性があります。まず、コンピューターからVLCをアンインストールする必要があります。そのためには、PCの「コントロールパネル」を開き、「プログラム」>「プログラムと機能」をクリックし、「VLC media player」を見つけて右クリックし、「アンインストールと変更」を選択して、「はい」をクリックしてアンインストールします。次に、VLCの公式 Web サイトにアクセスして、再びソフトをダウンロードし、インストールを完了します。
方法4:FFmpeg デコードスレッドを変更する
あるいは、プログラム内のFFmpegデコードスレッドを調整して、VLCクラッシュの問題を修正してみてください。「ツール」>「設定」に移動し、左下隅で「シンプル」から「すべて」に切り替えて、「入力 / コーデック」タブを展開し、「ビデオ コーデック」サブタブを開いて「FFmpeg」を選択し、「スレッド」を2などの大きな数値に設定して、「保存」をクリックします。
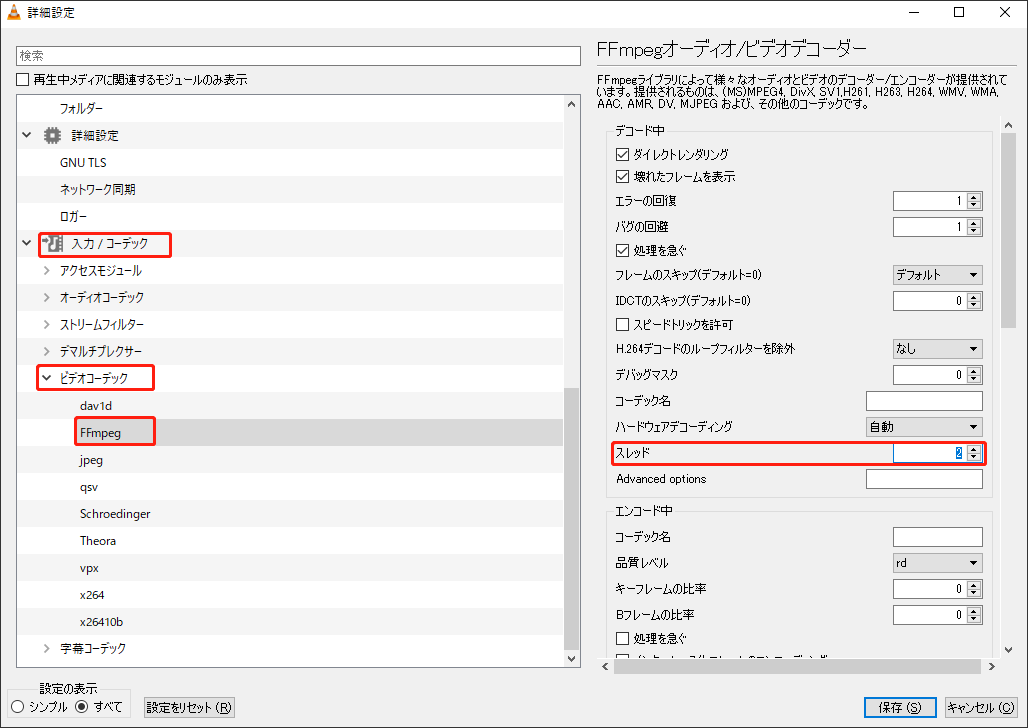
方法5:コンピューターを再起動する
Windows 10/11でVLCがクラッシュし続ける場合は、コンピューターを再起動することも役に立つ可能性があります。PCを再起動することで、バックグラウンドアプリケーションがすべて終了し、いくらかのスペースが解放されます。これは、コンピューターのほとんどの基本的な問題に対する魔法のような解決策でもあります。
方法6:「同一ディレクトリ内のプリロードMKVファイルオ」プションを無効にする
MKVファイルを再生している時にVLCメディアプレーヤーがクラッシュする場合は、「同一ディレクトリ内のプリロードMKVファイルオ」プションを無効にして問題を解決してみてください。VLCの「ツール」>「設定」に移動し、左下隅で「シンプル」から「すべて」に切り替えて、「入力 / コーデック」タブを展開し、「デマルチプレクサー」タブを開いて「Matroska」を選択し、右側の「同一ディレクトリ内のプリロードMKVファイルオ」プションのチェックを外して、「保存」をクリックします。
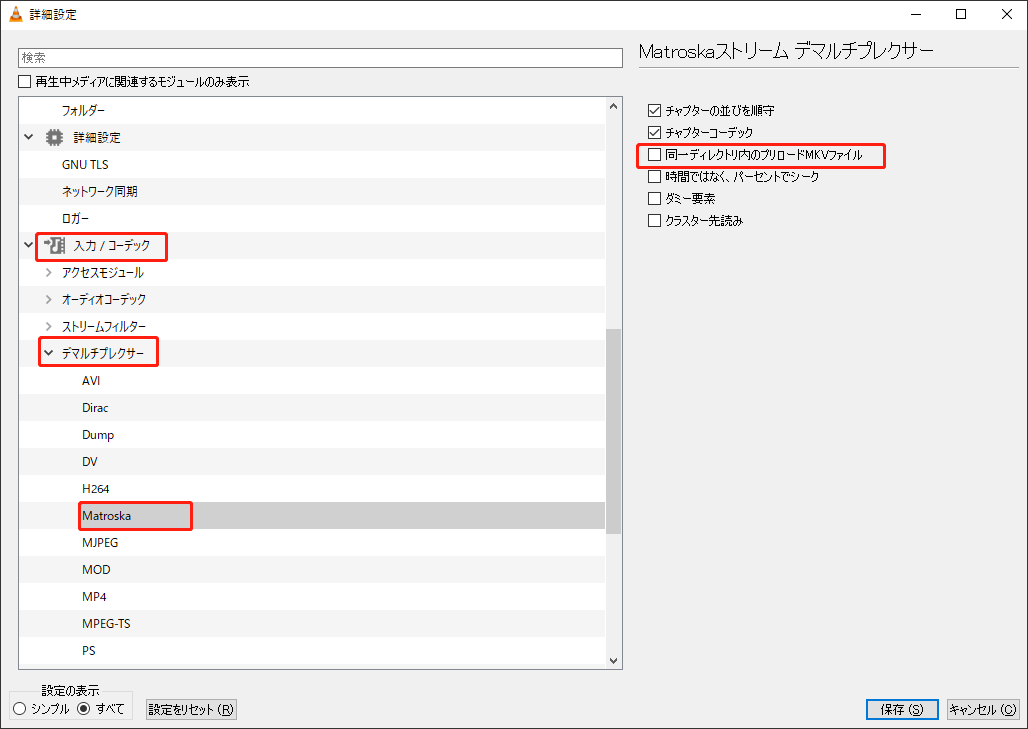
方法7:別のビデオプレーヤーを使用する
でも、上記のすべての修正方法も、VLC のクラッシュ問題を解決しないなら、他のビデオプレーヤーを使用してファイルを再生してみてください。Windowsには組み込みのメディアプレーヤー (フォト、映画&テレビ、メディアプレーヤーなど) が含まれていますが、これらのアプリは限られたファイル形式をサポートしています。したがって、豊富な動画コーデックと形式をサポートし、スムーズに動画が再生できるMiniTool MovieMaker などの他のビデオプレーヤーを利用してみてください。
MiniTool MovieMakerクリックしてダウンロード100%クリーン&セーフ
また、4K 動画を1080pにダウンスケールするなど、VLC でより良く再生するために動画を変換する必要がある場合は、無料のビデオコンバーターであるMiniTool Video Converterをお試しください。
MiniTool Video Converterクリックしてダウンロード100%クリーン&セーフ
さいごに
VLC は人気のある強力なメディアプレーヤーですが、それでも時々クラッシュすることがあります。この投稿で説明した解決策により、VLCのクラッシュ問題が解決され、スムーズに動画を視聴できるようになることを願っています。


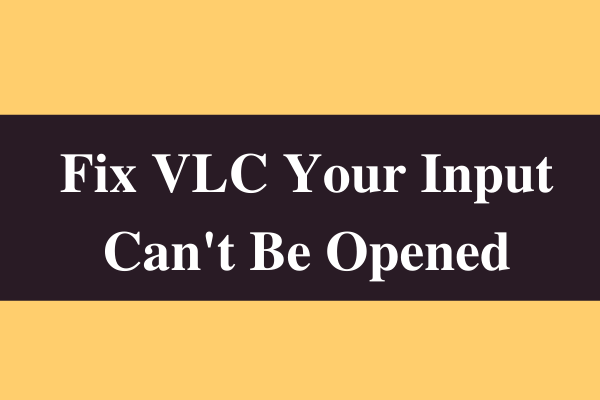


ユーザーコメント :