TikTokは、さまざまなジャンルの短編動画をアップロード・視聴できる、最も人気のある動画共有プラットフォームの1つです。動画はスマートフォンに直接保存できますが、TikTokのウォーターマークが入ってしまいます。TikTokのウォーターマークを取り除くには?ここでは6つの方法をご紹介します。
保存したTikTokの動画には、左上と右下にウォーターマークが表示されます。これがとても邪魔で、取り除きたいと思うことがあるでしょう。
Android/iOS/Windows/オンラインでTikTokの動画からウォーターマークを除去するには?次のパートを読んで、自分に合った方法を見つけましょう。(自分の動画にウォーターマークを入れたい方は、MiniTool MovieMakerをお試し下さい)
AndroidとiOSでTikTokのウォーターマークを除去する方法
方法1.TikTokのウォーターマークを切り取る
TikTokはAndroidとiOSで利用できます。スマートフォンに保存したTikTok動画からウォーターマークを除去するのに最適な方法はクロップです。それでは、AndroidとiOSで動画をクロップしてウォーターマークを取り除く方法をご紹介します。
Androidの場合:
- Googleフォトを開き、ダウンロードしたTikTokビデオを選択・再生します。
- 「編集」アイコンをタップし、「クロップ」を選択すると、クロップボックスが表示されます。
- 「フリー」をタップして、クロップボックスの端にあるスライダーを調節してウォーターマークを切り取るか、「正方形」「16:9」「4>:3」「3:2」を選択して好きなように動画をクロップします。
- 完了したら「コピーを保存」をタップして、クロップされたTikTok動画を保存します。
iOSの場合:
- 写真アプリを開き、対象のTikTok動画を再生し、「編集」をタップします。
- クロップアイコンをタップしてボックスの形を調整し、TikTokのウォーターマークを除去します。
- 最後に「完了」をタップして動画を保存します。
方法2.TikTokウォーターマーク除去アプリを使用する
アプリを使用して、スマートフォンにダウンロードした動画からTikTokウォーターマークを除去できます。このパートでは、Remove & Add WatermarkとVideo Eraserをご紹介します。
Remove & Add Watermarkは、画像や動画にウォーターマークを追加または除去するAndroidアプリです。Video Eraserは、動画から不要なウォーターマーク、ロゴ、アイコンを除去するiOSアプリです。これら2つのアプリはどのように機能するのでしょうか?
ウォーターマークの除去と追加
- Remove & Add WatermarkをAndroidにダウンロード・インストールし、起動します。
- 「Select Video」→「Remove Watermark」をタップして、保存したTikTok動画を追加すると、長方形のボックスが表示されます。
- ボックスを動かしてウォーターマークを隠します。+アイコンをタップして長方形のボックスをもう1つ追加し、右下にある2つ目のウォーターマークを隠します。
- 完了したら「Save」をタップして動画を保存します。
Video Eraser:
- Video Eraserをダウンロード・インストールし、起動します。
- 「More」→「Crop Video to remove watermark」をタップし、動画を選択します。
- アスペクト比を選択するか、「Free」をクリックして動画をカスタマイズし、ウォーターマークを切り取ります。
- 「Export」アイコンをタップして変更を保存します。
WindowsでTikTokのウォーターマークを除去する方法
もう1つの方法は、動画から直接TikTokのウォーターマークを取り除くことです。動画からウォーターマークを直接除去するには?ここでは、Format Factoryをお勧めします。動画・画像・音声・文書ファイルを無料で変換するコンバーターです。分割、クロップ、トリミング、ロゴ除去といった機能も搭載しています。
それでは、Format Factoryでウォーターマークを取り除く方法を解説します。
ステップ1: Format Factoryをダウンロード・インストールし、起動します。
ステップ2: 「ビデオ」タブの下にある「ロゴ除去」ボックスをクリックし、TikTokビデオをアップロードすると、動画上にボックスが表示されます。
ステップ3: ボックスをドラッグしてウォーターマークを囲み、「OK」→「OK」をクリックし、「開始」をクリックして動画をエクスポートします。
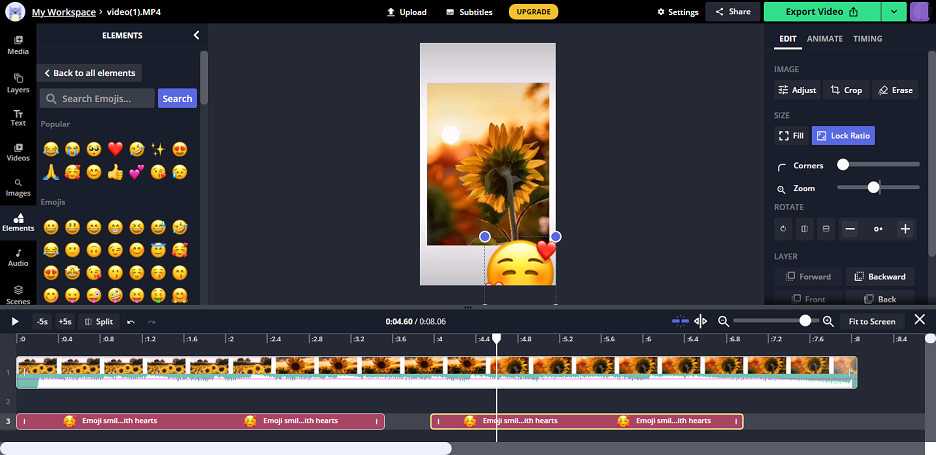
ステップ4: 再度Format Factoryを実行し、 クロップボックスをクリックして、先程エクスポートした動画をアップロードします。ボックスの端をドラッグして2つ目のウォーターマークを切り取ります。「OK」→「OK」をクリックして動画をエクスポートします。
TikTokのウォーターマークをオンラインで除去する方法
オンラインでTikTok動画からウォーターマークを除去したい場合は、ウォーターマークを切り取るか、絵文字やステッカーなどの図形に置き換えます。ネット上には数多くの動画クロッパーがあります。このパートでは、Kapwingを使用してウォーターマークを隠す方法をご紹介します。
ステップ1: Kapwingのウェブサイトを開き、ログインします。New Contentをクリックして編集ウィンドウを開きます。
ステップ2: 「Add Media」をクリックしてTikTok動画をアップロードし、タイムラインに追加します。
ステップ3: 左メニューバーの「Element」をクリックし、好きな図形や絵文字をクリックして動画に追加します。
ステップ4: 絵文字をドラッグしてTikTokのウォーターマークを隠し、マウスのドラッグで絵文字の大きさを調整します。
ステップ5: 動画を再生し、再びウォーターマークが表示されたら停止し、2つ目の絵文字を追加します。動画をもう1度再生し、タイムライン上で絵文字の右端をドラッグして表示時間を調整し、ウォーターマークを完全に隠します。
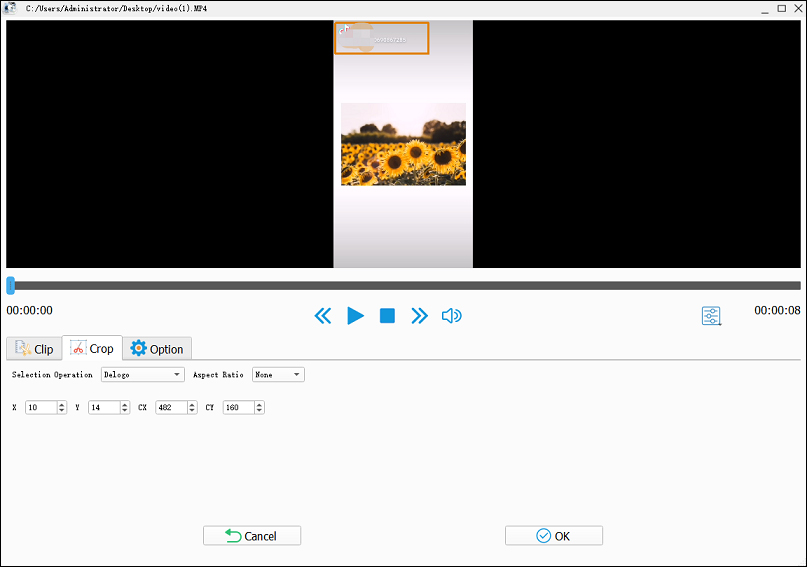
ステップ6: 「Export Video」の隣にあるドロップダウンの矢印をクリックし、「Export as MP4」を選択して動画をエクスポートします。「Download」をクリックして動画をダウンロードし、コンピューターに保存します。
Kapwingでは、TikTok動画をクロップしてウォーターマークを除去することもできます。
TikTok動画にユニークなテキストを追加したいですか?こちらの記事「TikTokの動画とスライドショーにテキストを追加する方法 – 完全ガイド」をご覧下さい。
最後に
この記事では、TikTokウォーターマークを切り取る、ウォーターマーク除去アプリを使う、ウォーターマークを直接削除する、ステッカー・絵文字・図形でウォーターマークを隠すという4つの方法をご紹介しました。
いずれの方法も簡単で便利です。自分に合った方法を見つけて、TikTok動画からウォーターマークを取り除くことができれば幸いです。


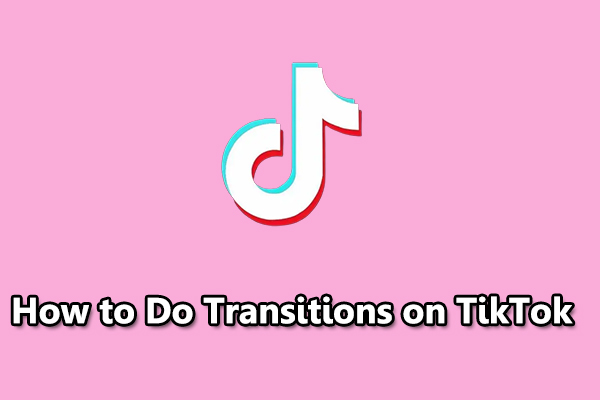

ユーザーコメント :