Vimeo ist eine Video-Sharing-Plattform. Sie können darauf Videos ansehen und Ihre Videos auch teilen. Dieser Artikel von MiniTool MovieMaker zeigt Ihnen, wie Sie Vimeo-Videos in Bezug auf Wiedergabe und Bearbeitung beschleunigen können.
Als ein Zuschauer der Vimeo-Videos möchten Sie vielleicht Vimeo-Videos beim Ansehen beschleunigen. Wissen Sie, wie viele Möglichkeiten Sie haben, Vimeo-Videos während der Wiedergabe schneller zu machen? Als Ersteller von Vimeo-Videos müssen Sie manchmal Videos beschleunigen, um verschiedene Effekte zu erzielen. Wenn Sie wissen möchten, wie Sie Vimeo-Videos während der Wiedergabe oder vor dem Hochladen schneller machen können, lesen Sie bitte die folgenden Abschnitte weiter.
Lesen Sie auch: Wie kann man gelöschte Vimeo-Videos wiederherstellen?
Wie können Sie Vimeo-Videos während der Wiedergabe beschleunigen
In diesem Teil werden Ihnen 2 Methoden angeboten, mit denen Sie Vimeo-Videos während der Wiedergabe beschleunigen können: die in Vimeo integrierte Funktion Geschwindigkeitssteuerungen und die DevTools. Schauen wir sie uns nun einzeln an.
Methode 1: Verwenden Sie die Funktion Geschwindigkeitssteuerungen von Vimeo
Vimeo verfügt über eine integrierte Funktion, die Ihnen bei der Steuerung der Wiedergabegeschwindigkeit von Videos helfen kann. Diese Funktion heißt Geschwindigkeitssteuerungen und bietet sechs verschiedene Geschwindigkeiten, darunter 0,5x, 0,75x, normale Geschwindigkeit, 1,25x, 1,5x und 2x.
Wie können Sie die Videos auf Vimeo schneller machen? Dazu können Sie die folgenden Schritte befolgen.
Schritt 1. Gehen Sie auf die Vimeo-Website und wählen Sie ein Video aus, das Sie abspielen möchten.
Wählen Sie auf der Startseite ein Vimeo-Video aus, das Sie mit höherer Geschwindigkeit ansehen möchten, und klicken Sie darauf.
Schritt 2. Verwenden Sie die Funktion Geschwindigkeitssteuerung und wählen Sie eine Geschwindigkeit aus.
Klicken Sie in der unteren rechten Ecke auf das Zahnrad-Icon, erweitern Sie das Dropdown-Menü der Geschwindigkeit und wählen Sie einen Wert für die Wiedergabegeschwindigkeit zwischen 1,25x, 1,5x und 2x aus. Dann klicken Sie auf das Wiedergabesymbol, um die Wiedergabe dieses Videos fortzusetzen.
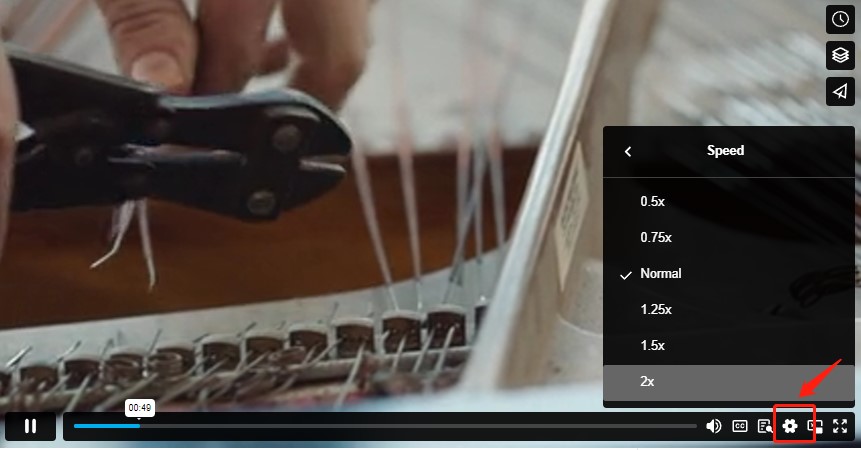
Methode 2: Verwenden Sie die DevTools
Mit den DevTools können Sie die Wiedergabegeschwindigkeit von Vimeo-Videos sofort erhöhen. Diese Methode ist jedoch für die meisten Leute ein bisschen kompliziert. Aber Sie können sie mit den nachstehenden Schritten ausprobieren.
Schritt 1. Starten Sie Vimeo und öffnen Sie das Video, das Sie schneller machen möchten.
Schritt 2. Öffnen Sie die DevTools.
Drücken Sie Strg + Umschalt + J auf der Tastatur, wenn Sie ein Windows-, Linux- und Chrome OS-Benutzer sind, oder drücken Sie Befehlstaste + Wahltaste + J, wenn Sie ein Mac-Benutzer sind. Dann wird dieses Dienstprogramm angezeigt.
Schritt 3. Tippen Sie auf das Konsolen-Symbol und geben Sie den Befehl nach dem Code ein, wenn Sie das Video 2-mal schneller als die normale Geschwindigkeit beschleunigen möchten: document.querySelector(‚video‘).playbackRate = 2.0
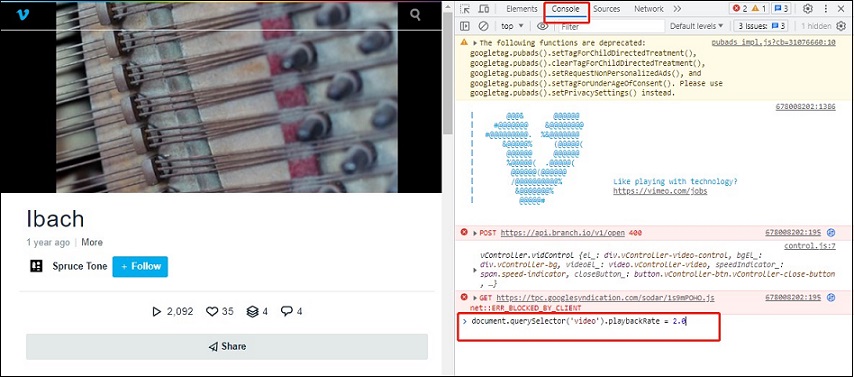
Schritt 4. Klicken Sie auf das Wiedergabe-Icon, um das Video abzuspielen.
Empfohlener Beitrag: Die besten Vimeo-Alternativen für Content-Ersteller.
Wie können Sie Vimeo-Videos vor dem Uploaden schneller machen
Hier werden Ihnen 6 ausgezeichnete Videobearbeitungssoftwares angezeigt, die Videos beschleunigen können.
MiniTool MovieMaker
MiniTool MovieMaker ist verfügbar für Windows und ein fantastischer Videobearbeiter ohne Wasserzeichen und Werbung. Diese Videobearbeitungssoftware kann Ihr Bedürfnis nach einer Beschleunigung von Videos erfüllen. Diese MiniTool-Software ermöglicht Ihnen, Videos in 5 verschiedenen Geschwindigkeiten zu beschleunigen, darunter 2x, 4x, 8x, 20x, und 50x.
MiniTool MovieMaker ist eine sehr gute Wahl, um Ihre Videos schneller zu machen. Wenn Sie z. B. ein langes Video aufnehmen, um die Wetterveränderungen aufzuzeichnen, sollten Sie das Video beschleunigen, um die Videolänge zu verkürzen und die Veränderungen des Wetters deutlicher anzuzeigen! Mit MiniTool MovieMaker können Sie nicht nur Videos beschleunigen, sondern auch verlangsamen und umkehren. Im Allgemein ist MiniTool MovieMaker ein hervorragendes Tool zur Steuerung der Videogeschwindigkeit.
Im Folgenden finden Sie eine Anleitung, wie Sie Vimeo-Videos mit MiniTool MovieMaker beschleunigen können.
Schritt 1. Laden Sie MiniTool MovieMaker herunter und installieren Sie es auf Ihrem Computer. Starten Sie dann das Programm.
MiniTool MovieMakerKlicken zum Download100%Sauber & Sicher
Schritt 2. Klicken Sie irgendwo innerhalb von dem Bereich Mediendateien importieren, um den Videoclip vor dem Hochladen zum Beschleunigen auszuwählen. Dann klicken Sie auf Öffnen, um ihn zu importieren.
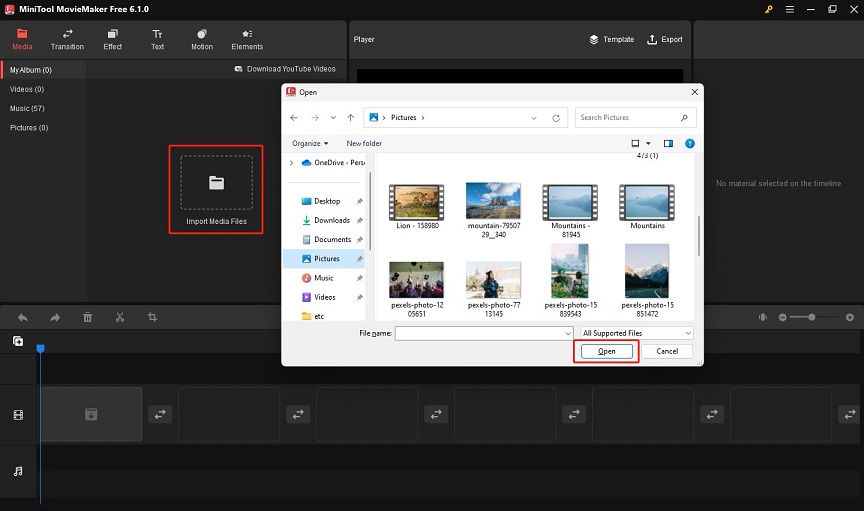
Schritt 3. Ziehen Sie den Videoclip direkt auf die Zeitleiste oder klicken Sie auf das Plus-Symbol, um ihn der Zeitleiste hinzuzufügen.
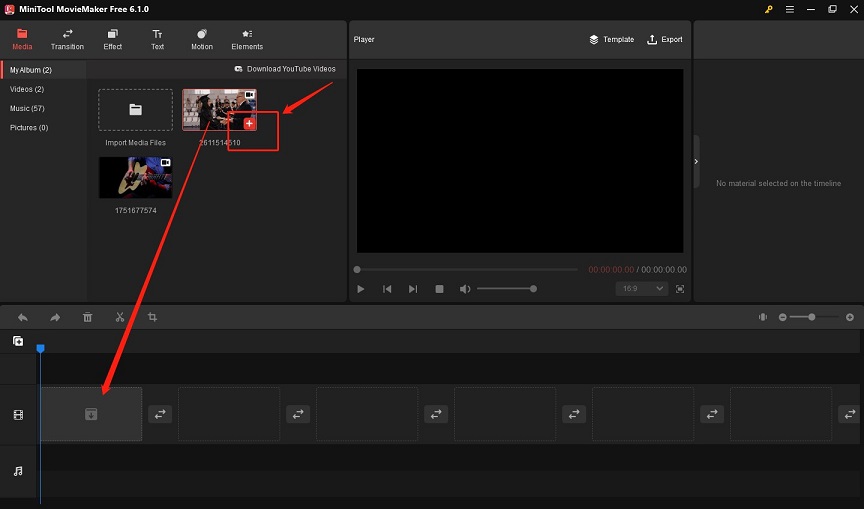
Schritt 4. Klicken Sie auf den Videoclip, um ihn hervorzuheben, tippen Sie auf das Dashboard-Symbol in der Symbolleiste, wählen Sie Schnell aus, um einen Wert für die Wiedergabe zwischen 2X, 4X, 8X, 20X und 50X auszuwählen.
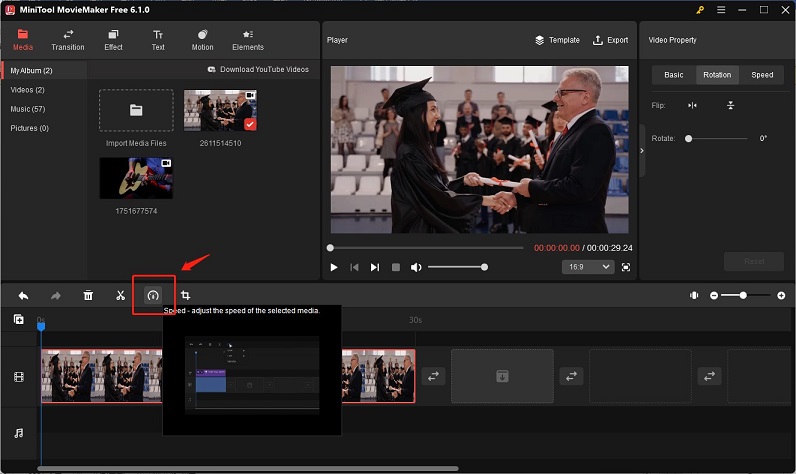
Alternativ können Sie zum Fenster Videoeigenschaften oben rechts gehen, auf die Schaltfläche Geschwindigkeit klicken und den Geschwindigkeitsregler nach rechts ziehen, um das Video zu beschleunigen.
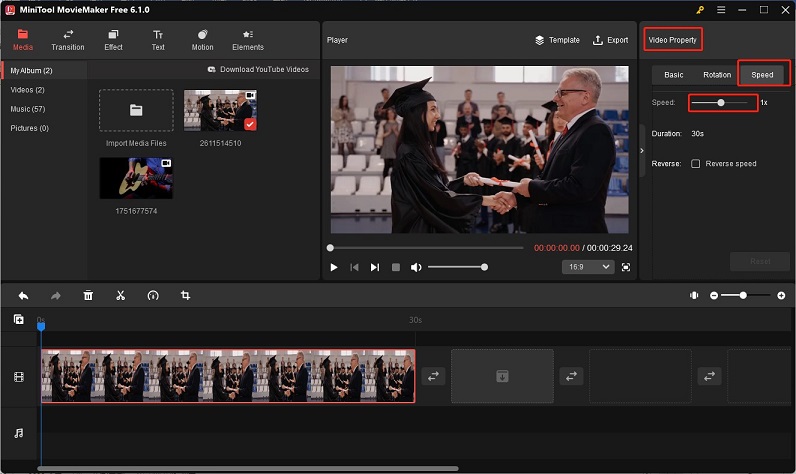
Schritt 5. Klicken Sie im Bereich Player auf das Exportieren-Icon und Sie können das Format, die Auflösung, die Framerate und andere Ausgabeparameter ändern. Schließlich klicken Sie auf Exportieren, um das beschleunigte Video zu speichern.
Um Ihre Vimeo-Videos hervorzuheben, können Sie auch die verschiedenen Bearbeitungstools von MiniTool MovieMaker nutzen, wie z. B. Teilen, Trimmen, Zuschneiden usw. Außerdem bietet das Programm einige fortgeschrittene Bearbeitungsfunktionen, mit denen Sie Übergänge/Text/animierte Aufkleber/Filter hinzufügen, Farbkorrekturen vornehmen, Audio ein- und ausblenden können und vieles mehr.
Außerdem können Sie mit MiniTool MovieMaker Videos in die von Vimeo unterstützten Formate wie MP4, MOV, MWV und AVI exportieren. Im Allgemeinen ist MiniTool MovieMaker eine gute Wahl, um Vimeo-Videos zu beschleunigen und ein unverwechselbares Vimeo-Video zu erstellen.
Hauptfunktionen:
- Videovorlagen anbieten
- Kostenlose Musikbibliothek mit 57 Songs
- Anpassbare Ausgabeparameter bereitstellen
- Export hochqualitativer Videos unterstützen
Empfohlener Beitrag: 7 beste Video-Editoren zum Bearbeiten von Vimeo-Videos.
OpenShot
OpenShot ist auch ein guter Video-Editor, der unter Windows, Mac und Linux verfügbar ist. Diese Software kann Videos schneller machen und bietet vier Optionen zur Videogeschwindigkeit an: 2x, 4x, 8x und 16x. Im Gegensatz zu anderen Videobearbeitungssoftwares können Sie mit OpenShot Videos rückwärts beschleunigen, dadurch Videos rückwärts abgespielt und beschleunigt wird.
Im Folgenden erfahren Sie, wie Sie Vimeo-Videos auf dem Mac mit OpenShot beschleunigen können.
Schritt 1. Laden Sie OpenShot herunter und installieren Sie es auf Ihrem PC. Dann starten Sie es.
Schritt 2. Klicken Sie oben auf dieser Seite auf das Plus-Icon, und importieren Sie ein Video von Ihrem Gerät.
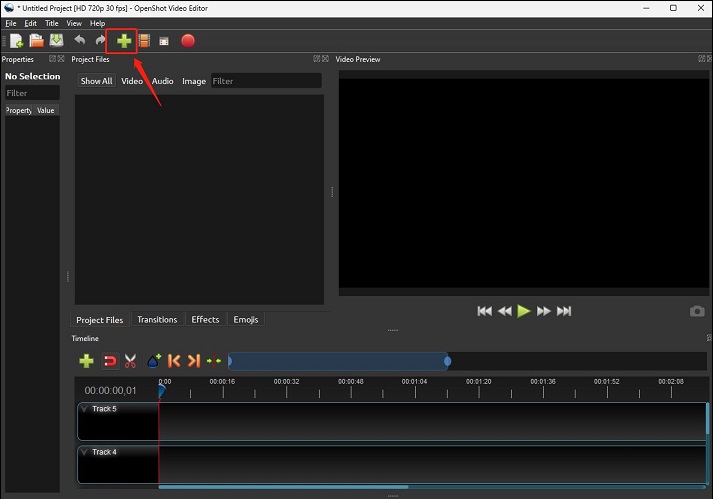
Schritt 3. Klicken Sie mit der rechten Maustaste auf das Video und klicken Sie auf Zur Zeitleiste hinzufügen, um das Video zur Zeitleist hinzufügen. Sie können auch das Video direkt auf die Zeitleiste ziehen.
Schritt 4: Klicken Sie mit der rechten Maustaste auf das Video, das sich auf der Zeitleist befindet, gehen Sie zu Zeit > Schnell > Vorwärts/Rückwärts und wählen Sie eine benötigte Geschwindigkeit aus.
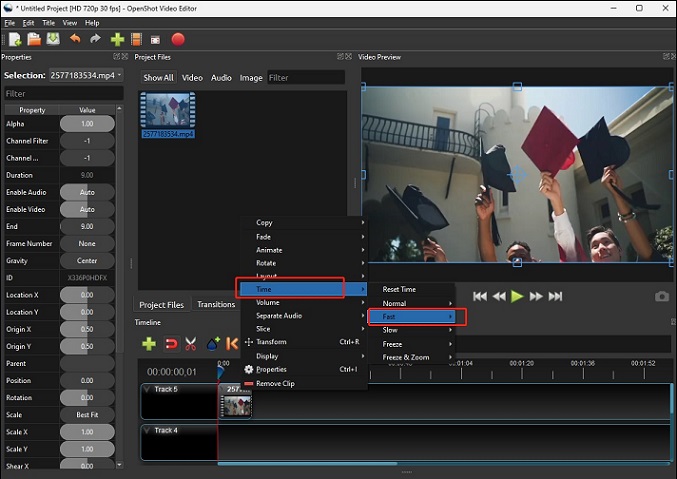
Schritt 5: Tippen Sie auf die rote Schaltfläche, um das Video zu exportieren. Nachdem Sie Format, Qualität, Speicherort und andere Ausgabeparameter festgelegt haben, klicken Sie auf die Schaltfläche Video exportieren, um das geänderte Video zu speichern.
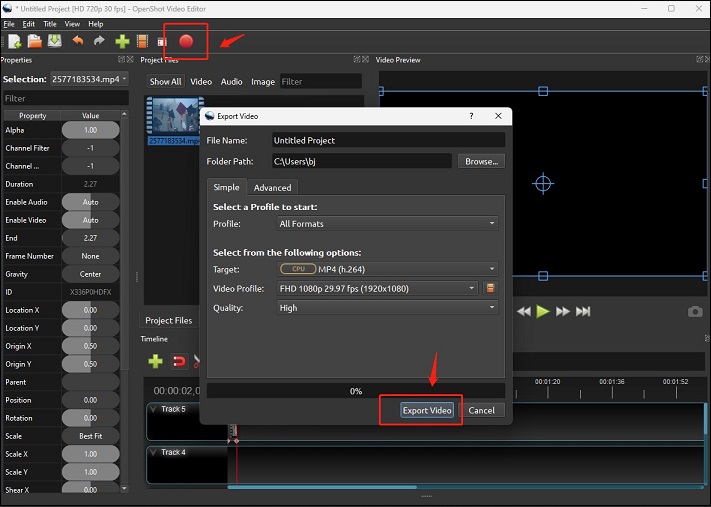
Darüber hinaus verfügt dieser Open-Source-Video-Editor über viele Videobearbeitungstools, die Ihre Vimeo-Videos perfektionieren können. Zum Beispiel können Sie damit Videos drehen, zuschneiden und aufnehmen, Videoeffekte hinzufügen, die Audiolautstärke anpassen und so weiter.
Hauptfunktionen:
- Erlauben des Hinzufügens unbegrenzter Spuren
- Unterstützen einer Vielzahl von Formaten
- Audioabmischung und -bearbeitung
- 3D-Animationen
- Bieten einer Echtzeit-Vorschau
Microsoft Fotos-Legacy
Microsoft Fotos-Legacy ist das in Windows integriertes Bearbeitungstool und verfügt über einen Editor, der einige Bearbeitungstools hat. Mit dessen Video-Editor können Sie Video bis zu 64-mal schneller machen als die normale Geschwindigkeit. Außerdem können Sie damit 3D-Effekte, Filter, Hintergrundmusik und Text zu Videos hinzufügen, Videos aufteilen/trimmen usw.
Hauptfunktionen:
- Unterstützen der Erstellung von Diashows
- Exportieren hochqualitativer Videos
Schritt 1. Öffnen Sie Foto Legacy und gehen Sie zum Video-Editor.
Schritt 2. Klicken Sie auf Neues Videoprojekt, um ein leeres Projekt zu starten, und benennen Sie dann dieses Videoprojekt.
Schritt 3. Klicken Sie auf das Icon Hinzufügen, um Videos von Ihrem PC, Ihrer Sammlung oder dem Internet zu importieren. Klicken Sie mit der rechten Maustaste darauf, um Im Storyboard platzieren auszuwählen, oder ziehen Sie es direkt auf das Storyboard.
Schritt 4. Klicken Sie auf das Symbol Geschwindigkeit, ziehen Sie den Schieberegler nach rechts und wählen Sie eine Geschwindigkeit aus.
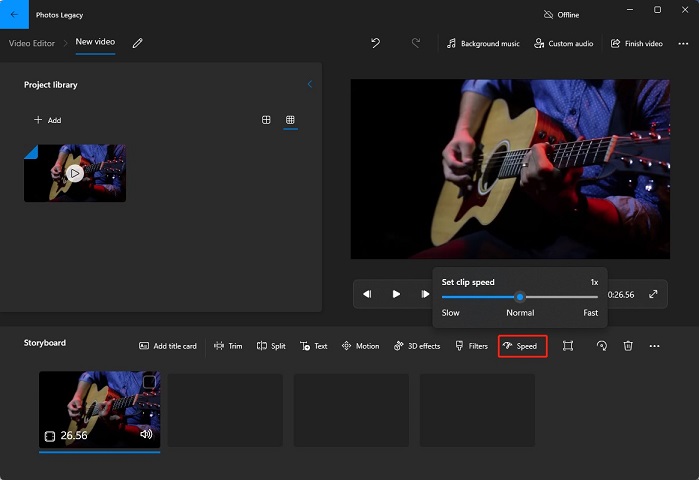
Schritt 5. Tippen Sie auf das Icon Fertig stellen, um das Video zu exportieren.
Verwandter Artikel: Windows 11 Video-Editor Ein- oder Ausblenden: MovieMaker, Fotos, Clipchamp.
Clipchamp
Clipchamp ermöglicht es Ihnen auch, Videos mit einfacher Bedienung von normaler Geschwindigkeit auf 16x zu beschleunigen. Sie können auch andere Bearbeitungsfunktionen von Clipchamp verwenden, um Ihr Vimeo-Video zu verbessern. Zum Beispiel können Sie seine Funktion auto-caption verwenden, um das Audio Ihres Videos zu transkribieren und zu visualisieren. Außerdem bietet es Ihnen verschiedene Seitenverhältnisse, so dass Sie Ihr Video für verschiedene Plattformen anpassen können.
Sie können die nachstehenden Schritte befolgen, um Ihre Vimeo-Videos schneller zu machen.
Schritt 1. Gehen Sie zur Clipchamp-Website und melden Sie sich an.
Schritt 2. Klicken Sie auf die Schaltfläche Neues Video erstellen, tippen Sie auf das Symbol Medien importieren, um ein Video von Ihrem Gerät hochzuladen, oder importieren Sie ein Video durch Ziehen und Ablegen.
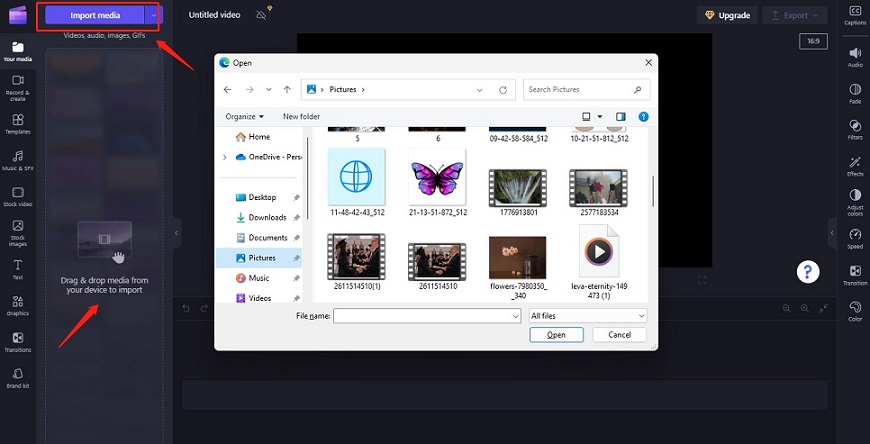
Schritt 3. Tippen Sie auf das Icon Plus, um das Video zur Zeitleist hinzuzufügen. Sie können auch es direkt in die Zeitleist ziehen.
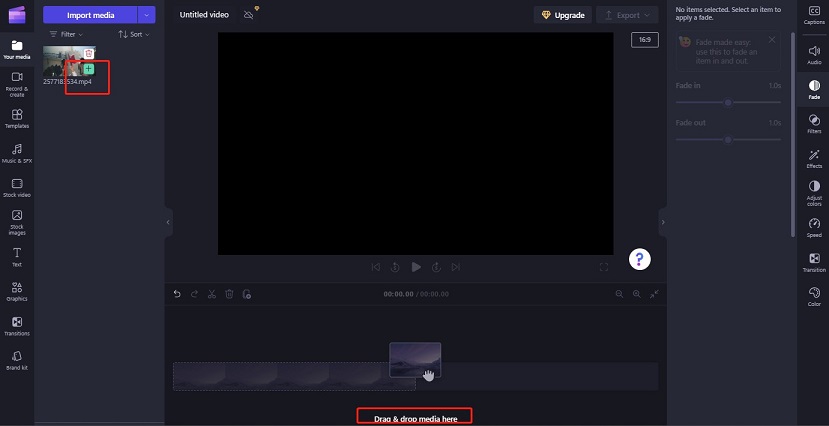
Schritt 4. Klicken Sie im Bedienfeld auf das Symbol Geschwindigkeit und ziehen Sie den Schieberegler nach rechts, um das Video zu beschleunigen.
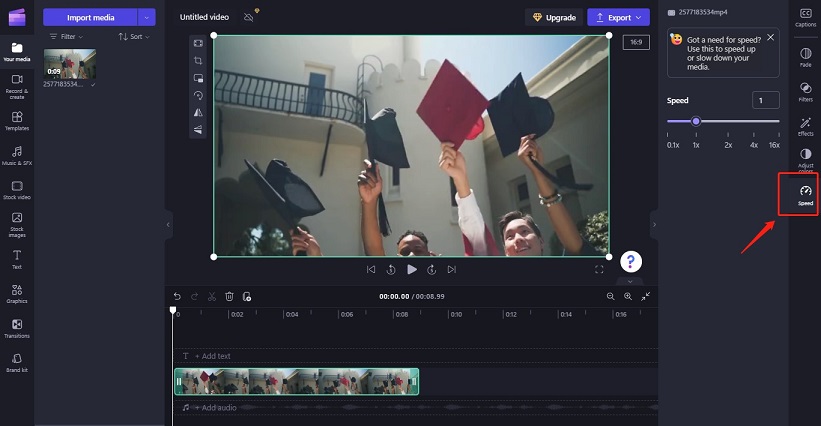
Schritt 5. Tippen Sie auf das Schaltfläche Exportieren und klicken Sie dann auf die Schaltfläche Auf Ihrem Computer speichern, um es herunterzuladen.
Nach der Bearbeitung können Sie Ihr Video im MP4-Format auf Ihrem PC speichern, auf OneDrive, Google Drive oder Dropbox speichern oder es direkt auf LinkedIn, YouTube oder TikTok teilen.
Hauptfunktionen:
- Greenscreen zur Verfügung stellen
- Verschiedene Vorlagen und Materialien
- Umwandlung von Videoclips in eine GIF-Animation unterstützen
- Bildschirm- und Kameraaufnahmen unterstützen
GoPro Quik
GoPro Quik hat einige leitungsstarke und leichte Bearbeitungstools wie das Ändern der Videogeschwindigkeit, Zuschneiden, Trimmen von Videos und vieles mehr. Diese Software kann auch Musikdateien und Videos automatisch synchronisieren. Wenn Sie die besten Clips Ihrer Videos finden möchten, können Sie sie mit deren Highlight-Funktion leicht finden.
Hauptfunktionen:
- Verschiedene Filter und Übergänge
- Teilen von Videos auf Social Media-Plattformen wie Instagram unterstützen
Folgen Sie den angebotenen Schritten, um das Video mit Quik zu beschleunigen.
Schritt 1. Laden Sie Quik herunter und installieren Sie es auf Ihrem Smartphone.
Schritt 2. Öffnen Sie Quik, gehen Sie zu Medien und klicken Sie auf die Registerkarte App oder Phone, um ein Video auszuwählen, das Sie beschleunigen möchten.
Schritt 3. Tippen Sie in der unteren linken Ecke auf das Stift-Symbol und wählen Sie das Tool Geschwindigkeit aus.
Schritt 4. Scrollen Sie durch das Video und wählen Sie den Startpunkt, ab dem das Video beschleunigt werden soll. Klicken Sie auf das Plus-Symbol, wählen Sie eine Geschwindigkeit aus und klicken Sie auf das Häkchen-Symbol, um Ihre Auswahl zu bestätigen.
Schritt 5. Tippen Sie auf das Mediensymbol und klicken Sie auf Herunterladen, um es zu speichern.
InShot
InShot ist ein einfach zu bedienender Video-Editor, der sowohl für Android als auch für iOS verfügbar ist. Er kann Ihnen dabei helfen, Vimeo-Videos schneller zu machen, weil er die Geschwindigkeit von 0,2x bis 100x anpassen kann. Außerdem können Sie mit seinen leistungsstarken Bearbeitungsfunktionen hervorragende Vimeo-Videos erstellen. Sie können damit beispielsweise Voice-Over und Spracheffekte hinzufügen, um Ihr Video interessanter zu gestalten, oder die verschiedenen Filter, Effekte und animierten Aufkleber verwenden, um Videos zu bereichern.
Darüber hinaus können Sie Ihre Videos auch direkt auf sozialen Medien wie TikTok, YouTube usw. teilen.
Hauptfunktionen:
- Leistungsstarke Keyframe-Funktion
- 4K-Auflösung unterstützen
- Erweiterte Geschwindigkeitsänderung
Hier sind die Schritte zur Beschleunigung von Vimeo-Videos mit InShot.
Schritt 1. Laden Sie InShot herunter und installieren Sie es auf Ihrem Smartphone. Dann öffnen Sie diese App.
Schritt 2. Klicken Sie auf die Schaltfläche Video, dann auf die Option Neu, um ein Video zum Importieren auszuwählen.
Schritt 3. Tippen Sie auf die Schaltfläche Geschwindigkeit, verschieben Sie die Bildlaufleiste nach rechts, um die Geschwindigkeit zu erhöhen, wählen Sie die gewünschte Geschwindigkeit aus und klicken Sie auf das Häkchen-Symbol, um die Auswahl zu bestätigen.
Schritt 4. Klicken Sie auf Speichern, wählen Sie die Auflösung und die Framerate aus und klicken Sie auf das Speichern-Icon erneut, um das Video z exportieren.
Schluss
In diesem Artikel werden Ihnen 2 Methoden vorgestellt, mit denen Sie Vimeo-Videos während der Wiedergabe beschleunigen können, und 6 gute Video-Editoren empfohlen, die Ihnen dabei helfen, Vimeo-Videos vor dem Hochladen zu beschleunigen. Wir hoffen, dass dieser Artikel hilfreich für Sie ist und Sie erfahren, wie Sie Vimeo-Videos entweder während der Wiedergabe oder vor dem Hochladen auf Vimeo schneller machen können.
Wenn Sie Fragen oder Kommentare zu MiniTool MovieMaker haben, können Sie uns über [email protected] kontaktieren.



Nutzerkommentare :