In diesem von MiniTool MovieMaker Kostenlos bereitgestellten Artikel werden wir die Konvertierung von Videogrößen erläutern und Einblicke in die besten Tools und Techniken geben, um Ihre Videos für verschiedene Plattformen anzupassen
Im heutigen digitalen Zeitalter sind Videos eine allgegenwärtige Form der Kommunikation und Unterhaltung. Wir teilen sie auf verschiedenen Social-Media-Plattformen wie TikTok, Instagram und YouTube, aber nicht alle Videos sind gleich, wenn es um die Größe geht. Egal, ob Sie Inhalte erstellen, vermarkten oder einfach nur gerne Videos teilen, der Bedarf an einem Videogröße-Konverter wird immer wichtiger.
Die Wichtigkeit der Videogröße
Die Videogröße ist ein entscheidender Faktor, wenn es darum geht, Inhalte online zu teilen. Verschiedene Plattformen haben spezifische Anforderungen an die Dimensionen, Seitenverhältnisse und Dateigrößen von Videos. TikTok und Instagram können beispielsweise unterschiedliche Größenanforderungen haben und das Überschreiten dieser Anforderungen kann zu schlechter Qualität des Videos oder Kompatibilitätsproblemen führen.
Video-Konverter für TikTok
Für TikTok-Enthusiasten gibt es Videogröße-Konverter, die auf die spezifischen Anforderungen der Plattform zugeschnitten sind. Mit diesen Tools können Sie die Größe und Formatierung Ihrer Videos anpassen, um sicherzustellen, dass sie nahtlos in dem TikTok-Framework passen und Ihrem Publikum eine optimale Anzeigequalität bieten.
Video-Konverter für Instagram
Ähnlich wie TikTok verfügt Instagram über seine eigenen Richtlinien für Videogröße und Seitenverhältnis. Ein Videogröße-Konverter für Instagram kann Ihnen helfen, Ihre Videos an die Standards der Plattform anzupassen, damit Ihre Inhalte für Ihre Follower visuell ansprechend sind.
Online Video Konverter
Online-Videogröße-Konverter sind vielseitige Tools, die für eine Vielzahl von Plattformen geeignet sind. Sie ermöglichen es Ihnen oft, die gewünschten Dimensionen einzugeben, um sicherzustellen, dass Ihre Videos perfekt für verschiedene Social-Media-Plattformen oder andere Zwecke geeignet sind. Einige Online-Konverter sind kostenlos, während andere gegen eine Abonnementgebühr erweiterte Funktionen anbieten.
Im Folgenden finden Sie einige beliebte Online-Konverter für die Größe von Videos:
- FreeConvert
- VEED
- Clideo
- Video komprimieren-online
- Media.io
- Video-Süßigkeit
- OnlineKonverter
- HDConvert
- XConvert
Onliner Video-Konverter hat keine Dateigrößenbeschränkung
Einige online Videokonverter bieten Konvertierungen ohne Größenbeschränkung an, so dass Sie mit größeren Videodateien arbeiten können, ohne sich über Einschränkungen Gedanken zu machen. Dies ist besonders nützlich für diejenigen, die mit hochauflösenden oder langen Videoinhalten arbeiten.
Video-Konverter zum Verkleinern der Größe
Die Verkleinerung von Videodateien ist entscheidend für ein reibungsloses Hochladen und eine effiziente Weitergabe. Video-Konverter, die auf die Reduzierung der Dateigröße bei gleichzeitiger Beibehaltung der Qualität spezialisiert sind, sind ideal für Situationen, in denen Sie Bandbreite oder Speicherplatz sparen müssen.
Während die Reduzierung der Videogröße unerlässlich ist, ist es ebenso wichtig, eine hohe Videoqualität beizubehalten. Suchen Sie nach Videokonvertern, die ein ausgewogenes Verhältnis zwischen kleineren Dateigrößen und beeindruckender visueller und akustischer Qualität bieten.
Größe-Konverter von MP4 Videos
Das MP4-Format wird auf vielen Plattformen akzeptiert und ist daher eine beliebte Wahl für die Weitergabe von Videos. Ein spezieller MP4-Videogröße-Konverter kann Ihnen helfen, Ihre Videos für optimale Leistung und Kompatibilität vorzubereiten.
Videogröße-Konverter für Android
Mobile Nutzer können von Videogröße-Konvertern für Android-Geräte profitieren. Mit diesen Apps können Sie die Größe von Videos direkt auf Ihrem Smartphone ändern und neu formatieren, sodass Sie Ihre Inhalte unterwegs bequem für verschiedene Plattformen anpassen können.
Zum Beispiel:
- VideoShow
- VivaVideo
- VidTrim
- VidCompact
- InShot
- YouCut
- Video Dieter
- Compress Video Size Compressor (Inverse.AI)
- Video Compressor – Reduce Size (Technozer Solution)
Empfohlener Beitrag: Wie können Sie auf dem iPhone ein Video vor/nach der Aufnahme komprimieren?
Videogröße-Konverter für Windows
Auch für Windows-Computer gibt es auf dem Markt zahlreiche Konverter für die Größe von Videodateien. Beispielsweise sind die Videobearbeitungssoftware für Windows, MiniTool MovieMaker und der Videokonverter für Windows, MiniTool Video Converter gute Videogröße-Konverter. Damit können Sie Ihr Video schnell auf die gewünschte Größe verkleinern, um die Anforderungen der Social-Media-Plattform zu entsprechen.
Beide verfügen über die folgenden Funktionen:
- Unterstützung der meisten gängigen Videoformate wie MP4, AVI, MOV, WMV, MKV, WEBM, usw.
- Keine Werbung, keine Bundles, keine Wasserzeichen.
- Einfach zu bedienen und schnelle Konvertierung.
# Konvertieren Sie die Videogröße mit MiniTool MovieMaker
Es gibt verschiedene Methoden, die Größe eines Videos in MiniTool MovieMaker zu reduzieren.
MiniTool MovieMakerKlicken zum Download100%Sauber & Sicher
Schritt 1. Laden Sie MiniTool MovieMaker herunter, installieren und öffnen Sie es auf Ihrem Windows-PC.
Schritt 2. Klicken Sie auf dem Hauptbildschirm oben links auf die Option Mediendateien importieren, um das Zielvideo hochzuladen.
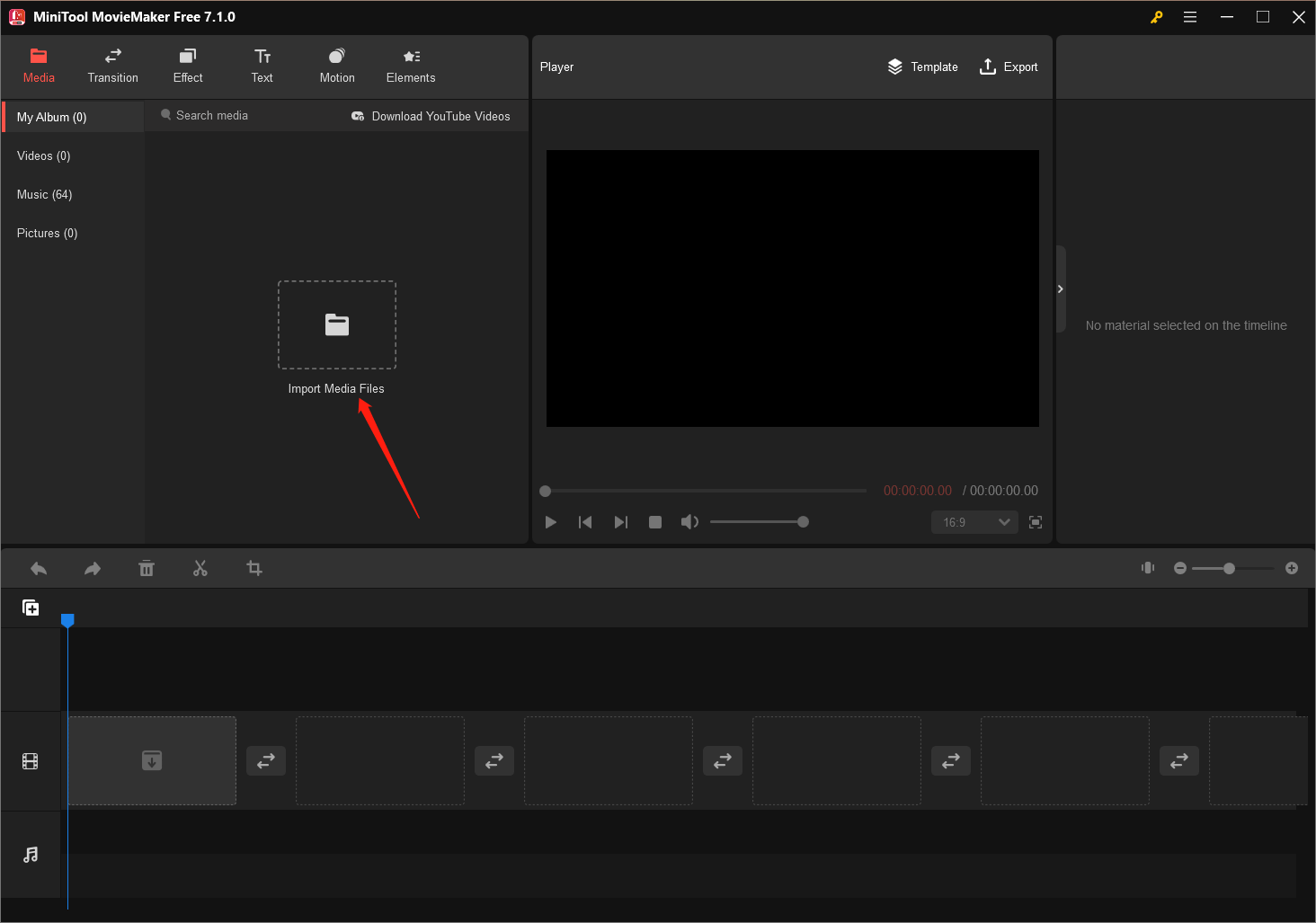
Schritt 3. Ziehen Sie das hochgeladene Video aus der Mediathek auf die nachstehende Zeitleiste auf der Videospur und legen Sie es dort ab.
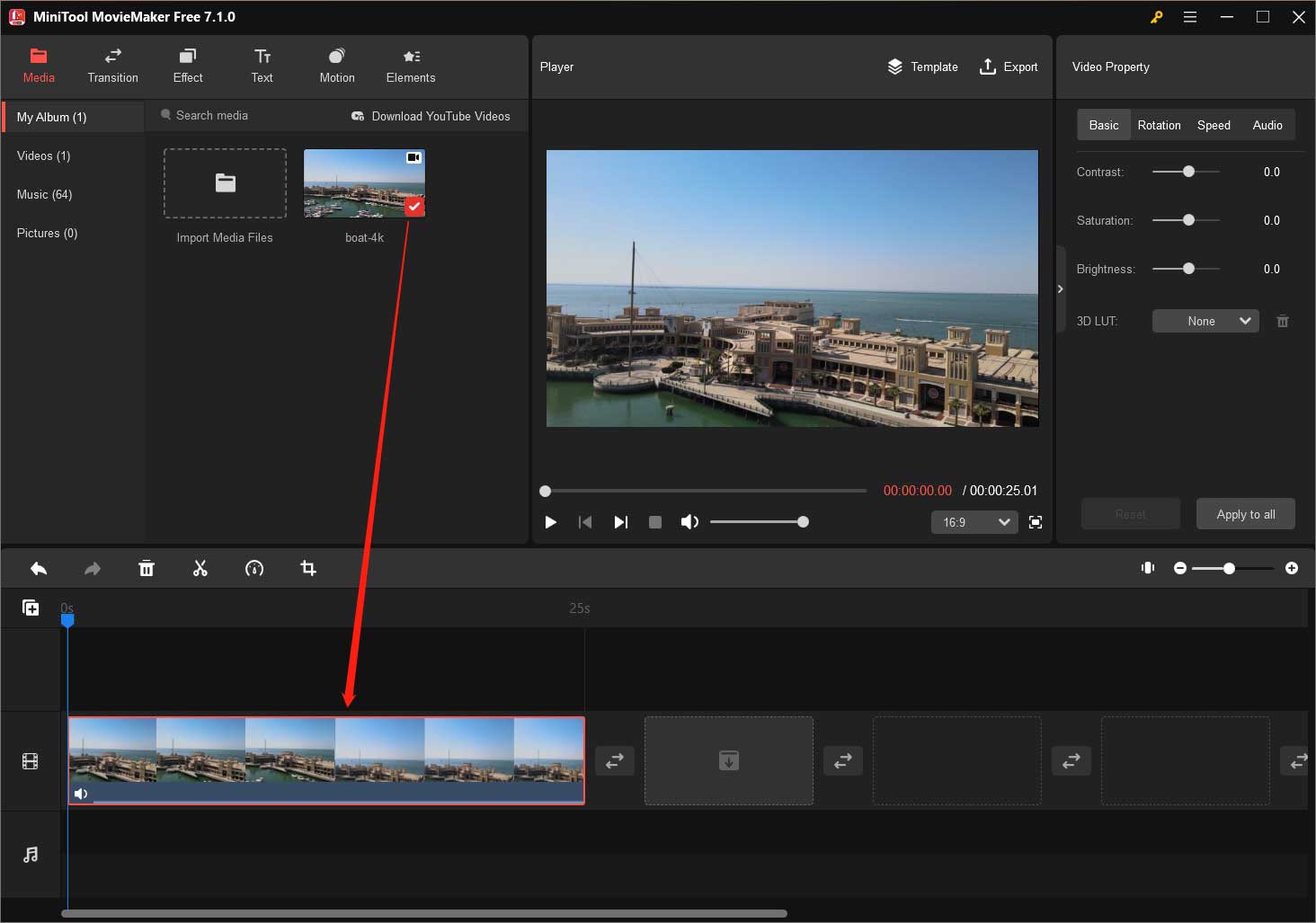
Schritt 4. Reduzieren Sie die Videogröße auf verschiedene Weise.
A. Das Video trimmen
Setzen Sie Ihre Maus an den Anfang oder das Ende des Videos in der Zeitleiste. Wenn sich der Mauszeiger in einen Doppelpfeil verwandelt, ziehen Sie ihn nach innen, um den Anfang oder das Ende des Videos abzuschneiden. Dadurch verringert sich die Videolänge und die Videogröße schrumpft.
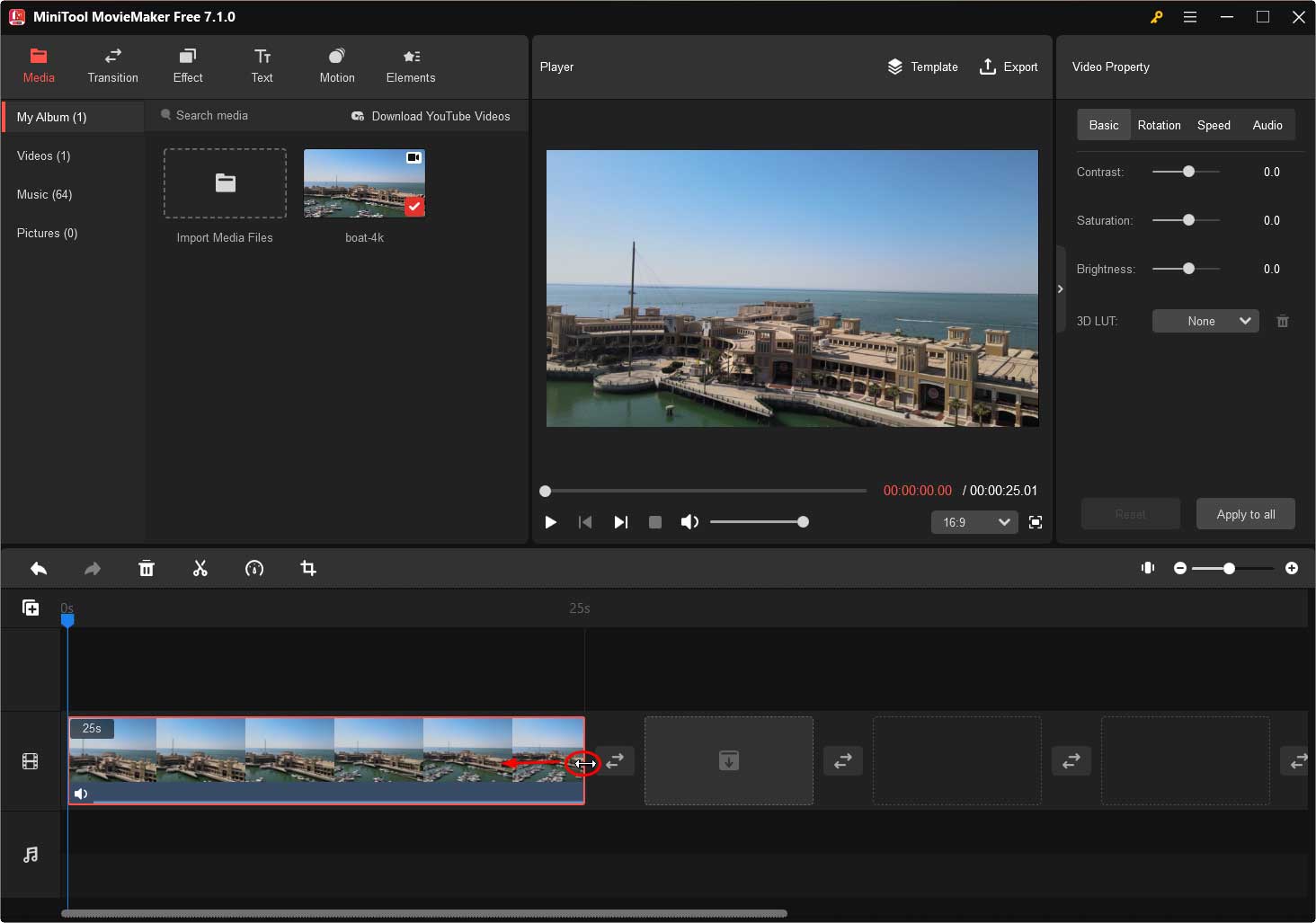
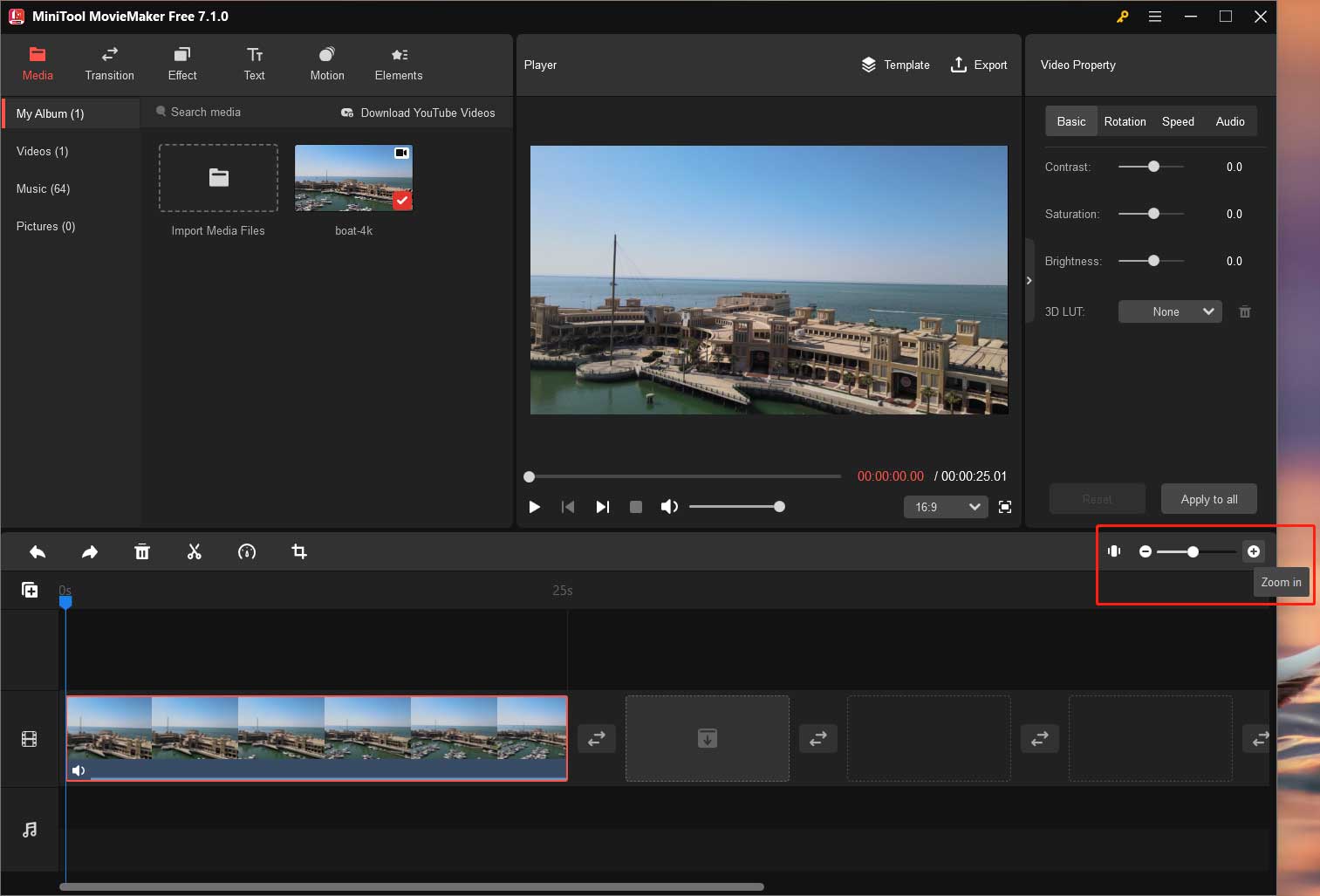
B. Das Video teilen
Ziehen Sie den Abspielkopf auf der Zeitleiste an die Stelle, an der Sie die Teilung vornehmen möchten. Klicken Sie dann auf das Scherensymbol auf dem Abspielkopf, um das Video schnell in zwei Clips zu teilen.
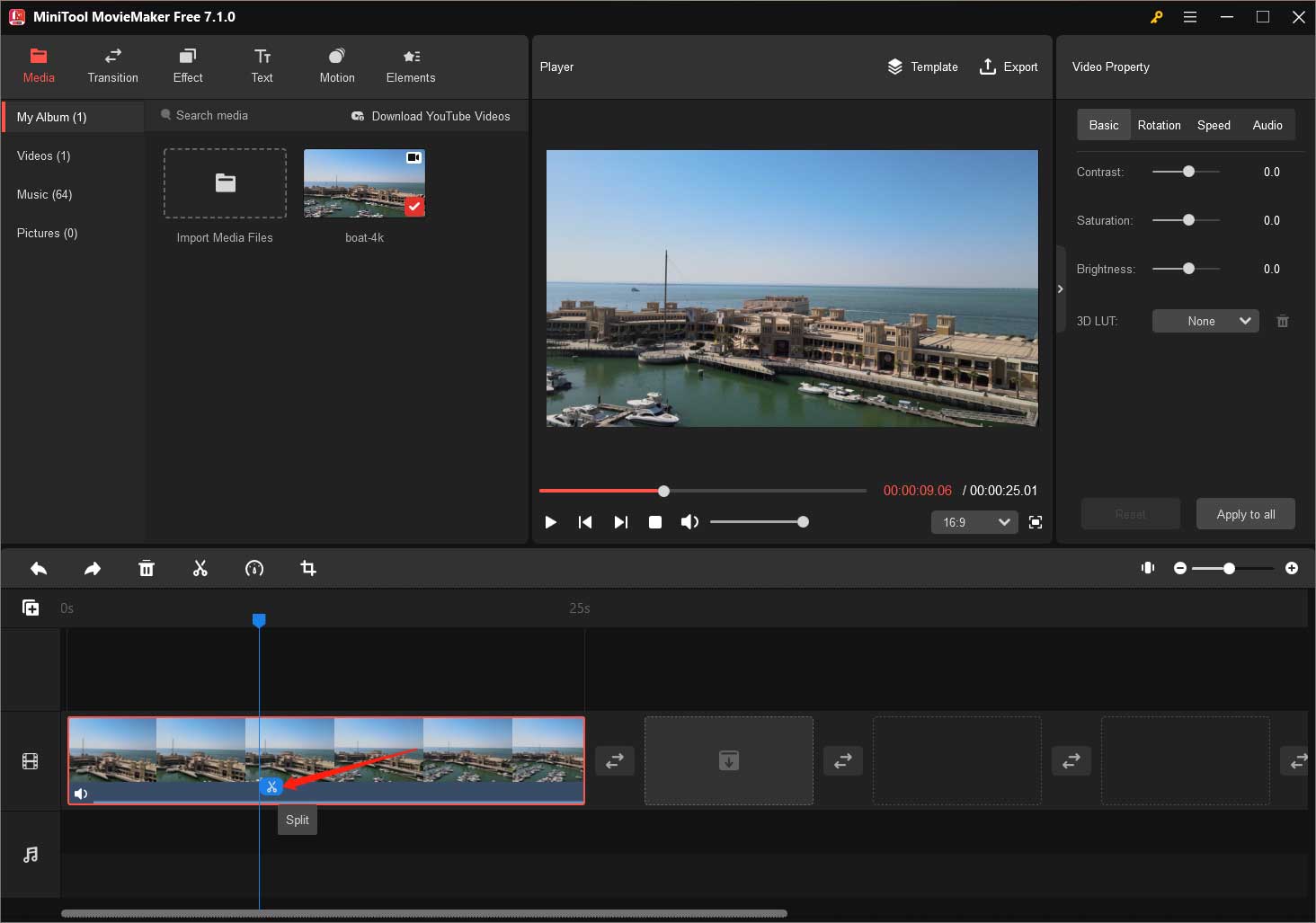
Klicken Sie anschließend mit der rechten Maustaste auf den unerwünschten Videoclip und wählen Sie die Option Löschen. Dadurch wird das Video kürzer als zuvor und seine Größe ist kleiner.
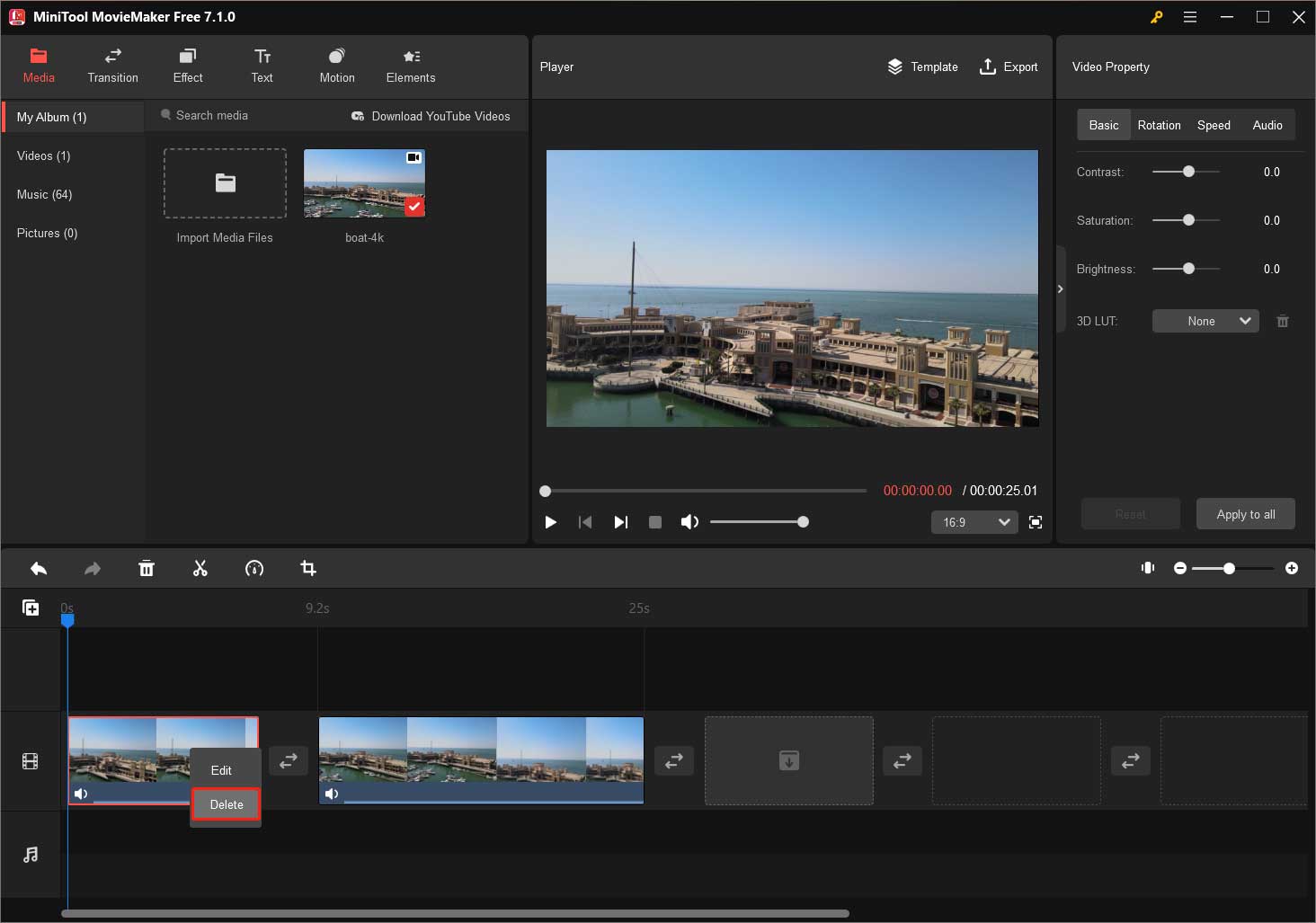
C. Das Video beschleunigen
Klicken Sie auf das Zielvideo in der Zeitleiste, um es auszuwählen. Dann klicken Sie auf das Dashboard-Icon in der Timeline-Symbolleiste, wählen Sie die Option Schnell, und wählen Sie die gewünschte Option. Dadurch werden sowohl die Dauer als auch die Größe des Videos verkürzt.
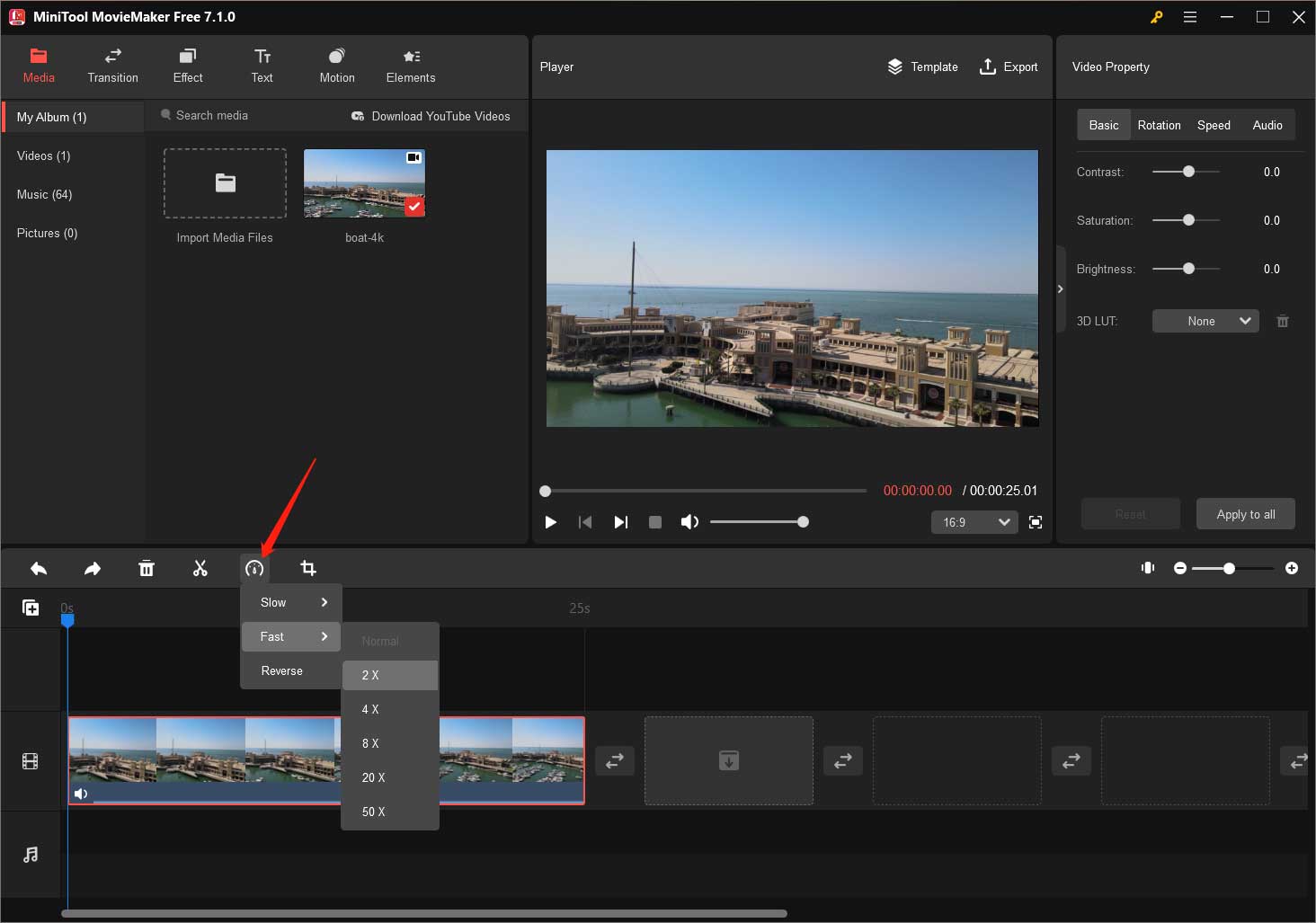
D. Das Video zuschneiden
Wenn das Zielvideo auf der Zeitleiste ausgewählt ist, klicken Sie auf das Symbol Zuschneiden in der Timeline-Symbolleiste.
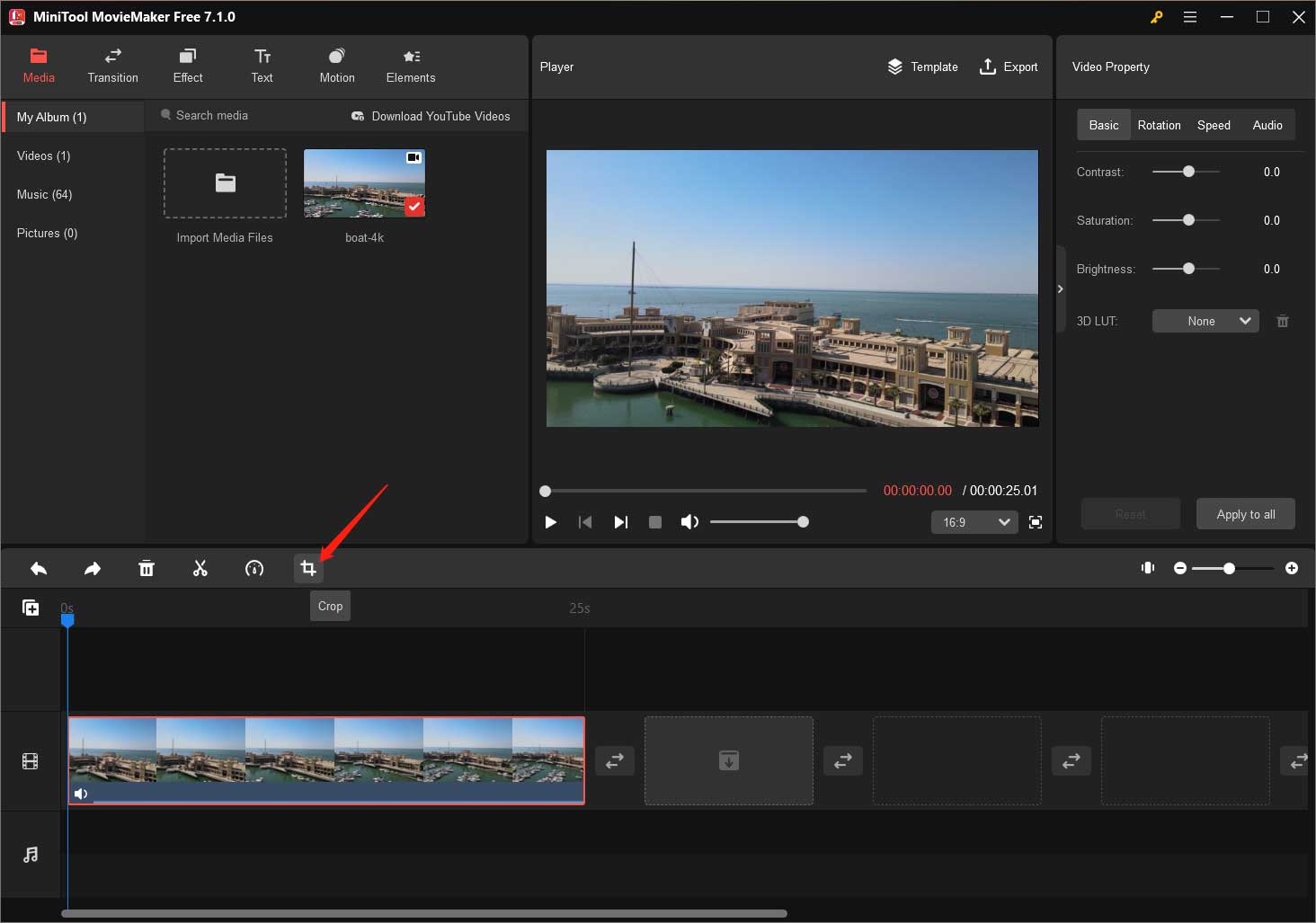
Im nächsten Fenster Zuschneiden können Sie den Bildschirm manuell zuschneiden, indem Sie aus einer der acht Richtungen ziehen, oder direkt zuschneiden, indem Sie ein Verhältnis aus der Liste auswählen. Ein kleinerer Bildschirm verringert die Dateigröße des Videos.
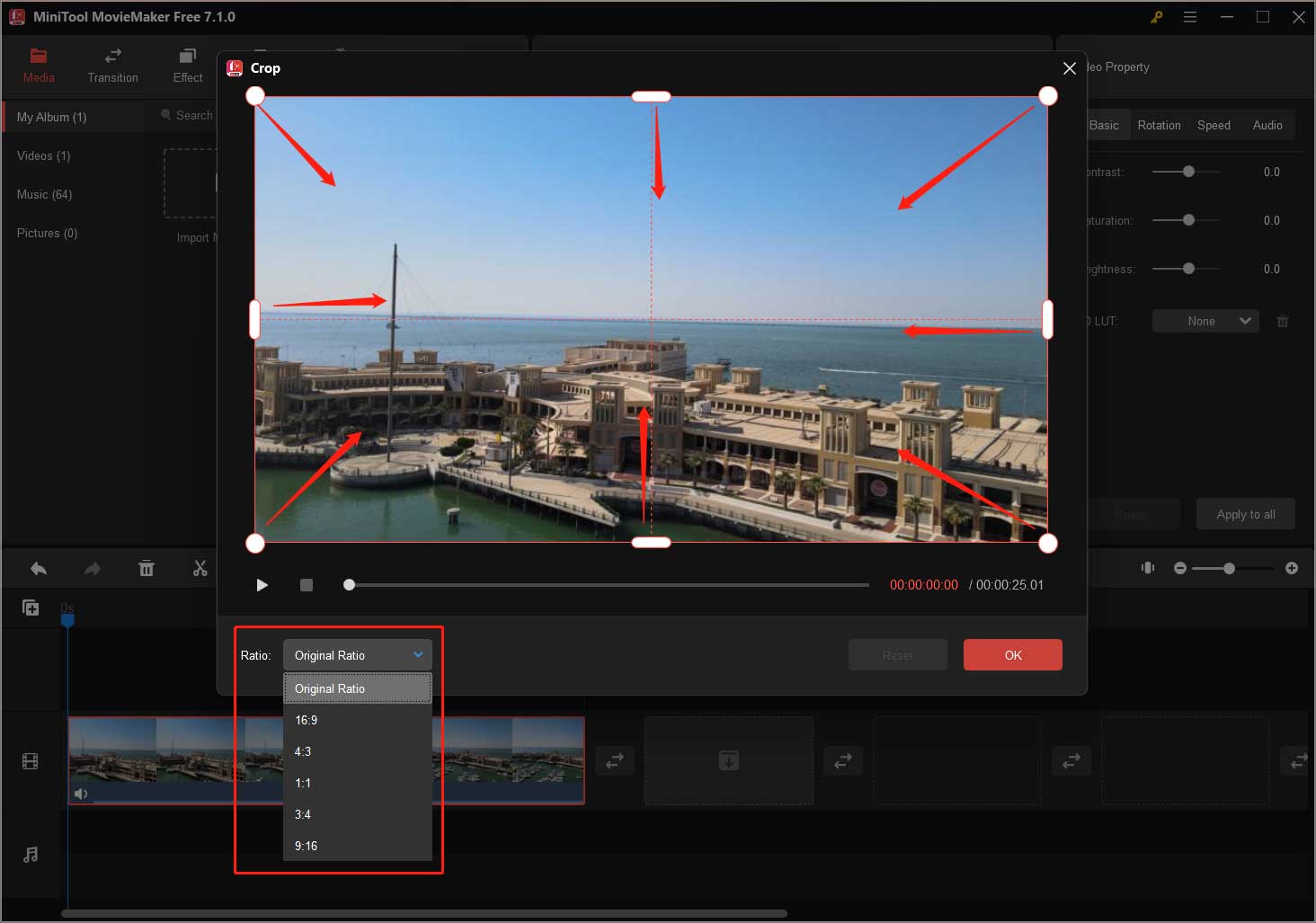
E. Parameter des Videos ändern
Der häufigste Weg, die Größe eines Videos zu ändern, ist das Ändern seiner Parameter. Klicken Sie in MiniTool MovieMaker oben rechts auf die Option Exportieren, um das Fenster Exportieren aufzurufen. Im Exportfenster können Sie das Format, die Auflösung und die Framerate des Videos festlegen.
Um weitere Videoparameter zu ändern, können Sie auf die Schaltfläche Einstellungen klicken, um das Popup-Fenster Einstellungen zu öffnen. Dort können Sie die Qualität, den Encoder und die Bitrate des Videos weiter anpassen.
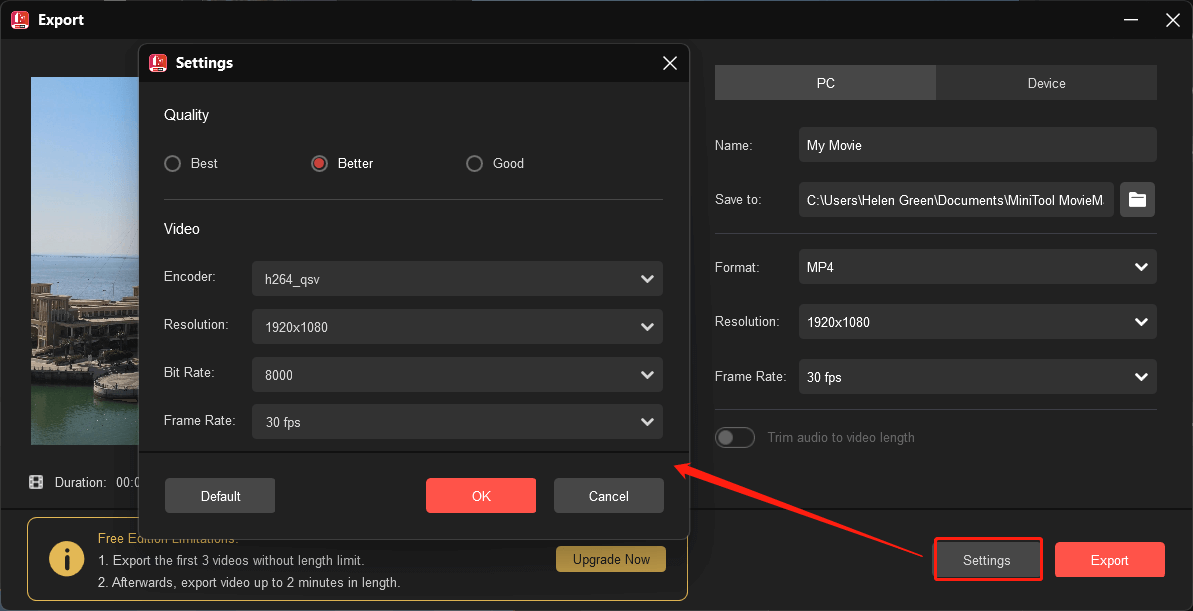
Wenn die anderen Parameter gleich bleiben, kann die Auswahl einer niedrigeren Auflösung, Framerate oder Bitrate im Allgemeinen zu einer kleineren Videogröße führen.
Schritt 5. Unabhängig davon, welche der oben genannten Methoden Sie verwenden, klicken Sie einfach auf die Schaltfläche Exportieren, um die Änderung der Videogröße anzuzeigen und ein kleineres Video aus diesem Windows-Videobearbeitungstool zu erhalten.
Es gibt noch weitere Videoparameter, die Sie in MiniTool Video Converter ändern können, um die Videogröße zu verändern.
# Konvertieren Sie die Videogröße mit MiniTool Video Converter
Mit MiniTool Video Converter können Sie nicht nur die Videoparameter, sondern auch die Audioparameter ändern.
MiniTool Video ConverterKlicken zum Download100%Sauber & Sicher
Schritt 1. Laden Sie MiniTool Video Converter herunter, installieren Sie es und starten Sie es auf Ihrem Windows-Computer.
Schritt 2. Klicken Sie auf der Unterregisterkarte Konvertieren der Hauptregisterkarte Video konvertieren auf die Option Dateien hinzufügen oder hierher ziehen, um die Konvertierung zu starten, um das Zielvideo hochzuladen. Sie können das Zielvideo auch direkt dorthin ziehen.
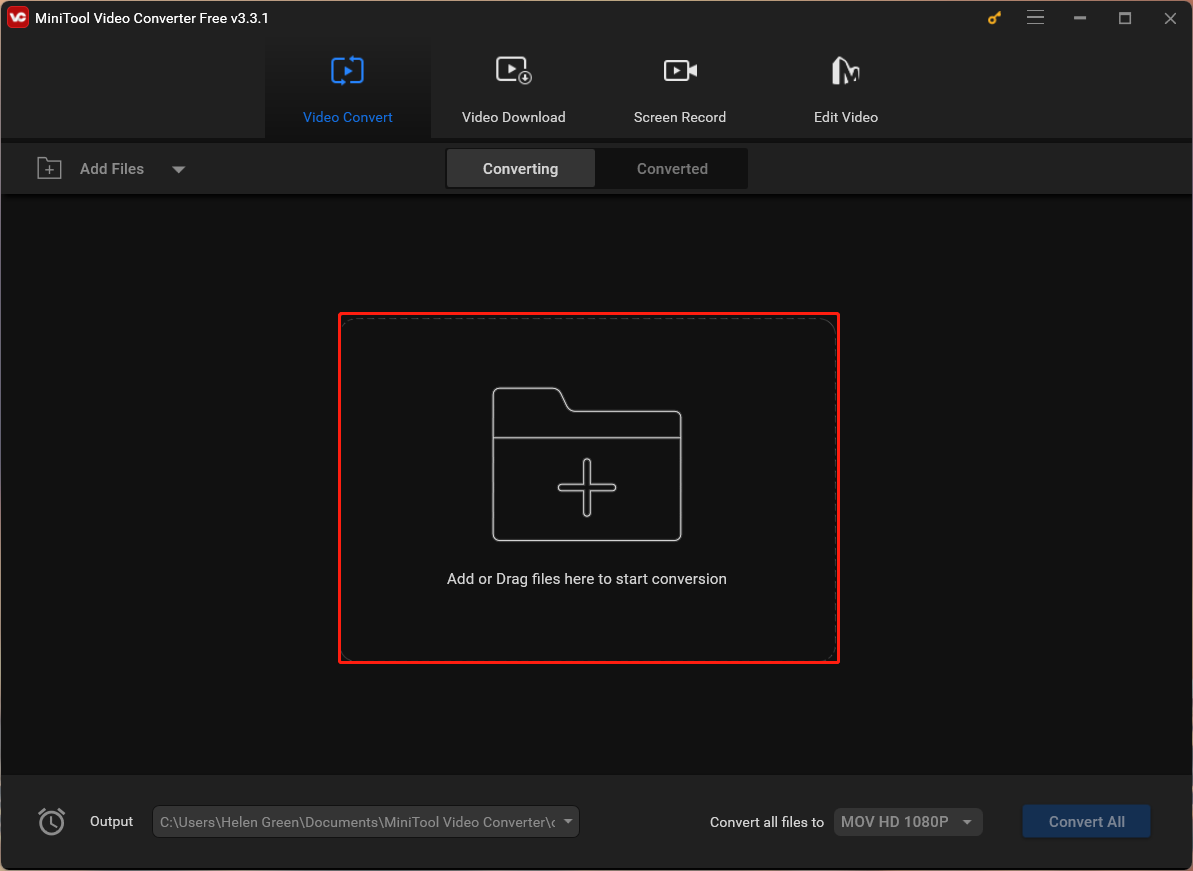
Schritt 3. Dann wird automatisch eine Konvertierungsaufgabe auf dem Bildschirm erstellt. Klicken Sie dort unter dem Abschnitt Ziel auf das Einstellungen-Icon.
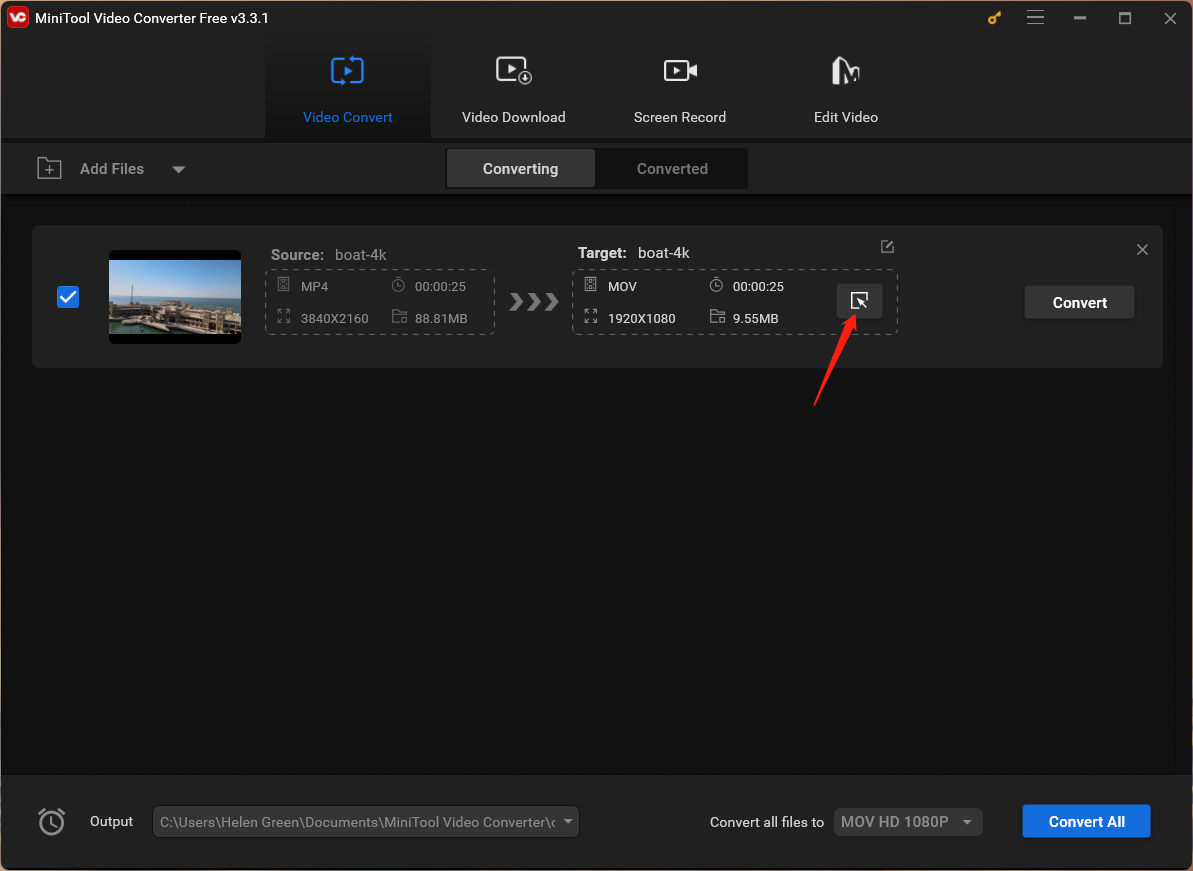
Schritt 4. Wechseln Sie im neuen Fenster im oberen Menü zur Registerkarte Video, wählen Sie im linken Bereich ein Videoformat wie MP4 und im rechten Bereich eine Videoauflösung aus. Je niedriger die Auflösung ist, desto kleiner wird das Video sein. Sie sollten jedoch keine sehr niedrige Auflösung wählen, da dies zu einem unscharfen Video führen würde.
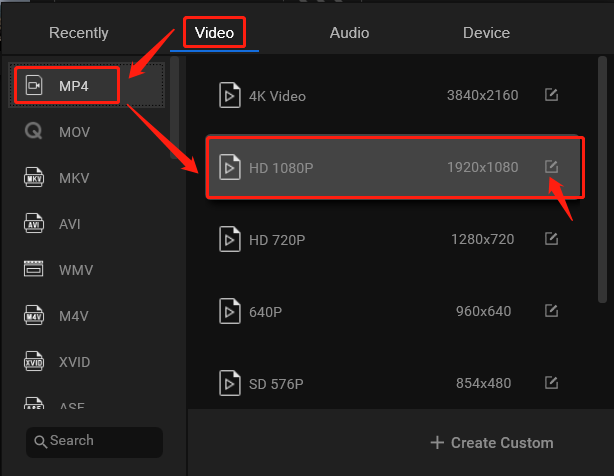
Schritt 5. Sie können die Videoparameter weiter einrichten, indem Sie auf das Einstellungsicon hinter der Option Auflösung klicken.
Schritt 6. Im nächsten Einstellungsfenster können Sie die Qualität, den Encoder, die Auflösung, die Framerate und die Bitrate des Videos sowie den Kanal, den Encoder, die Abtastrate und die Bitrate des eingebetteten Audio ändern. Wenn Sie eine kleinere Videogröße möchten, müssen Sie eine niedrigere Stufe dieser Parameter auswählen (es ist nicht notwendig, alle Parameter zu verringern). Klicken Sie abschließend auf die Schaltfläche Erstellen, um Ihr individuelles Videoformat zu speichern.
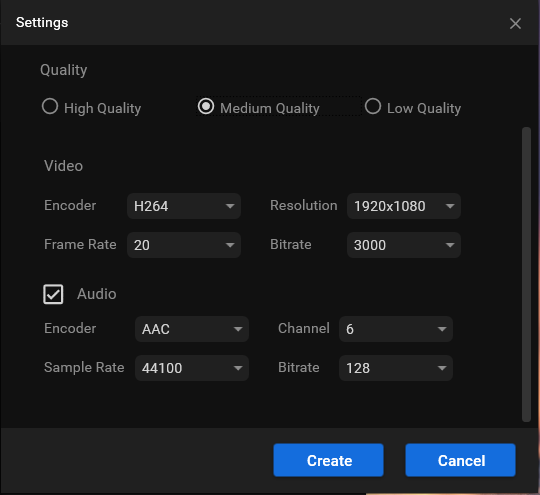
Schritt 7. Dann werden Sie zurück zum oberen Fenster geführt. Scrollen Sie dort in der Liste der Videoformate auf der rechten Seite nach unten und finden Sie Ihr individuelles Videoformat am Ende der Liste. Klicken Sie es an, um es auszuwählen.
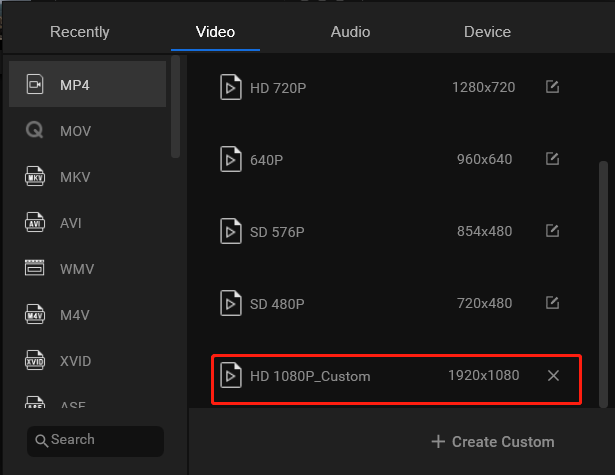
Schritt 8. Wenn Sie zum Hauptfenster der Software zurückkehren, können Sie in der Vorschau sehen, dass die Größe des Zielvideos nach der Konvertierung in das ausgewählte Format stark reduziert wird.
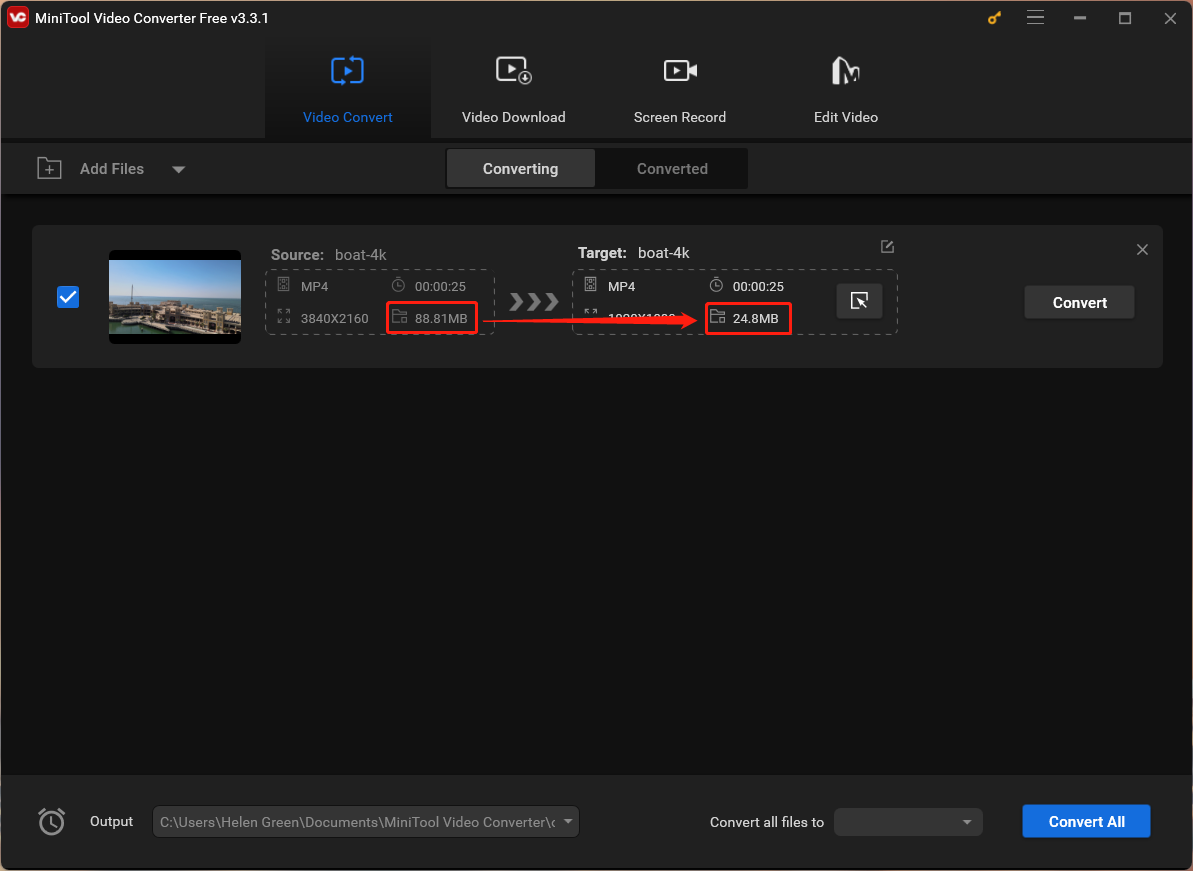
Schritt 9. Klicken Sie schließlich auf die Schaltfläche Konvertieren, um den Vorgang zu starten.
Warten Sie geduldig, bis die Konvertierung abgeschlossen ist. Schließlich erhalten Sie ein Video, dessen Dateigröße stark verkleinert wurde.
MiniTool Video Converter kann als der beste Videokonverter zur Reduzierung der Dateigröße angesehen werden, da er keine Begrenzung für die Dateikonvertierung gibt. Egal, wie viele Videos Sie konvertieren möchten oder wie lang/groß Ihre Videos sind, Sie können sie mit MiniTool Video Converter kostenlos konvertieren! Außerdem unterstützt dieses Programm die Stapelkonvertierung und Sie können bis zu 5 Videos gleichzeitig konvertieren.
Fazit
Die Konvertierung der Videogröße ist eine wertvolle Fähigkeit für Inhaltsersteller und Social-Media-Enthusiasten. Die Anpassung Ihrer Videos an die spezifischen Anforderungen der verschiedenen Plattformen stellt sicher, dass Ihre Inhalte für ein breites Publikum zugänglich und ansprechend sind. Egal, ob Sie Ihre Videos auf TikTok, Instagram, Facebook, Twitter, Vimeo oder anderen Plattformen teilen, der richtige Videogröße-Konverter ist Ihr Schlüssel zum Erfolg in der Welt der Online-Videopräsenz. Mit einer Vielzahl von Tools und Techniken, die Ihnen zur Verfügung stehen, können Sie beeindruckende Videos erstellen, die auf jeder Plattform gut aussehen und funktionieren.
Wenn Sie weitere gute Vorschläge für einen Videokonverter haben, können Sie diese gerne mit unseren Lesern im Kommentarbereich unten teilen. Wenn Sie bei der Verwendung von MiniTool-Softwares, MiniTool MovieMaker oder MiniTool Video Converter auf ein Problem stoßen, können Sie sich gerne an [email protected] wenden, um sofortige Hilfe zu erhalten!




Nutzerkommentare :