If you encounter an "Unsupported Video Driver" error message when starting Premiere Pro, how do you resolve the issue? Don’t worry, in this post from the free movie maker - MiniTool MovieMaker, we’ll explain several possible solutions to this problem.
Adobe Premiere Pro Unsupported Video Driver Error
Sometimes, when you try to launch Premiere Pro, a “System Compatibility Report” window pops up, saying “Unsupported Video Driver”. This is a common problem with Premiere Pro and always happens when launching the program and it indicates that your current graphics card driver is not compatible with Premiere Pro.
Generally, this error is caused by an outdated or defective video driver. Or, in some cases, Premiere Pro doesn’t recognize the driver, causing the error. Luckily, Adobe Premiere Pro unsupported video driver error can be easily fixed by installing the latest driver version or updating the application.
Fix Premiere Pro Unsupported Video Driver
Now, let’s dive into how to to fix the unsupported video driver error in Premiere Pro.
Way 1: Update Drivers
As we mentioned above, Premiere Pro unsupported video driver is mainly caused by your graphics card driver being outdated, therefore, you can try updating your driver to resolve the issue. Here are two options for you.
It’s easy and quick to update your drives on Windows. Press the Windows key or Start menu and search for device manager, then open Device Manager. Expand the Display adapters tab, then right-click on your graphics card driver, and select Update driver. In the next pop-up window, choose the Search automatically for drivers and follow the on-screen instructions to complete the update.
Alternatively, you can manually update the driver by downloading and installing the newest version of your drivers from the manufacturer’s website.
Way 2: Restart Your Computer
Alternatively, you can restart your computer when encountering the unsupported video driver error in Premiere Pro to fix the issue before resorting to more advanced steps.
Way 3: Force Premiere Pro to Use the Dedicated GPU
Follow the steps below to run Premiere Pro with your dedicated GPU to try fixing the unsupported video driver issue.
Press the Windows key and I to open Settings, and select System. Under the Display section, choose Graphics settings at the bottom. Make sure Desktop app is chosen and click Browse to navigate to where Premiere Pro is on your PC, select Adobe Premiere Pro.exe, and click Add.
Next, click Adobe Premiere Pro, select Options to open graphics preference, check the High performance option, and click Save.
Way 4: Update to Downgrade Premiere Pro
The new update brings bug fixes and improves stability and performance. Therefore, you can try to update Premiere Pro to the latest version to fix the unsupported video driver issue. On the contrary, if this does not help, attempt to downgrade the application to the previous edition.
To update Premiere Pro, open the Adobe Creative Cloud, switch to Updates, if you can see an Update button next to Premiere Pro, click it to install the latest version.
To install the pervious edition of Premiere Pro, click All apps in Adobe Creative Cloud, click the three-dot button next to Premiere Pro, choose Other versions from the drop-down list, choose a version and complete the installation.
An Adobe Premiere Pro Alternative
When some errors appear in Premiere Pro and prevent you from editing videos in this application, you can use the alternative of this application – MiniTool MovieMaker. It is a feature-rich and user-friendly watermark-free video editor designed for everyone (even those with no editing experience) to create amazing videos in minutes.
MiniTool MovieMakerClick to Download100%Clean & Safe
Conclusion
The unsupported video driver error does not prevent Premiere Pro from running as it’s only a warning message. If you’re worried that this may cause additional problems, try the methods above to fix it.
Also read:


![[10 Ways] How to Fix Adobe Premiere Pro Playback Lagging Issue](https://images.minitool.com/moviemaker.minitool.com/images/uploads/2023/03/premiere-pro-playback-lag-thumbnail.jpg)
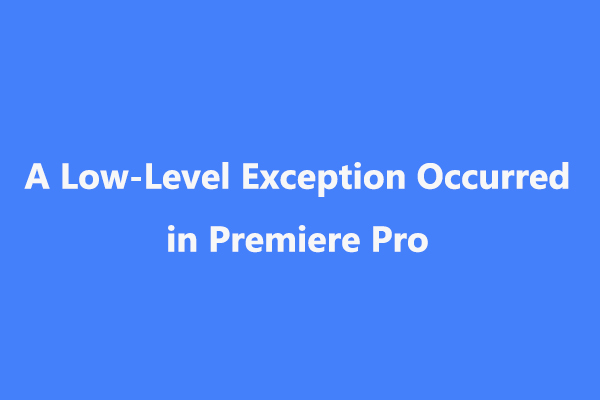
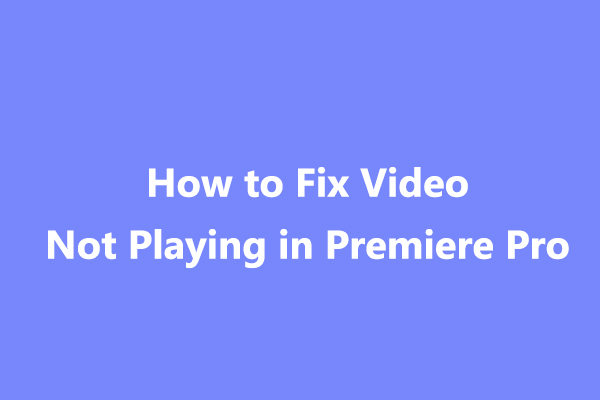
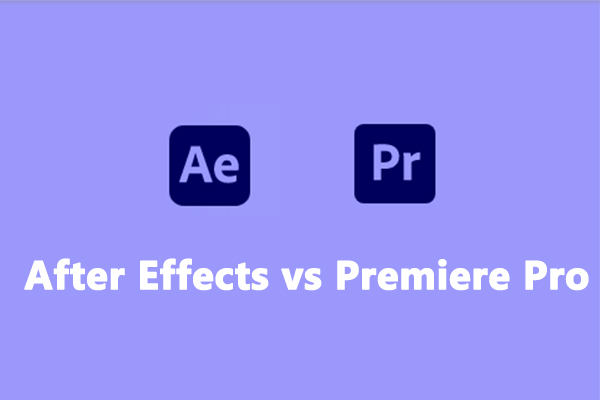
![[6 Methods] How to Fix Adobe Premiere Pro Media Pending Error](https://images.minitool.com/moviemaker.minitool.com/images/uploads/2023/03/premiere-pro-media-pending-thumbnail.jpg)
User Comments :