What Does Media Pending Mean in Premiere Pro
Before learning how to fix Adobe Premiere Pro media pending error, let’s figure out what is “Media pending” in Premiere Pro.
The “Media pending” error might appear when the media is still in process but Premiere Pro isn’t yet fully ready for display. It means Premiere Pro fails to connect to your clips and can’t play your timeline in the preview window.
Premiere Pro media pending error might be caused by a variety of reasons like the incompatibility issues of media files and issues with the software.
Whatever the reason for this situation, try the following ways to fix media pending in Premiere Pro.
How to Fix Media Pending in Premiere Pro
Here’re several methods to fix Premiere Pro media pending error.
#1. Disable and Re-enable Clips
The easiest way is to simply disable and re-enable clips over the point where your playhead is showing the media pending problem to fix the media pending error.
Select these clips in the sequence, or you can Press Ctrl/Command + A to copy everything in the sequence. Right-click on a selected clip and choose Enable to disable it. Then, do it again and choose Enable to re-enable it.
#2. Add a Cut
Adding a cut is also a simple way to fix Premiere Pro media pending error. Locate the problem clip, select the Razor tool, and drag it to the sequence to cut the clip. Also, you can trim one frame at the start or end of the video clip.
Also read: PRPROJ to MP4: How to Export Premiere Pro to MP4 [Ultimate Guide]
#3. Copy Clips to a New Sequence
The media pending error can arise because there’s a problem with the sequence itself. To fix this issue, create a new sequence and copy all clips to it.
Right-click on the troublesome sequence and choose New Sequence From Clip. Then, delete the clip in the new sequence. Go back to the old timeline with the media pending problem, choose all the clips, and paste them into the new sequence.
#4. Delete Media Cache & Video Preview Files
Corrupted media cache files and video preview files can arise the media pending error. To fix it, clear the media cache and video preview files in Premiere Pro.
To delete the media cache, firstly, close your project by clicking File > Close Project. Click on Edit at the top menu bar and choose Preference and Media Cache. Click Delete next to Remove Media Cache Files, switch to Delete all media cache files from the system, and click OK. Then, restart Premiere Pro and open your project.
To remove video preview files, locate the folder where you’ve saved your project (check the file path at the top of your Premiere Pro window). Then, you can see an Adobe Premiere Pro Video Preview folder, and delete all files in this folder.
Also read: Fixed! There Was an Error Decompressing Audio or Video
#5. Restart Premiere Pro
Alternatively, you can close and restart your Premiere Pro to fix the media pending error. This fix is also useful for many other problems.
#6. Update or Reinstall Premiere Pro
To Premiere Pro media pending error, you can also update this application to the latest version. Click Help and Updates to check for updates.
Also, you can uninstall Premiere Pro, then restart your computer, and download and install it again.
An Adobe Premiere Pro Alternative for Video Editing
Adobe Premiere Pro might be difficult for beginners to learn and use. Thus, you can try a simple Premiere Pro alternative – MiniTool MovieMaker to edit and create videos.
MiniTool MovieMakerClick to Download100%Clean & Safe
MiniTool MovieMaker is easy to use and offers many editing tools and features. Everyone can use it to make stunning videos in minutes.
Conclusion
The media pending error might occur when Premiere Pro struggles with processing or loading media files, and this error can even make your software crash.
If you’ve ever come across this problem in Premiere Pro where the media pending error message keeps showing and won’t go away, try the above solutions to resolve the problem.


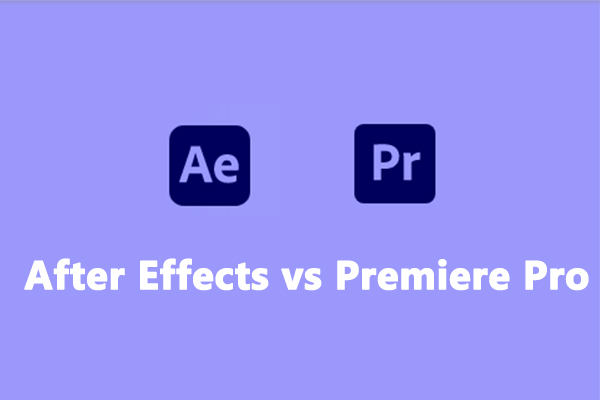

![[7 Fixes] Error Compiling Movie in Premiere Pro in Various Cases](https://images.minitool.com/moviemaker.minitool.com/images/uploads/2023/03/premiere-pro-error-compiling-movie-thumbnail.png)
![[Causes + Solutions] How to Fix Premiere Pro Export Error Code 3?](https://images.minitool.com/moviemaker.minitool.com/images/uploads/2023/03/premiere-pro-export-error-code-3-thumbnail.png)
User Comments :