Sometimes, you may suddenly find your clip has no audio or the audio is not working while editing in DaVinci Resolve. Why is DaVinci Resolve not playing your audio? This might be due to different reasons bot including your computer settings and the app itself.
This post provides some workable solutions to help you solve the DaVinci Resolve no audio issue. But before trying these fixes, it’s necessary to check something. Let’s get started.
Check Something Before Fixing DaVinci Resolve No Audio Issues
Check the following things before you make any changes in DaVinci Resolve to fix the no audio issue.
#1. Check the Volume on Your Computer
First of all, check the volume on your computer and make sure it’s not muted. This is a basic setting but many people forget to turn up the volume so that they can’t hear the audio in DaVinci Resolve.
Related: 5 Methods to Fix Windows 10 Volume Icon Not Working
#2. Play Your Video or Audio with Another Program
You can use the default media player or other programs on your computer to play the video or audio to check if it has sound. If these files can play well on your computer, they should also work in DaVinci Resolve. Otherwise, there might be something wrong with your DaVinci Resolve settings.
#3. Check the Audio Format
Also, you should check if the audio format is compatible with DaVinci Resolve. If it’s not supported by DaVinci Resolve, it won’t work. For instance, DaVinci Resolve accepts common audio file types like MP3, WAV, and AIFF. If you want to learn more, click here to check the DaVinci Resolve 18 supported file types.
If the audio format is not compatible with DaVinci Resolve, you should convert it to a supported format. Here, MiniTool Video Converter is recommended for you, a free video and audio converter that lets you quickly convert your video and audio file.
MiniTool Video ConverterClick to Download100%Clean & Safe
If you’re still facing the DaVinci Resolve no audio or no sound issue after checking these things, it’s time to jump into the program and make some changes to fix it.
How to Fix No Audio Issues in DaVinci Resolve
Here are 6 tips you can try to fix audio not working in DaVinci Resolve.
Tip 1: Check the Audio Settings in DaVinci Resolve
If your audio still can’t play in DaVinci Resolve, check and change your audio settings to fix the no audio problem.
In the Edit tab, first of all, click on Workspaces and select Reset UI Layout, and then go to the audio volume section above the timeline. Make sure the mute button is not enabled and drag the slider to turn the volume up. If the volume slider is yellow, click on the DIM button to turn it off as the DIM button will drastically lower the volume.
To fix DaVinci Resolve no audio in the timeline, you can also select the audio clip in the timeline and open Inspector. Then, move to the Audio tab, and make sure the volume is not muted.
If there are no waveforms in the timeline, click the Timeline View Options button and click the Audio Waveforms button to show audio waveforms.
Tip 2: Change Audio Output Device
Another way to fix the audio not working in DaVinci Resolve is to change the audio output device.
Click on DaVinci Resolve > Preferences and move to the Video and Audio I/O tab in the pop-up window. In the Audio I/O section, click the Output device drop-down menu, choose another device, and click Save. Then, check if you can hear the audio in DaVinci Resolve
Tip 3: Reset the Faders to Zero
If you can see audio waveforms and the volume is turned up, but you still can’t hear any sound, check your Mixer. Click the Mixer button at the top right and go to the Mixer section on the lower-right side, and double-click on the fader slider to set it to zero.
Tip 4: Check Source Channel
If you can’t hear the audio in a video clip, right-click on it in the timeline and choose Clip Attributes…, go to the Audio tab in the Clip Attributes window, and make sure the Source Channel is not muted.
Tip 5: Check Patch Settings
Move to the Fairlight page in DaVinci Resolve, click the Fairlight menu at the top, then select Patch Input/Output, and set Monitor Out for Source and Audio Outputs for Destination.
Tip 6: Create a New Audio Track
If there’s still no audio in DaVinci Resolve, you can add a new stereo track and drag your audio clip onto the new track, and see if the audio works.
If you need a DaVinci Resolve alternative to create videos, you can try MiniTool MovieMaker, an easy-to-use and feature-rich multitrack video editor. It lets you add music to the video, edit the original audio, crop, trim, split videos, and more.
MiniTool MovieMakerClick to Download100%Clean & Safe
Conclusion
Hope these methods can fix the DaVinci Resolve no audio issues to get the audio to work again, and so you can create awesome videos.


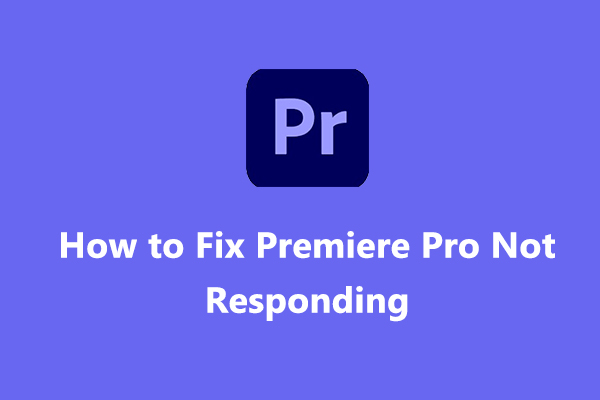
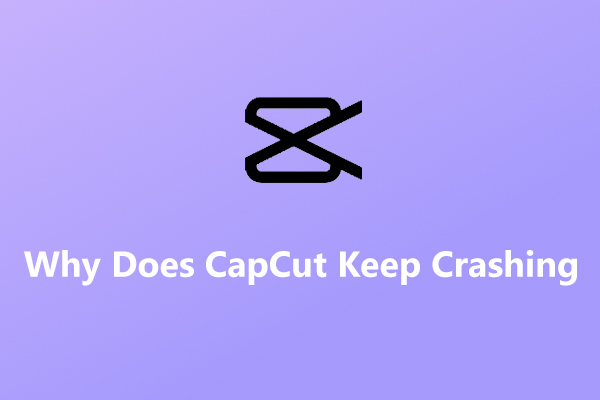
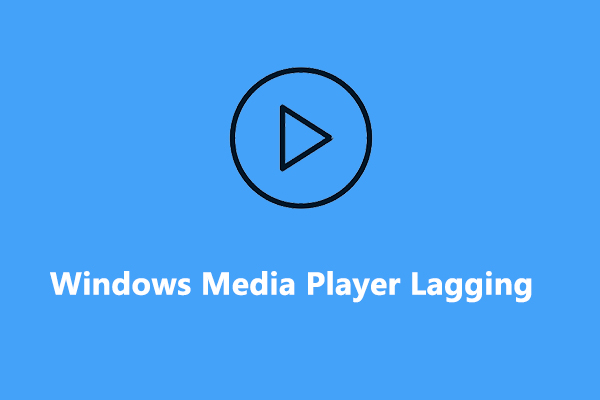
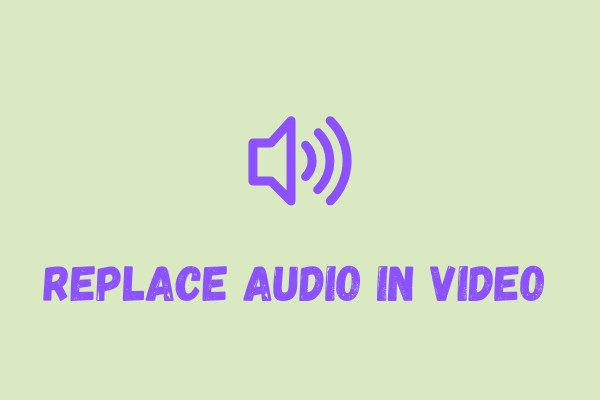
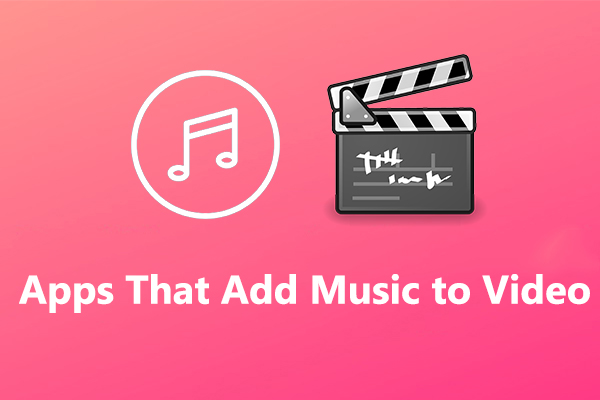
User Comments :