Do you want to resize your video without destroying its content? The Auto Reframe feature in Premiere Pro can help you do it easily. This Auto Reframe tutorial from MiniTool MovieMaker – a free video editor will introduce how to use Auto Reframe in Premiere Pro.
MiniTool MovieMakerClick to Download100%Clean & Safe
What Is Auto Reframe in Premiere Pro
In modern video editing, with the popularity of multiple platforms (e.g. YouTube, Instagram, TikTok, etc.), videos need to adapt to different frame ratios. Traditional manual adjustments are time-consuming and can easily lead to cropping or misalignment of important frame content.
To solve this problem, Premiere Pro introduces Auto Reframe, a feature that automatically adjusts the video’s aspect ratio to ensure that key content is always in the frame, avoiding the loss of important visual elements.
The Auto Reframe tool can intelligently analyze the motion and focus in the video and automatically identify the main elements in the video, such as characters, objects, or other important content. According to the selected target frame ratio (e.g. 16:9, 9:16, 1:1, etc.), it will automatically adjust the composition of the shot to keep these key elements always in the center of the frame. Therefore, it is very useful to master how to use Auto Reframe in Premiere Pro.
How to Use Auto Reframe in Premiere Pro
Now let’s learn how to use Auto Reframe in Premiere Pro. Premiere Pro offers 2 ways to add the Auto Reframe effect. You can quickly auto-reframe individual clips or the entire video sequence.
Method 1: Auto-Reframe a Clip
For a single clip, you can follow the steps below to use Auto Reframe.
Step 1: Launch Premiere Pro on your computer. Open your project or create a new project and import your video.
Step 2: In the timeline panel, select the clip you want to apply Auto Reframe to.
Step 3: Go to the Effects tab and choose Transform. Then drag the Auto Reframe effect to the target video.
Step 4: To adjust the Auto Reframe effect, you can go to the Effect Controls menu and choose Motion Tracking to adjust how the action is followed in the frame.
Step 5: Click the play icon and preview the clip to ensure the main subject stays within the frame. Once you’re satisfied with the results, go to File > Export > Media to save your work.
Method 2: Auto-Reframe an Entire Sequence
If you want to add the Auto Reframe effect to an entire sequence, you can continue reading the following steps. Let’s see how to adjust Auto Reframe in Premiere Pro.
Step 1: Right-click on your video sequence in the project panel and choose Auto Reframe Sequence from the dropdown menu.
Step 2: A dialog box will appear. Click Target Aspect Ratio and choose the aspect ratio you need for your sequence.
Step 3: Click Motion Tracking in the dialog. It will offer a motion tracking preset (such as Default, Faster Motion, and Slower Motion). Choose the one that best fits your sequence based on the amount of motion in the video.
Step 4: After setting all options, click Create to apply this effect.
Step 5: Once the entire sequence looks good, export the work in the desired format.
Tips for Effective Auto Reframing
Here are some effective tips for using Auto Reframe to help you achieve better results.
Selecting the Appropriate Motion Tracking Preset
There are several motion tracking presets (e.g. default, fast motion, slow motion) in the Auto Reframe feature.
- Fast motion is for frames with a lot of movement, such as sports games.
- Slow motion is for situations where there is less movement in the frame, such as static shots or dialog scenes.
- The default settings are the most common options and are suitable for most situations.
Preview and Adjust the Effect
After applying Auto Reframe, you need to preview the results carefully. Although the feature is very smart, it is not perfect. When previewing, you can check whether the subjects in the video are correctly framed, whether any important content is missing, and make manual adjustments if necessary to ensure the video quality.
Segment Complex Videos
For complex videos or sequences containing multiple scenes, it is recommended to split them into several parts first. In this way, the Auto Reframe tool can more accurately analyze the movement patterns and key elements of each clip, helping to improve the overall effect.
Conclusion
This is all about how to use Auto Reframe in Premiere Pro. To summarize, the Auto Reframe tool is a very useful feature in Premiere Pro, which can help you quickly adjust the video’s aspect ratio without losing important content.



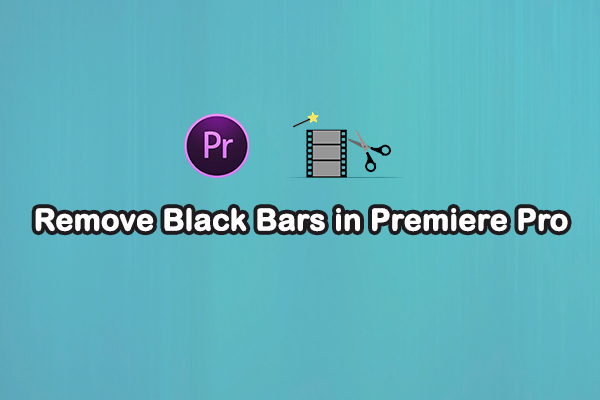

User Comments :