It must be annoying if the "Add to Render Queue" button is grayed out and you can't click it to render the video in DaVinci Resolve. How to fix DaVinci Resolve add to render queue greyed out? This post from MiniTool video editing software offers 5 methods.
DaVinci Resolve is a professional video editing application for Windows and macOS. It’s also the first choice for many creators to create amazing videos. However, when trying to export the video, sometimes the “Add to Render Queue” button is grayed out, so you cannot click this button to continue the export.
How to fix DaVinci Resolve add to render queue greyed out issue? Here are 5 ways for you.
Way 1: Create a Compound Clip
Creating a compound clip means combining two or more elements on the timeline into a single clip, making it easier to work with and add effects.
If the “Add to Render Queue” button is unfunctional when exporting a video insisting of multiple video clips, text, audio clips, etc., you should close the Render Settings window and go back to the Deliver page which is specialized for finalizing their projects for export.
After that, switch to the Edit page that includes a professional non-linear editor with essential editing tools like cropping and video stabilization, create a compound clip, try exporting again, and see if the DaVinci Resolve add to render queue greyed out issue is solved.
To create a compound clip:
- Press Ctrl + A or Cmd + A to select all clips on the timeline.
- Right-click on any clip and choose New Compound Clip from the pop-up menu.
- Rename this clip and click Create.
Now, go to the Deliver page and export it again.
Way 2: Create a New Timeline
When you’re unable to add to render queue in DaVinci Resolve, try creating a new timeline and export it again.
To create a new timeline in DaVinci Resolve:
- From the Edit page, click Media Pool in the top right corner to open it.
- Find and right-click on your timeline and select Create New Time Using Selected Clips.
- From the Create New Timeline window, give the timeline a name, or you can uncheck the Use Project Settings option to change things like resolution and frame rate.
- Click Create.
Way 3: Save Your Project and Restart DaVinci Resolve
When “Add to Render Queue” is greyed out in DaVinci Resolve, you can also save your project, quit the application and restart, and try exporting again. To save a project, click File > Save Project or Save Project As and follow the on-screen prompts.
Way 4: Add a Video Clip
If the video track does not contain any media, the “Add to Render Queue” button will not be enabled when you’re trying to export a video file. You have to return to the timeline and add a video clip. If you only want to export an audio file from DaVinci Resolve, just switch to the Audio tab, select a format like MP3, and the “Add to Render Queue” button will work.
Way 5: Update DaVinci Resolve
An outdated application version may be the reason why you’re unable to add to render queue in DaVinci Resolve. You can fix this problem by updating the app to the latest version. Before that, save your project. After the update is complete, launch DaVinci Resolve, import the project file, and try exporting.
Tip: How to Export DaVinci Resolve as MP4
How to export video from DaVinci Resolve? Here is a quick guide.
Step 1. Launch DaVinci Resolve, click File > Import Project to open your project, or create a new project and import your media.
Step 2. After editing, click the Deliver button (a rocket-like icon) at the bottom to open Render Settings. Click the Render dropdown menu above the timeline and choose Entire Timeline if you want to export the whole timeline.
Step 3. By default, Custom Export is selected. You can also choose other options like H.264 and YouTube 1080p.
Step 4. From the Custom Export tab, you can give the video a name, choose the destination path select the format, codec, resolution, and frame rate, set the quality, and do other settings.
Step 5. Click the Add to Render Queue button at the bottom and click Render on the right to start exporting the video.
MiniTool MovieMakerClick to Download100%Clean & Safe
Conclusion
This guide explains 5 methods to fix the DaVinci Resolve “Add to Render Queue” greyed out issue. When you encounter this problem, try these tips to fix it so you can continue exporting videos.


![How to Fix the DaVinci Resolve Media Offline Issue [Full Guide]](https://images.minitool.com/moviemaker.minitool.com/images/uploads/2023/03/davinci-resolve-media-offline-thumbnail.jpg)
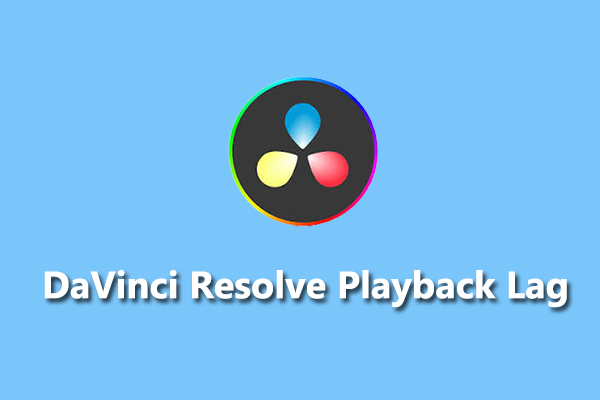
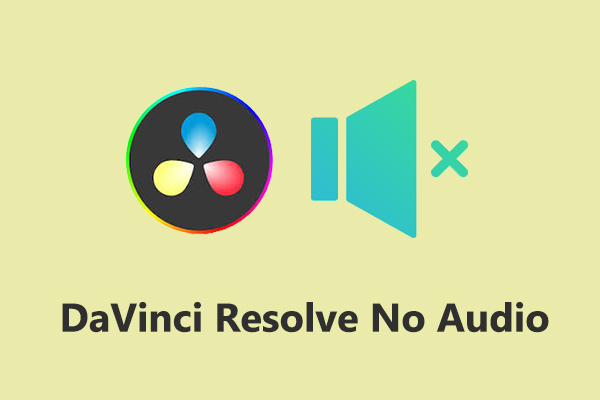
![[6 Methods] How to Fix Adobe Premiere Pro Media Pending Error](https://images.minitool.com/moviemaker.minitool.com/images/uploads/2023/03/premiere-pro-media-pending-thumbnail.jpg)
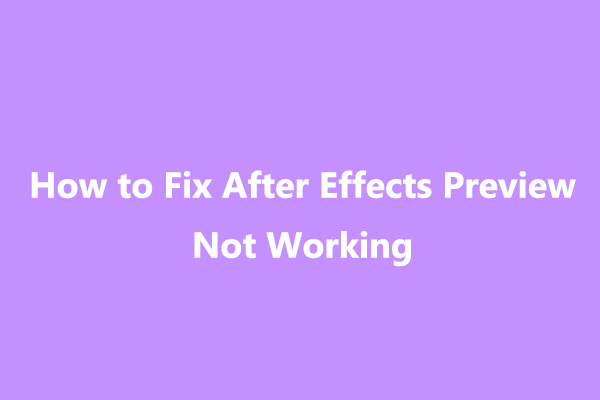
User Comments :