How to mirror YouTube videos? Video flippers can help you mirror video easily. Here are the top 5 free video flippers. Including MiniTool MoviMaker, one of the best video editing software for beginners, which offers simple operation and rich features for free.
How to mirror videos? How to mirror YouTube videos? Sometimes, you might have shot a video in a wrong orientation, or you want to mirror YouTube video to achieve a special video effect. Have you found the best way to flip video vertically or horizontally?
As long as you turn to a video flipper, you can easily mirror YouTube videos. Now, you have the following 2 questions:
What is the best video flipper?
How to flip YouTube videos, whether horizontally or vertically?
Here we have collected the top 5 free video flippers as well as the best way to mirror YouTube videos horizontally or flip YouTube videos upside down.
Best Free Video Flippers
Searching on the internet, you will find there are many video flippers. All of these tools can rotate video or mirror video. Here, we list the top 5 free video flippers.
#1. MiniTool MovieMaker – Your First Choice
MiniTool MovieMaker, a free, no ads, no bundle video editor, offers simple interfaces and powerful functions to help you flip videos as well as rotate videos easily. If you just install this free video flipper on your computer, you can flip video both horizontally and vertically very conveniently without affecting the quality.
Besides, this free video editor has many other cool features such as video transitions, filter effects, etc. to help you create videos. More importantly, it offers movie templates to help you easily and quickly create holly-wood movie trailers as well as high-resolution movies.
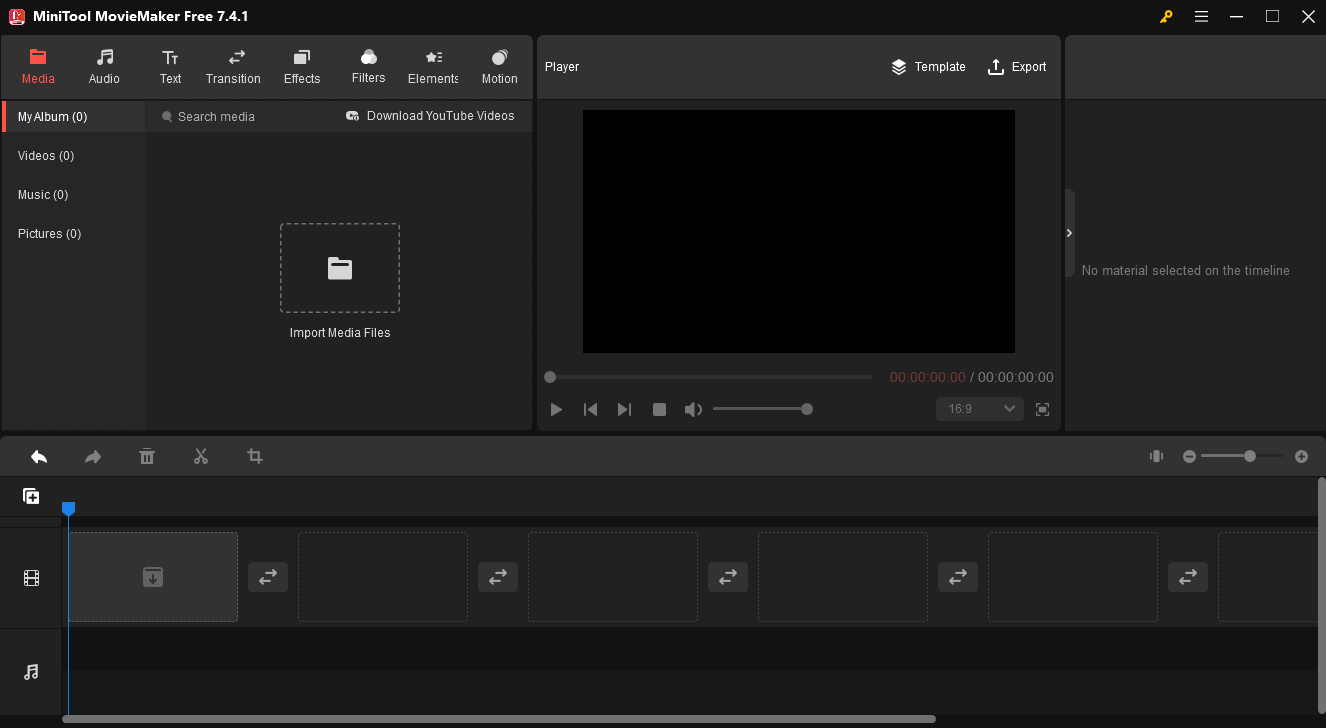
After that, you can export your videos into different formats including MP4, AVI, MOV and many others.
Pros:
- It is a free, no ads, no spyware video flipper.
- It offers color correction to change the brightness, contrast, and others of video.
- It can split, trim, or merge video.
- It can change video speed (slow down video, speed up video), and reverse video.
- It lets you make photo slideshows with pictures and music files.
- It helps you add music to video, mute the background noise from video, edit music, merge music files, etc.
- It offers many different video transitions, video filters, animated text modules, and motion (pan and zoom) effects, helping you complete your story.
- It can change video bitrate, video quality as well as video resolution.
Cons:
It only supports Windows operating systems.
#2. Windows Movie Maker
Windows built-in tool, Windows Movie Maker, a free video editor, lets you rotate or flip videos easily. With this free tool, you can rotate video by 90, 180, or 270 degrees, or you can flip (mirror) video vertically or horizontally.
Besides, you can split or trim video with this free Microsoft video editor. You can add movie themes, visual effects, animated transitions, etc. to complete your story. After that, you can share your video on YouTube, Vimeo, Facebook, etc.
Pros:
- It has a clean and simple interface.
- You can directly share videos to YouTube.
Cons:
- It is not available anymore as a part of Windows OS.
- You can only export rotated video in MPEG and WMV formats.
- You might encounter some errors while using this Windows built-in video editor.
Related article: Top 7 Common Movie Maker Problems & Errors (How to Fix Them)
#3. iMovie
With iMovie for iOS and macOS, you can create movie trailers as well as movies. You also can use this free tool to rotate or flip video as well as images on Mac. Besides, iMovie offers many other editing tools to enhance your movies. And, you can share your videos to YouTube or your iPhone, iPad, etc.
Pros:
- You can directly use iMovie without downloading and installing.
- It offers many other video editing features.
- You can easily create trailers with video templates.
- You can share the rotated videos to YouTube, etc.
Cons:
- It only performs well with some video formats.
- Only Mac users can use it. If you want to use this tool in Windows, you might be interested in this post: iMovie for Windows.
#4. VLC
VLC is a free open-source media player that supports Microsoft Windows, Mac OS X, Linux, iOS, Android, etc. Fortunately, this free media player can be used as a video rotator. It allows you to rotate videos by 90 degrees, 180 degrees, and 270 degrees, and flip videos horizontally or vertically.
Pros:
- It is compatible with all different operating systems.
- It supports tons of video file formats.
Cons:
- New users need some time to find the rotation option.
- It cannot rotate and save video permanently.
Related article: Best VLC Alternatives for Mac & Windows
#5. Freemake Video Converter
Freemake Video Converter is a video converter that can convert video and movies between 500+ formats. This video converter is also a free video rotator. It allows you to rotate video by 90 degrees or 180 degrees, and it supports many input video formats such as AVI, MKV, WMV, MOV, FLV, etc.
After rotating videos, you can save them on computer, device or home theatre, or directly share them to YouTube. You can run this video flipper on Windows 7, Windows 8, and Windows 10.
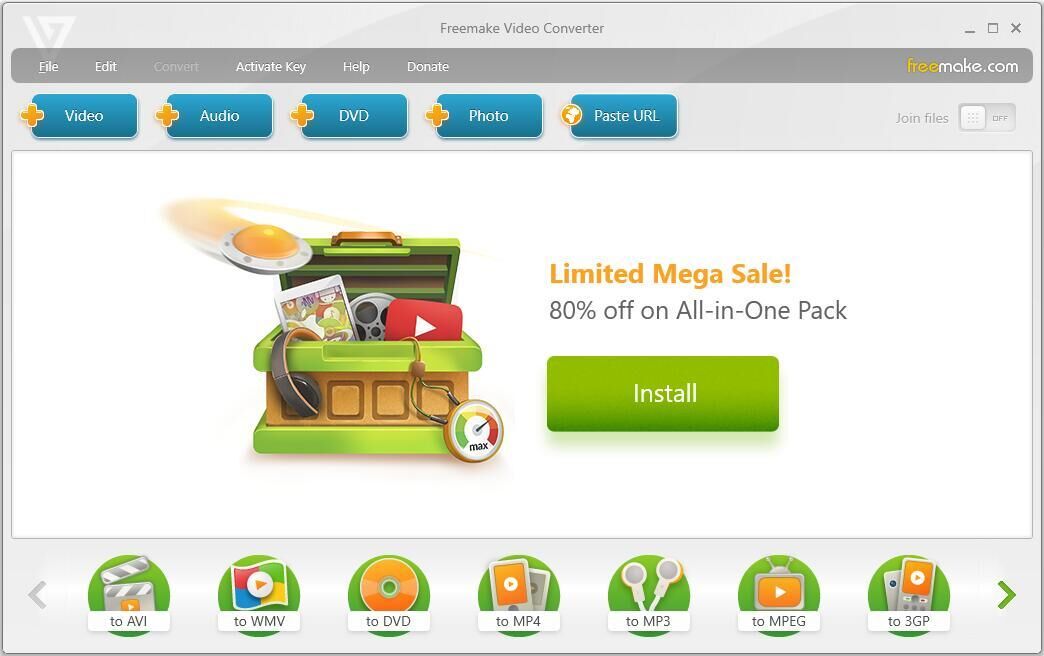
Pros:
- You can rotate video files very fast.
- It supports hundreds of video formats for rotating.
- It lets you share the rotated video to social media directly.
Cons:
It only works on the Windows platform.
Share the top 5 free video flippers with all of you.Click to Tweet
How to Mirror YouTube Video
After learning the 5 free video flippers, let’s see the detailed steps on how to mirror YouTube videos. Here, we take MiniTool MovieMaker for example because this free video flipper has simple interfaces as well as many good features.
Step-by-Step Guide on How to Mirror YouTube Video
Step 1. Download and install MiniTool MovieMaker.
Click the Download button below, download free video editor and follow the installation instructions to install it on your Windows PC. After that, launch this software and get its main interface as follows.
MiniTool MovieMakerClick to Download100%Clean & Safe
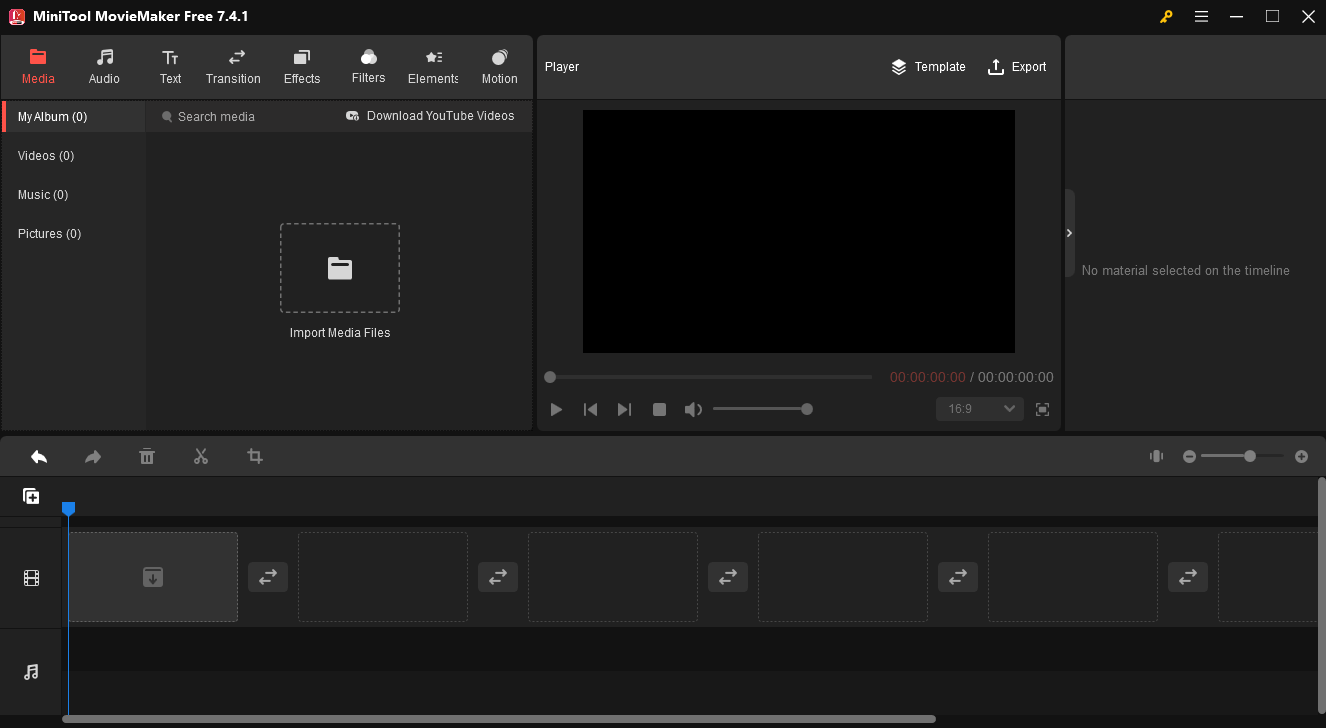
Step 2. Import YouTube videos.
Click the Import Media Files button to import your downloaded YouTube files, then click the plus icon (+) on the target file or directly drag and drop it to the timeline.
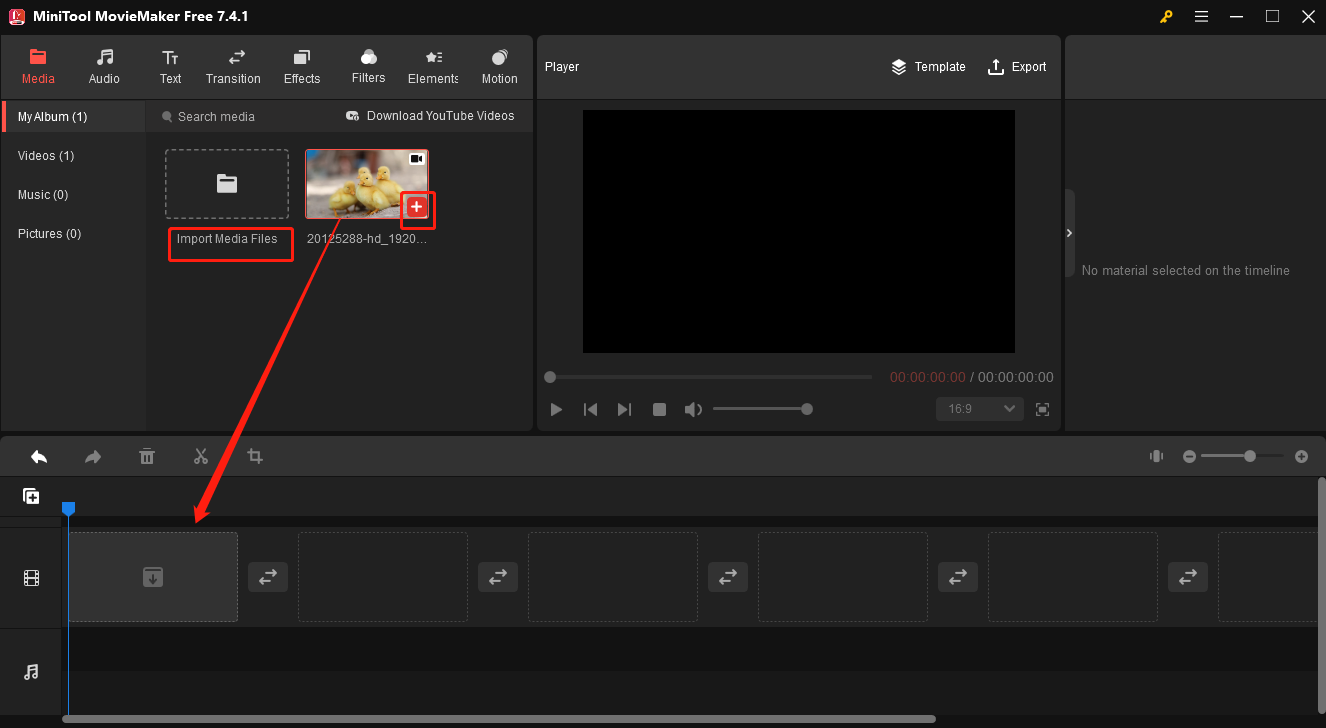
Note: You cannot directly import YouTube videos from the YouTube website into MiniTool MovieMaker. To mirror YouTube videos, you need to download videos first and add them to the video flipper.
Step 3. Mirror YouTube Video.
Click on the YouTube video on the timeline, now, you can see that there are two options in Flip, they are Flip Horizontal and Flip Vertical.
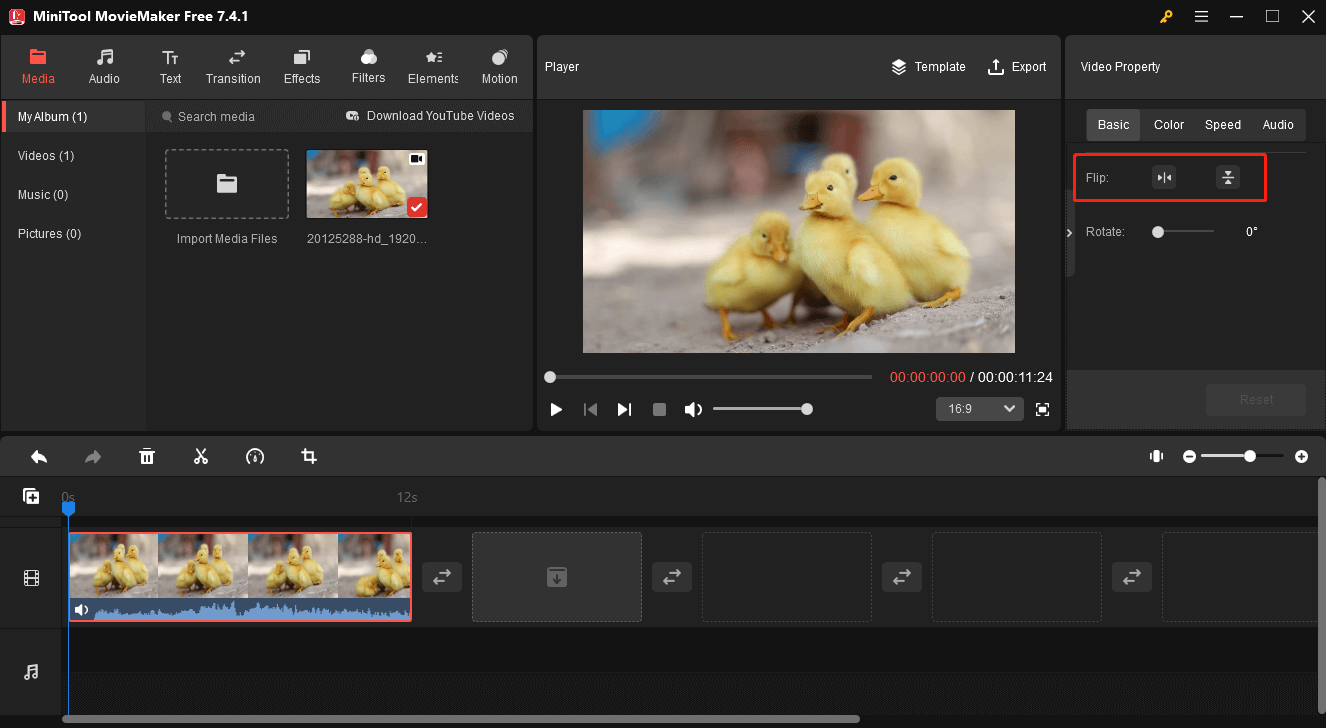
Mirror YouTube videos horizontally
If you want to flip a video from left to right, or from right to left, you can click the Flip Horizontal button. Thus, the video will be mirrored horizontally.
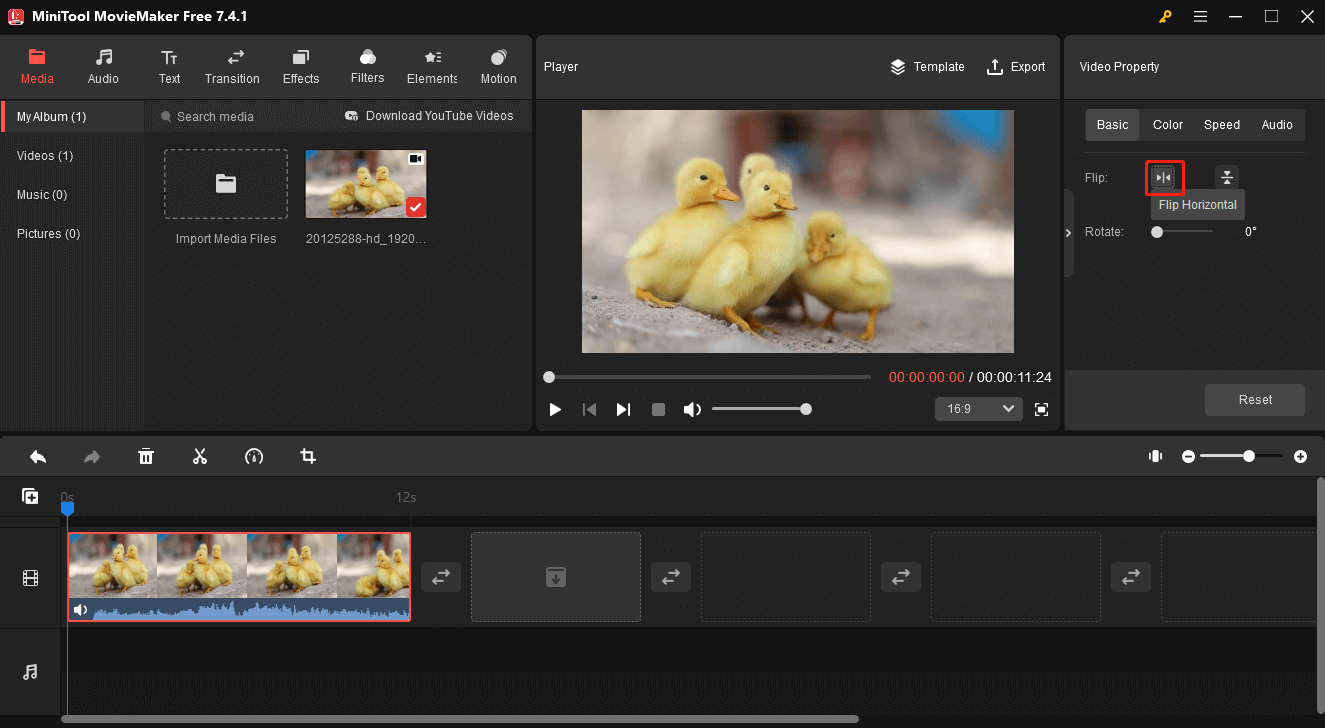
Mirror YouTube videos vertically
If you want to flip a video upside down, you can click the Flip Vertical button. Thus, the video will be mirrored vertically.
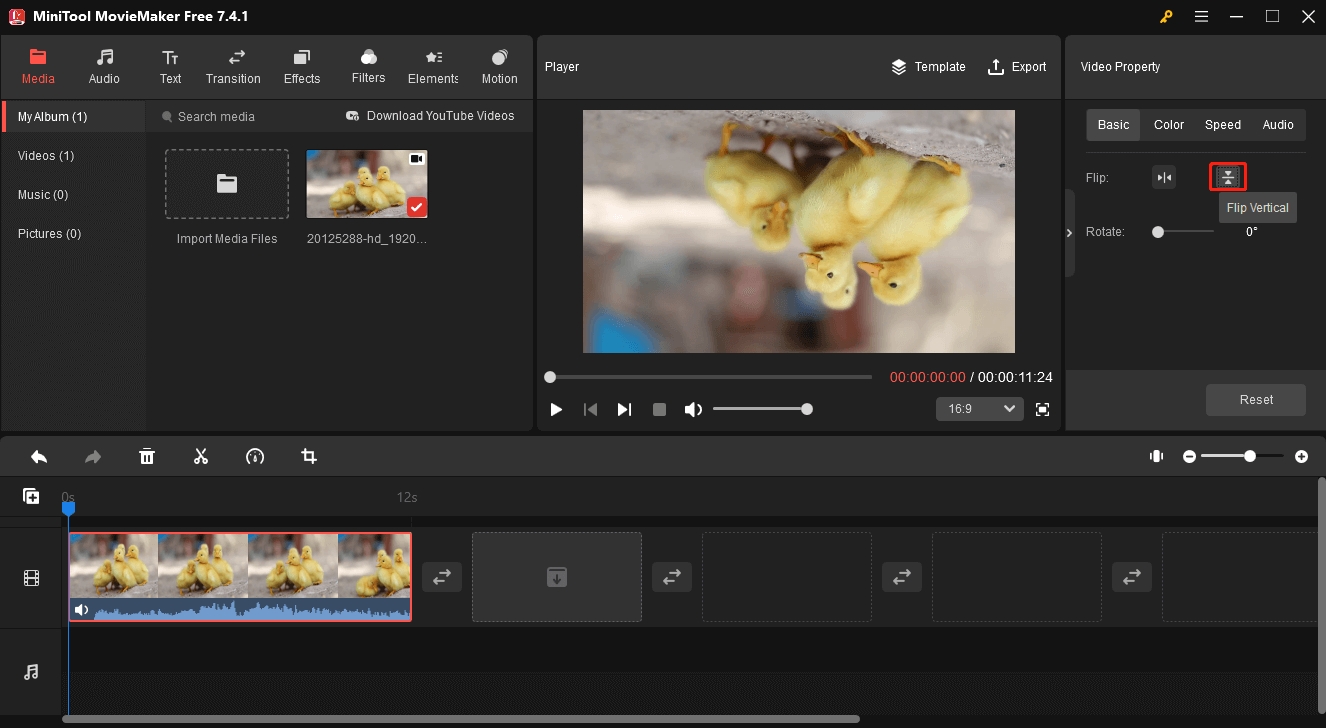
Step 4. Save video.
After you’ve finished flipping, you can click on the Export button, the default export video format is MP4 and you can choose the other formats you want to save including AVI, MOV, WMV, etc.
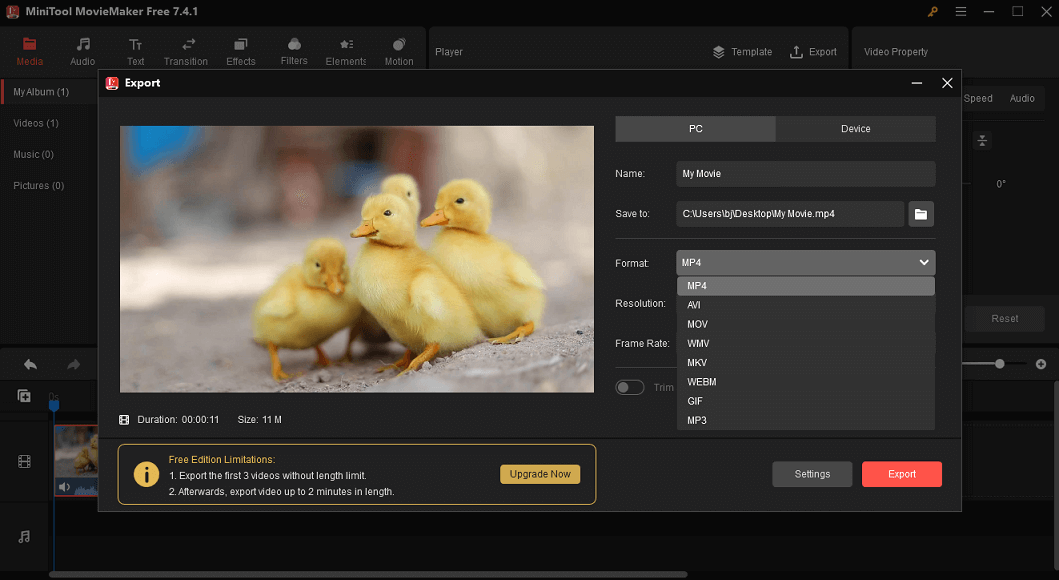
Related article: MP4 to MOV.
Extended Features of MiniTool MovieMaker
MiniTool MovieMaker helps you mirror YouTube videos horizontally, or flip YouTube videos vertically easily. In general, this free tool has many other excellent features you might like. For instance, this tool can be used as a YouTube video clipper. Here, we list 4 common features.
- Rotate video: You can rotate videos from 1 degree to 360 degrees to fix unintentional wrong shooting angles.
- Trim/split video: Sometimes, you only want a part of a video. Thus, you can trim the video to remove the unwanted parts. Besides, you can split a large video into several parts, and remove some unnecessary parts. Related article: video splitter.
- Add animated text to video: After mirroring YouTube videos, you might want to add some text to your video. Here, MiniTool MovieMaker offers some animated text templates, making you add titles, captions and end credits to the video.
- Change video speed: MiniTool MovieMaker can mirror YouTube videos easily, and edit videos easily. More importantly, it can slow down videos, speed up videos and reverse videos. With this free video speed controller, you can easily change videos.
MiniTool MovieMaker lets you easily mirror YouTube video withoutdamaging the quality.Click to Tweet
Bottom Line
What should you do if you have recorded your video upside down? Now, you can mirror videos to make it look better.
MiniTool MovieMaker and other video flippers let you mirror video horizontally, or vertically. Which video flipper do you like to use? Please tell me. If you have any questions, please feel free to contact us via [email protected] for help.
Mirror YouTube Video FAQ
2. Import the video file you want to flip, and add it to the timeline.
3. Double-click the video, and you can see that there are 2 options in Flip.
4. Click the Flip Horizontal option to mirror video horizontally, or click the Flip Vertical option to
5. mirror video vertically.
6. Export the video with the changes you have made.
2. Click Tools, select Effects and Filters, and tap Video Effects.
3. Select the Geometry tab.
4. Flip the video to mirror the video.
2. Add the video file to timeline, and double-click it.
3. Rotate the video from 1 degree to 360 degrees as you like.
4. Save the rotated video on the PC.


User Comments :