Do you need to trim video for Facebook? Are you looking for guidance on how to trim a Facebook video? You’ve come to the right place! By reading this post offered by the Windows movie maker – MiniTool MovieMaker, you will learn the Facebook video specs and effective ways to trim Facebook videos and Facebook live videos.
Facebook is a social media and social networking service where people can explore, connect, and share some interesting things with others. You can share videos, images, and other types of posts on Facebook. Sometimes, you need to trim videos for Facebook to meet Facebook video length requirements or to remove unwanted parts.
What does trim mean in video editing? Trim is an integral part of video editing, which can remove the beginning or end part of the video to shorten the video and leave the desired part. Often, the first few seconds of a video are all that’s needed to make your video grab the viewer’s attention and make them want to keep watching. With trim, you can quickly remove irrelevant parts from the beginning of your video to make it more interesting right from the start.
How to trim a Facebook video? In the following content, we will tell you the requirements for Facebook video length and recommend some useful ways to trim videos for Facebook. Now, let’s get started!
Facebook Video Length Information
It is necessary to learn the Facebook video specs before learning how to trim a Facebook video.
- Facebook Feed: Facebook Feed is the constantly updating list of stories, which includes status updates, photos, videos, links, app activities, etc. The maximum video length of a Facebook feed is no longer than 240 minutes.
- Facebook Stories: Facebook stories enable you to upload short photo or video collections and those collections are only visible for 24 hours. Its supported video length is from 1 second to 120 seconds.
- Facebook Reels: Facebook Reels are short-form videos like Instagram Reels and TikTok. It only allows you to upload videos no longer than 90 seconds and has a 9:16 aspect ratio.
- Facebook Marketplace: Facebook Marketplace is a place where the user can discover, buy as well as sell items. You can add a video to the listing to make display your items better. You should make sure the video for Facebook Marketplace is no more than 240 minutes.
- Facebook in-stream: Facebook in-stream video enables you to serve video ads to your viewers with video lengths ranging from 5 seconds to 120 seconds.
How to Trim Facebook Video on Facebook
Can you edit a video on Facebook? Yes, you can! The Facebook app offers a built-in editing tool. It can help you to remove the unnecessary or wanted parts using the trimming tool. Besides, it has other features to perfect your work. For example, it provides you with text, stickers, and effects to make your work better. How to trim a video on Facebook? Just read the following guidance.
Step 1. Open the Facebook App on your phone and log in to your account.
Step 2. Tap on the What’s on your mind? field to create a new post. Then tap the Photo/Video button and your phone library will be opened. You need to select the video that you want to trim on Facebook and tap the Done button to upload it.
Step 3. Tap the Edit button and choose the Scissors icon to trim the video.
Step 4. Drag the sliders to adjust the start and end points of the video. Preview the video and hit the Done button to save the changes when you are satisfied with the trimmed video.
Step 5. Finally, tap the Post button to share the trimmed video on the Facebook app.
How to Trim Video for Facebook Before Uploading
Facebook has limited editing features. If you need other more editing features, Facebook can’t fulfill your needs and you need to use some other third-party video editors. Moreover, editing the video before uploading it to Facebook is the best. In this part, we will recommend some free and easy-to-use video editors to you and show you how to use them to trim videos for Facebook.
#MiniTool MovieMaker (Windows)
MiniTool MovieMaker is a free video editor without watermark. It provides you with various useful editing features to create wonderful videos from scratch or help you create professional videos with pre-made video templates.
MiniTool MovieMaker is a good Facebook video editor that helps you fine-tune your videos for Facebook. You can use its trimming tool to remove unwanted parts or shorten videos. With its intuitive and user-friendly interface, you can quickly master how to use it.
As a full-featured video editor and movie maker, it has other editing features. For example, you can make basic video editing like splitting, cropping, reversing, merging, resizing, and rotating videos. It also has various royalty-free resources including music, transitions, stickers, motion effects, filters, and others. With those resources, you can add transitions to connect clips smoothly, apply filters to add a certain atmosphere to the video, or make other editions.
In addition to those basic editing features, MiniTool MovieMaker also has some advanced features. For instance, it can make color corrections, fade audio, convert videos to a GIF, create video from images, and more.
How to Trim Facebook Video Using MiniTool MovieMaker
Step 1. Download and Install MiniTool MovieMaker
You can click the below download button to get the installation package of MiniTool MovieMaker and then install it on your Windows PC based on the screen prompts. Next, launch it and close the promotion window to enter its main editing interface.
MiniTool MovieMakerClick to Download100%Clean & Safe
Step 2. Import the Video to the Media Library
Under the default Media tab, you can click the Import Media Files area to choose the target video and click Open to import it. Or you can directly drag and drop the target video from your computer to the Media library.
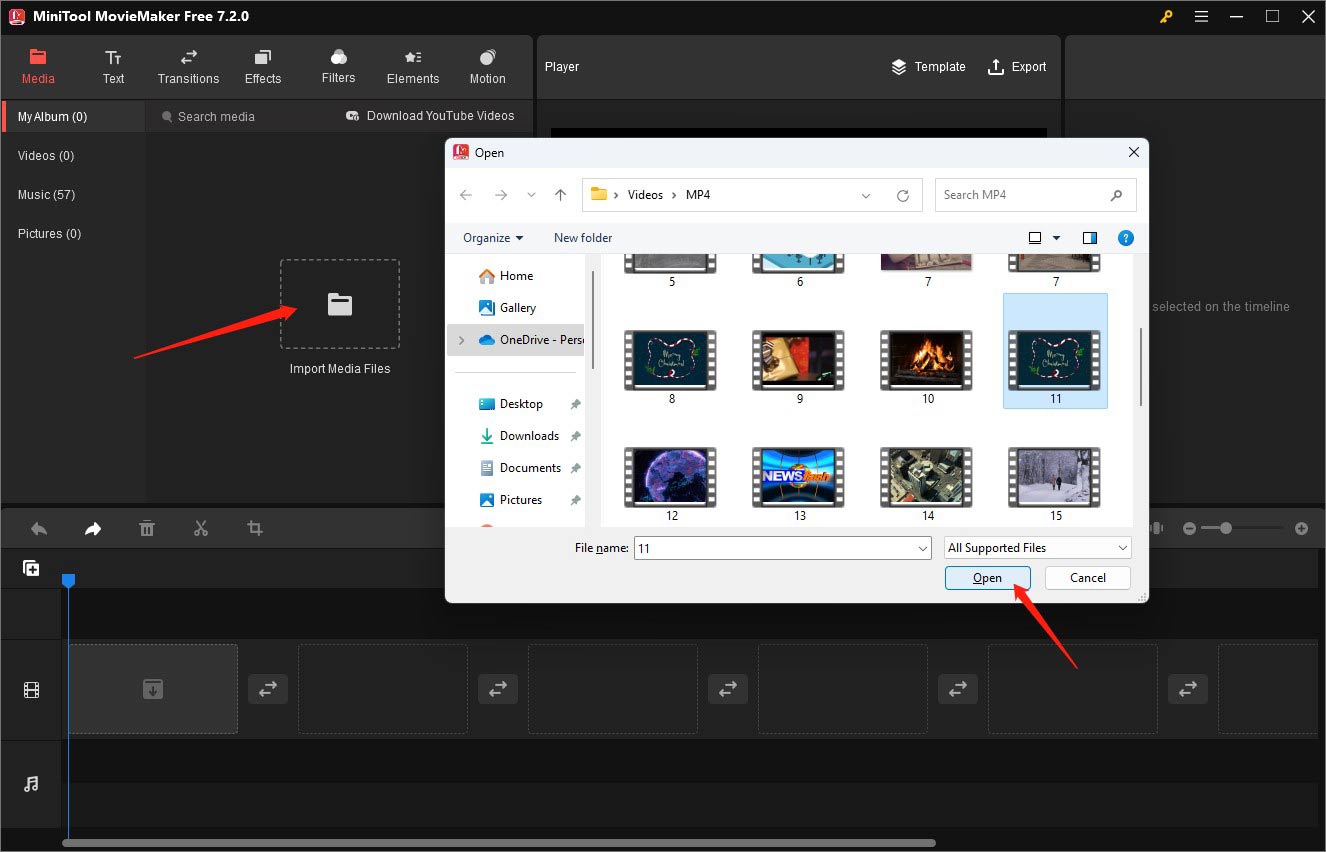
Step 3. Add the Target Video to the Timeline
You need to add the video to the timeline for editing. Simply click the Plus (+) icon on the imported video to add it to the timeline or directly drag and drop it onto the timeline. If the video is too long to see the entire video on the screen, you can click the Zoom to Fit Timeline icon to zoom in or out the video to fit the timeline.
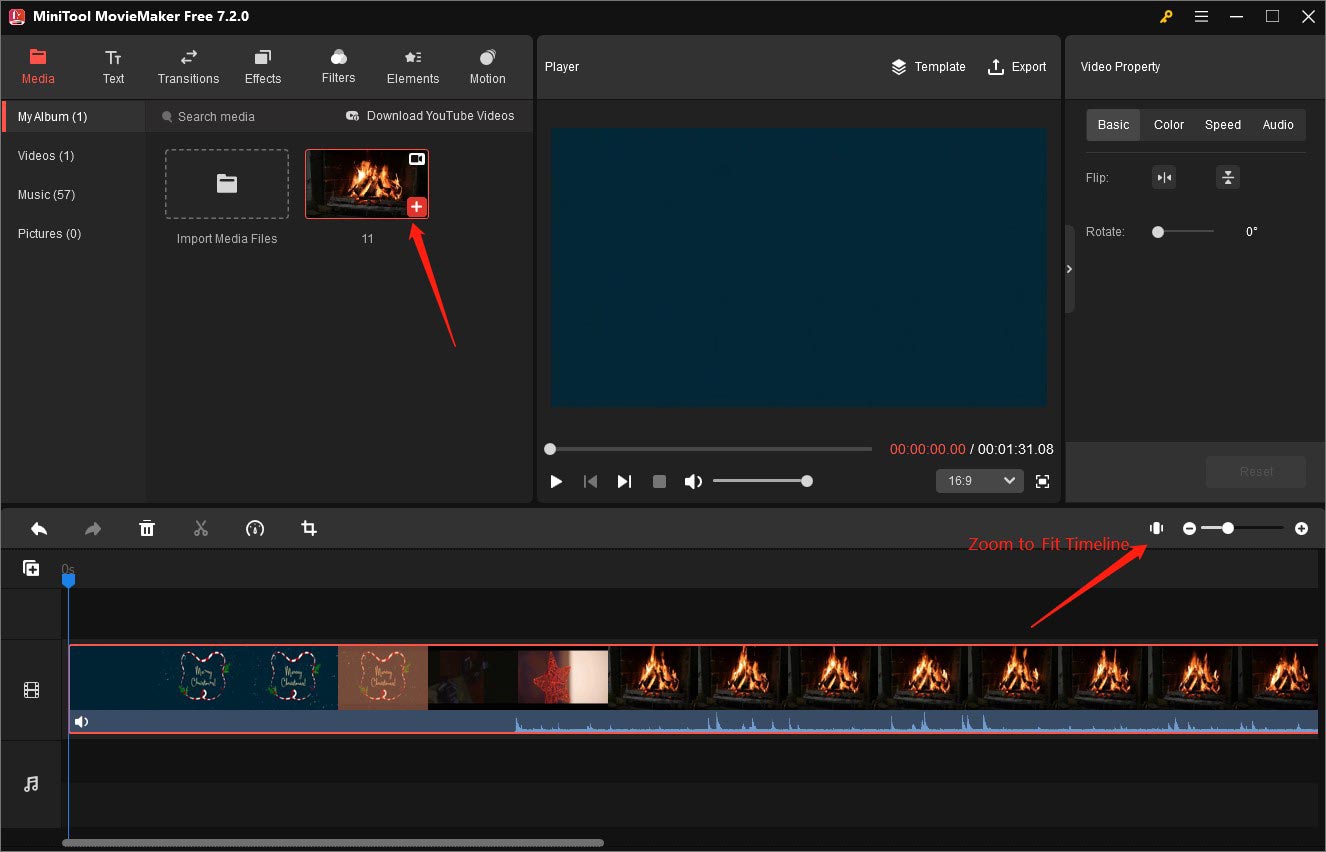
Step 4. Trim the Video
Keep the video highlighted on the timeline and move the cursor to the beginning or end of the video clip until it becomes a double-headed arrow. Drag the double-headed arrow rightwards to the start of the desired part and drag it leftwards to the end of the desired part. Then you can find the unwanted parts are removed and the desired part is kept.
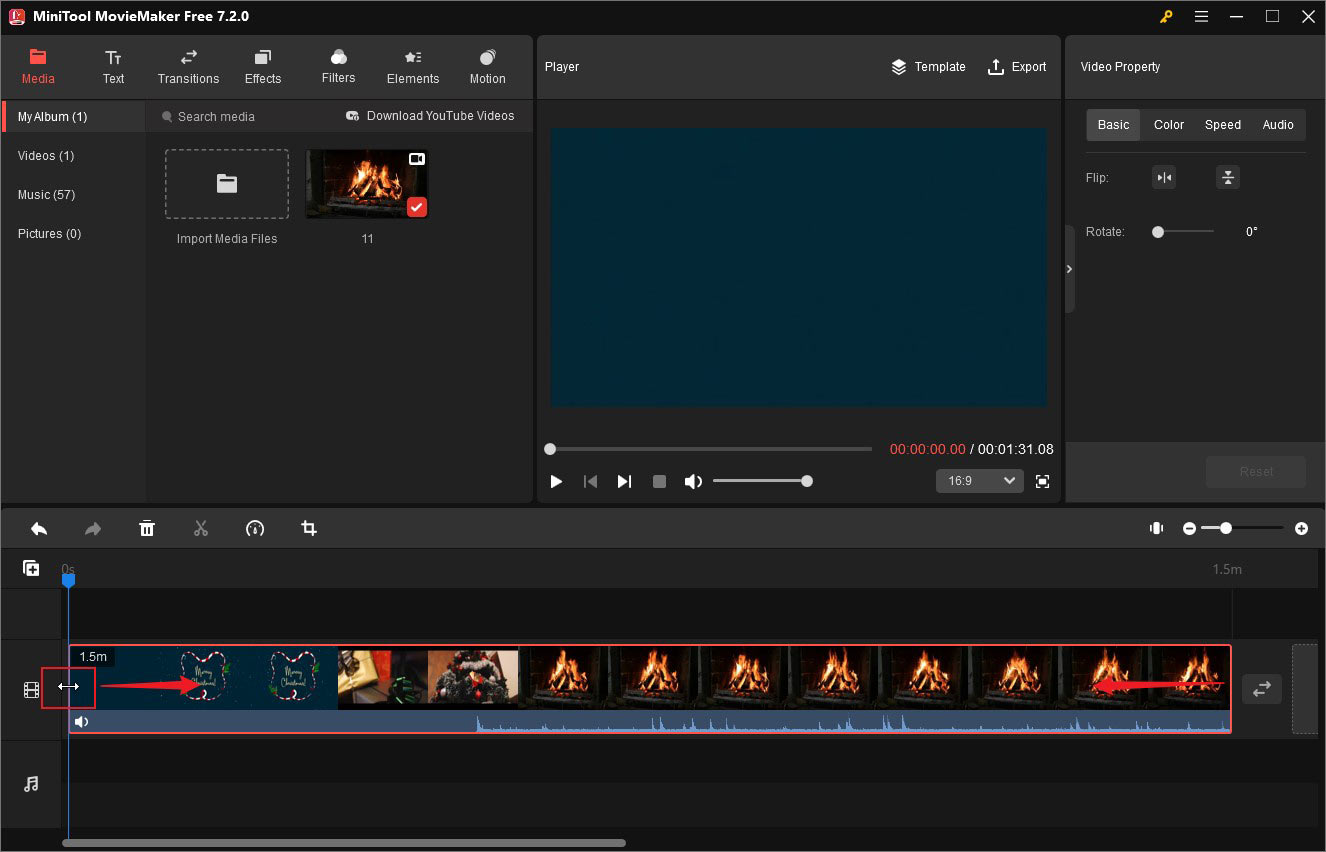
Step 5. Export the Video
In the Player section, click the Export option to open the Export window. You can rename the video, set its output format, customize other parameters, and click the Export button.
#Microsoft Photos Legacy (Windows)
Photos Legacy is the default app for Microsoft’s Legacy Video Editor, Collections as well as Album. Its video editor is a good video editor for Facebook that offers the trimming tool to remove the unwanted parts of a video clip and other editing features to perfect the video. Here’s how to trim a video for Facebook with Microsoft Photos Legacy.
Step 1. In the search box of Windows, enter Photos Legacy and click Open to launch it.
Step 2. Click the Video Editor tab and click New video project to start a blank project. Name the video and click OK.
Step 3. Click the + Add button to upload your video for Facebook and then drag and drop the video onto the storyboard.
Step 4. Choose the Trim option and drag the bar on both ends of the video rightwards or leftwards to trim the video.
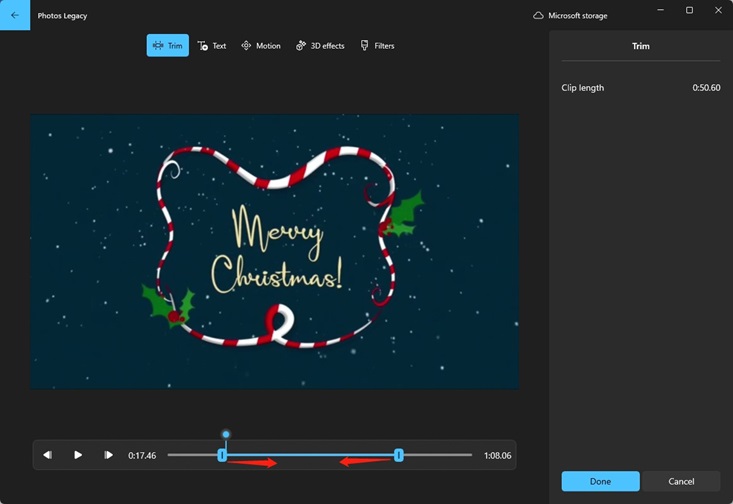
Step 5. Click the Play icon to preview the video and if you are satisfied, click the Done button to save the changes.
Step 6. Click the Finish video option, choose the video quality, and click the Export button to save the video.
#iMovie (Mac)
If you are a Mac user, which video editor should you choose? iMovie is a good video editor for Mac. Even if you are a user with little or no video editing experience, you can master how to use it quickly. It supports trimming a video, adding transitions, stabilizing shaky videos, changing video speed, and more. How to use iMovie to trim videos for Facebook? Here’s how:
Step 1. Run iMovie, click the Create New button, and select the Movie option to start a new program.
Step 2. Go to File > Import Media to import your video and add the video to the timeline.
Step 3. Click and drag either edge toward the center of the video to trim the video. If you need to trim the video precisely, you can go to Window > Show Clip Trimmer.
Step 4. Finally, click the Share icon and click Save to export the video.
How to Trim Facebook Live Video
What is Facebook live video? In 2015, Facebook launched its live video streaming feature – Facebook Live. Users can live stream videos from their mobile devices, computers, or with streaming software. You can connect with your audience in real time from any device and any location. You can share conversations, performances, Q&As, and more on Facebook. Using real-time interactive tools can help you make meaningful conversations with your audience and also give you better control over how you interact with your fans.
You may also need to trim live video when there are some unnecessary parts at the beginning or end of the video. You can use the Live Producer or Meta Business Suite to trim the live videos.
How to Trim Facebook Live Video in Live Producer
Live Producer is a broadcasting platform on Facebook, which enables you to use your computer camera or streaming software to share experiences with your audience in real time.
Step 1. Once your video is ended, choose the Trim your video option from the Quick actions card.
Step 2. You can enter the desired start and end times of the video into the timestamps to trim the unnecessary parts.
Step 3. Alternatively, you can set when the video should start and end by dragging the slider under the video.
Step 4. After making the operation of Step 2/3, you can click on Trim video. When the video is processed, you will receive a notification.
How to Trim Facebook Live Video in Meta Business Suite
Meta Business Suite is a platform for managing your content across Facebook and Instagram. You can use the creator tools of Meta Business Suite to create, edit, and publish posts, videos, reels, and stories, and go live on Facebook. Below are detailed steps to trim Facebook Live video in Meta Business Suite.
Step 1. Go to Meta Business Suite and click the Content tab in the left navigation bar.
Step 2. Expand the Post type dropdown and choose the Live option to find your published live videos.
Step 3. On this page, find the live video you want to trim, click the three dots icon, and select the Edit post option.
Step 4. Then a new window will appear and you’ll be directed to the Live Producer dashboard. For the following steps, you can refer to the above guidance on how to trim Facebook Live video with Live Producer.
Final Thoughts
The above has shown you the Facebook video length information and told you how to trim Facebook video on Facebook. Also, you can use third-party video editors like MiniTool MovieMaker to trim and edit Facebook videos. Also, we have introduced how to trim a Facebook live video. Now, it’s your turn to have a try!
Finally, if you have any questions or comments while using MiniTool MovieMaker, please don’t hesitate to contact us via [email protected].


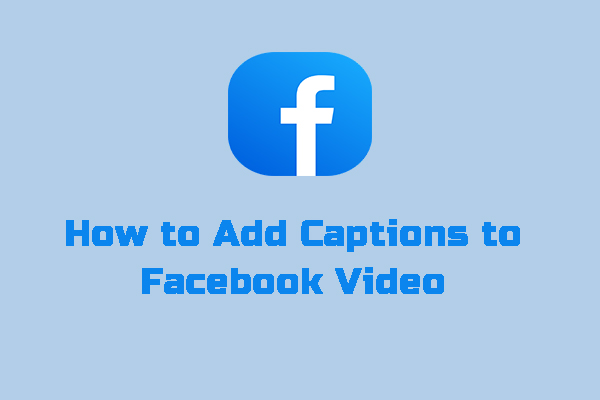
![Solved – How to Add Watermark in iMovie [Mac/iPhone/iPad]](https://images.minitool.com/moviemaker.minitool.com/images/uploads/2024/03/how-to-add-watermark-in-imovie-thumbnail.jpg)
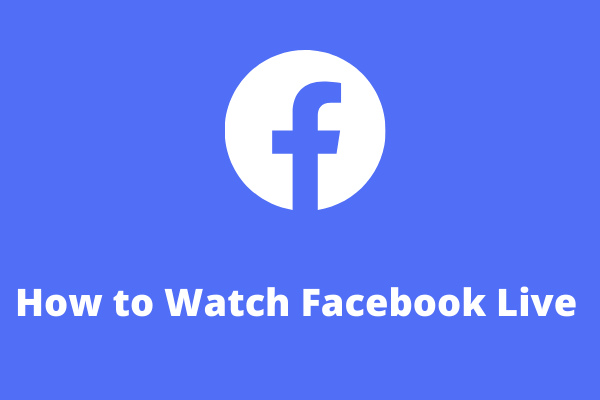
User Comments :