Facebook は、人々が他のユーザーにつながり、興味深いものを共有できるソーシャルメディアおよびソーシャルネットワーキングサービスです。Facebookでは、動画、画像、その他の種類の投稿がポストできます。でも場合によっては、Facebookの動画の長さの要件を満たすため、または不要な部分を削除するために、Facebookでポストしたい動画をトリミングする必要があります。
動画編集中のトリミングとはどういう意味ですか?トリミングは動画編集の不可欠な部分であり、動画の最初や最後、或いは他の要らない部分を削除してビデオを短くし、必要な部分を残すことと指します。一般的に言えば、素晴らしい動画として、最初の数秒だけで、視聴者の注意を引き、動画を視聴し続けたいと思わせることができます。トリミングをしてみると、動画のテーマ無関係な部分をすばやく削除して、最初からより興味深いものにすることができます。
では、どうすればFacebook 動画をトリミングしますか? これから、Facebook動画の長さについての制限を説明し、動画をトリミングする簡単な方法をいくつか紹介いたします。続けて読んでいきましょう!
Facebook動画についての制限
Facebook 動画を編集する方法を学ぶ前に、まずFacebook 動画の制限を学ぶ必要があります。
- Facebookフィード:Facebook フィードは、ステータス更新、写真、動画、リンク、アプリのアクティビティなどを含む、常に更新されるストーリーのリストです。Facebook フィードの動画の長さは240分以内で必要です。
- Facebookストーリー:Facebook ストーリーでは、写真や短い動画のコレクションをアップロードすることができます。これらのコレクションは 24 時間のみ表示されます。サポートされている動画の長さは1秒から120秒までです。
- Facebookリール:Facebook リールは、InstagramリールとTikTokのような短編動画のものです。アップロードできるのは90秒以内で、アスペクト比は9:16である動画です。
- Facebookマーケットプレイス:Facebook マーケットプレイスは、ユーザーが商品を発見、購入、販売できる場所です。リストに動画を追加して、商品をより良く表示することができます。でも、Facebook マーケットプレイス用の動画は240分以内であることを確認してください。
- Facebookインストリーム:Facebookインストリーム動画は、動画を視聴している利用者に5秒から120秒までの広告を配信できる広告配置です。
FacebookでFacebook動画を編集する方法
Facebookで直接に動画を編集することができますか?はい、できます。Facebookアプリには、内蔵している編集ツールを提供されます。このツールを使用して、不要な部分を削除するのに役立ちます。また、テキスト、ステッカー、エフェクトなど、作品をより良くするための他の機能も備えています。Facebookで動画をトリミングする具体的な方法は?以下で説明します。
ステップ1:携帯電話で Facebook アプリを開き、アカウントにログインします。
ステップ2:プロフィール画面に切り替えて、自分の名前の下にある「動画」を選択します。
ステップ3:編集したい動画をタップして開きます。
ステップ4:「動画を編集」ボタンをタップし、「はさみ」アイコンを選択して動画のトリミングを開始します。
ステップ5:スライダーをドラッグして、動画の開始点と終了点を調整します。動画をプレビューし、トリミングされた動画に満足したら、「完了」ボタンを押して変更を保存します。
ステップ6:「投稿」ボタンをタップして、トリミングした動画を Facebook アプリで共有します。
Facebookにアップロードする前に動画をトリミングする方法
Facebookには基本的な編集機能が備えているだけで、他の編集機能が必要な場合、Facebookの内蔵したいビデオエディターがニーズを満たせない場合、他のサードパーティの動画編集ソフトを使用することをおすすめします。他に、Facebookにアップロードする前に動画を編集するのがもっと便利です。この部分では、無料で使いやすいビデオエディターをいくつかお勧めし、それらを使用方法も紹介します。
#MiniTool MovieMaker (Windows)
MiniTool MovieMakerは、透かしのない無料の動画編集ソフトです。初心者でも利用可能な機能をたくさん用意しており、ゼロから動画編集を始めたり、素晴らしいテンプレートを使用したりすることで、魅力的な動画を簡単に作成できます。
MiniTool MovieMakerは、Facebook動画を微調整するのに役立つFacebookビデオエディターです。このソフトには、簡潔的かつユーザーフレンドリーなインターフェースが備えて、使い方をすぐに習得できます。
全面的なビデオエディターおよびムービーメーカーとして、MiniTool MovieMakerは豊富な編集機能が提供されています。例えば、動画の分割、トリミング、反転、結合、アスペクト比の変更、回転などの基本的な動画編集が実行できるし、音楽、トランジション、ステッカー、モーションエフェクト、フィルターなど、様々なロイヤリティフリーのリソースも用意されています。これらのリソースで、トランジションを追加してクリップをスムーズに接続したり、フィルターを適用してビデオに特定の雰囲気を加えたり、また他の編集を行ったりすることもできます。
これらの基本的な編集機能に加えて、MiniTool MovieMakerにはいくつかの高級な機能もあります。例えば、色補正、音楽のフェードイン/フェードアウト、動画からGIF への変換、画像からのビデオの作成などを行うことができます。
以下は、MiniTool MovieMakerを利用して、Facebook動画を編集する具体的な手順です。
ステップ1:MiniTool MovieMakerをダウンロードしてインストールします。
以下のボタンをクリックして、MiniTool MovieMaker のインストールパッケージを取得し、画面の指示に従ってWindows PC にインストールします。次に、それを起動し、プロモーションウィンドウを閉じて、編集のインターフェースに入ります。
MiniTool MovieMakerクリックしてダウンロード100%クリーン&セーフ
ステップ2:動画をアップロードします。
デフォルトの「Media」タブで、「Import Media Files」領域をクリックして編集したい動画を選択し、「開く」をクリックしてインポートします。または、編集したい動画をコンピューターから直接にメインインタフェースにドラッグアンドドロップすることもできます。
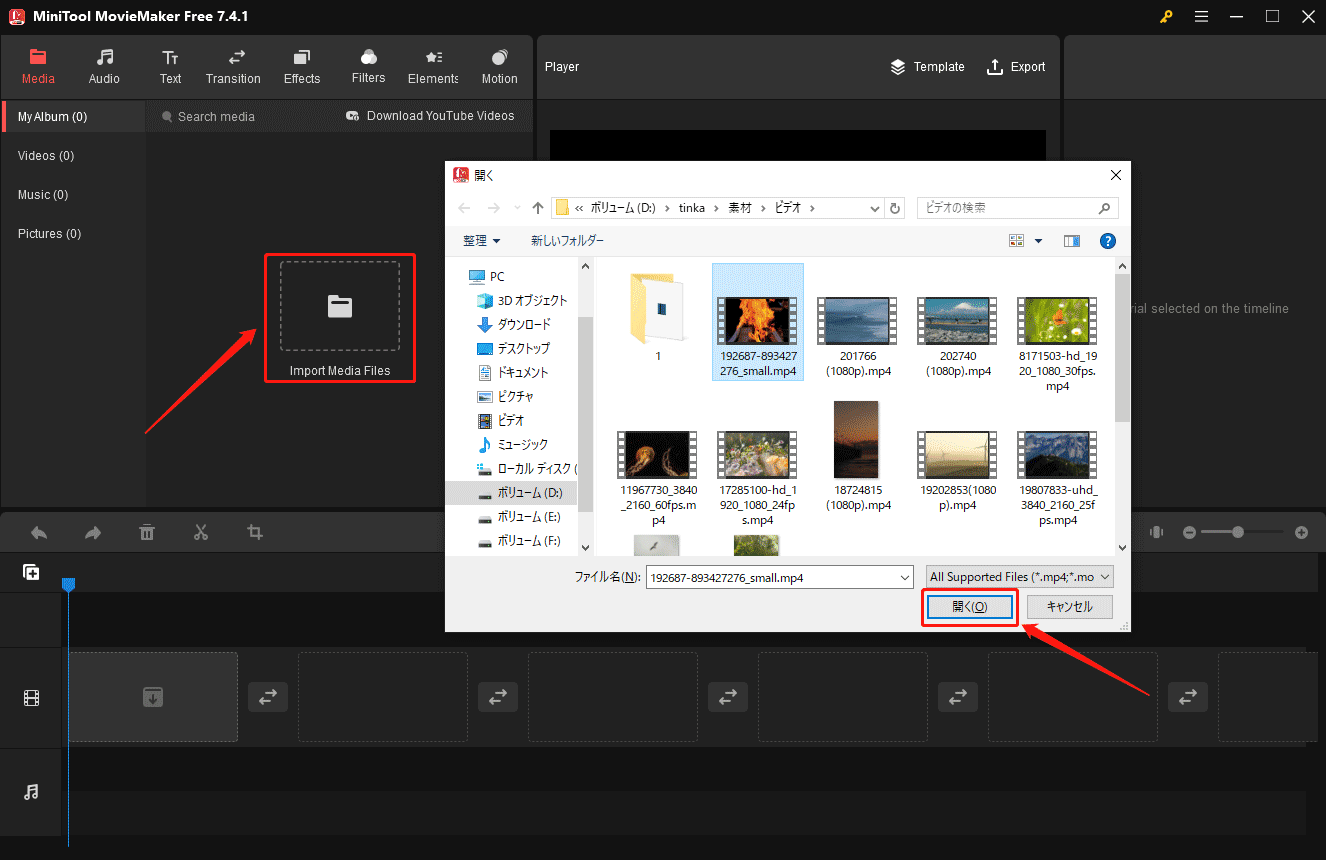
ステップ3:アップロード下動画をタイムラインに追加します。
編集するには、動画をタイムラインに追加する必要があります。インポートした動画の「+」アイコンをクリックするか、直接タイムラインにドラッグアンドドロップしてタイムラインに追加します。動画が長すぎて画面上にビデオ全体が表示されない場合は、ツールバーの右側にある「Zoom to Fit Timeline」アイコンをクリックして、タイムラインに合わせてズームします。
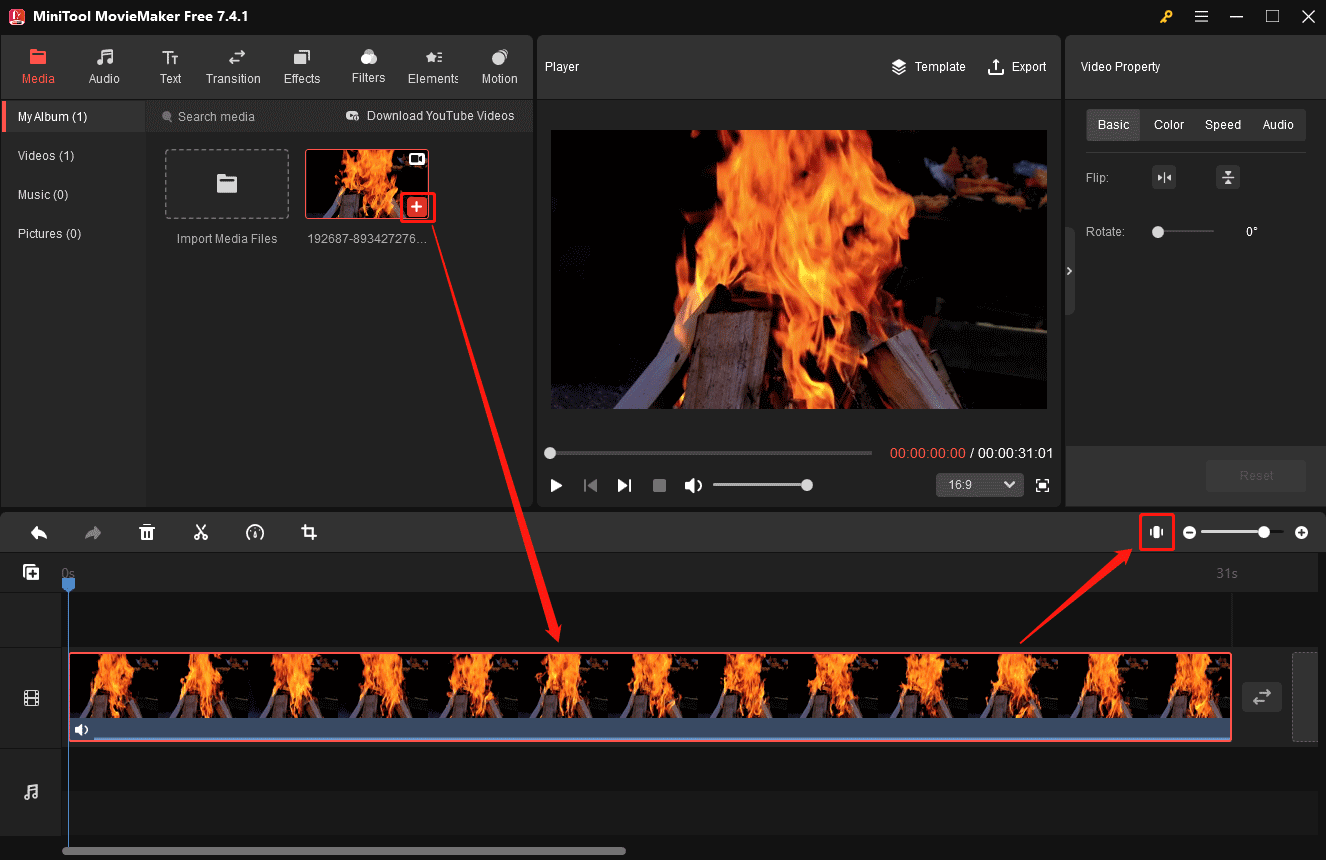
ステップ4:動画をトリミングします。
タイムライン上の動画をハイライトしたまま、カーソルを動画の先頭や末尾に移動し合わせて、カーソルが両方向矢印になります。そして、両方向矢印を右にドラッグして目的の始点まで移動し、左にドラッグして目的の部分の終点まで移動します。これで、不要な部分が削除され、残している部分が必要な画面であることわかります。
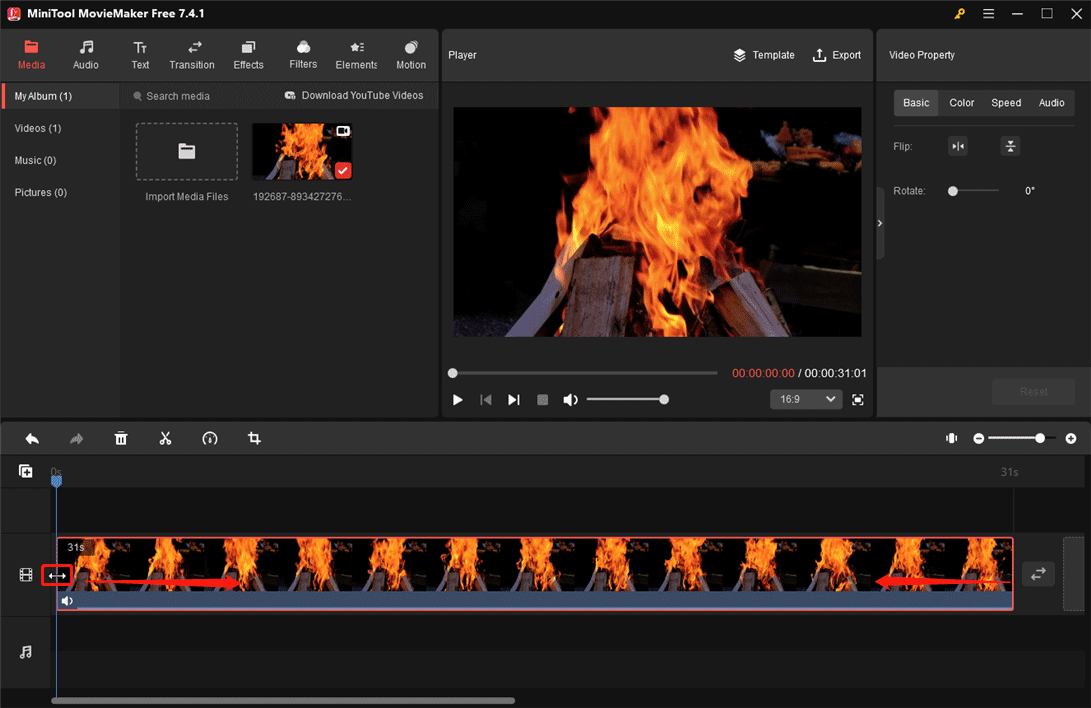
ステップ5:編集した動画をエクスポートする
プレーヤーセクションで、「Export」オプションをクリックしてエクスポートウィンドウを開きます。ここで、動画の名前を変更したり、出力形式を設定したり、その他の設定をカスタマイズして、「Export」ボタンをクリックして、PCに動画を保存します。
#Microsoft フォトレガシ(Windows)
フォトレガシとは、Microsoft のレガシコレクション、アルバム、ビデオエディター用のアプリです。このビデオエディターは Facebook に適した優れたツールで、動画の不要な部分をトリミング機能で削除したい、他の備えている編集機能で動画を魅力的にしたりすることができます。Microsoft Photos Legacy を使用して Facebook 用の動画をトリミングする方法は次のとおりです。
ステップ1:Windows の検索ボックスに「フォトレガシ」と入力し、「開く」をクリックして起動します。
ステップ2:「ビデオ エディター」タブをクリックし、「新しいビデオ プロジェクト」をクリックして新たなプロジェクトを開始します。名前を付けてから、「OK」をクリックします。
ステップ3:「+ 追加」ボタンをクリックして Facebookで投稿したい動画をアップロードし、ストーリーボードにドラッグアンドドロップします。
ステップ4:「トリミング」オプションを選択し、動画の両端にあるブルーボックスを右或いは左にドラッグしてビデオをトリミングします。
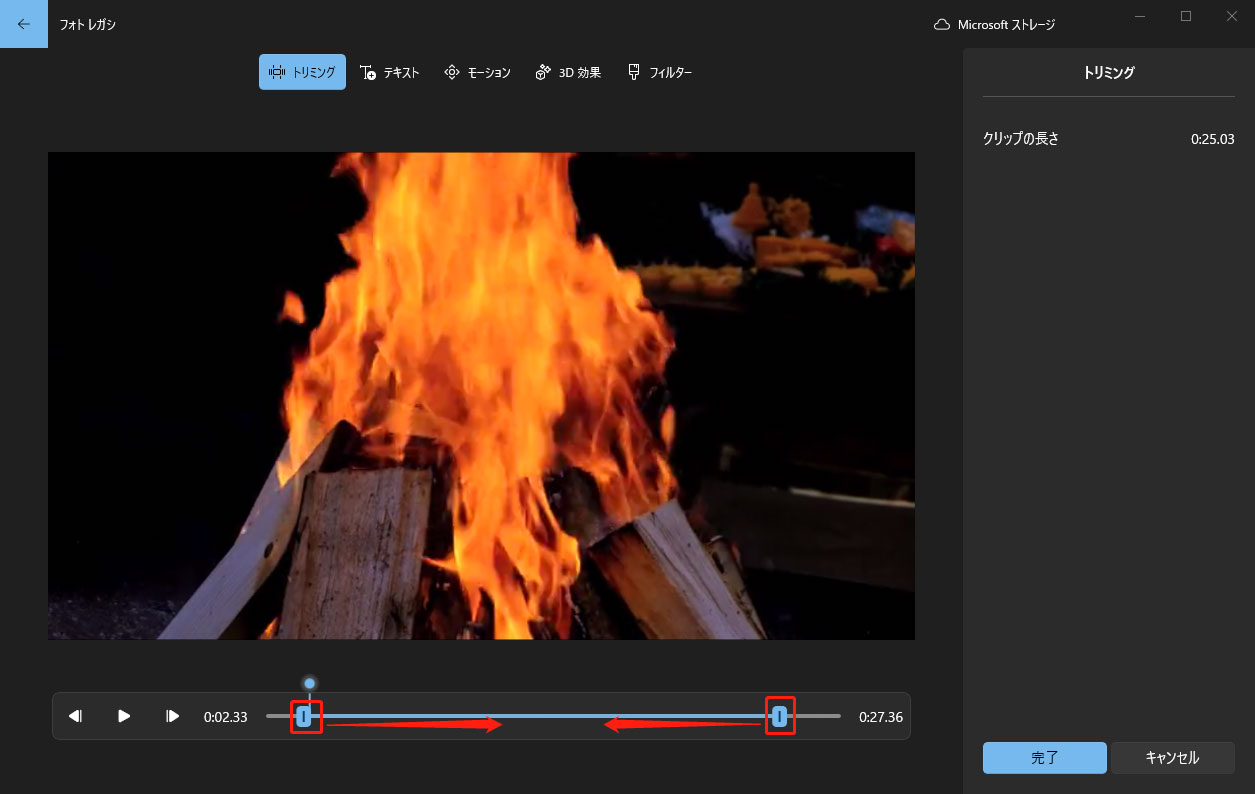
ステップ5:再生アイコンをクリックして動画をプレビューし、満足したら「完了」ボタンをクリックして変更を保存します。
ステップ6:「ビデオの完了」オプションをクリックし、ビデオの画質を選択して、「エクスポート」ボタンをクリックして動画を保存します。
#iMovie (Mac、iPhone、iPad)
Mac ユーザーの場合、どの動画編集ソフトを選択すべきでしょうか? iMovieはMac向けの一番便利なビデオエディターです。動画編集の経験がまったくないユーザーでも、すぐに上手に使えます。動画のトリミング、トランジションの追加、揺れる動画の安定化、再生速度の変更などをサポートしています。では、iMovieを使用してFacebook用の動画をトリミングするにはどうすればよいでしょうか? 方法は次のとおりです。
ステップ 1. iMovie を実行し、「新規プロジェクトを開始」ボタンをクリックし、「ムービー」オプションを選択して新しいプログラムを起動します。
ステップ2:「ファイル」>「メディアのインポート」に移動して動画をインポートし、タイムラインに追加します。
ステップ3:動画をトリミングするには、どちらかの端をドラッグして動画の中央に近づけます。詳細調整でトリミングしたい場合は、「ウィンドウ」>「詳細編集を表示」に移動します。
ステップ4:最後に、「共有」アイコンをクリックし、「保存」をクリックして動画をエクスポートします。
Facebookライブ動画をトリミングする方法
Facebook ライブ動画とは何ですか? 2015 年に、Facebookはライブ動画配信ができる新しい機能―Facebook Liveがリリースされました。ユーザーは、モバイルデバイス、コンピューター、或いはストリーミングソフトウェアを通して、ライブ動画配信ができます。あらゆるデバイスや場所から、視聴者とリアルタイムでつながることができます。会話、パフォーマンス、Q&AなどをFacebookで共有できます。リアルタイムのインタラクティブツールを使用すると、視聴者と面白い会話を行えるようになります。
動画の最初または最後に不要な部分がある場合は、ライブ動画をトリミングする必要がある可能性もあります。ライブ動画をトリミングするには、Live ProducerとMeta Business Suiteが役に立ちます。
Live ProducerでFacebookライブ動画をトリミングする
Live ProducerはFacebook上の放送プラットフォームで、コンピューターのカメラとストリーミングソフトウェアを通して、視聴者とリアルタイムで共有できます。
ステップ1:ライブ配信が終了したら、クイックアクションカードから「動画をトリミング」オプションを選択します。
ステップ2:タイムスタンプに動画の開始時間と終了時間を入力して、不要な部分をトリミングします。
ステップ3:或いは、動画の下のスライダーをドラッグして、ビデオの開始と終了を設定することもできます。
ステップ4:ステップ2/3の操作を行った後、「動画をトリミング」をクリックします。動画が処理されると、通知が表示されます。
Meta Business SuiteでFacebookライブ動画をトリミングする
Meta Business Suiteとは、FacebookとInstagramのコンテンツを管理するためのプラットフォームです。Meta Business Suiteのクリエイターツールを使用すると、Facebook投稿、動画、リール、ストーリーを作成、編集、公開することができます。以下は、Meta Business SuiteでFacebook ライブ動画をトリミングする詳細な手順です。
ステップ1:Meta Business Suite に移動し、左側のナビゲーションバーの「コンテンツ」タブをクリックします。
ステップ2:「投稿タイプ」をクリックしてドロップダウンメニューを開き、「ライブ」をクリックすると、公開済みのライブ動画が表示されます。
ステップ 3. このページで、トリミングしたいライブ動画を見つけ、3点ドットアイコンをクリックして、「投稿を編集」を選択します。
ステップ4:新しいウィンドウでLive Producerダッシュボードが開きます。
ステップ5:「クイックアクション」カードで「動画のトリミング」を選択します。
結語
本記事では、Facebook動画の長さに関する情報を示し、Facebook で Facebook動画をトリミングする方法を説明しました。また、MiniTool MovieMakerなどのサードパーティのビデオエディターを使用して、Facebook動画をトリミングおよび編集することもできます。それ以外、Facebookライブ動画をトリミングする方法も紹介しました。さあ、試してみましょう。
最後に、MiniTool MovieMakerの使用中にご質問やご意見がございましたら、[email protected]までお気軽にお問い合わせください。


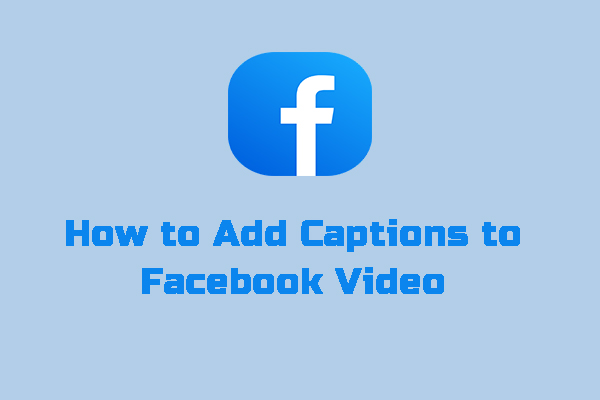
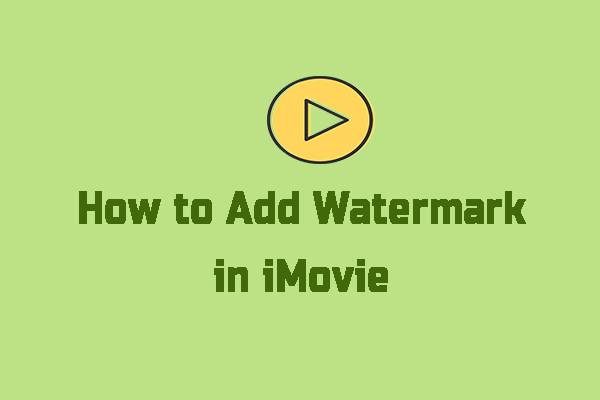
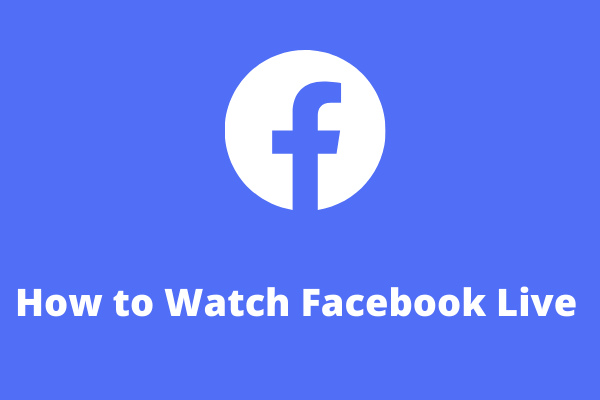
ユーザーコメント :