Müssen Sie Videos für Facebook trimmen? Sind Sie auf der Suche nach einer Anleitung, wie man ein Facebook-Video trimmen kann? Wenn dies der Fall ist, sind Sie hier genau richtig! Nachdem Sie diesen Beitrag des Windows Movie Makers – MiniTool MovieMaker gelesen haben, kennen Sie die Spezifikationen der Facebook-Videos und effektive Möglichkeiten zum Trimmen von Facebook-Videos und Facebook-Live-Videos.
Facebook ist ein Social-Media- und Social-Networking-Dienst, in dem Menschen interessante Dinge erkunden, sich verbinden und mit anderen teilen können. Sie können Videos, Bilder und andere Arten von Beiträgen auf Facebook teilen. Manchmal müssen Sie Videos für Facebook trimmen, um die Anforderungen an die Videolänge für Facebook-Videos zu erfüllen oder unerwünschte Teile zu entfernen.
Was bedeutet Trimmen bei der Videobearbeitung? Es handelt sich um einen integralen Bestandteil der Videobearbeitung und kann der Anfang oder das Ende des Videos entfernen, um das Video zu kürzen und den gewünschten Teil beizubehalten. In der Regel sind die ersten ein paar Sekunden eines Videos besonders wichtig, um die Aufmerksamkeit der Zuschauer zu erregen und sie zum Weitersehen zu animieren. Durch das Trimmen können Sie irrelevante Teile am Anfang Ihres Videos schnell entfernen, um es von Anfang an interessanter zu machen
Wie kann man ein Facebook-Video trimmen? In dem folgenden Inhalt zeigen wir Ihnen die Anforderungen an die Länge für Facebook-Videos und empfehlen einige nützliche Möglichkeiten zum Trimmen von Videos für Facebook. Nun lesen Sie weiter!
Über die Länge der Facebook-Videos
Es ist notwendig, die Spezifikationen der Facebook-Videos zu kennen, bevor Sie damit zu beginnen, ein Facebook-Video zu trimmen.
Facebook Feed: Es handelt sich um eine ständig aktualisierte Liste von Stories, die Updates vom Status, Fotos, Videos, Links, App-Aktivitäten usw. enthält. Die maximale Videolänge eines Facebook Feed ist nicht
Facebook Stories: Facebook Stories ermöglichen es Ihnen, kurze Foto- oder Videosammlungen hochzuladen. Und diese Sammlungen sind nur 24 Stunden lang sichtbar. Es wird eine Videolänge von 1 Sekunde bis 120 Sekunden unterstützt.
Facebook Reels: Facebook Reels sind kurze Videos wie Instagram Reels und TikTok. Damit können Sie nur Videos hochladen, die nicht länger als 90 Sekunden sind und ein Seitverhältnis von 9:16 haben.
Facebook Marketplace: Bei Facebook Marketplace können die Benutzer Produkte entdecken, kaufen und verkaufen. Sie könne ein Video zur Liste hinzufügen, um Ihre Produkte besser darzustellen. Sie sollten sicherstellen, dass das Video für Facebook Marketplace nicht länger als 240 Minuten ist.
Facebook in-stream: Facebook-In-Stream-Video ermöglicht es Ihnen, Ihrer Zielgruppe Videoanzeigen mit Videolängen von 5 bis 120 Sekunden zu liefern.
Wie kann man Facebook-Videos auf Facebook trimmen?
Können Sie ein Video auf Facebook bearbeiten? Die Antwort ist Ja. Die Facebook-App bietet ein integriertes Bearbeitungstool, mit dem Sie die unnötigen und unerwünschten Teile entfernen können. Außerdem verfügt diese App weitere Funktionen, um Ihre Arbeit perfekt zu geschalten. Zum Beispiel stellt sie Ihnen Text, Sticker und Effekte zur Verfügung, um Ihre Videos zu verbessern. Wie kann man ein Video auf Facebook trimmen? Lesen Sie einfach die nachstehende Anleitung:
Schritt 1. Öffnen Sie die App Facebook auf Ihrem Smartphone und melden Sie sich bei Ihrem Konto an.
Schritt 2. Tippen Sie auf das Feld What’s on your mind?, um einen neuen Beitrag zu erstellen. Dann tippen Sie auf den Button Foto/Video und Ihre Alben werden geöffnet. Sie müssen das Video auswählen, das Sie auf Facebook trimmen möchten, und tippen Sie auf den Button Fertig, um es hochzuladen.
Schritt 3. Tippen Sie auf den Button Bearbeiten und wählen Sie das Scherensymbol aus, um das Video zu trimmen.
Schritt 4. Ziehen Sie die Schieberegler, um den Anfang und das Ende des Videos zu anzupassen. Sie können das Video in der Vorschau anzeigen. Wenn Sie mit dem zugeschnittenen Video zufrieden sind, tippen Sie auf den Button Fertig, um die Änderungen zu speichern.
Schritt 5. Endlich tippen Sie auf den Button Teilen, um das zugeschnittene Video in der App Facebook zu teilen.
Wie kann man Videos vor dem Hochladen für Facebook trimmen?
Die Bearbeitungsfunktionen von Facebook sind begrenzt. Wenn Sie weitere Bearbeitungsfunktionen benötigen, kann Facebook allein Ihre Anforderungen nicht erfüllen. Daher müssen Sie einige Video-Editoren der Drittanbieter verwenden. Darüber hinaus ist es am besten, das Video vor dem Hochladen zu bearbeiten. In diesem Teil empfehlen wir Ihnen einige kostenlose und einfach zu bedienende Video-Editoren und zeigen Ihnen, wie Sie mit diesen Video-Editoren ein Facebook-Video trimmen können.
#MiniTool MovieMaker (Windows)
MiniTool MovieMaker ist ein kostenloser Video-Editor ohne Wasserzeichen. Es bietet Ihnen verschiedene nützliche Bearbeitungsfunktionen, mit denen Sie wunderbare Videos von Grund auf erstellen oder professionelle Videos mit vorgefertigten Videolagen erstellen können.
MiniTool MovieMaker ist ein guter Facebook-Video-Editor, der Ihnen dabei hilft, Ihre Videos für Facebook zu optimieren. Sie können sein Tool zum Trimmen verwenden, um unerwünschte Teile zu entfernen oder Videos zu kürzen. Da es über eine intuitive und benutzerfreundliche Oberfläche verfügt, können Sie schnell die Verwendung dieser App erlernen.
Als funktionsreicher Video-Editor und Movie-Maker hat er weitere Bearbeitungsfunktionen. Sie können beispielweise grundlegende Videobearbeitungen wie Teilen, Zuschneiden, Umkehren, Zusammenführen, Größenänderung und Drehen von Videos durchführen. Er verfügt auch über verschiedene lizenzfreie Ressourcen, einschließlich Musik, Übergänge, Sticker, Bewegungseffekte, Filter usw. Mit diesen Ressourcen können Sie Übergänge hinzufügen, um Clips reibungslos zu verbinden, Filter anwenden, um dem Video eine bestimmte Atmosphäre zu verleihen, oder andere Änderungen vornehmen.
Zusätzlich zu diesen grundlegenden Bearbeitungsfunktionen hat MiniTool MovieMaker auch einige erweiterte Funktionen. Zum Beispiel kann es Audio ausblenden, Videos in GIFs konvertieren, Farbkorrekturen vornehmen, Videos aus Bildern erstellen und vieles mehr.
Wie kann man ein Facebook-Video mit MiniTool MovieMaker trimmen
Schritt 1. Laden Sie MiniTool MovieMaker herunter und installieren Sie es.
Sie können auf den nachstehenden Download-Button klicken, um das Installationspaket von MiniTool MovieMaker zu erhalten. Dann installieren Sie dieses Programm auf Ihrem Windows-PC, indem Sie Bildschirm-Anweisungen folgen. Als Nächstes starten Sie es und schließen Sie das Werbefenster, um die Hauptschnittstelle dieser Bearbeitungssoftware aufzurufen.
MiniTool MovieMakerKlicken zum Download100%Sauber & Sicher
Schritt 2. Importieren Sie das Video in die Medienbibliothek.
Auf der Standardregisterkarte Medien können Sie auf den Bereich Mediendateien importieren klicken, um das Zielvideo auszuwählen und klicken Sie auf Öffnen, um es zu importieren. Oder Sie können auch das Zielvideo direkt per Drag & Drop von Ihrem Computer in die Medienbibliothek ziehen.
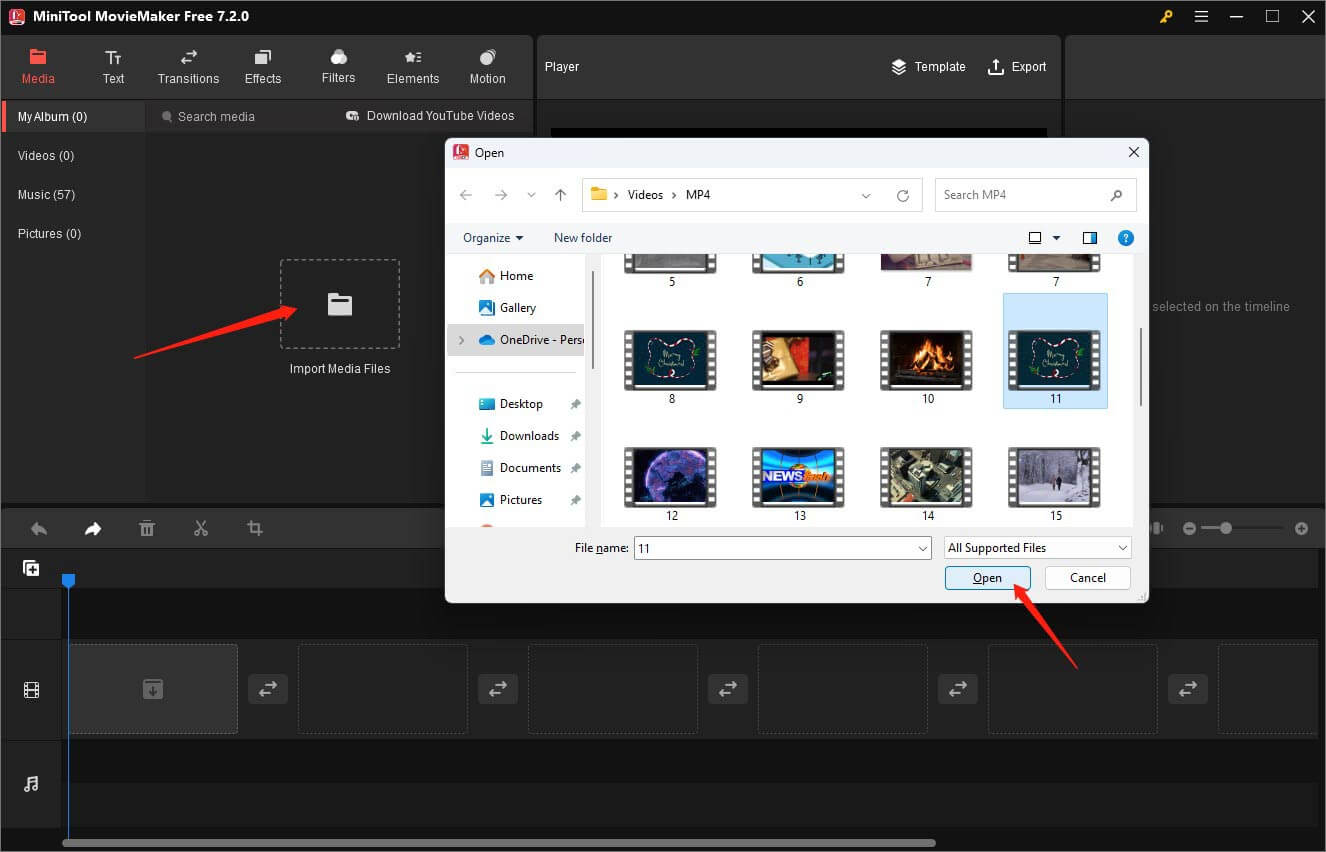
Schritt 3. Fügen Sie das Zielvideo zur Zeitleiste hinzu.
Sie müssen der Zeitleiste das Video zur Bearbeitung hinzufügen. Klicken Sie einfach auf das Plus-Symbol + auf dem importierten Video, um es zur Zeitleiste hinzuzufügen. Alternativ können Sie es direkt per Drag & Drop auf die Zeitleiste ziehen. Wenn das Video zu lang ist, um das gesamte Video auf dem Bildschirm zu sehen, können Sie auf das Symbol Zoom to Fit Timeline klicken, um das Video zu vergrößern oder zu verkleinern, damit es in die Zeitleiste passt.
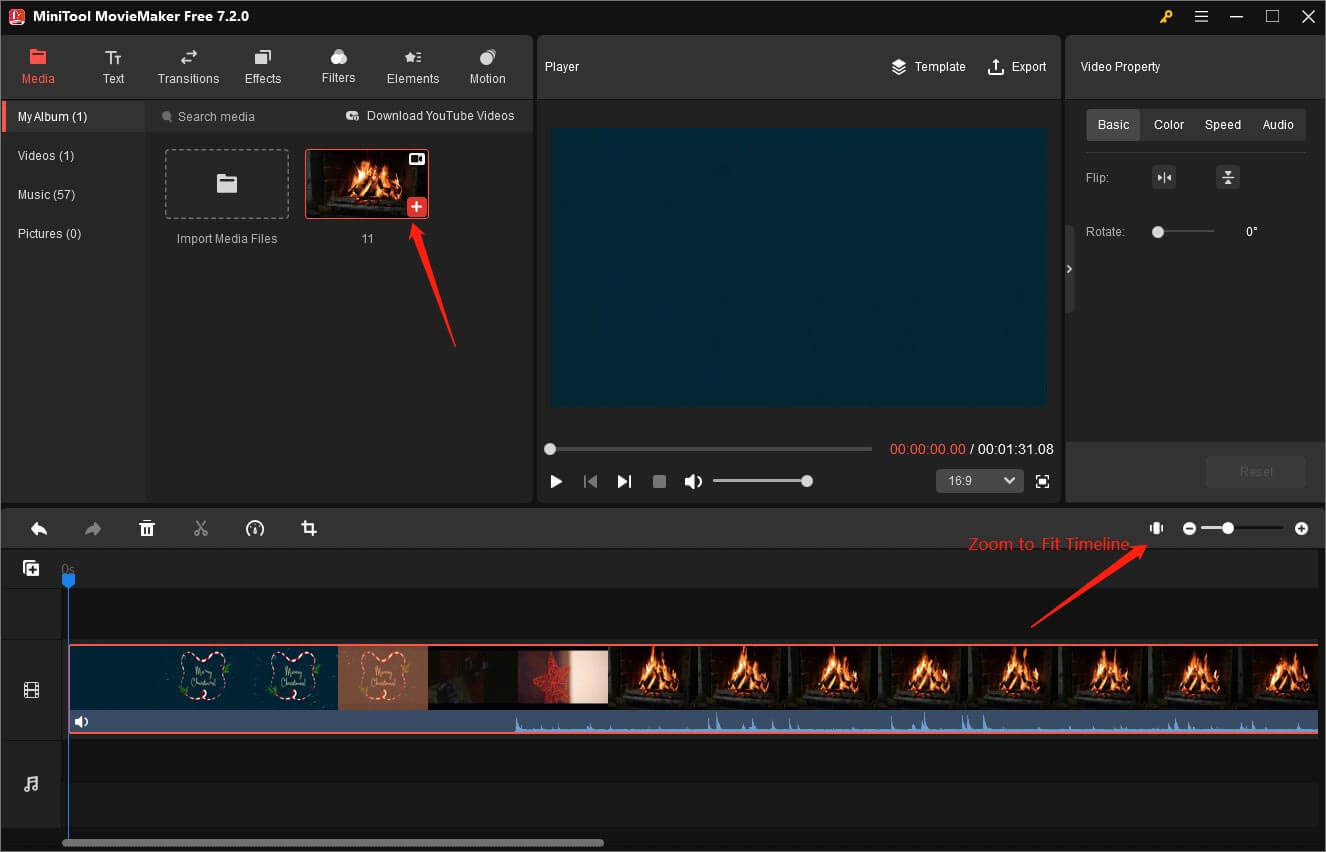
Schritt 4. Trimmen Sie das Video.
Lassen Sie das Video auf der Zeitleiste markiert und bewegen Sie den Cursor an den Anfang oder das Ende des Videoclips, bis ein Doppelpfeil angezeigt wird. Ziehen Sie den Doppelpfeil nach rechts und dann nach links, um festzulegen, wo das Video nach Ihren Wünschen beginnt und endet. Dann stellen Sie fest, dass die unerwünschten Teile entfernt werden und der erwünschte Teil beibehalten wird.
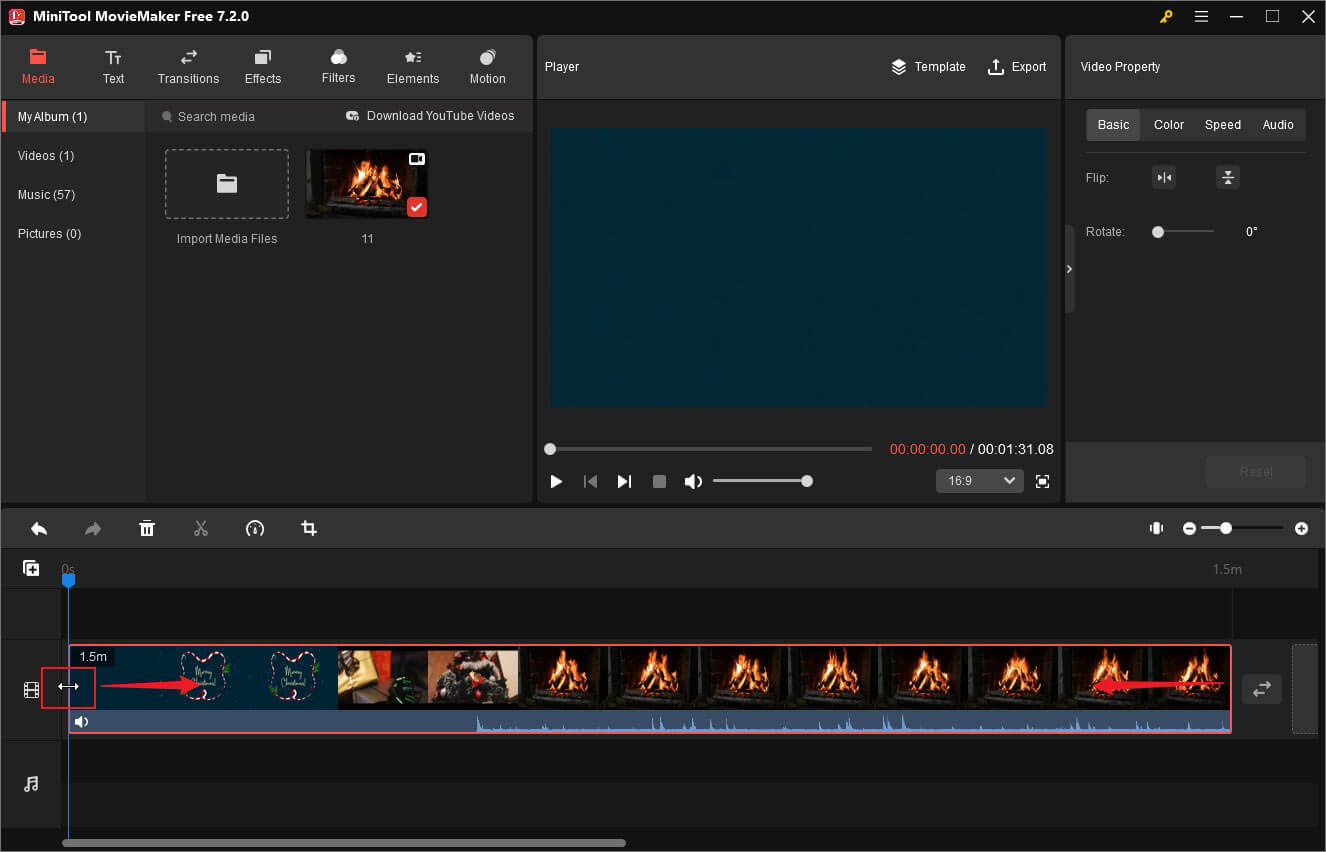
Schritt 5. Exportieren Sie das Video.
Im Abschnitt Player klicken Sie auf die Option Exportieren, um das Fenster Exportieren zu öffnen. Sie können das Video umbenennen, das Ausgabeformat festlegen, andere Parameter anpassen und klicken Sie schließlich auf den Button Exportieren.
#Microsoft Fotos Legacy (Windows)
Fotos Legacy ist die Standardapp für Video-Editor, Sammlungen und Alben von Microsoft. Dieser Video-Editor ist ein guter Video-Editor für Facebook, der das Tool zum Trimmen bietet. Und Sie können mit diesem Tool die unerwünschten Teile eines Videoclips entfernen und das Video mithilfe von anderen bereitgestellten Bearbeitungsfunktionen ansprechender machen. Hier erfahren Sie, wie Sie ein Facebook-Video mit Microsoft Fotos Legacy trimmen können:
Schritt 1. Geben Sie Fotos Legacy in das Suchfeld von Windows ein und klicken Sie auf Öffnen, um es zu starten.
Schritt 2. Klicken Sie auf die Registerkarte Video-Editor und dann auf Neues Videoprojekt, um ein leeres Projekt zu starten. Benennen Sie das Video und klicken Sie auf OK.
Schritt 3. Dann klicken Sie auf den Button + Hinzufügen, um Ihr Video für Facebook hochzuladen und ziehen Sie dann das Video auf das Storyboard.
Schritt 4. Wählen Sie die Option Trimmen aus und ziehen Sie die Leiste an beiden Enden des Videos nach rechts oder links, um das Video zu trimmen.
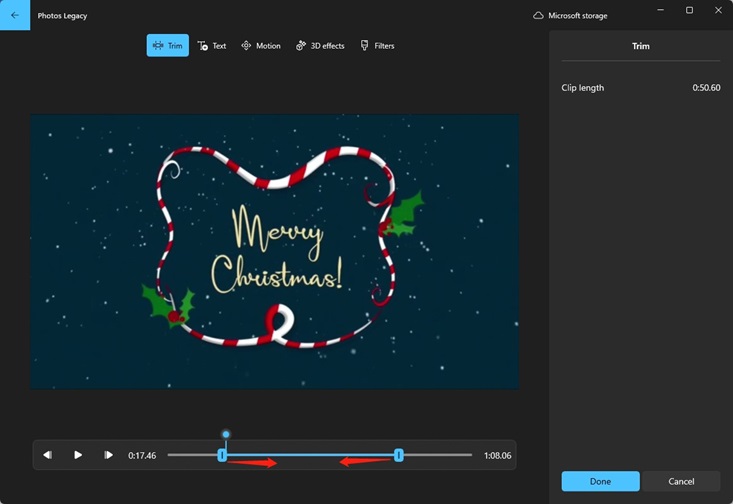
Schritt 5. Klicken Sie auf das Symbol Wiedergeben, um das Video in der Vorschau anzuzeigen. Falls Sie damit zufrieden sind, klicken Sie auf den Button Fertig, um die Änderungen zu speichern.
Schritt 6. Klicken Sie endlich auf den Button Video fertigstellen, wählen Sie die Videoqualität aus und klicken Sie dann auf den Button Exportieren, um das Video zu speichern.
#iMovie (Mac)
Wenn Sie ein Mac-Benutzer sind, stellt sich die Frage: Welchen Video-Editor sollten Sie wählen? iMovie ist ein toller Video-Editor für Mac. Selbst wenn Sie mit der Videobearbeitung nicht vertraut sind, können Sie diese App schnell erlernen. Sie unterstützt das Trimmen eines Videos, das Hinzufügen der Übergänge, die Stabilisierung verwackelter Videos, das Ändern der Videogeschwindigkeit und mehr. Wie kann man ein Facebook-Video mit iMovie trimmen? So geht’s:
Schritt 1. Starten Sie iMovie, klicken Sie auf den Button Neues erstellen und wählen Sie dann die Option Movie aus, um ein neues Projekt zu starten.
Schritt 2. Gehen Sie zu Datei > Medien importieren, um Ihr Video zu importieren und dann zur Zeitleiste hinzuzufügen.
Schritt 3. Klicken Sie eine beliebige Kante und ziehen Sie sie zur Mitte des Videos, um das Video zu trimmen. Wenn Sie das Video präzis trimmen müssen, können Sie zu Fenster > Clip-Trimmer anzeigen gehen.
Schritt 4. Schließlich klicken Sie auf das Symbol Teilen und dann auf Speichern, um das Video zu exportieren.
Lesen Sie auch: 5 Methoden: iPhone Videos werden unter Windows nicht abgespielt.
Wie kann man Facebook-Live-Videos trimmen?
Was ist Facebook-Live-Video? 2015 führte Facebook seine Live-Video-Streaming-Funktion – Facebook Live – ein. Benutzer können Videos über ihre Mobilgeräte, Computer oder mit Streaming-Softwares live streamen. Sie können mit Ihren Zuschauern in Echtzeit, auf jedem Gerät und von jedem Ort in Kontakt treten. Sie können Gespräche, Auftritte, Fragen und Antworten und vieles mehr auf Facebook teilen. Mit den in Echtzeit-Tools zur Interaktivität können Sie sinnvolle Gespräche mit Ihren Fans führen und mehr Kontrolle darüber haben, wie Sie mit Ihren Fans intragieren.
Möglicherweise müssen Sie Live-Videos trimmen, wenn sich am Anfang oder Ende befinden des Videos einige unnötige Teile befinden. Sie können den Live Producer oder die Meta Business Suite nutzen, um die Live-Videos zu trimmen.
Wie kann man Facebook-Live-Videos im Live Producer trimmen
Bei Live Producer handelt es sich um eine Streaming-Plattform auf Facebook, mit der Sie über die Kamera Ihres Computers oder mithilfe von einer Streaming-Software Ihre Erlebnisse in Echtzeit mit Ihren Fans teilen können.
Schritt 1. Sobald Ihr Video beendet ist, wählen Sie aus der Karte Schnellaktionen die Option Video trimmen.
Schritt 2. Sie können die erwünschte Start- und Endzeit in die Zeitstempel eingeben, um die unnötigen Teile zu entfernen.
Schritt 3. Alternativ können Sie die Start- und Endzeit des Videos festlegen, indem Sie den Schieberegler unter dem Video ziehen.
Schritt 4. Nachdem Sie die Schritte 2 & 3 durchgeführt haben, können Sie auf Video trimmen klicken. Wenn das Video verarbeitet ist, erhalten Sie eine Benachrichtigung.
Wie kann man Facebook-Live-Videos in Meta Business Suite trimmen
Meta Business Suite ist eine Plattform zur Verwaltung Ihrer Inhalte auf Facebook und Instagram. Mit den Creators-Tools von Meta Business Suite können Sie Posts, Videos, Reels und Stories erstellen, bearbeiten, veröffentlichen und auf Facebook live gehen. Im Folgenden wird ausführlich erläutert, wie man Facebook-Live-Videos in Meta Business Suite trimmen kann.
Schritt 1. Gehen Sie zu Meta Business Suite und klicken Sie in der linken Navigationsleiste auf die Registerkarte Inhalt.
Schritt 2. Erweitern Sie das Dropdown-Menü Beitragstyp und wählen Sie die Option Live, um Ihre veröffentlichten Live-Videos zu finden.
Schritt 3. Auf dieser Seite finden Sie das Live-Video, das Sie zuschneiden möchten, klicken Sie auf das Dreipunkt-Menüsymbol und wählen Sie die Option Beitrag bearbeiten.
Schritt 4. Dann erscheint ein neues Fenster und Sie werden zum Dashboard vom Live Producer weitergeleitet. Für weitere Schritte können Sie sich auf die obige Anleitung beziehen, um zu erfahren, wie Sie Facebook-Live-Videos mit dem Live Producer trimmen können.
Empfohlener Beitrag: Gelöst: Wie man eine große Videodatei über den Facebook Messenger versendet.
Letzte Worte
In diesem Artikel haben wir Ihnen die Informationen zur Länge von Facebook-Videos gezeigt und erklärt, wie Sie Facebook-Videos auf Facebook trimmen können. Sie können auch Video-Editoren von Drittanbietern wie MiniTool MovieMaker verwenden, um ein Facebook-Video zu trimmen und zu bearbeiten. Wir haben auch vorgestellt, wie man Facebook-Live-Videos trimmen kann. Jetzt ist es an der Zeit, es auszuprobieren.
Wenn Sie Fragen oder Kommentare während der Verwendung von MiniTool MovieMaker haben, zögern Sie bitte nicht, uns über [email protected] zu kontaktieren.


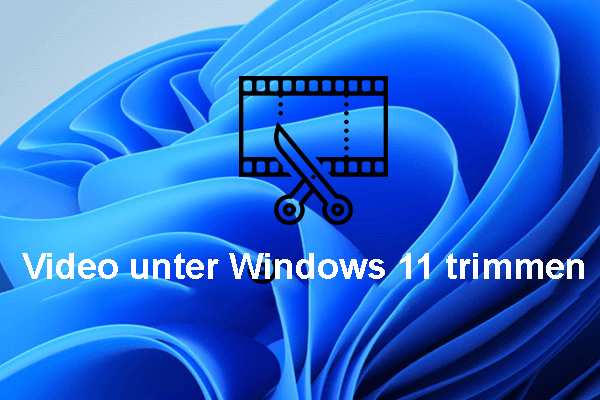

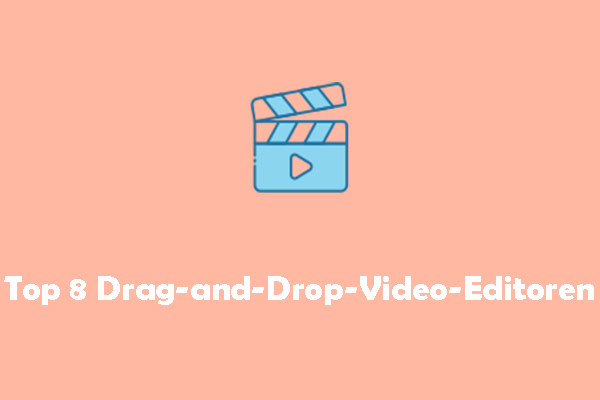
![8 Video-Maker für TikTok: Coole TikTok-Videos erstellen [PC/Smartphone]](https://images.minitool.com/moviemaker.minitool.com/images/uploads/2024/04/video-maker-fuer-tiktok-thumbnail.jpg)
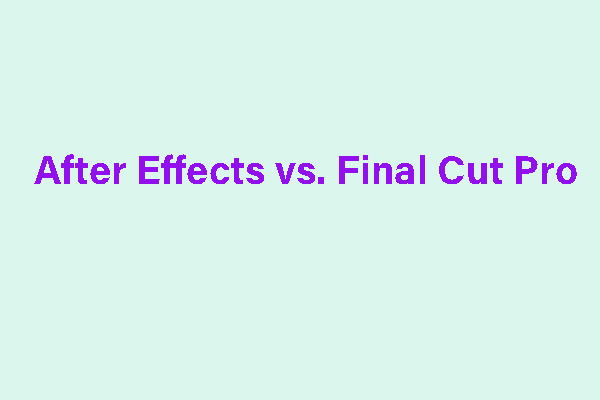
Nutzerkommentare :