To increase the accessibility of your Facebook videos, you can try to add captions. How to add captions to Facebook video? This article from the Windows video editor - MiniTool MovieMaker article will introduce to you good ways to add captions to your Facebook video before uploading, when uploading, and after posting a video.
Facebook is one of the most popular social media and social networking service platforms. It is a good platform to create, share as well as watch videos. How can you make your videos more professional and reach more viewers? Just try to add captions! How to add captions to Facebook videos? Keep reading the following content and you’ll find the solution.
Why Need to Add Captions to Videos
Adding captions to videos has many benefits. For example, it can make your video more accessible and expand your audience. Captions enable users with hearing disabilities or deafness to enjoy your video and allow viewers to watch videos on silent in a quiet environment. What’s more, videos with captions can give viewers a good viewing experience, understand content easily, improve the SEO ranking, and more.
How to Add Captions to Facebook Video When Uploading
#Adding SRT File to Your Facebook Video
You can add captions to your video on Facebook by adding an SRT file if you have a personal Facebook account. Follow the below guide to add captions to your Facebook video.
Step 1. Log in to Your Facebook Account
Go to the website of Facebook and log in to your account. If you don’t have a Facebook account, you can use your email or cell phone number to create a new one.
Step 2. Upload Your Video for Facebook
On the homepage of Facebook, you need to click the Photo/Video tab and click Add Photo/Video to upload your Facebook video
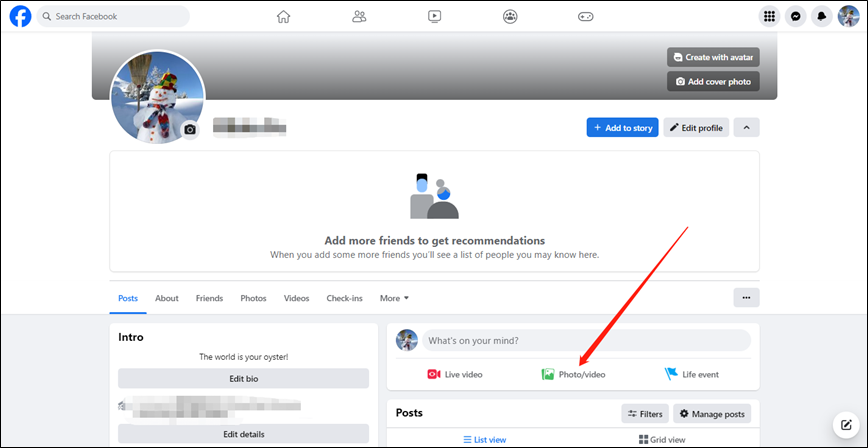
Step 3. Upload Your SRT File
Click the Edit button, select the Add Captions option, and click Upload to import your SRT file for the video. Then click on Save.
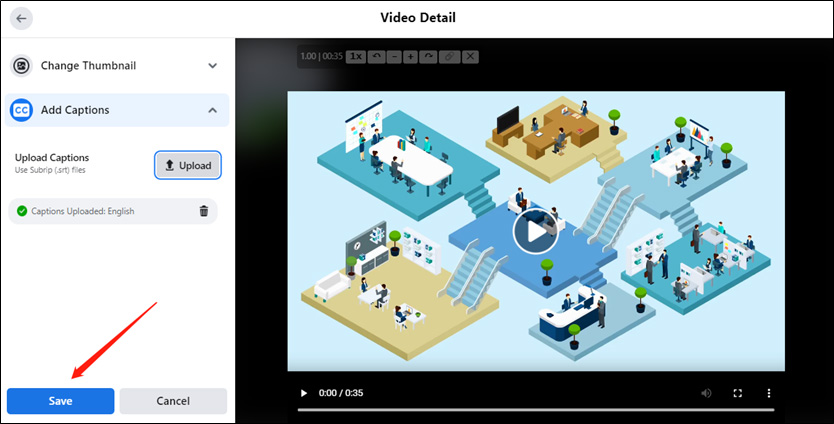
Step 4. Turn on Captions
Now, you can click on Post to publish it. Next, view it, click the Captions icon, and select the English (Provided by Author) option to turn on captions. Also, you can click the Options icon to change the background color, background opacity, text color, and text size.
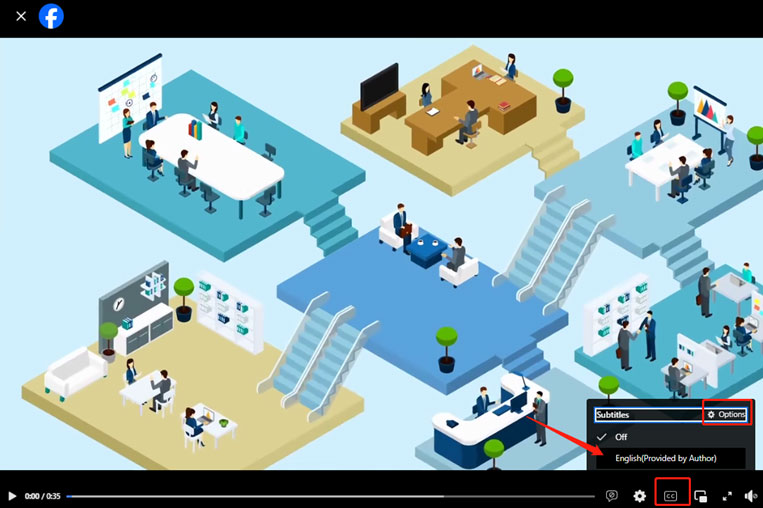
#Add Captions Automatically
You can also use Creator Studio to add captions automatically if you have a business account. Here’s how:
Step 1. Visit the Facebook business page and log in to your account. Click the Meta Business Suite option from the left sidebar, choose All tools, and click on Creator Studio.
Step 2. In this window, click on the Create new button and select the Upload video option to import your video.
Step 3. In the Media optimizations section, tick the Captions checkbox and toggle on the Auto-generate captions option. Then, Facebook will generate captions for your video automatically.
Step 4. You can click the Preview button to proofread the captions. If the captions are not synced with the audio, you can click on Adjust Time to change the beginning and end times of the captions. Once there is no problem, you can publish it.
How to Add Captions to Facebook Videos After Posting
Sometimes, you may forget to add captions to your Facebook video when you upload it. Can you add captions to the posted Facebook video? Fortunately, Facebook enables you to add captions to the already posted video. You can refer to the below detailed steps:
Step 1. Find the video you’ve posted, click the three points, and choose the Edit post option.
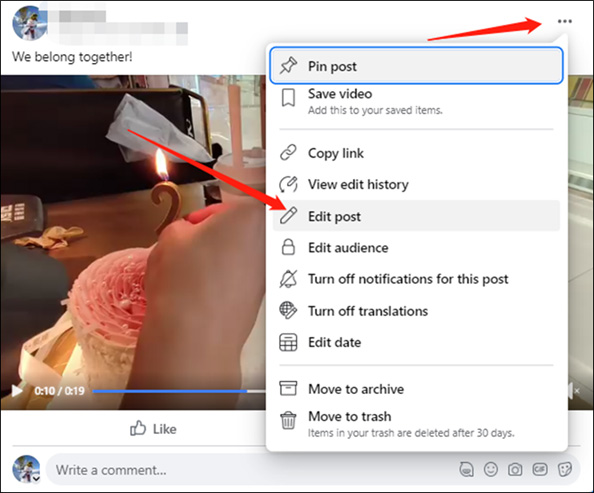
Step 2. Then you can click the Edit button to upload your SRT file and click Save. Then the captions are added to the posted video.
How to Add Captions to Facebook Video Before Uploading
You need to try other methods to add captions to your Facebook video if you don’t have the SRT file for your video or a Facebook business account for the auto-caption feature. There are many useful tools that can help you add captions. In this part, we will recommend 3 good tools for you.
#1. MiniTool MovieMaker
MiniTool MovieMaker is a good video editor and movie maker that is worth trying. It enables you to add captions and provides you with some royalty-free text styles. Furthermore, it has some text intro and outro video templates. Here is a detailed guide on how to add captions to Facebook video using MiniTool MovieMaker.
Step 1. Download and Install MiniTool MovieMaker
You can click the below free download button to download free video editor and install it on your Windows PC based on the screen prompts.
MiniTool MovieMakerClick to Download100%Clean & Safe
Step 2. Import Videos for Facebook
Open this good video editor and click on New Project to enter the main editing interface. Click the Import Media Files area to select the videos for Facebook and click Open to upload them to the Media library. Then you can click the plus (+) icon on the target video clip to add it to the timeline or directly drag and drop it onto the timeline.
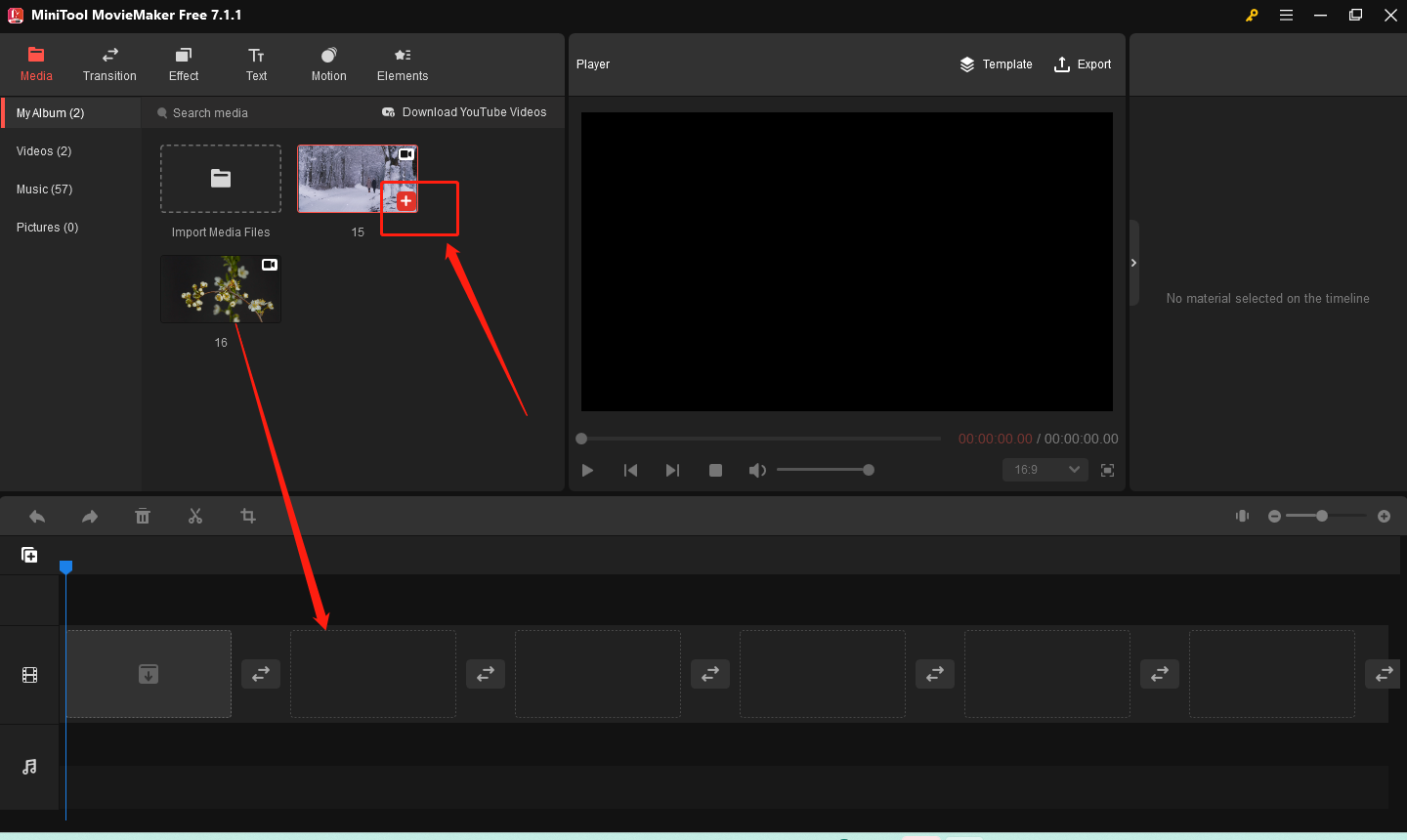
Step 3. Add Captions to Videos
Move the playhead to the place where the audio appears, click the Text tab, and select the Caption option. Choose the desired caption style and click the plus (+) icon on it to add it. If the caption style is not downloaded, you need to click the download icon to get it first.
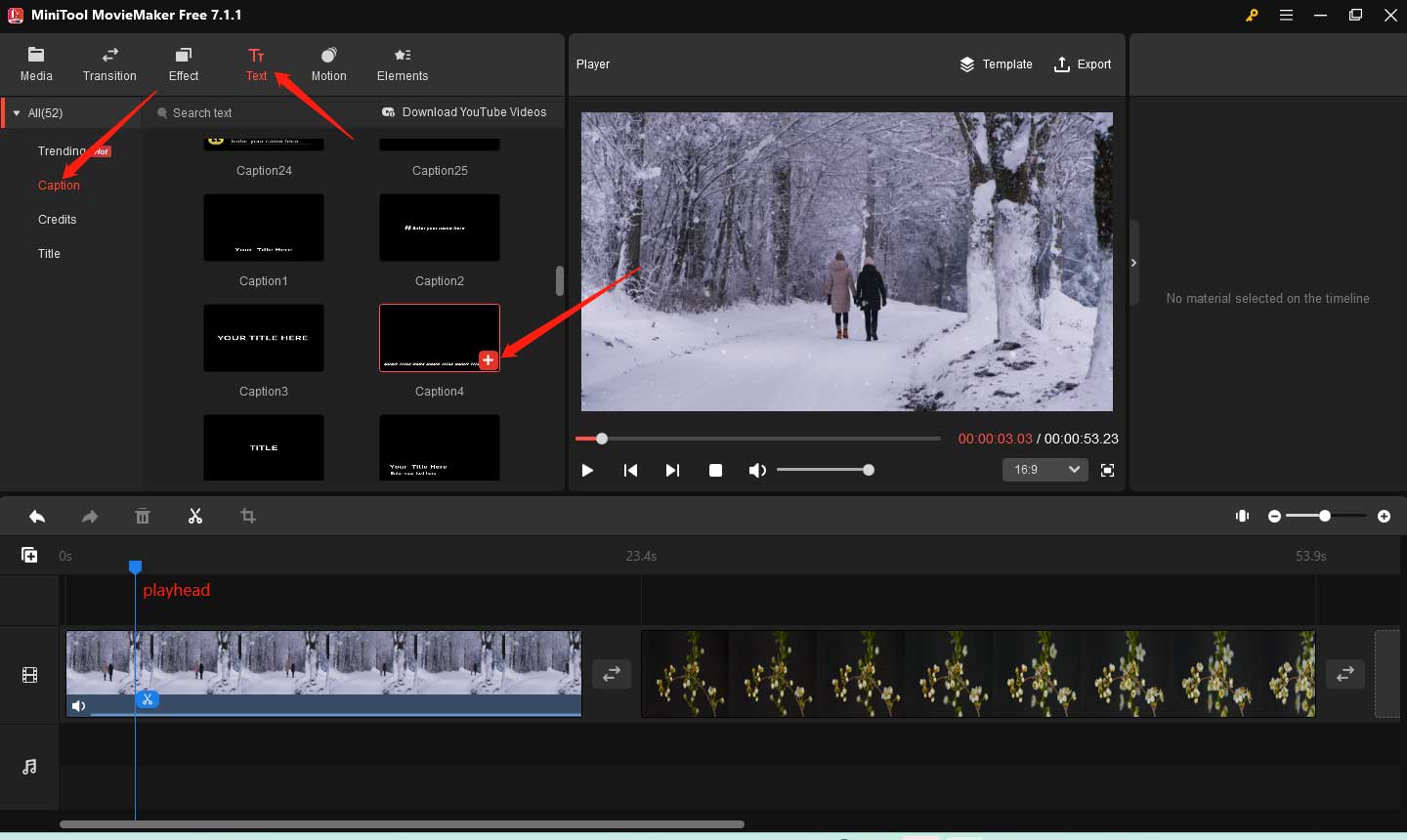
Step 4. Export the Video for Facebook
Once you finished making editions, you can click the Export option in the Player section. In the Export popup, you can name the video, choose a destination folder to save it, select a format supported by Facebook, customize other output parameters like resolution, frame rate, etc., and click the Export button.
In addition to adding captions, MiniTool MovieMaker also has other useful editing tools like splitting, cropping, rotating, or merging videos, adding transitions, filters, or stickers, fading music, making color corrections, making GIFs, and more.
#2. FlexClip
FlexClip is an online video maker that offers various good video templates and editing features. You can use those editing tools to add captions automatically or automatically, rotate video, remove the background, add a logo to a video, filter videos, and more. What’s more, it enables you to make GIFs, compress videos, record screens, and more. If you are a free user, you can only use limited tools. To get all of its features, you need to pay for it.
Below are steps to add subtitles to a Facebook reel with FlexClip:
Step 1. Visit the website of FlexClip and sign in. Click the Create a Video button, select an aspect ratio you need, and click on Get Started.
Step 2. To upload your video for Facebook, click the Media tab, and click the Upload Files button to upload your video from your computer, phone, Google Drive, Google Photos, or One Drive, or by pasting a URL. Next, directly drag and drop it onto the timeline.
Step 3. Click the Subtitles tab in the left sidebar and here are 3 ways to add captions. To add subtitles automatically, you can click on Auto AI Subtitle, choose the language used in media, select the content to generate subtitles and click on Next. Choose a style you like and click on Generate. Also, you can choose to add subtitles manually or by uploading a subtitle file.
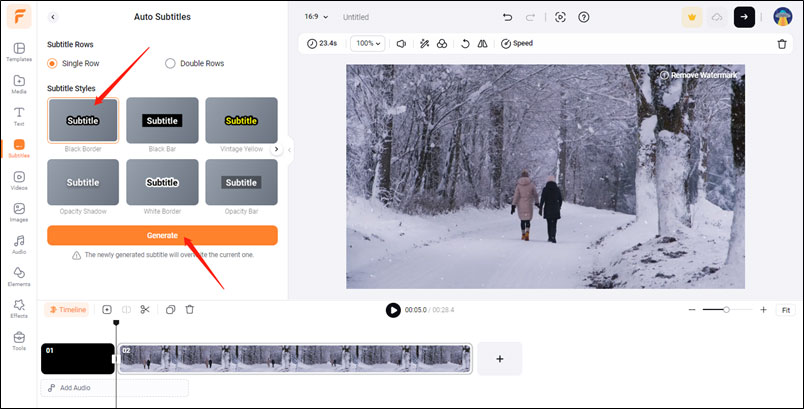
Step 4. Then you can check the auto-generated subtitles. You can replace wrong words, sync subtitles with audio, split or merge subtitles and more.
Tips: You can click the Download Subtitle File icon and select a file format to download the subtitle file for closed captions.
Step 5. Click the Export button, choose the video quality, and click on Export with Watermark. Then you can click the Download Video button to export it to your computer. Furthermore, you can choose to share it on social media, such as YouTube, Google Drive, and One Drive.
#3. CapCut
CapCut is also a good choice to add captions. You can use it to add captions automatically or manually. Also, it enables you to add an SRT file to a video. With its basic and advanced editing tools, you can create wonderful videos. You can use it as a Facebook video editor and to add captions to Facebook video. Here’s how:
Step 1. Go to the official website of CapCut and log in to your account to enter its homepage. Click on Create new and choose an aspect ratio for your Facebook video.
Step 2. Click the Media tab and click on Upload to import your video for Facebook. Next, you need to drag and drop it onto the timeline.
Step 3. Click the Captions tab and here are 4 ways to generate captions including Auto captions, Manual captions, Upload caption files, and Auto lyrics. You can choose an option from them and add captions to your video based on their instructions.
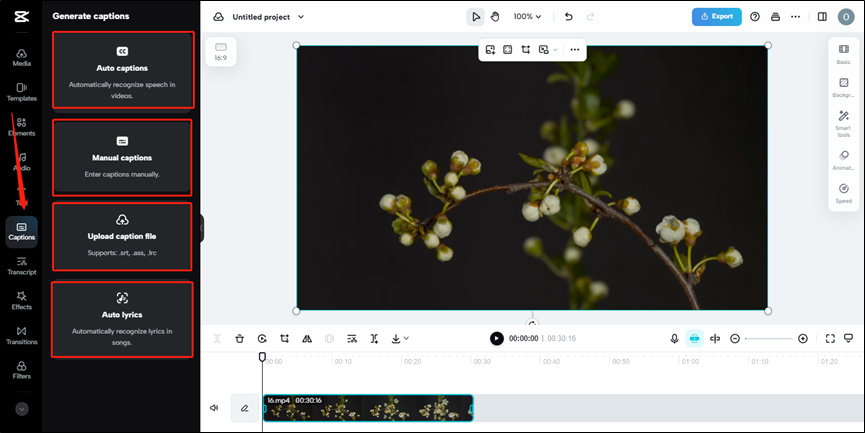
Step 4. Once you are satisfied with the video, you can click the Export tab. In the popup, you can choose to share it on your Facebook page, Facebook group, or other social media. Alternatively, you can click the Download button to save it to your computer and upload it to Facebook Reels later.
How to Add Captions to Facebook Reels
Facebook Reels, first released in September 2021, are short-form videos complete with music, audio, AR effects, and other elements. If you use the Facebook app on your smartphone, you can make a reel by uploading your videos and photos or using its built-in camera for recording. Furthermore, it also provides you with editing features like adding music, trimming a video, applying filters, adding text, and others.
How to Add Captions to Facebook Reels on Your Phone
Step 1. Run the Facebook app on your phone and go to the Reels section.
Step 2. Tap on the Plus icon at the top of the screen and select the Reel option to create a new reel.
Step 3. You can tap on the Text icon on the right sidebar and a text box will appear. You can type in the captions you want to display.
Step 4. It offers you options to customize the captions. For instance, you can change the font, text color, size, or position. Also, it allows you to adjust the duration of the captions. Then you can preview the captions and tap on Next to continue.
Step 5. After making other editions, you can tap on Share to publish your reel on Facebook.
Can you add captions to your reel on Facebook on a PC? Unfortunately, you can only trim a reel on Facebook if you upload it on your computer. If you want to add captions to your Facebook reel, you can try the above three methods to add captions in video post-production and then upload the reel on Facebook.
How to upload a Facebook reel on a PC
Step 1. On the Home page, click the Video option from the left menu bar and choose the Reels option.
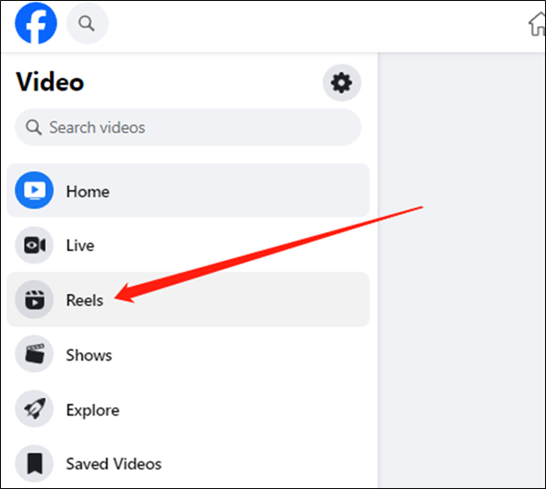
Step 2. Click on the Create reel button in the higher-right corner.
Step 3. Click on the Add video area to import the video you want to post and click the Next button.
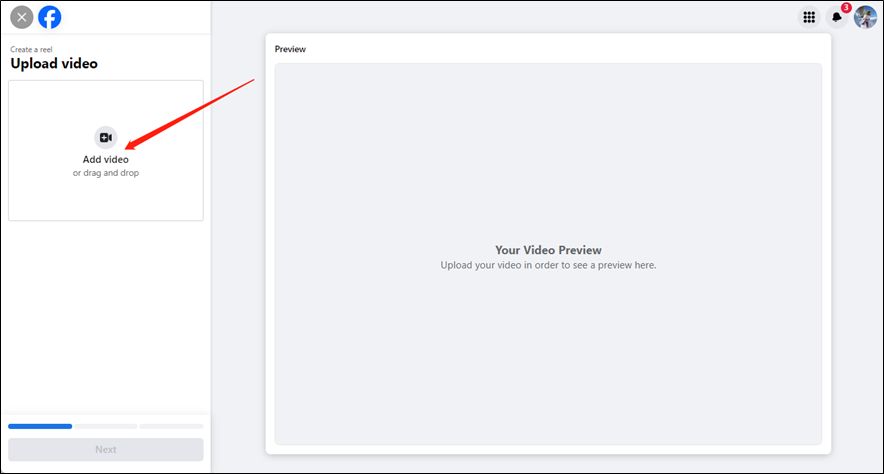
Step 4. You can trim the video if there are unwanted parts and then click on Next.
Step 5. Add details to describe your reel and set who can view your reel. Finally, click the Publish button.
Wrapping Up
How to add captions to Facebook videos? you can try to upload an SRT file to add closed captions to your video or use the Creator Studio to add captions automatically on Facebook. Furthermore, Facebook allows you to add captions to the posted video. Alternatively, you can use a third-party video editor to add captions to your video for Facebook in the post-production period.
Finally, if you have any questions or comments while using MiniTool MovieMaker, please don’t hesitate to contact us via [email protected].


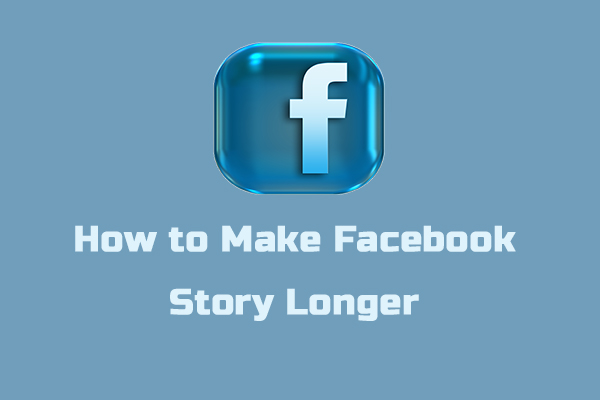
User Comments :