Mit der besten Videobearbeitungssoftware, Windows Movie Maker, können Sie auf einfache Weise aus Bildern wunderbare Videos erstellen, großes Video in Abschnitte ohne Frame-Verlust schneiden, unerwünschte Frames davon entfernen.
Video trimmen und schneiden
Wissen Sie, wie man ein großes Video nahtlos in kleine Teile aufteilt? Wissen Sie, wie man unerwünschte Inhalte am Anfang oder Ende des Clips entfernt?
Mit Windows Movie Maker können Sie Videos einfach und schnell aufteilen und zuschneiden. Mit der besten kostenlosen Videobearbeitungssoftware können Sie Videoclips und Filme in jedem Videoformat einfach und schnell aufteilen und zuschneiden – AVI, MP4, MPEG, FLV sowie MP3-Audio und vieles mehr.
In diesem Artikel zeigen wir Ihnen, wie man Videos im kostenlosen Movie Maker schneidet.
Bevor Sie Videos aufteilen und Videos zuschneiden, sollten Sie die folgenden drei Schritte ausführen.
1. Laden Sie Windows Movie Maker 2012 herunter.
Windows Movie Maker ist ein kostenloses Videobearbeitungsprogramm, mit dem Benutzer Videos erstellen, bearbeiten und freigeben können. Hier könnte Sie dieser Beitrag interessieren: 4 Schritte zum einfachen Erstellen eines YouTube-Videos mit Bildern.
Die Downloadquelle hat sich jedoch geändert. Windows Movie Maker wurde im Januar 2017 eingestellt und kann nicht mehr von der Microsoft-Website heruntergeladen werden. Nun fragen Sie sich vielleicht: Woher bekomme ich Windows Movie Maker?
Glücklicherweise ist die Alternative für Windows Movie Maker, MiniTool MovieMaker bereitgestellt. Und alles, was Sie tun müssen, ist auf die Schaltfläche unten zu klicken, um die beste kostenlose Videobearbeitungssoftware herunterzuladen.
MiniTool MovieMakerKlicken zum Download100%Sauber & Sicher
2. Installieren Sie den kostenlosen Movie Maker 2012 unter Windows 10.
Nach dem Herunterladen müssen Sie den kostenlosen Movie Maker auf Ihrem PC installieren.
3. Importieren Sie Videos und Bilder in den kostenlos installierten Movie Maker.
Jetzt sollten Sie Ihren Movie Maker starten und dann auf der Registerkarte Home auf die Schaltfläche Add Pictures and Photos klicken, um Ihre Dateien zu importieren. Klicken Sie auf diesen Beitrag: So fügen Sie Bilder und Videos zu Windows Movie Maker hinzu, um mehrere Möglichkeiten zum Importieren von Dateien in Movie Maker zu finden.
Teil 1. So teilen Sie Videos in Windows Movie Maker auf
Schritt 1. Öffnen Sie das Video in Windows Movie Maker. Sehen Sie sich das Video an und notieren Sie sich, wo Sie Ihr Video aufteilen möchten.
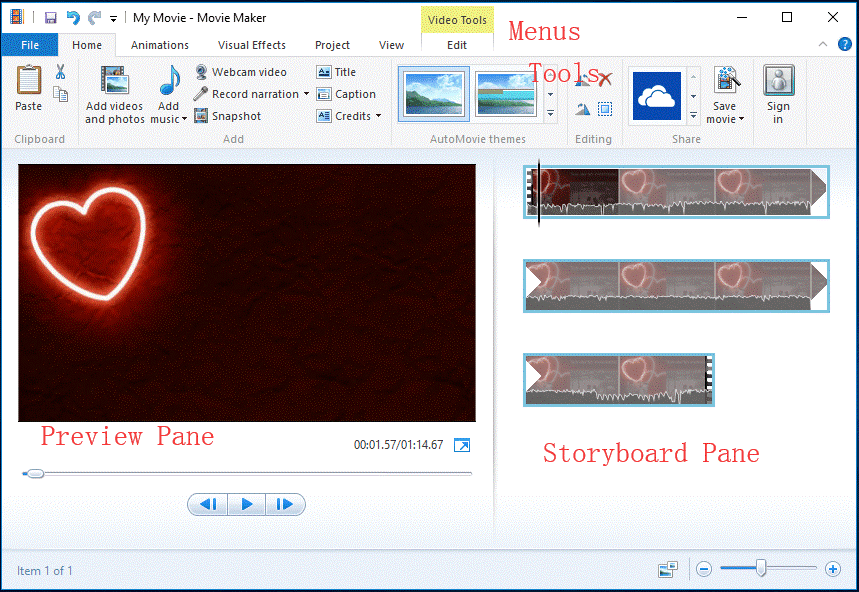
Hier habe ich zum Beispiel Videos von meiner Kamera in den kostenlosen Movie Maker importiert. Das einzelne Video wird als ein fortlaufender Abschnitt im Storyboard Pane auf der rechten Seite angezeigt. Ich möchte mein Video in 3 kleine Teile aufteilen und dann einige Teile davon entfernen. Ich notiere wie folgt:
00:00 – 00: 08.50 OK
00: 08.50 – 00: 18.37 Entfernen
00: 18.37– Ende OK
Schritt 2. Ziehen Sie die vertikale Linie im Storyboard Pane, bis die aktuelle Position im Film 00: 08.50 anzeigt. Das folgende Bild kann es erklären.
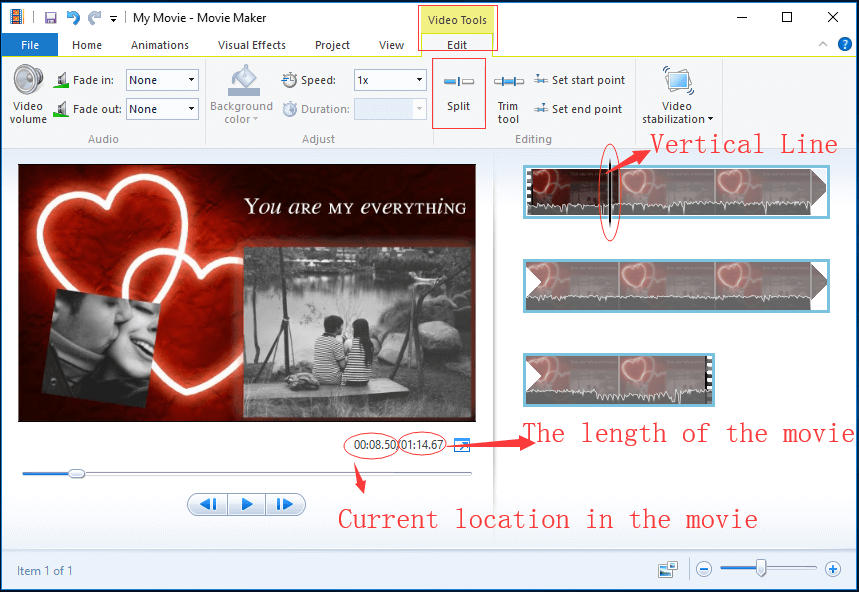
Schritt 3. Sobald die vertikale Linie an die gewünschte Stelle gezogen wird, klicken Sie unter Video Tools auf Edit, und klicken Sie dann auf die Taste Split, um das Folgende zu bekommen.
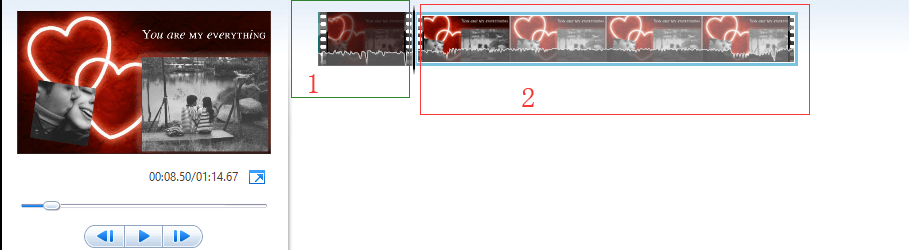
Jetzt können Sie 2 Abschnitte im Storyboard Pane der besten kostenlosen Video-Splitter-Software sehen. Der erste Abschnitt ist die ersten 8 Sekunden des Videos und der zweite ist der Rest des Videos.
Schritt 4: Im Storyboard Pane wählen Sie einen Punkt des Videos, an dem Sie es aufteilen möchten (oder ziehen Sie die vertikale Linie bis 00: 18,37), und klicken Sie mit der rechten Maustaste auf den Videoclip, und klicken Sie auf die Funktion Split aus dem Dropdown-Menü.
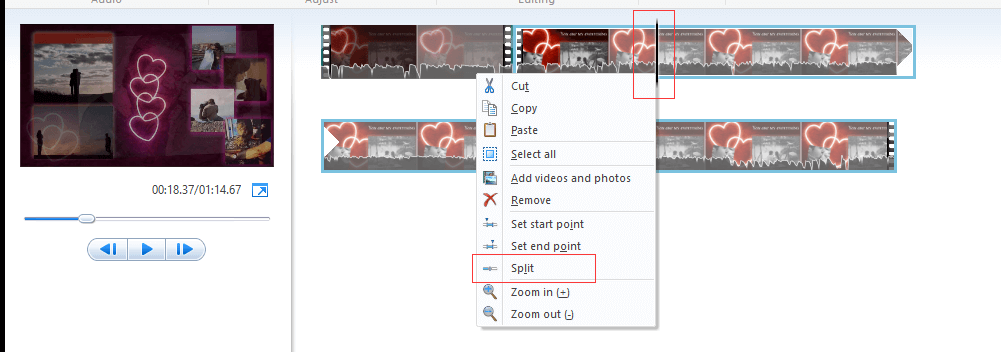
Wenn Sie das Video versehentlich geschnitten haben, können Sie Strg + Z drücken, um diese Änderung rückgängig zu machen.
Jetzt können Sie sehen, dass dieses lange Video in drei kleine separate Abschnitte unterteilt wurde. Zu diesem Zeitpunkt können Sie separate Videos nach Belieben bearbeiten und per Drag & Drop verschieben, um ihre Positionen zu verschieben.
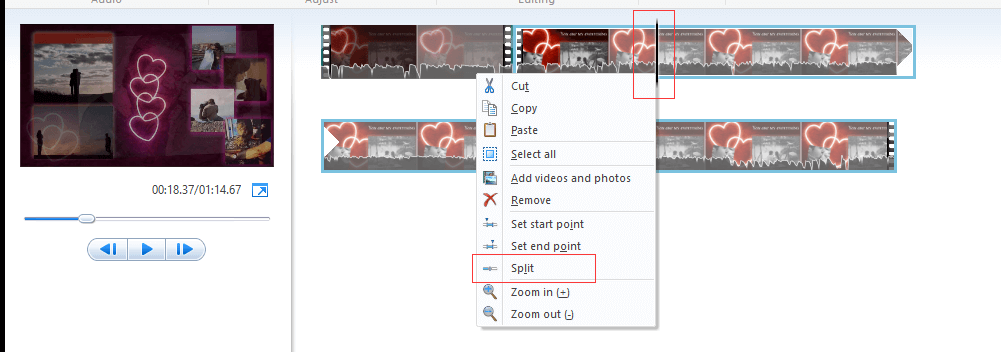
Wenn Sie beispielsweise den unerwünschten Clip in Movie Maker entfernen möchten, können Sie mit der rechten Maustaste auf den Teil des Filmmaterials klicken, den Sie nicht mehr verwenden möchten, und dann im Dropdown-Menü die Schaltfläche Remove auswählen, um den ausgewählten Clip zu löschen.
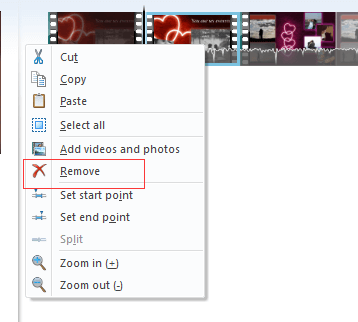
Hallo! Ich habe mein großes Video mühelos in 3 kleine Teile aufgeteilt! Hier möchte ich die beste kostenlose Video-Split-Software mit Ihnen allen aufteilen.
Teil 2. So schneiden Sie Videos in Windows Movie Maker
Neben der Split-Funktion bietet Windows Movie Maker auch eine weitere hervorragende Funktion von Trimmen, mit dem Sie Ihr unangenehmes Lachen von Anfang an reduzieren oder kurze Highlights aus einem gefilmten Sportereignis herausholen können.
Mit dem Zuschneiden-Werkzeug können Sie einen kleineren Clip aus einem größeren Clip zuschneiden, sodass Sie nur den besten Teil eines Clips in Ihrem Film verwenden können. Wenn Sie beispielsweise nur eine kurze Szene aus einem größeren Video herausnehmen möchten oder wenn am vorderen und hinteren Ende Ihres Videoclips Leerzeichen vorhanden sind, können Sie den Clip mit dem Zuschneiden-Werkzeug zuschneiden.
Mit Windows Movie Maker können Sie die folgenden drei Möglichkeiten ausprobieren, um ein Video zuzuschneiden.
Wenn Sie Filmmaterial zuschneiden, wird Ihre Originaldatei überhaupt nicht geändert. Wenn Ihnen das, was Ihnen nicht gefällt, noch bleibt, können Sie die Datei erneut importieren und mit der gesamten Datei von vorne beginnen.
Methode 1.
Schritt 1. Ziehen Sie die schwarze vertikale Linie entlang der Spur bis zu dem Punkt, an dem ein Clip beginnen soll.
Schritt 2. Klicken Sie unter der Registerkarte Video Tools auf die Funktion Edit und dann auf Set start point.
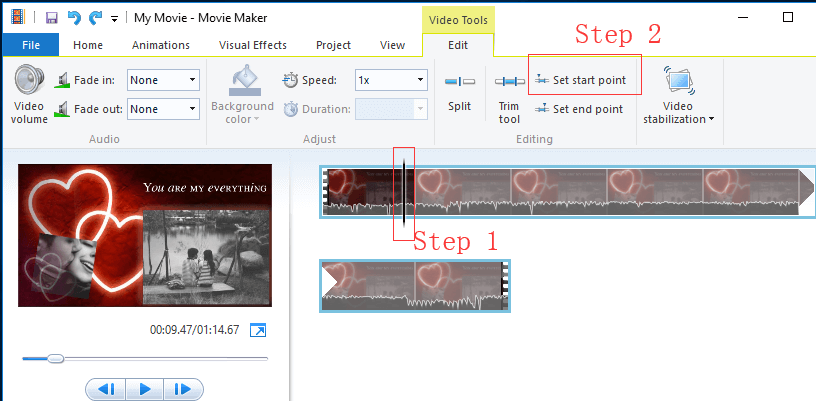
Schritt 3. Ziehen Sie die vertikale Linie an den Punkt, an dem ein Clip enden soll, und klicken Sie auf Endpunkt festlegen.
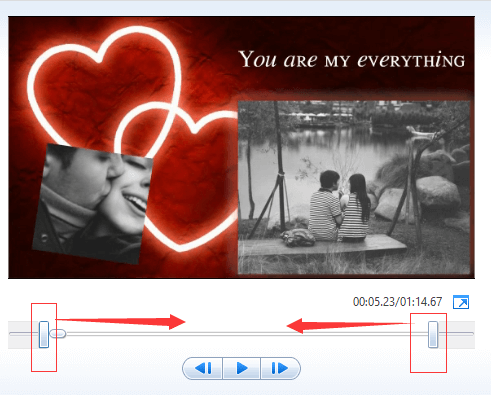
Wenn Sie mit Ihrem zugeschnittenen Video nicht zufrieden sind, können Sie die Tasten Strg + Z auf Ihrer Tastatur drücken, um den eben eingestellten Start- und Endpunkt abzubrechen.
Methode 2.
Schritt 1. Wählen Sie das Video oder Filmmaterial aus, das Sie zuschneiden möchten.
Schritt 2. Gehen Sie zum Menü Video Tools. Klicken Sie auf Edit. Klicken Sie auf Trim Tool.
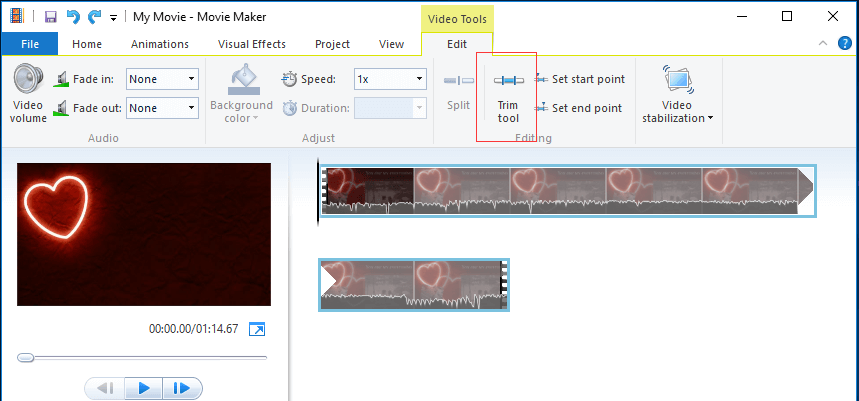
Schritt 3. Im Vorschaufenster sehen Sie die Wiedergabeleiste mit einem Griff an jedem Ende. Jetzt können Sie je nach Anforderung einen oder beide Griffe verschieben.
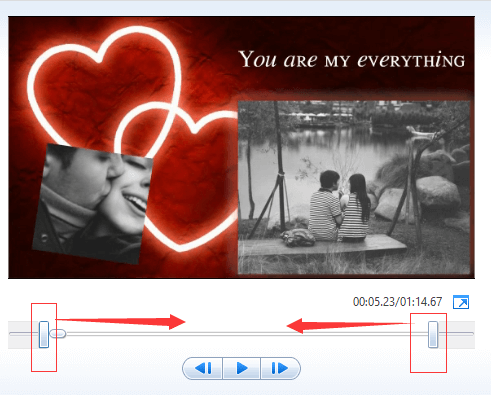
Wenn Sie den linken Griff ziehen, wird der Startpunkt des Videos weiter verschoben. Durch Ziehen des rechten Griffs wird das Ende des Videos abgeschnitten.
Schritt 4. Klicken Sie abschließend auf Save trim, um den geänderten Start- und Endpunkt zu speichern und das Trimmwerkzeug zu schließen. Sobald Sie es gespeichert haben, kehren Sie wieder zum Storyboard Pane zurück. Wenn Sie nicht diese Veränderungen tun, können Sie auf die Schaltfläche Cancel in der Gruppe trim.
Methode 3.
Schritt 1. Wählen Sie das Video oder Filmmaterial aus, das Sie zuschneiden möchten.
Schritt 2. Klicken Sie auf Trim Tool.
Schritt 3. Ändern Sie die Werte in den Feldern Start point und End point. Sie können Ihre Werte direkt eingeben oder die Auf-/Abwärtspfeile verwenden, um Werte zu ändern. Bitte beachten Sie, dass die Werte in Sekunden gerechnet werden müssen.
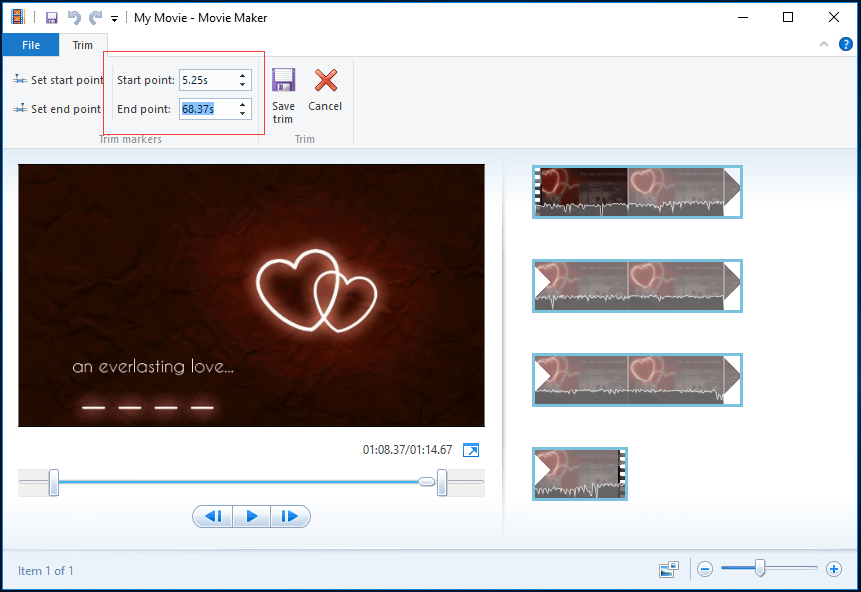
Schritt 4. Zeigen Sie eine Vorschau des zugeschnittenen Videos an, indem Sie auf die Schaltfläche Play klicken.
Schritt 5. Klicken Sie auf Save trim, wenn Sie mit dem Zuschnitt zufrieden sind, um zum Storyboard Pane zurückzukehren. Sie können auch auf Cancel klicken, um das Trimmwerkzeug zu schließen, ohne den neuen Start- und Endpunkt zu speichern.
Video-Tutorial zum Aufteilen und Trimmen des Videos
Teil 3. Nützliche Tipps
Bevor Sie Videos in Windows Movie Maker aufteilen und zuschneiden, können Sie die Zoomleiste unten rechts in der besten Aufteilungssoftware verwenden, um die Zeitskala im Storyboard Pane zu zoomen. Außerdem können Sie bei Bedarf die Größe der Miniaturansichten des Videos im Storyboard Pane ändern.
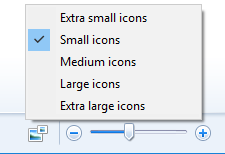
Im Vorschaufenster sehen Sie nicht nur die Schaltfläche Play/Pause, sondern auch die Schaltflächen Zurück und Weiter. Um ein Video in ein einzelnes Bild zu verschieben, können Sie die Schaltflächen Zurück und Weiter drücken, um das Video um ein Frame zu verschieben.
Nachdem Sie ein großes Video in viele kleinere Videos aufgeteilt haben, können Sie diese Videos neu anordnen, unerwünschte Aufnahmen entfernen oder Übergänge zwischen zwei kleinen Clips hinzufügen. Um genau zu sein:
Wie ordnet man Folien in Movie Maker neu an?
Wenn Sie die Reihenfolge der Fotos/Folien ändern möchten, können Sie darauf klicken, die linke Maustaste gedrückt halten und das Bild an eine neue Stelle im Raster ziehen.
Wenn Sie beispielsweise den ersten Clip nach dem dritten Clip anzeigen lassen möchten, müssen Sie ihn nur an die Position des Clips ziehen.
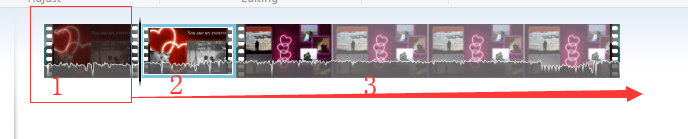
Wenn Sie das Video erneut in der Vorschau anzeigen, sehen Sie, dass sich die Reihenfolge geändert hat, und nach der Reihenfolge, die Sie angegeben haben, wiedergegeben wird.

Wie fügt man Übergänge in Movie Maker hinzu?
Übergänge können dazu beitragen, dass sich Ihr Video reibungslos von einer Szene zur nächsten bewegt. Nachdem Sie Ihr langes Video in mehrere kleinen Teile aufgeteilt haben, können Sie dabei Übergänge zwischen Szenen hinzufügen, um Ihren Film gut aussehend und beeindruckend zu machen.
Schritt 1. Wählen Sie den Clip aus Ihrer Spur aus, zu dem Sie einen Übergang hinzufügen möchten. Um ihn herum erscheint ein blaues Markierungsquadrat.
Schritt 2. Klicken Sie auf die Registerkarte Animations.
Schritt 3. Bewegen Sie die Maus über einen Übergang, um dessen Vorschau im Preview Pane anzuzeigen.
Schritt 4. Wählen Sie den gewünschten Übergang aus, den Sie dem ausgewählten Clip hinzufügen möchten. Anschließend fügt Movie Maker den Übergang zwischen dem Anfang des ausgewählten Clips und dem Ende des vorherigen Clips hinzu.
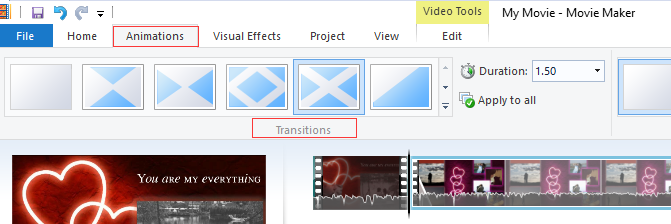
Wenn Sie den Übergang entfernen möchten, können Sie auf die Option No transition klicken, um ihn am Anfang des ausgewählten Clips zu entfernen.
Neben dem Teilen und Zuschneiden von Videos bietet Windows Movie Maker auch andere hervorragende Funktionen, darunter Effekte, Titel/Abspann, AutoMovie-Themen und Timeline-Kommentare, mit denen Sie Ihre eigenen herausragenden Videos erstellen können.
Laden Sie daher den kostenlosen Movie Maker herunter und erstellen Sie damit jetzt Ihr eigenes Video für Freunde und Familie.
Endeffekt
Ich hoffe, diese Schritt-für-Schritt-Anleitung hilft Ihnen dabei, Videos im kostenlosen Movie Maker problemlos aufzuteilen und zu trimmen.
Wenn bei der Verwendung der besten kostenlosen Videobearbeitungssoftware Probleme auftreten, können Sie diesen Beitrag lesen: Windows Movie Maker Free Download. Oder Sie können es im folgenden Kommentar hinterlassen oder uns direkt über [email protected] kontaktieren. Wir werden es so schnell wie möglich lösen.
[FAQ] So schneiden Sie Videos in Windows Movie Maker
Was ist der Unterschied zwischen dem Zuschneiden und Aufteilen eines Videoclips?
- Durch das Aufteilen von Videos kann ein großes Video in mehrere kleinen Videoclips aufgeteilt werden. Ziehen Sie den Spielkopf an die Stelle, an der Sie einen Schnitt machen möchten, und klicken Sie dann auf die Schaltfläche Schere.
- Durch das Zuschneiden von Videos werden unerwünschte Teile aus Ihrem Video entfernt. Ändern Sie die Dauer des Videos, indem Sie den Start- oder Endpunkt des Clips feststellen.
Können Sie Videos in Movie Maker zuschneiden?
- Video in Windows Movie Maker importieren.
- Wählen Sie Animationen, Schwenks und Zoom.
- Wählen Sie einen gewünschten Schwenk- oder Zoomeffekt.
- Speichern Sie Ihr zugeschnittenes Video.
Wie schneidet man Videos in Windows Movie Maker?
- Video in Windows Movie Maker importieren.
- Finden Sie im Vorschaufenster das spezifische Bild des Videos, das Sie schneiden möchten.
- Klicken Sie unter Edit auf Split.
- Löschen Sie den Teil des Filmmaterials, den Sie nicht mehr verwenden möchten.
- Speichern Sie Ihren Film.
Wie bearbeitet man Videos in Windows Movie Maker?
- Importieren Sie Ihr Video in Windows Movie Maker.
- Teilen Sie das Video oder schneiden Sie das Video.
- Fügen Sie dem Video visuelle Übergangseffekte hinzu.
- Fügen Sie dem Video Musik hinzu.
- Musik bearbeiten.
- Fügen Sie dem Video Titel, Bildunterschriften und Abspann hinzu.
- Speichern Sie den Film.


Nutzerkommentare :