How to slow down a video on iPhone? This post offers 3 methods. It will show you how to slow a video down on iPhone with iMovie, Photos, and SpeedPro.
With your iPhone Camera in Slo-mo mode, you can record a slow-motion video. And with the Photos app, you can slow down it for a detailed preview. How to slow down a video on iPhone with Photos? How to decrease the speed of other videos on your iPhone? Just look through the following part.
If you need to slow down or speed up videos on your Windows PC, you can try MiniTool MovieMaker, a great video playback speed controller.
MiniTool MovieMakerClick to Download100%Clean & Safe
Solution 1 – Photos
Photos App not only allows users to store and view photos and videos but also can edit photos and videos. For video editing, the features include video trimming, video rotation, filters, and video speed adjustment. Also, it can set the slow-motion section of a video shot in Slo-mo.
Follow the below guide to learn how to slow down a video on iPhone using Photos App:
Step 1. Open the Photos App on your iPhone, and click the Albums button in the bottom menu.
Step 2. Tap Slo-mo in the Media Types section, and then click the video you want to slow down.
Step 3. Then hit Edit on the video. Then you’ll see a row of white vertical bars beneath the video timeline. The close bars mean the video clip plays at normal speed. While the bars are further apart, this part of the clip is in slow motion.
Step 4. To set when the slo-mo begins and ends, drag the two tall white bars to the left or right.
Step 5. Tap the Done to save the video.
Solution 2 – iMovie
iMovie is the best free video editor for iPhone. It enables you to create awesome movie trailers and edit videos like trimming and splitting videos, adding text, applying video filters, etc. There’s no doubt that it can adjust the video speed. Here’s how to slow down a video on iMovie iPhone:
Step 1. Open iMovie on your iPhone, click the Create Project button, then tap on Movie.
Step 2. Click the Media > Video to find and click the target video you want to slow down, then click the checkmark in the pop-up menu, and click the Create Movie at the bottom of the screen.
Step 3. Tap the video clip on the timeline to reveal the editing tools, and click the Speed button (a clock-like icon). Then a yellow bar appears at the bottom of the video.
Step 4. The speed control bar has range handles at each end. If you want to create ranges within a video clip, you can drag either the yellow range handle or click the Add to create another range.
Step 5. To slow down a video clip, just drag the slider left in the inspector. While you move the slider, you’ll see the relative speed number. (eg:1/2x means half the normal speed.)
Step 6. When you’ve finished, click Done to save your changes.
Solution 3 – SpeedPro
If you’d like to slow down videos on iPhone with a third-party video editor, SpeedPro is recommended here. This app can increase or decrease the video speed, crop, trim, cut videos, add music to the video, apply filters to the video, and more. You can use this video speed controller for free. But if you want more benefits, such as getting rid of watermarks and ads, and accessing more filters and tools, you need a subscription plan, starting from $6.99 per month.
Here’s how to slow down a video on iPhone with SpeedPro:
Step 1. Download SpeedPro from the Apple App store, and install it on your iPhone.
Step 2. Open this video editor and upload the video you want to edit, and click on the Speed button.
Step 3. By default, the entire video is selected. If you only want to slow down a portion of the video, just use the selecting scroll bar at the bottom of the adjust speed window.
Step 4. To decrease the video speed, just drag the video speed control slider to the left side.
Step 5. Once done, click the checkmark icon to save your changes and produce a new video.
Also read: 5 Video Stabilizer Apps to Stabilize Videos on iPhone/Android
Conclusion
Now, you’ve learned how to slow down a video on iPhone using Photos App, iMovie, and SpeedPro. You can follow the above steps to decrease your video speed.


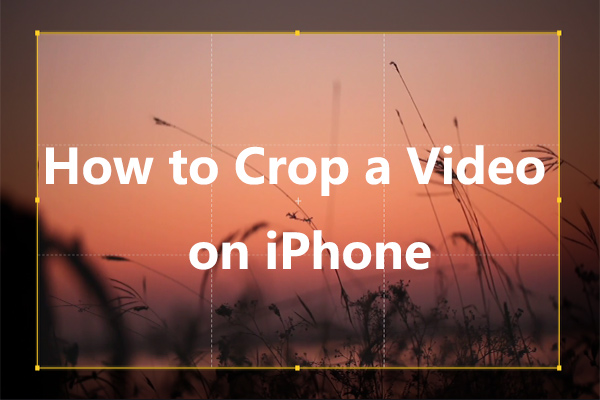


User Comments :