How to create a PUBG intro video in a matter of minutes? In this article published by the free movie maker of MiniTool, I recommend two excellent PUBG intro video makers for you to craft one that will wow your audience.
Are you looking for a multipurpose PUBG intro video maker? How to make a great intro video for the PUBG game on Windows or on the web? You’ve come to the right place!
The applications recommended in this article can assist you in combining exciting gameplay moments, amazing music, and impressive visuals to set the tone for your PUBG (PlayerUnknown’s Battlegrounds) experiences.
How to Craft a PUBG Intro Video on Windows?
In this part, you will learn about a multifunctional program and a step-by-step guide on how to effectively create a PUBG intro video on Windows.
Meet the PUBG Intro Video Editing Software on Windows 11/10 – MiniTool MovieMaker
MiniTool MovieMaker is a free and well-liked PUBG intro video maker without watermark. You can use it to generate engaging PUBG intro videos in a few minutes. Its user interface is simple to use. It also offers basic and advanced features required for editing PUBG-related clips.
The application is capable of quickly importing videos, images, and audio files in a variety of formats (e.g. MP4, AVI, WEBM, RMVB, JPG, PNG, GIF, MP3, WAV, etc.). Additionally, it enables you to export your high-quality video projects in different resolutions, frame rates, and bit rates.
It is important to emphasize that MiniTool MovieMaker gives you the possibility to make your own gaming intros, news intros, film intros, social media intros, and so on.
MiniTool MovieMakerClick to Download100%Clean & Safe
Why MiniTool MovieMaker should be your first choice:
- It provides one-click and drag-and-drop capabilities.
- It holds up to 9 video tracks and 2 audio tracks.
- It features some regularly used aspect ratios, like 4:3, 1:1, 16:9, and 9:16.
- It can be used to make video from images in just a few operations.
- It gives you the ability to add music and sound effects.
- It includes an abundance of free editable titles, captions, and credits.
- It is packed with tons of attractive transitions, effects, filters, animated elements, and motions.
- It is able to split video, trim video, or crop video in a short time.
- It can help you scale, flip, or rotate video footage.
- It lets you adjust the contrast, saturation, and brightness of the video.
- It has the potential to create slow motion or fast motion effect.
- It delivers multiple specific settings for exporting media files.
Steps to Create a PUBG Intro Video Using MiniTool MovieMaker
You can follow the detailed instructions below to use MiniTool MovieMaker to create an epic PUBG intro video.
Step 1: Download and install MiniTool MovieMaker
Click on the button below to get the MiniTool MovieMaker installation package and open it to finish the installation process.
MiniTool MovieMakerClick to Download100%Clean & Safe
Launch the PUBG intro video maker without watermark and close the promotion window to enter the editing interface.
Step 2: Bring in PUBG gameplay snippets
Click anywhere in the dotted box that says Import Media Files, locate and select the PUBG gameplay clips you have prepared, then hit the Open button. Or, drag and drop them from your Windows PC’s local folder into MiniTool MovieMaker.
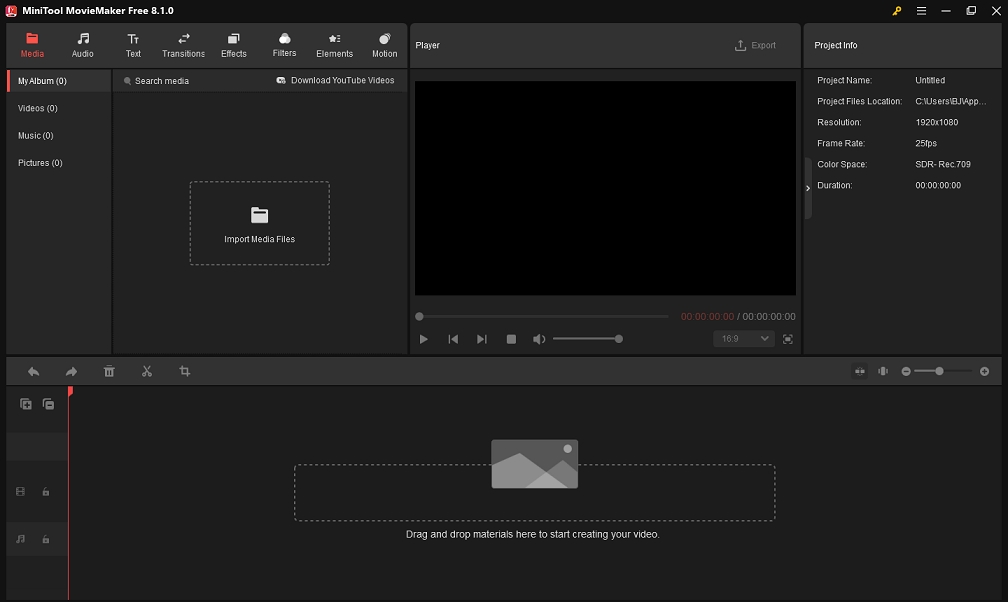
Step 3: Place clips on the timeline
The PUBG gameplay footage you import will appear as thumbnails in the Media tab. To put the imported footage on the video track in the timeline below, click the + icon on each thumbnail individually. Alternatively, simply drag and drop them onto the video track.
Step 4: Add music or sound effects
You can have access to the PUBG intro video editing software’s music or sound effects library by navigating to Audio > Music or Sound Effects. From there, explore and download music or sound effects that fit the tone of your PUBG intro video.
Have the playhead be at the beginning of the entire project. Click the + icon on the downloaded music or sound effect to include it in the audio track beneath the video track.
Leave the audio track’s music or sound effect highlighted. In the Music Property section, fade in and fade out the music or sound effect as well as change the volume by dragging the corresponding sliders or inputting appropriate values.
If the music or sound effect you add lasts longer than the entire project, you can easily shorten its duration using the trim function. To do this, hover the mouse cursor over the end of the music or sound effect on the timeline until the Trim icon appears, then drag the edge to the same length as the whole project.
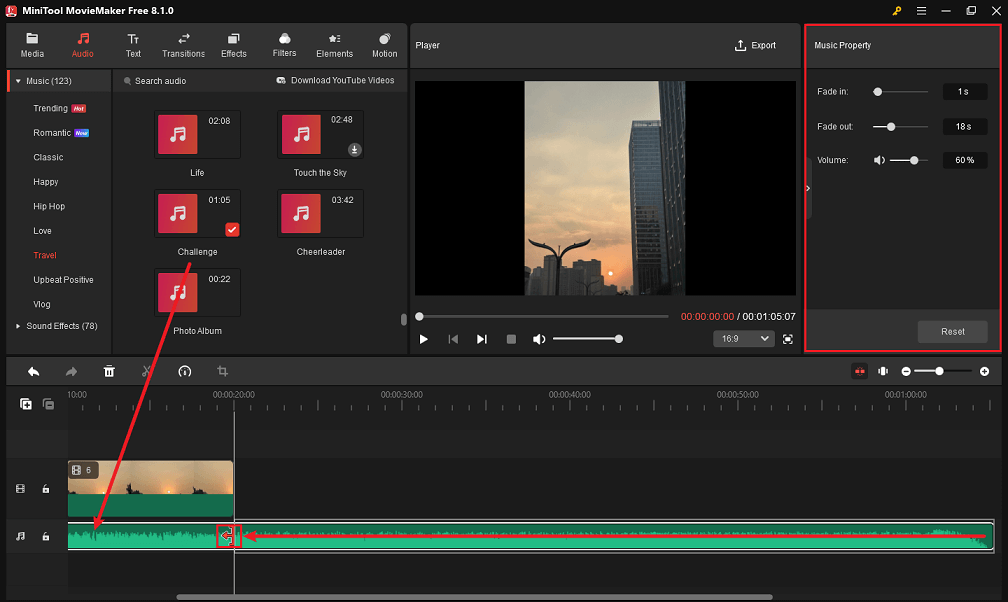
Step 5: Insert text overlay
Next, go to the Text tab at the top and select the Caption sub-tab on the left side. Find the preferred caption template and download it. Drag the downloaded one to the desired spot in the timeline, then drop it there.
Keep the text overlay in the timeline highlighted. In the Text Property section, type text description for the PUBG intro video under Text Editor and change the font, size, line spacing, alignment, color, opacity, and more.
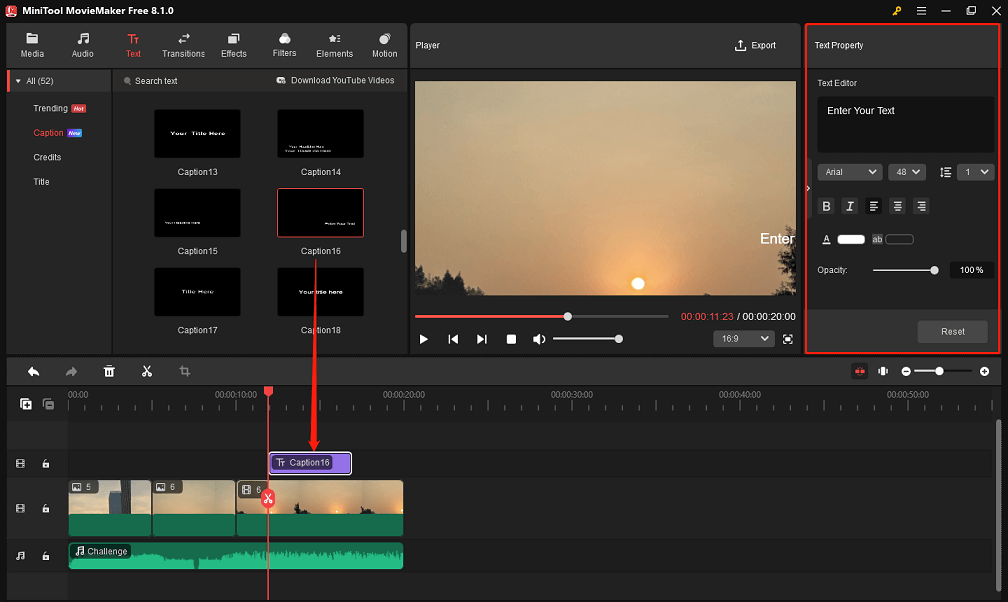
Step 6: Apply a smooth transition
Head to the Transitions tab. Browse and download the transition you need. Drag and drop it between any two clips in the timeline.
Keep the transition in the timeline selected. In the Transition Property section, customize the duration and mode to suit your needs.
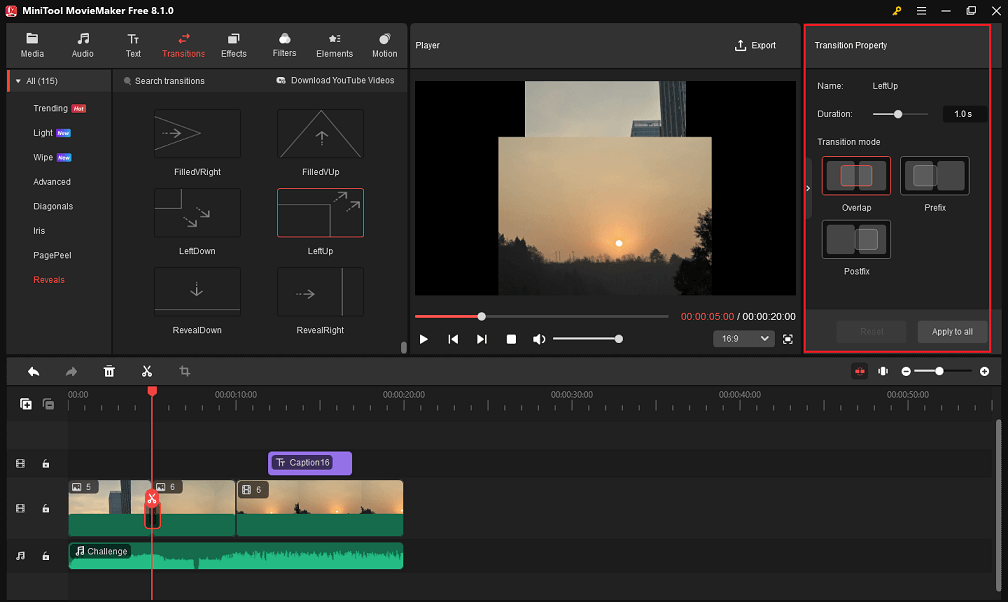
Step 7: Make other edits
When you click on an image or video clip in the timeline, you will see the Image Property or Video Property section at the top right.
In the default Basic tab, you can flip any clip by selecting Flip Horizontal or Flip Vertical, or rotate it from 0° to 360° by sliding the Rotate slider. And, make the clip appear smaller or larger by sliding the Scale slider.
To improve the visual attractiveness of the clip, modify its contrast, saturation, and brightness or add a 3D LUT effect from the Color tab.
In the Speed tab, slide the Speed slider to create fast motion or slow motion for the PUBG intro video. If you check the Reverse speed option, the video clip you clicked on will be played backward.
Switch to the Audio tab. Fade in and fade out the video’s built-in audio and control its volume as desired.
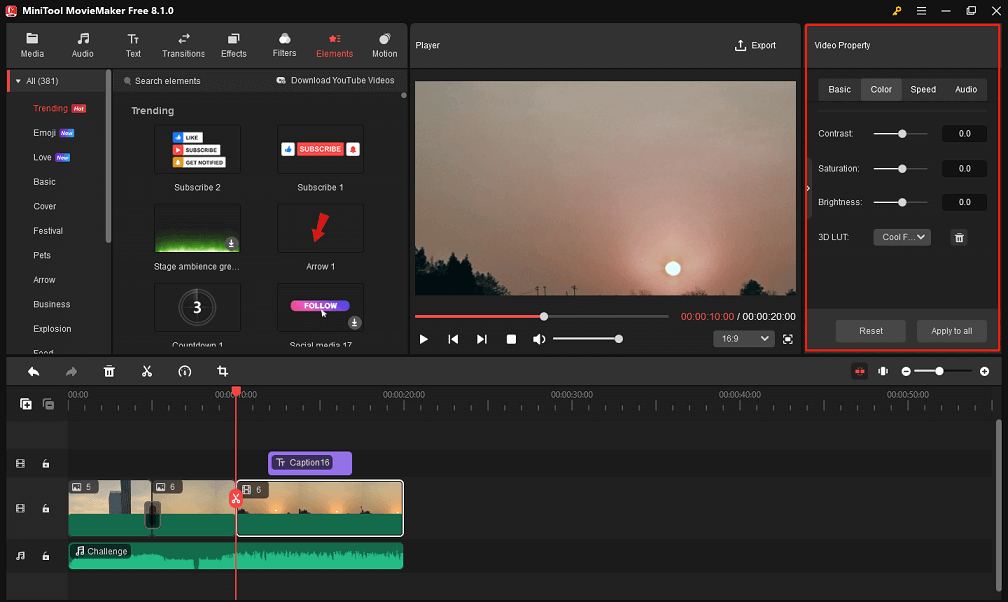
In addition, you can opt to click the Effects, Filters, Elements, or Motion tab to explore and download the visual effects that you want to use and overlay them on top of the clips in the timeline at your discretion.
Step 8: Export edited PUBG intro video
Once you have finished editing your PUBG intro video, you can click the Export button in the top right corner to display the output settings window.
In the PC tab, give your edited PUBG intro video a name, specify its target folder, and configure the optimal format, resolution, frame rate, etc.
Finally, click the Export button at the bottom to save the edited PUBG intro video to your PC.
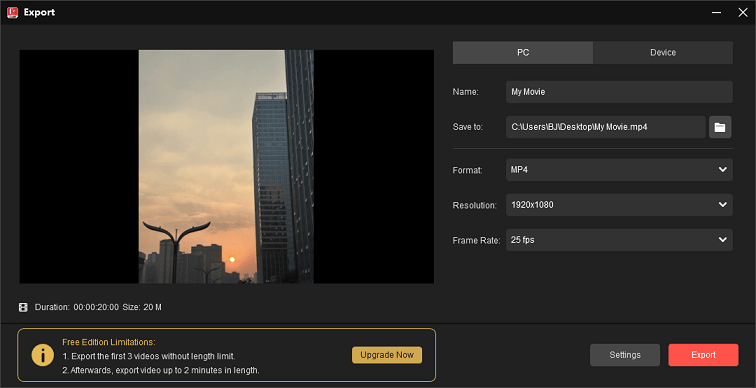
How to Craft a PUBG Intro Video Online?
This section introduces a versatile tool and a simple tutorial to create a PUBG intro video online in only a couple of clicks.
Get to Know the PUBG Intro Video Maker Online – Flixier
Flixier allows you to effortlessly crop and move overlays, pictures, and text to craft a personalized and eye-catching intro. Its drag-and-drop interface together with the useful guides will make your creation much easier.
The PUBG intro video maker online gives you the power to trim, cut, place, and resize elements in an intro as you see fit. This is helpful when you add a logo or a segment of your game as an interesting preview in the intro. With it, you can also make other gaming intro videos.
Flixier features slow motion, fast motion, and freeze frame effects. Its bundled motion titles and animated overlays make it simple to give your intros a beautiful look. Put them on the timeline and design text, fonts, and colors in just a few clicks.
Steps to Create a PUBG Intro Video Using Flixier
You can refer to the step-by-step guide below to create a compelling PUBG intro video using Flixier.
Step 1: Open the Flixier homepage in a web browser. Click the Start Editing button and create a new account with Email, Google, or Facebook. Please sign in with your existing account (if you have one).
Step 2: In the Projects section of the page that appears, select Create Project and click the Click to upload option to upload the materials you would like to use to the Flixier library. Or simply drag and drop them from local folders. Optionally, import files from External link, Google Drive, Dropbox, Google Photos, etc.
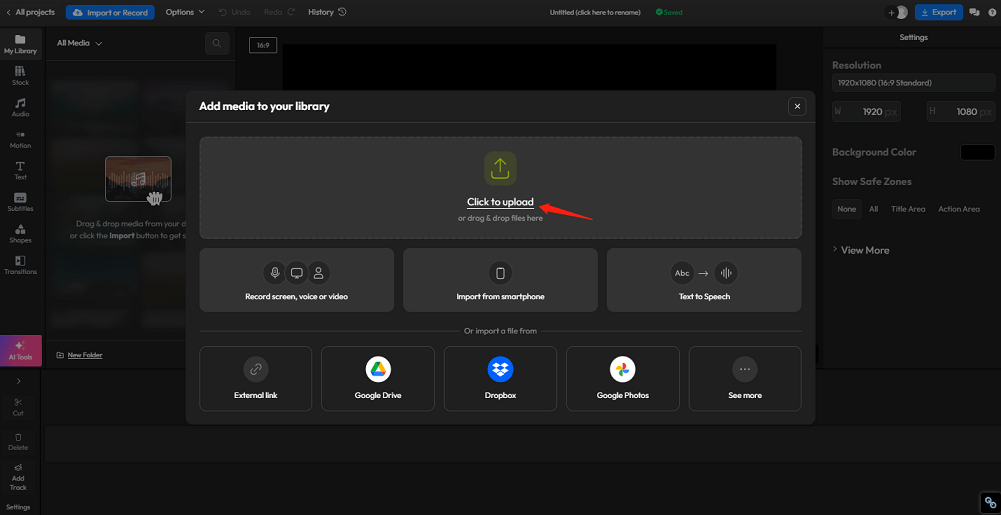
Step 3: Hover the mouse pointer over the uploaded assets and click the + icon to add them to the timeline one by one. Or drag and drop them from My Library to the timeline.
Step 4: Access the Audio tab on the left side. Select the Music or Sound Effects sub-tab, find a melody you like, and click the + icon on it to add it to the timeline.
Put the mouse pointer on either end of the melody in the timeline. When the two-headed arrow appears, drag the edge to the left or to the right to set how long it will last.
Step 5: You can choose to go into the Motion, Text, or Subtitles tab to find and add a suitable motion title or any other text style and create a description for the PUBG intro video you are editing.
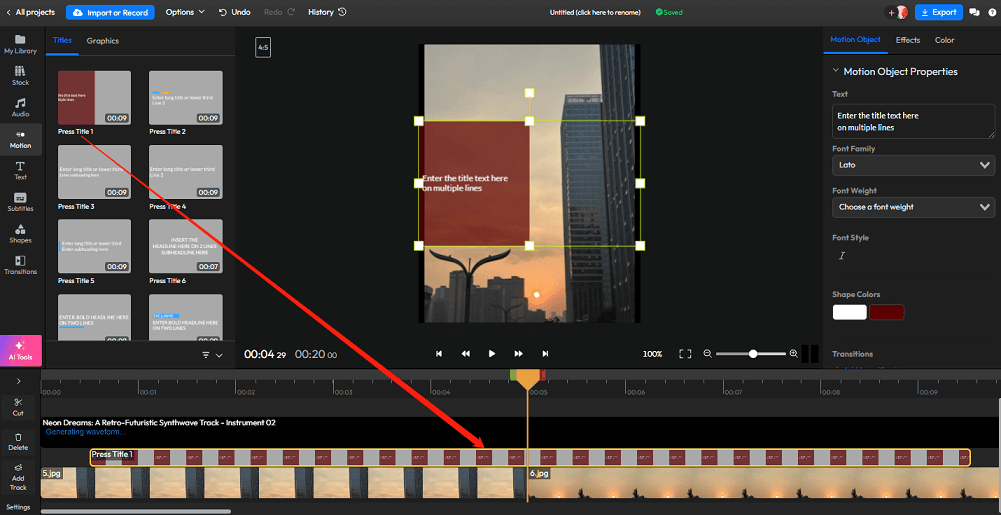
Step 6: Move to the Shapes tab. There are various shape overlays such as arrows and squares. Click the + icon on the desired shape to add it to the timeline.
Keep the shape overlay selected on the timeline. In the Shape section in the upper right corner, position, scale, resize (Fit Canvas or Fill Canvas) the shape, change its fill color or stroke color, and more.
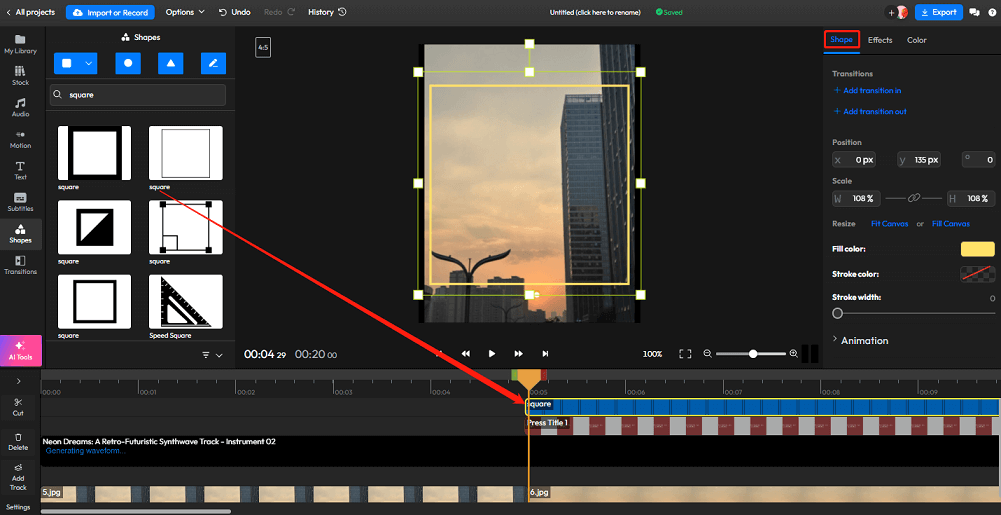
Step 7: Switch to the Transitions tab. Find and apply a transition effect you want between two clips in the timeline.
Step 8: As soon as you’ve finished polishing your PUBG intro video, click the Export button in the upper right corner to save it locally or publish it to YouTube, Facebook, TikTok, etc.
Conclusion
I prefer the multipurpose PUBG intro video makers listed above. Now it’s your turn! Take advantage of their efficient editing capabilities to make your own PUBG intro video in minutes.
If you have any questions when using MiniTool MovieMaker, please contact us at [email protected].
You may also be interested in:


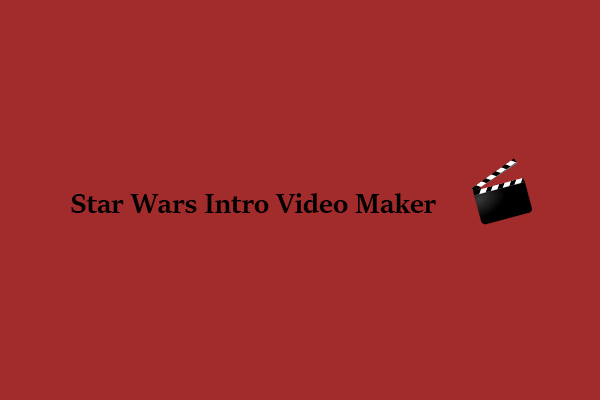
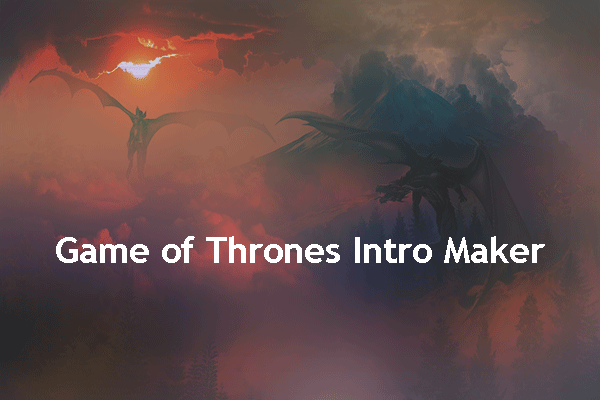
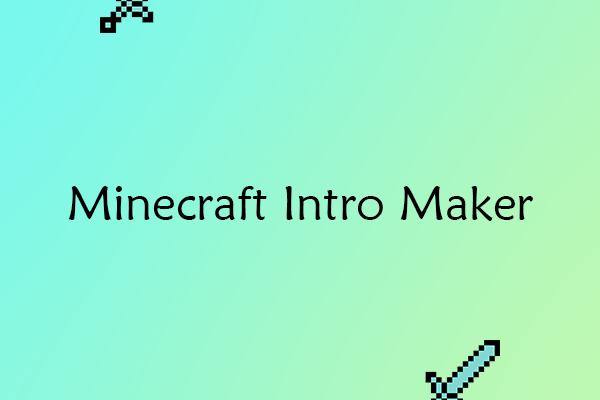
User Comments :