In this post from MiniTool MovieMaker (one of the best free video editor apps for beginners), we’ll explore the best MOV video cutter to cut MOV files on your computer.
Cutting is a fundamental video editing skill in video editing, referring to the process of removing the middle portion of a video and joining the remaining segments. You can cut a long video into multiple short clips to further refine and polish your content. In this post, we’ll discover the best MOV video cutter to help you cut your MOV files easily on your computer desktop.
Best 5 MOV Video Cutters
#MiniTool MovieMaker
MiniTool MovieMaker, a video editor without watermark, is designed for everyone, especially those with little or no editing experience, to create video from images, short video clips, and music in minutes. It supports many popular video file formats, such as MOV, MP4, AVI, WebM, H.264, HEVC, AV1, and more. So, if you need a MOV video cutter, MiniTool MovieMaker should be a good choice.
In addition to cutting videos, MiniTool MovieMaker offers many more features for you to explore. Trim, crop, reverse, and rotate videos, adjust the clip’s playback speed, change video aspect ratio, decorate footage with animated stickers, and more. Try this program and start your creation now!
MiniTool MovieMakerClick to Download100%Clean & Safe
Microsoft Clipchamp
Clipchamp is included in Windows 11 as the built-in video editor, providing quick editing tools and many video effects for all your video needs. You can also enjoy easy video editing with this app on your computer, such as cutting MOV files, cropping videos, and more.
The free plan of Microsoft Clipchamp supports exporting video up to 1080p. However, if your video uses a feature that’s not included in this plan, your video will be watermarked.
CapCut
CapCut is also an easy-to-use and feature-rich video editor that can handle many video file formats and has powerful editing capabilities. So, it is another MOV video cutter on our list. Use this application to edit your MOV and other video files to make them stand out.
Canva
If you want to cut MOV video online, Canva is a good option. This online graphic design tool includes a simple video editor that allows you to cut videos, add text, draw on the videos, apply filters, do color correction, and more. With Canva’s video cutter, you can cut your MOV files into multiple parts in a single click, remove unwanted sections, and retain highlights in the video.
Clideo
Clideo is also an online video editing platform with a variety of editing tools, enabling you to compress, resize, cut, crop, merge, rotate, and loop videos, etc. This service works with all the popular formats, such as MOV, MP4, VOB, MPG, and others. Therefore, it’s also a great way to cut MOV video online.
How to Cut MOV File on Windows
In this section, we’ll take MiniTool MovieMaker as an example to show you how to cut MOV files.
Step 1. Click the button below to download free video editor and then install it on your computer.
MiniTool MovieMakerClick to Download100%Clean & Safe
Step 2. Launch this MOV video cutter and close the promotion window to open the app’s editing page. Then, click the Import Media Files button under the default Media tab to open the File Explorer to browse for your target MOV video, and drag and drop the video to the timeline.
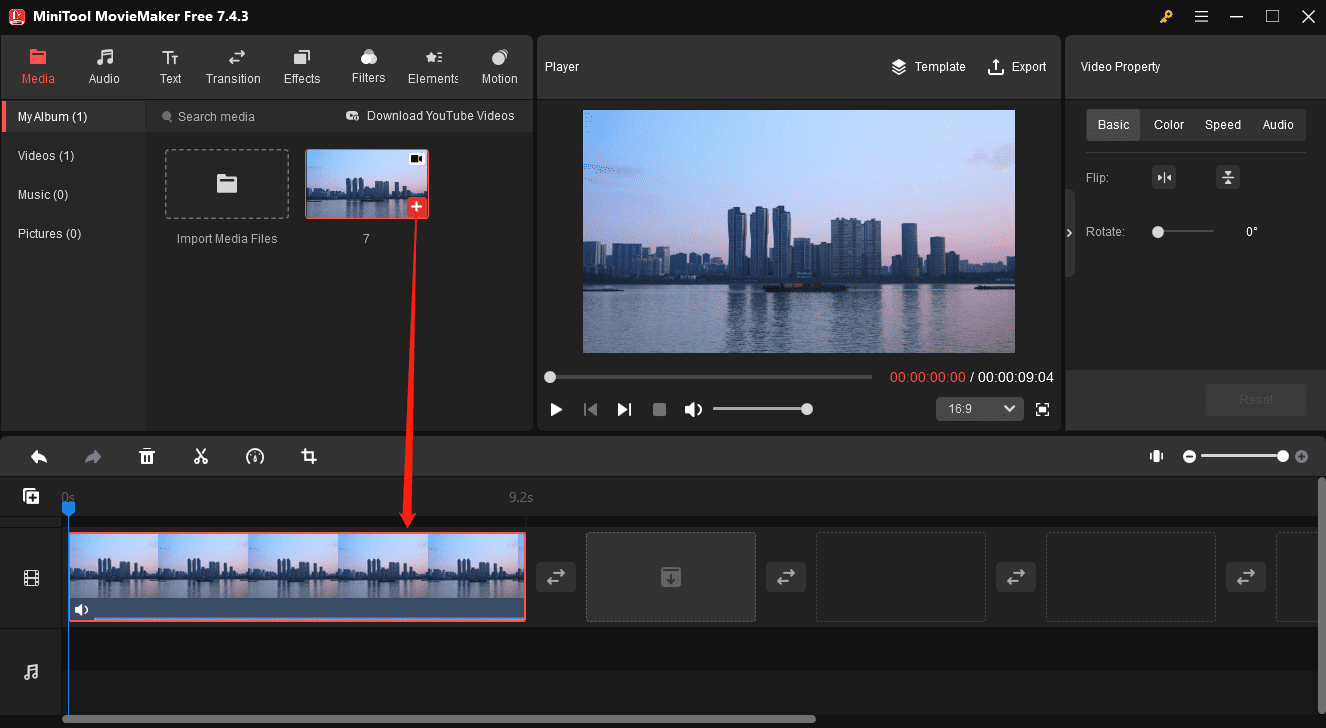
Step 3. To cut the MOV video, select it on the timeline, drag the blue playhead to the first position you want to cut, and click the Split button (a scissors icon) on the playhead or timeline toolbar. Continue moving the playhead to the desired position on the second clip and click the Split icon. Repeat this step to cut the video into as many clips as needed.
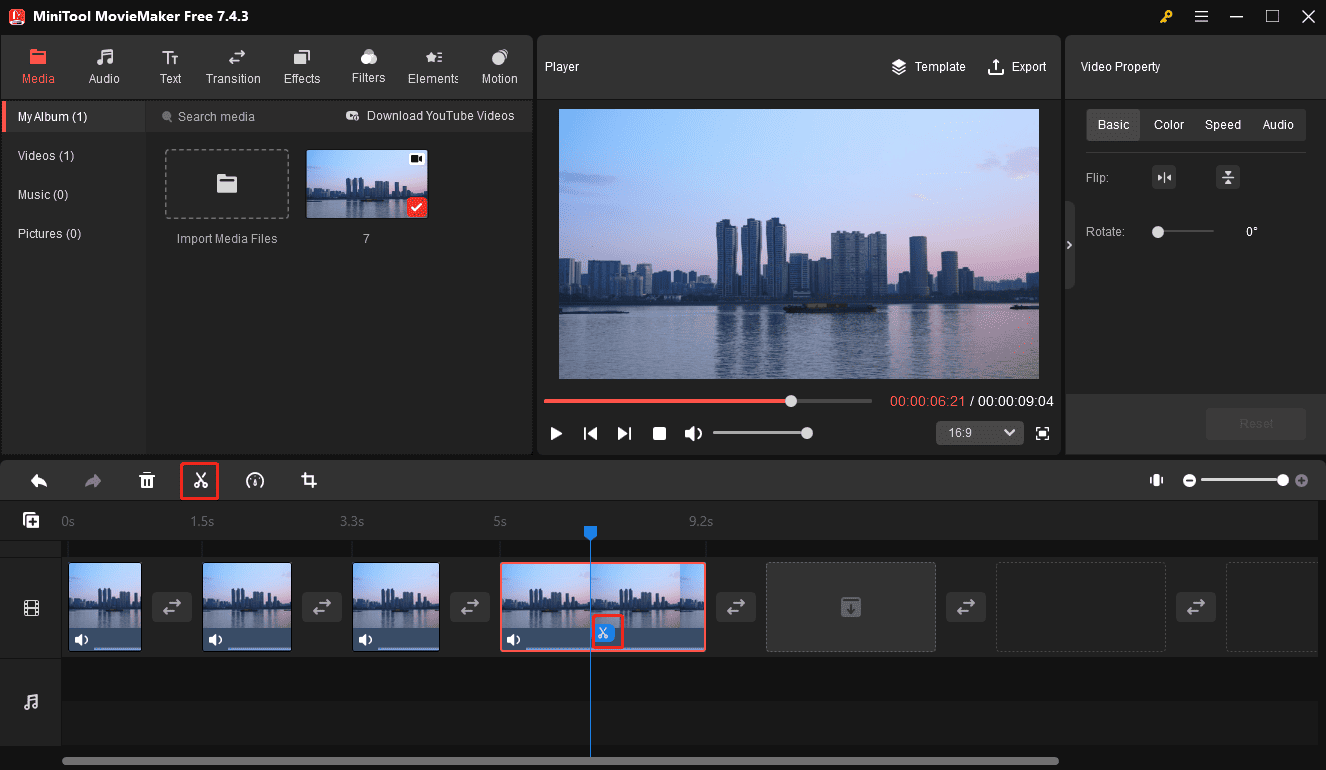
Step 4. If you need to delete the middle section of the original video, right-click on the target clip, and choose Delete, or click the delete icon on the timeline toolbar.
Step 5. If you need to change the order of these clips, drag and drop a clip to the target position on the timeline. Before combining these clips into a video, you can make some edits to make the final result more attractive.
Add a transition: go to Transitions on the top, choose a category, or browse these transitions to find the one you like, drag and drop it into the gap between any two clips on the timeline.
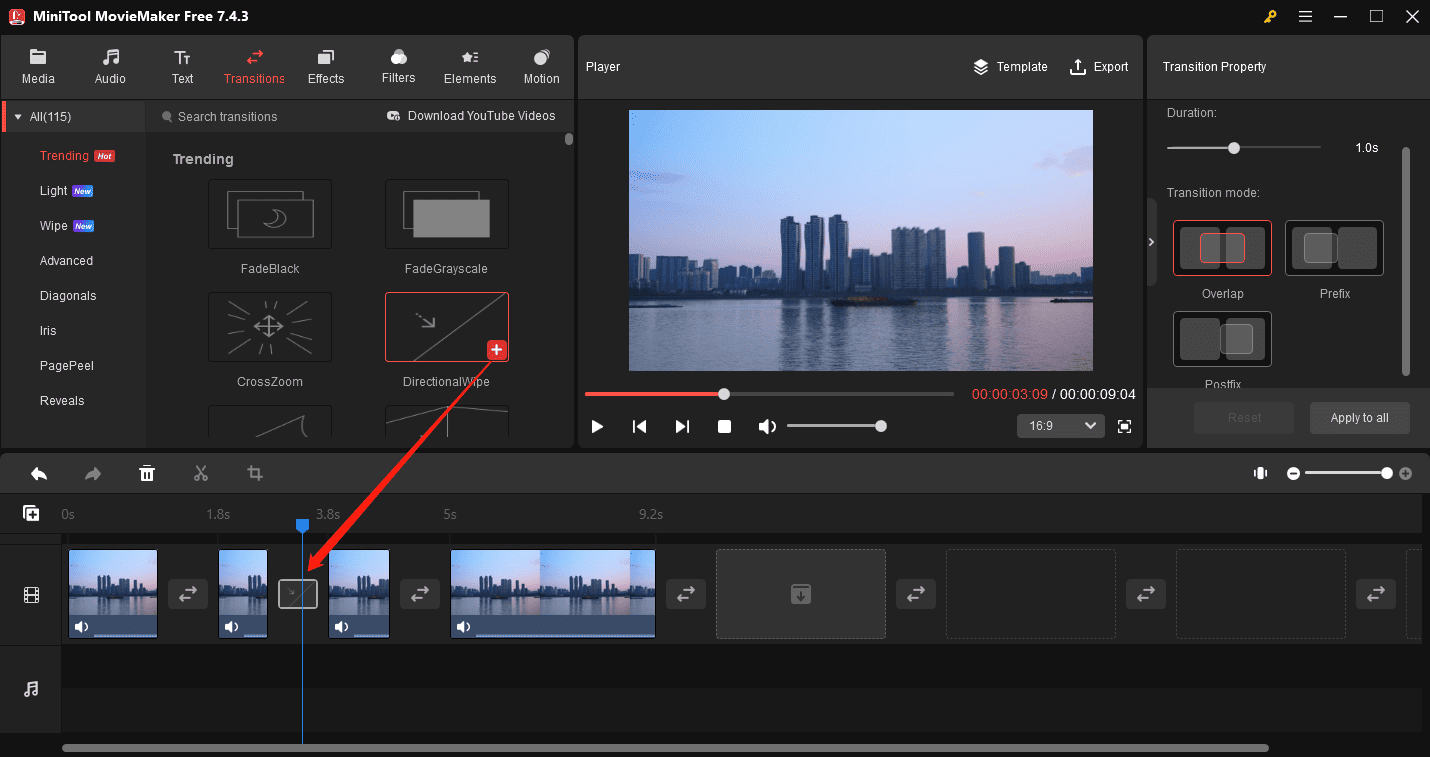
Add a filter: select the clip to which you want to add the filter, navigate to Filters, download a filter, and click the + icon.
Add captions: select a clip on the timeline, go to Text > Caption, select and add a text template to the timeline, and go to the Text Editor to enter and edit your text.
Add effects: switch to Effects, find the effect you like, download it, and drag it to the desired clip on the timeline. You can add multiple effects to the same clip.
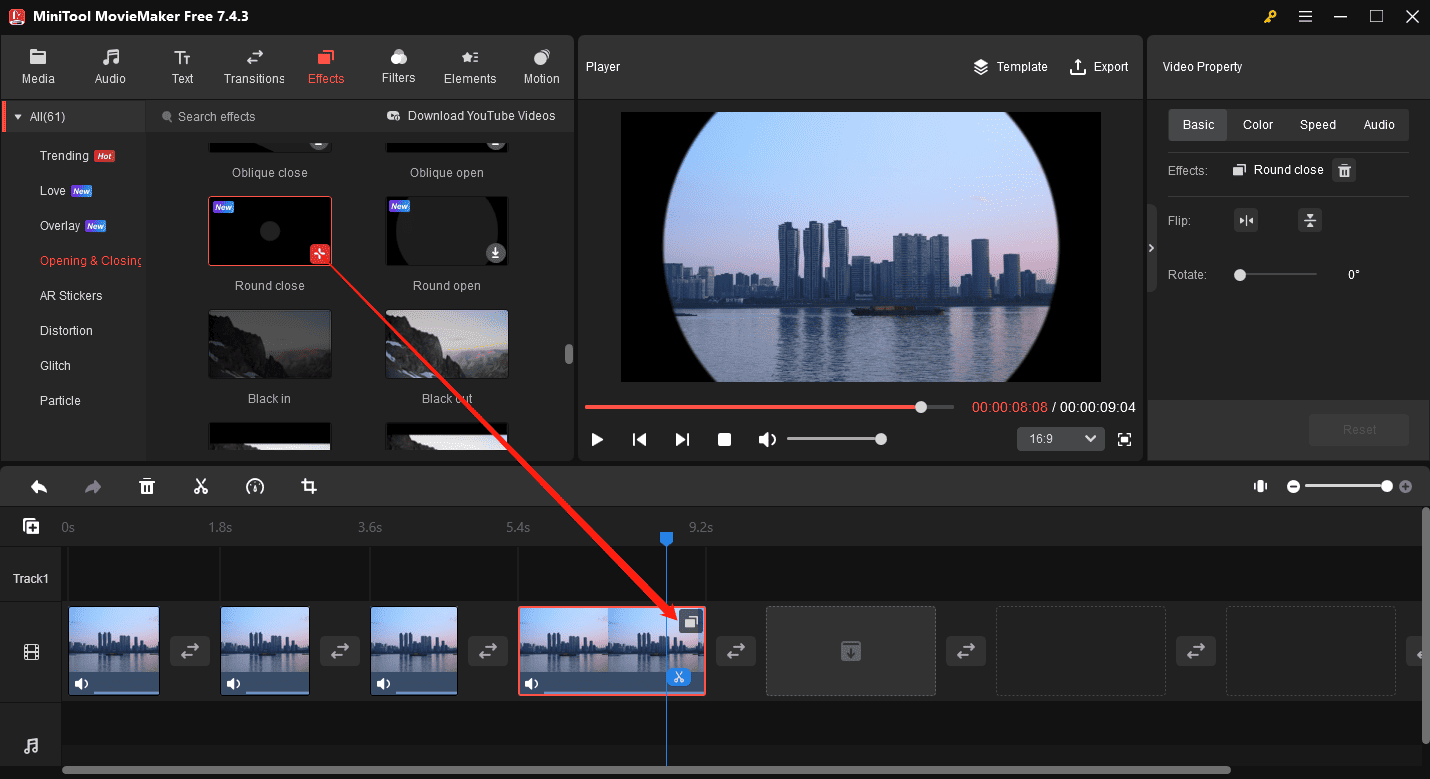
Step 6. Click Export in the upper right corner, then set the video output folder, format, resolution, frame rate, and other settings, and click the Export button to start merging the clips.
Best Free MOV Video Converter
Sometimes, you may need to convert videos to MOV for better compatibility or convert MOV to other formats. To complete this task, you need a MOV video converter. MiniTool Video Converter is a 100% free video converter that supports a wide range of video formats and allows you to convert between any popular video file types. Using this application, you can convert MOV to MP4, AVI, WebM, FLV, MP3, WAV, and vice versa.
MiniTool Video Converter can convert up to 5 files simultaneously and won’t add watermarks to the converted videos. Download this free video converter and convert your MOV files now!
MiniTool Video ConverterClick to Download100%Clean & Safe
Conclusion
That’s all about the 5 MOV video cutters. All of them are easy to use and let you cut and edit videos effortlessly. Choose one and start editing your video immediately. By the way, if you encounter problems or have any feedback while using MiniTool MovieMaker, you can contact us at [email protected].




User Comments :