Schneiden ist eine grundlegende Fähigkeit bei der Videobearbeitung, die sich auf den Prozess des Entfernens des mittleren Teils eines Videos und des Zusammenfügens der verbleibenden Segmente bezieht. Sie können ein langes Video in mehrere kurze Clips schneiden, um Ihren Inhalt weiter zu verfeinern und zu polieren. In diesem Beitrag stellen wir Ihnen die besten MOV-Video-Cutter vor, mit denen Sie Ihre MOV-Dateien ganz einfach auf dem Desktop Ihres Computers schneiden können.
Die 5 besten MOV-Video-Cutter
#MiniTool MovieMaker
MiniTool MovieMaker, ein Video-Editor ohne Wasserzeichen, ist für alle gedacht, insbesondere für diejenigen, die keine oder nur wenig Erfahrung mit der Videobearbeitung haben, um in wenigen Minuten Videos aus Bildern, kurzen Videoclips und Musik zu erstellen. Er unterstützt viele gängige Videodateiformate, wie MOV, MP4, AVI, WebM, H.264, HEVC, AV1 und mehr. Wenn Sie also einen MOV-Video-Cutter brauchen, sollte MiniTool MovieMaker eine gute Wahl sein.
Neben dem Schneiden von Videos bietet MiniTool MovieMaker noch viele weitere Funktionen, die Sie entdecken können. Sie können Videos schneiden, zuschneiden, umkehren und drehen, die Abspielgeschwindigkeit des Clips anpassen, das Seitenverhältnis des Videos ändern, das Material mit animierten Stickern verzieren und vieles mehr. Probieren Sie dieses Programm aus und beginnen Sie jetzt mit Ihrer Kreation!
MiniTool MovieMakerKlicken zum Download100%Sauber & Sicher
Microsoft Clipchamp
Clipchamp ist in Windows 11 als integrierter Video-Editor enthalten und bietet schnelle Bearbeitungstools und viele Videoeffekte für alle Ihre Videoanforderungen. Sie können mit dieser App auch ganz einfach Videos auf Ihrem Computer bearbeiten, z. B. MOV-Dateien schneiden, Videos zuschneiden und vieles mehr.
Die kostenlose Version von Microsoft Clipchamp unterstützt den Export von Videos mit bis zu 1080p. Wenn Ihr Video jedoch eine Funktion verwendet, die nicht in diesem Tarif enthalten ist, wird Ihr Video mit einem Wasserzeichen versehen.
CapCut
CapCut ist ebenfalls ein benutzerfreundlicher und funktionsreicher Videoeditor, der viele Videodateiformate verarbeiten kann und über leistungsstarke Bearbeitungsfunktionen verfügt. Es ist also ein weiteres MOV-Schneideprogramm auf unserer Liste. Verwenden Sie diese Anwendung, um Ihre MOV- und andere Videodateien zu bearbeiten und sie hervorzuheben.
Canva
Wenn Sie MOV-Videos online schneiden möchten, ist Canva eine gute Wahl. Dieses Online-Grafikdesign-Tool enthält einen einfachen Video-Editor, mit dem Sie Videos schneiden, Text hinzufügen, auf den Videos zeichnen, Filter anwenden, Farbkorrekturen vornehmen und vieles mehr. Mit dem Videoschneideprogramme von Canva können Sie Ihre MOV-Dateien mit einem einzigen Klick in mehrere Teile schneiden, unerwünschte Abschnitte entfernen und Highlights im Video beibehalten.
Clideo
Clideo ist ebenfalls eine Online-Videobearbeitungsplattform mit einer Vielzahl von Bearbeitungswerkzeugen, die es Ihnen ermöglichen, Videos zu komprimieren, in der Größe zu verändern, zu schneiden, zuzuschneiden, zusammenzufügen, zu drehen, zu loopen usw. Dieser Dienst funktioniert mit allen gängigen Formaten, wie MOV, MP4, VOB, MPG und anderen. Daher ist es auch eine gute Möglichkeit, MOV-Videos online zu schneiden.
Wie man MOV-Dateien unter Windows schneidet
In diesem Abschnitt zeigen wir Ihnen am Beispiel von MiniTool MovieMaker, wie Sie MOV-Dateien schneiden können.
Schritt 1. Klicken Sie auf die Schaltfläche unten, um den kostenlosen Video-Editor herunterzuladen und ihn dann auf Ihrem Computer zu installieren.
MiniTool MovieMakerKlicken zum Download100%Sauber & Sicher
Schritt 2. Starten Sie diesen MOV-Video-Cutter und schließen Sie das Werbefenster, um die Bearbeitungsseite der App zu öffnen. Klicken Sie dann auf die Schaltfläche Mediendateien importieren unter der Standard-Registerkarte Medien, um den Datei-Explorer zu öffnen und nach Ihrem MOV-Zielvideo zu suchen, und ziehen Sie das Video per Drag & Drop auf die Zeitleiste.
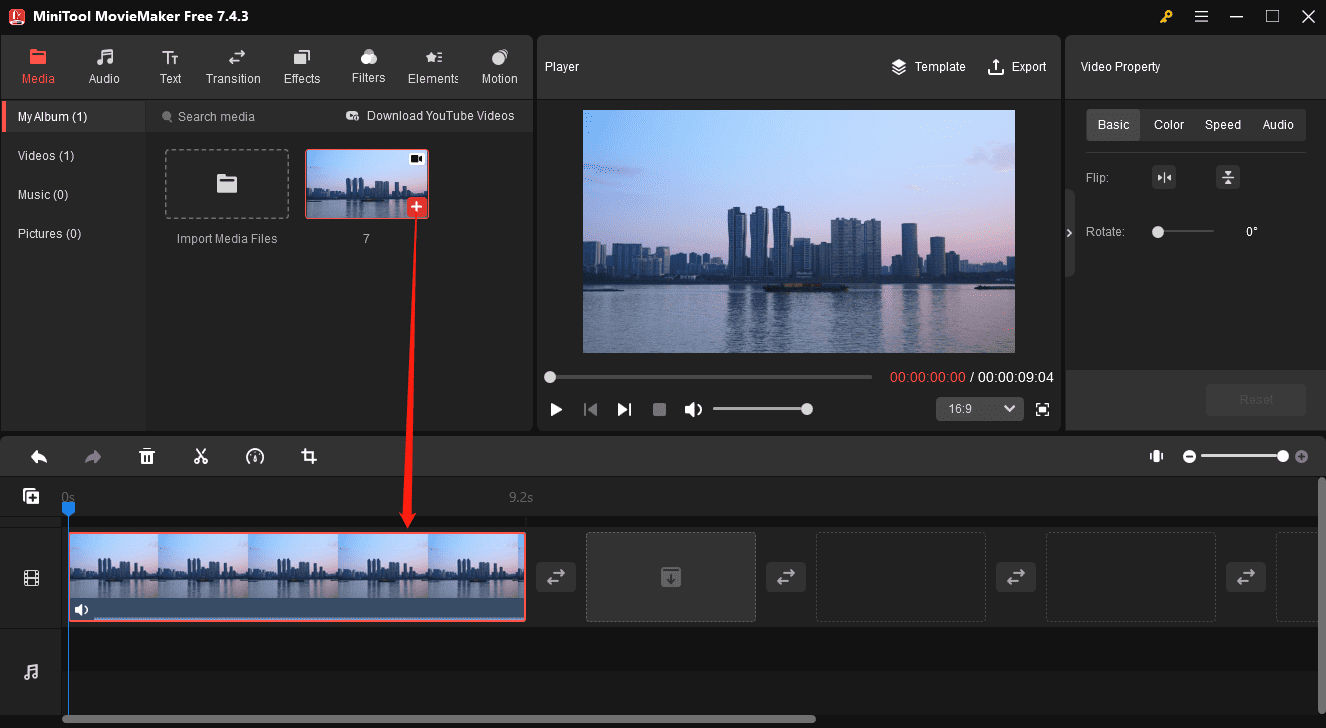
Schritt 3. Um das MOV-Video zu schneiden, wählen Sie es auf der Zeitleiste aus, ziehen Sie den blauen Abspielkopf an die erste Position, die Sie schneiden möchten, und klicken Sie auf die Schaltfläche Teilen (ein Scherensymbol) des Abspielkopfs oder in der Symbolleiste. Bewegen Sie den Abspielkopf weiter an die gewünschte Position des zweiten Clips und klicken Sie auf das Symbol Teilen. Wiederholen Sie diesen Schritt, um das Video in so viele Clips wie nötig zu teilen.
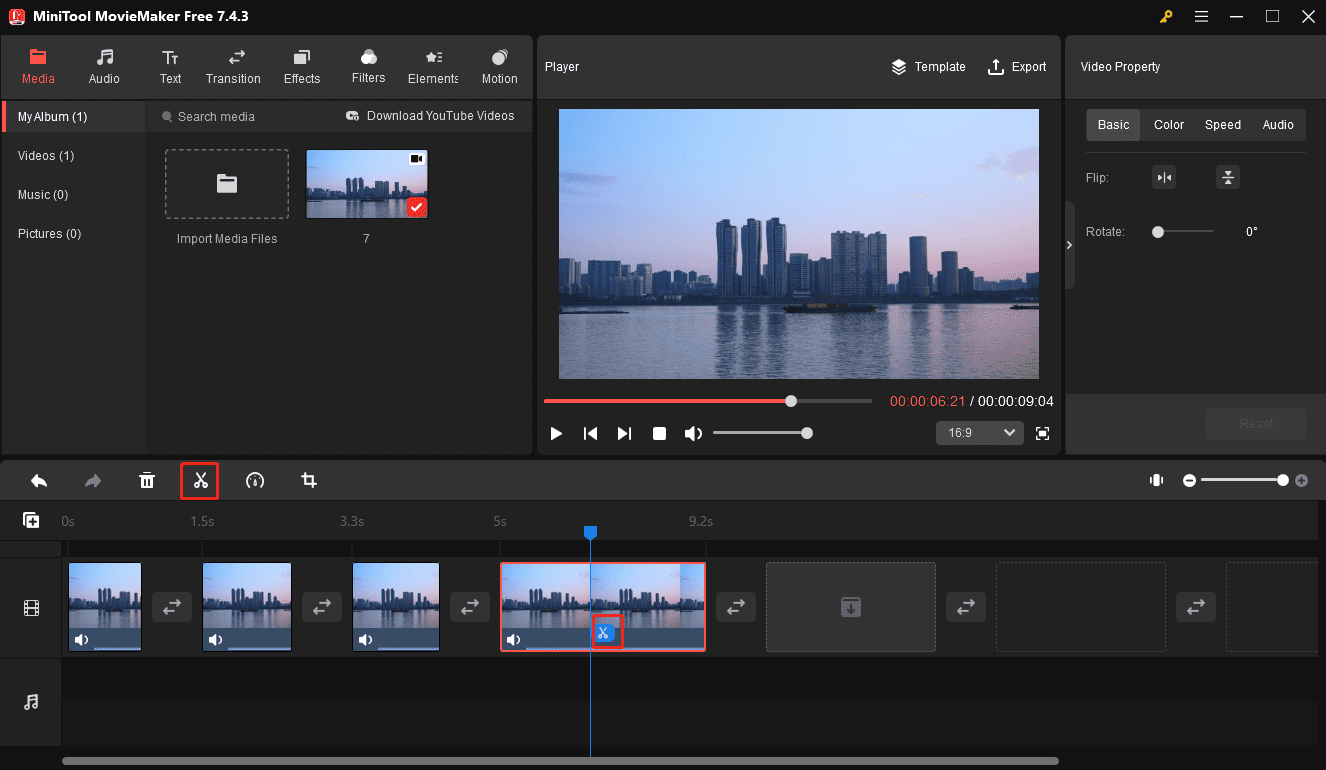
Schritt 4. Wenn Sie den mittleren Teil des Originalvideos löschen möchten, klicken Sie mit der rechten Maustaste auf den Zielclip und wählen Sie Löschen, oder klicken Sie auf das Löschsymbol in der Symbolleiste der Zeitleiste.
Schritt 5. Wenn Sie die Reihenfolge der Clips ändern möchten, ziehen Sie einen Clip an die Zielposition auf der Zeitleiste und legen ihn dort ab. Bevor Sie die Clips zu einem Video zusammenfügen, können Sie einige Bearbeitungen vornehmen, um das Endergebnis attraktiver zu gestalten.
Fügen Sie einen Übergang hinzu: Gehen Sie oben auf Übergänge, wählen Sie eine Kategorie oder suchen Sie in den Übergängen nach einem, der Ihnen gefällt, und ziehen Sie ihn in die Lücke zwischen zwei beliebigen Clips auf der Zeitleiste.
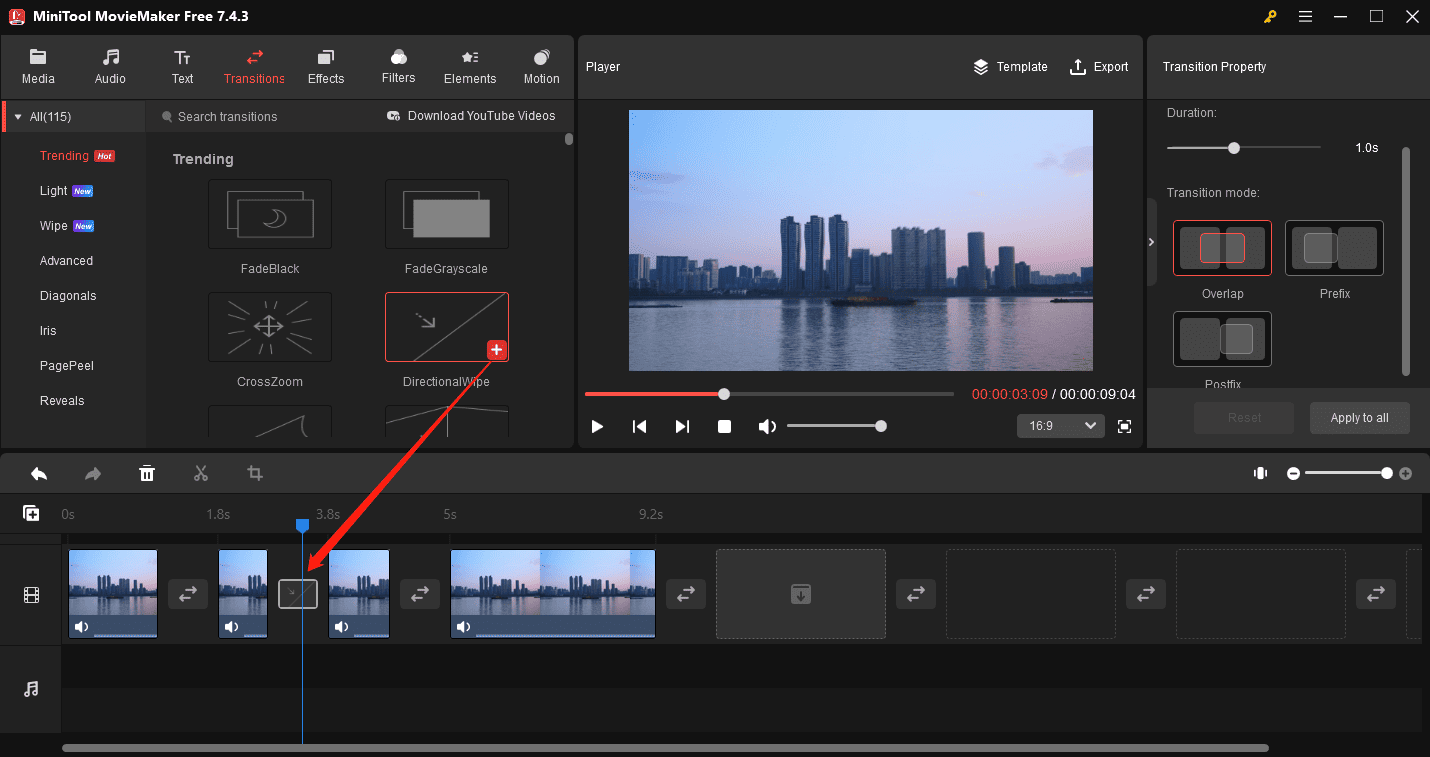
Filter hinzufügen: Wählen Sie den Clip aus, dem Sie den Filter hinzufügen möchten, navigieren Sie zu Filter, laden Sie einen Filter herunter, und klicken Sie auf das Symbol +.
Untertitel hinzufügen: Wählen Sie einen Clip auf der Zeitleiste aus, gehen Sie zu Text > Untertitel, wählen Sie eine Textvorlage aus und fügen Sie sie der Zeitleiste hinzu, und gehen Sie zum Texteditor, um Ihren Text einzugeben und zu bearbeiten.
Effekte hinzufügen: Wechseln Sie zu Effekte, suchen Sie den gewünschten Effekt, laden Sie ihn herunter und ziehen Sie ihn auf den gewünschten Clip in der Timeline. Sie können mehrere Effekte zu einem Clip hinzufügen.
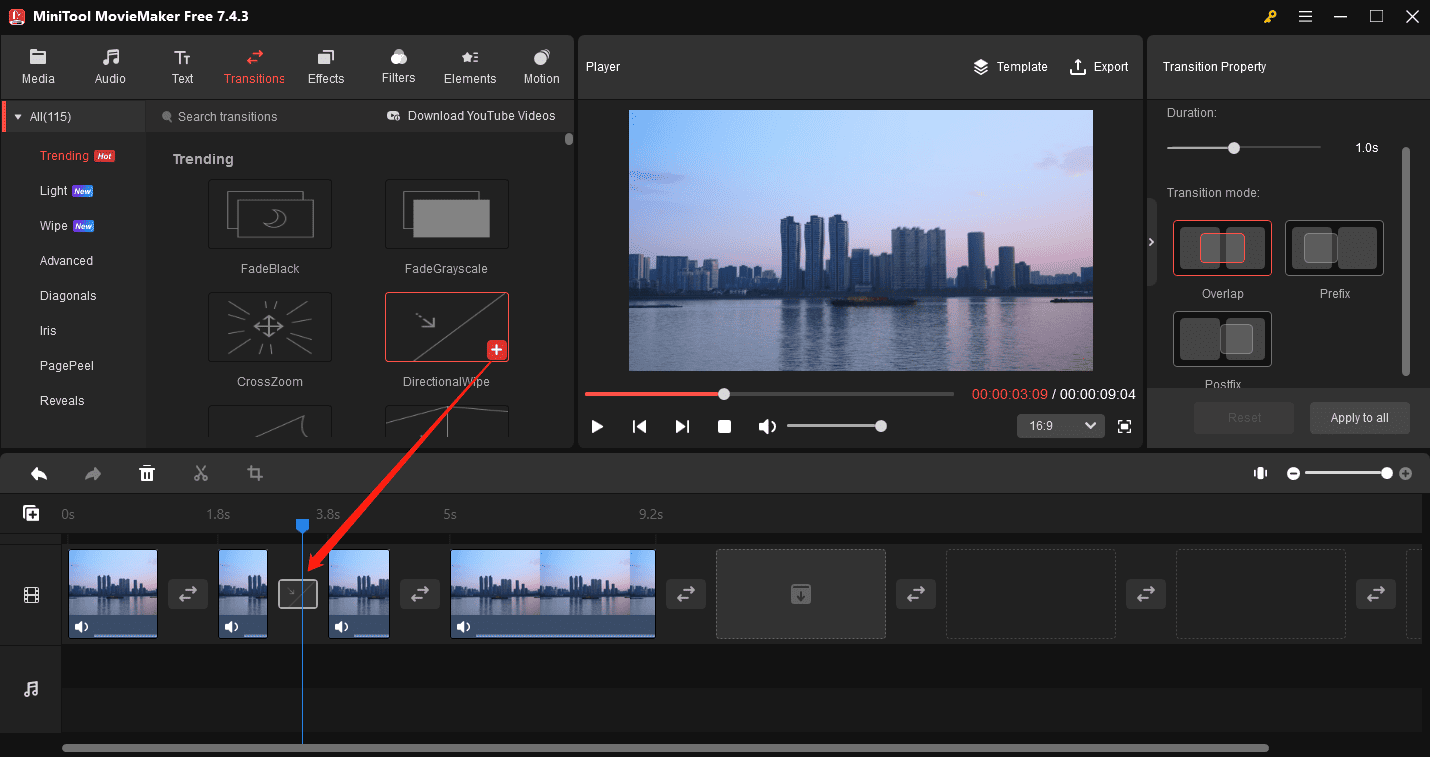
Schritt 6. Klicken Sie auf Exportieren in der oberen rechten Ecke, legen Sie den Videoausgabeordner, das Format, die Auflösung, die Bildrate und andere Einstellungen fest und klicken Sie auf die Schaltfläche Exportieren, um die Clips zusammenzuführen.
Bester kostenloser MOV-Video-Konverter
Manchmal müssen Sie Videos zur besseren Kompatibilität in MOV konvertieren oder MOV in andere Formate umwandeln. Um diese Aufgabe zu erfüllen, benötigen Sie einen MOV-Videokonverter. MiniTool Video Converter ist ein 100% kostenloser Videokonverter, der eine breite Palette von Videoformaten unterstützt und es Ihnen ermöglicht, zwischen allen gängigen Videodateitypen zu konvertieren. Mit dieser Anwendung können Sie MOV in MP4, AVI, WebM, FLV, MP3, WAV konvertieren und umgekehrt.
MiniTool Video Converter kann bis zu 5 Dateien gleichzeitig konvertieren und fügt keine Wasserzeichen zu den konvertierten Videos hinzu. Laden Sie diesen kostenlosen Videokonverter herunter und konvertieren Sie Ihre MOV-Dateien jetzt!
MiniTool Video ConverterKlicken zum Download100%Sauber & Sicher
Fazit
Das ist alles über die 5 MOV Video Cutter. Alle sind einfach zu bedienen und ermöglichen Ihnen das mühelose Schneiden und Bearbeiten von Videos. Wählen Sie einen aus und beginnen Sie sofort mit der Bearbeitung Ihres Videos. Übrigens, wenn Sie bei der Verwendung von MiniTool MovieMaker Probleme oder ein Feedback haben, können Sie uns unter [email protected] kontaktieren.




Nutzerkommentare :