カットは、動画編集の基本的なスキルの一つで、動画の一部分を削除して、残りのセグメントを結合するプロセスを指します。また、長い動画を複数の短いクリップに分割することで、コンテンツをさらに改善し、仕上げることができます。この記事では、コンピューターでMOVファイルを簡単にカットできるおすすめのMOVビデオカッターをご紹介します。
おすすめのMOVビデオカッター
#MiniTool MovieMaker
透かしのないビデオエディター「MiniTool MovieMaker」は、特に編集経験がほとんどない人や初心者でも、画像、動画クリップ、音楽を組み合わせて数分で動画を作成できるように設計されています。MOV、MP4、AVI、WebM、H.264、HEVC、AV1 など、多くの一般的な動画ファイル形式をサポートしているため、MOVビデオをカットしたい場合にも適したツールです。
MiniTool MovieMakerでは、動画をカットするだけでなく、他の豊富な機能を利用して、色々な編集操作が実行できます。動画のトリミング、切り取り、反転、回転、再生速度の調整、アスペクト比の変更、アニメーションステッカーの追加など、さまざまな操作が可能です。では、このプログラムを試して、今すぐ作成を始めましょう。
MiniTool MovieMakerクリックしてダウンロード100%クリーン&セーフ
Microsoft Clipchamp
Clipchampは、Windows 11に組み込まれたビデオエディターで、あらゆるビデオ編集ニーズに対応する多くの編集ツールやさまざまな効果を備えています。このアプリを使えば、MOVファイルのカットやトリミングなど、コンピューター上で簡単にビデオ編集を楽しむことができます。
Microsoft Clipchampの無料プランでは、最大1080pの動画をエクスポートできます。ただし、無料プランに含まれていない機能を使用すると、動画に透かしが入ります。
CapCut
CapCutは、多くの動画ファイル形式に対応し、強力な編集機能を備えた、使いやすく多機能なビデオエディターです。そのため、MOVファイルの編集ソフトを探している場合にも優れた選択肢となります。このアプリを使えば、MOVファイルやその他の動画ファイルを編集し、より魅力的な動画に仕上げることができます。
Canva
MOV動画をオンラインでカットしたい場合は、Canvaが適切です。このオンライングラフィックデザインツールには、動画のカット、テキストの追加、ビデオへの描画、フィルターの適用、色補正などを簡単に行える機能が含まれています。Canva のビデオ カットツールを使用すると、1 回のクリックでMOVファイルを複数の部分にカットし、不要なセクションを削除し、動画のハイライトを保持できます。
Clideo
Clideoは、さまざまな編集ツールを備えたオンライン動画編集プラットフォームで、動画の圧縮やサイズ変更、カット、トリミング、結合、回転、ループなどを簡単に行うことができます。このサービスは、MOV、MP4、VOB、MPGなど、ほぼすべてのメディア形式に対応しています。そのため、MOV動画をオンラインでカットする際にも適した選択肢です。
WindowsでMOVファイルをカットする方法
このセクションでは、MiniTool MovieMaker を例に、MOV ファイルをカットする方法を説明します。
ステップ1:下のボタンをクリックして無料のビデオエディターをダウンロードし、コンピューターにインストールします。
MiniTool MovieMakerクリックしてダウンロード100%クリーン&セーフ
ステップ2:MiniTool MovieMakerを起動し、プロモーションウィンドウを閉じて、アプリの編集ページに入ります。次に、メディアタブの下にある「メディアファイルインポート」ボタンをクリックしてファイルエクスプローラーを開き、対象のMOV動画を参照して、タイムラインにドラッグします。
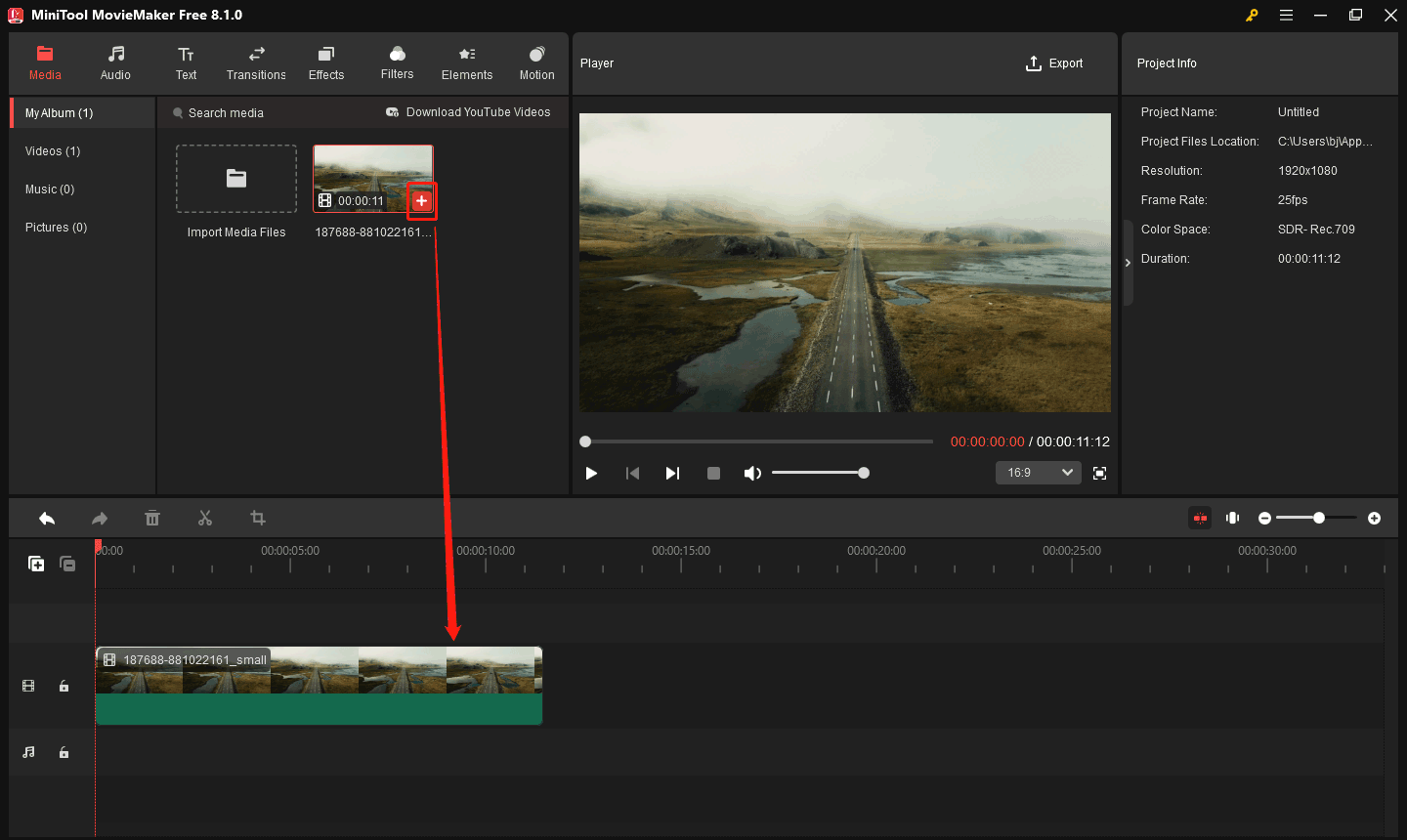
ステップ3:MOV 動画をカットするには、タイムライン上で動画を選択し、再生ヘッドをカットする位置にドラッグして、再生ヘッドまたはタイムラインツールバー上のハサミアイコンをクリックします。この手順を繰り返して、動画を必要な数のクリップに分割します。
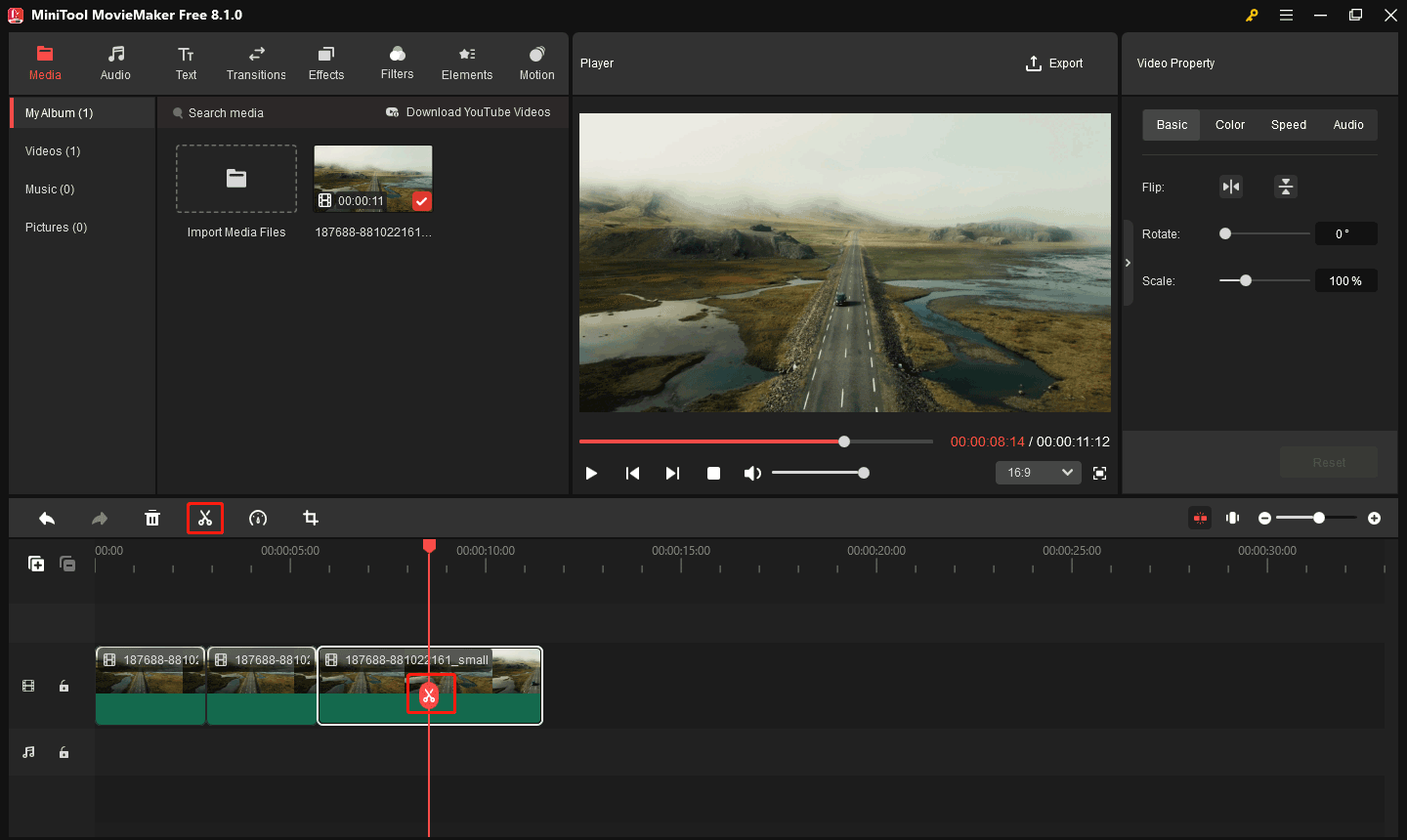
ステップ4:元の動画の中央部分を削除する必要がある場合は、対象のクリップを右クリックして「削除」を選択するか、タイムラインツールバーでのゴミ箱アイコンをクリックします。
ステップ5:クリップの順序を変更する必要がある場合は、クリップを選択して、タイムライン上の目的の位置にドラッグしてください。動画をエクスポートする前に、色々な編集を行って、動画をより魅力的にすることができます。
トランジションを追加する:上部の「トランジション」タブに移動し、カテゴリを選択するか、これらのトランジションを参照して気に入ったものを見つけ、「+」アイコンをクリックして、タイムライン上のクリップンの間に追加します。
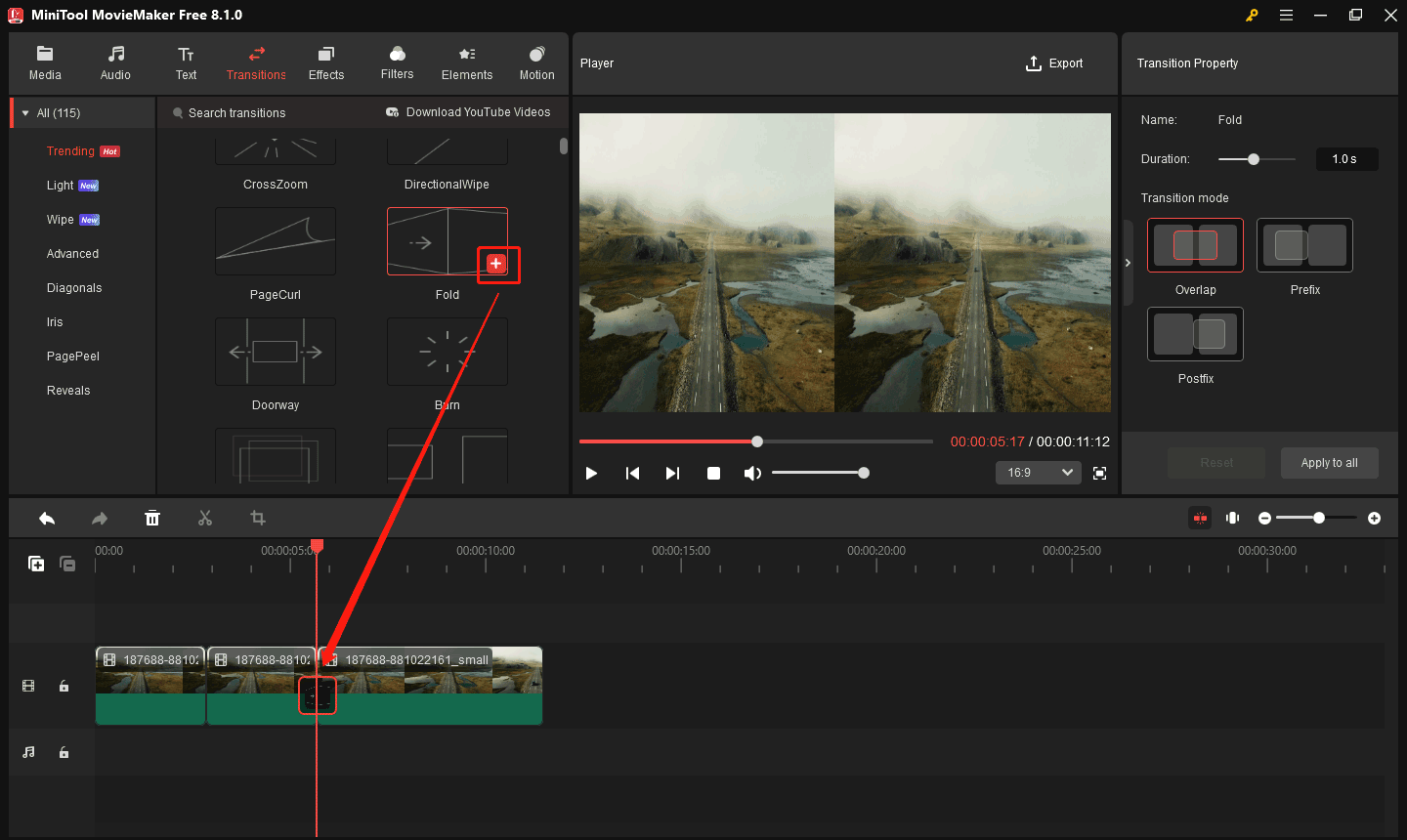
フィルターを追加する:「フィルター」タブに移動して好きなフィルターをダウンロードし、「+」アイコンをクリックして追加します。
テキストを追加する:タイムライン上のクリップを選択し、「テキスト」>「キャプション」に移動し、テキストテンプレートを選択してタイムラインに追加し、テキストエディターに移動してテキストを入力して編集します。
エフェクトを追加する: エフェクトに切り替えて、好きなエフェクトを見つけてダウンロードし、「+」アイコンをクリックして追加します。同じクリップに複数のエフェクトを追加することも可能です。
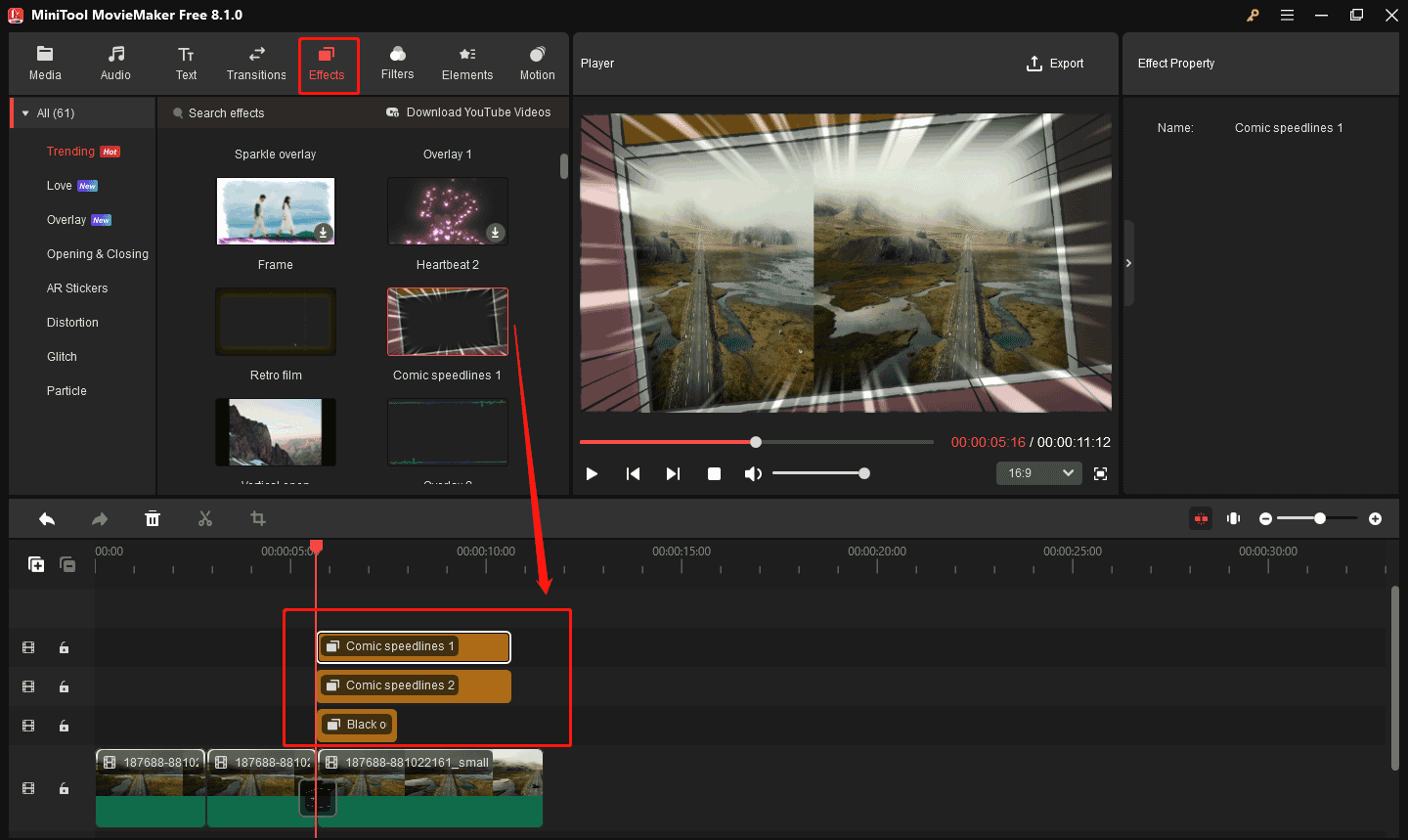
ステップ6:右上隅の「エクスポート」をクリックし、動画の出力フォルダー、形式、解像度、フレームレートなどの設定を指定して、「エクスポート」ボタンをクリックしてクリップの結合を開始します。
最高の無料MOV動画変換ツール
場合によっては、互換性を高めるために動画をMOV に変換したり、MOVを他の形式に変換したりする必要があります。このタスクを完了するには、MOV 動画変換ツールが必要でしょう。ここで、MiniTool Video Converterをおすすめします。これは、幅広い動画形式をサポートし、一般的なビデオファイル種類の間で変換できる 100% 無料のメディアファイル形式変換ツールです。このアプリケーションを使用すると、MOV を MP4、AVI、WebM、FLV、MP3、WAV に変換したり、その逆も行ったりできます。
MiniTool Video Converterは最大5つのファイルを同時に変換でき、変換された動画に透かしを追加しません。必要があれば、この無料のビデオコンバータをダウンロードして、今すぐMOVファイルを変換してみてください。
MiniTool Video Converterクリックしてダウンロード100%クリーン&セーフ
結語:
本記事では、MOV ファイル向けの動画カットツールについて説明します。これらのツールはいずれも使いやすく、動画を簡単にカットして編集できます。興味がある1つを選択して、すぐに動画の編集を試してみましょう。
MiniTool MovieMaker の使用中に問題が発生した場合、[email protected]までお気軽にお問い合わせください。




ユーザーコメント :