MKV, also called Matroska Multimedia Container, is a free and open container format that can contain multiple video, audio, image, and subtitle tracks into a file. And it is often used to store TV shows or movies, and MKV is always regarded as the best carrier for high-definition online videos.
MKV files are compatible with many devices and media players. Check this post – 16 Best Free MKV Players for Windows/Mac/iOS/Android to find your favorite MKV player.
Sometimes, you may want to extract a GIF from a funny MKV video or convert a short MKV video to GIF and share it with friends. How to convert MKV to GIF? How to make a GIF from MKV files? Check the following MKV to GIF converters.
How to Convert MKV to GIF on Windows
This section will describe how to make an animated GIF from an MKV file using MiniTool MovieMaker and Movie To GIF software.
#MiniTool MovieMaker
MiniTool MovieMaker is not a free video editor but also a free GIF converter, helping you to convert a video to GIF easily and quickly. With support for many video formats, it can convert 3GP, MOV, FLV, AVI, MP4, MPG, VOB, WMV, RMVB, and MKV to GIF. Also, it supports GIF to WMV, AVI, WebM, MP4, MOV, MKV, etc. MiniTool MovieMaker is 100% free, with no ads, no bundles, no watermarks. Thus, it’s a reliable MKV to GIF converter you should try.
Before that, you can edit the MKV files as you like. MiniTool MovieMaker is equipped with many video editing features that allow you to rotate, flip, split, trim, merge, reverse, slow down, speed up videos, add text to the video, apply video filters, add a transition between two clips, adjust the video brightness, contrast, saturation, etc.
Now, follow the below guide to learn how to make an animated GIF from an MKV file via MiniTool MovieMaker.
Step 1. Launch MiniTool MovieMaker
MiniTool MovieMakerClick to Download100%Clean & Safe
Click the Free Download button to get the mmm-setup.exe file, then double-click it to start the installation, and complete the installation of MiniTool MovieMaker based on the onscreen prompts. After that, open this MKV to GIF converter and close the pop-up window.
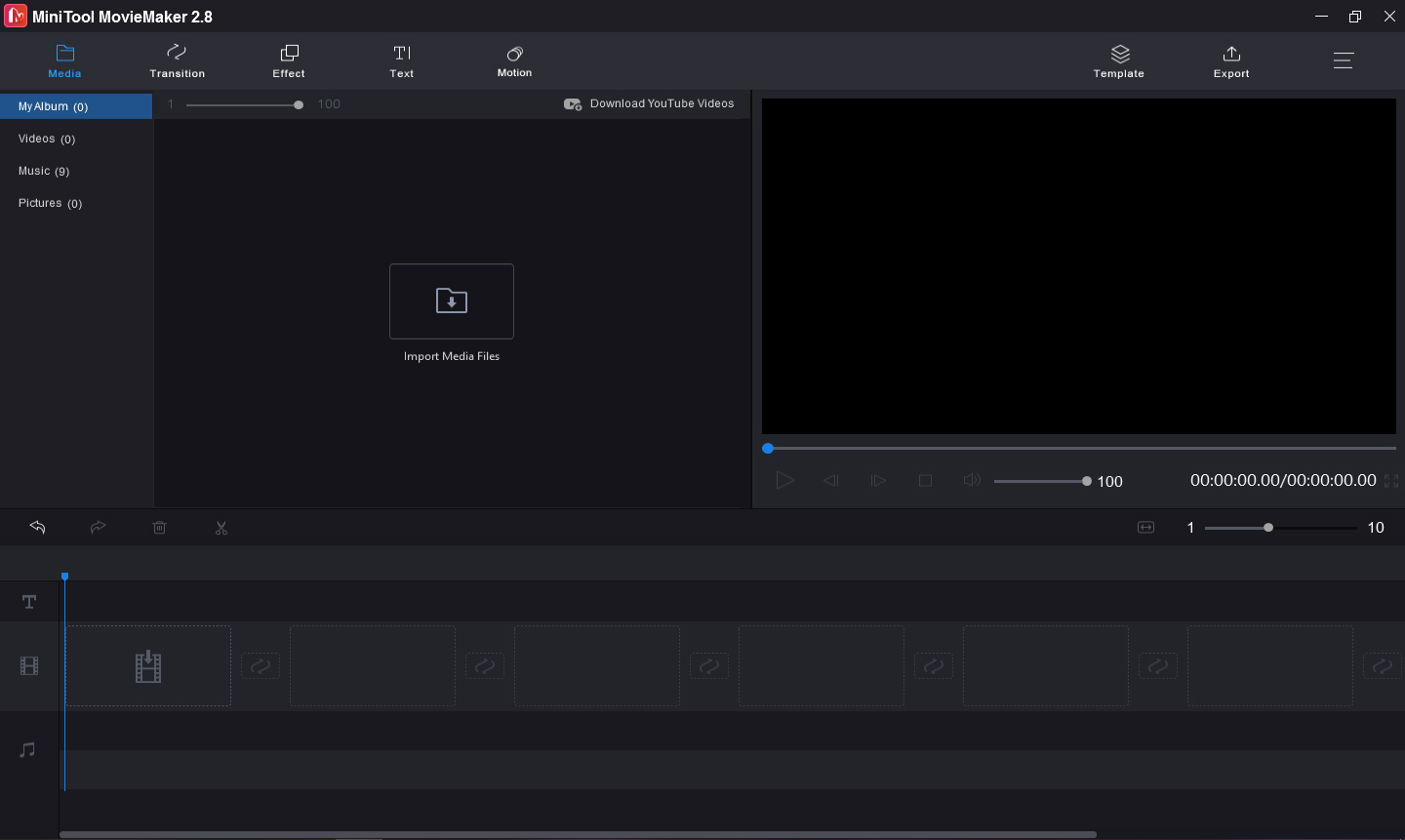
Step 2. Import an MKV File
Tap on the Import Media Files area, then browse for the desired MKV file, select it, and click Open. Then drag and drop it into the timeline.
Step 3. Edit the MKV file
Trim video: If you want to remove the beginning and ending parts of the clip, you can trim it. Select the clip on the timeline, and click the Split button (a scissor icon above the timeline), choose the Full Split, go to the TRIM tab. Then move the blue anchor from the beginning point of the source video to the start point of the video you’d like to keep, click the scissor icon next to Start.
Then continue to drag the blue anchor to the endpoint of the video you want to keep and click the scissor icon next to the End. Click OK to return to the main interface.
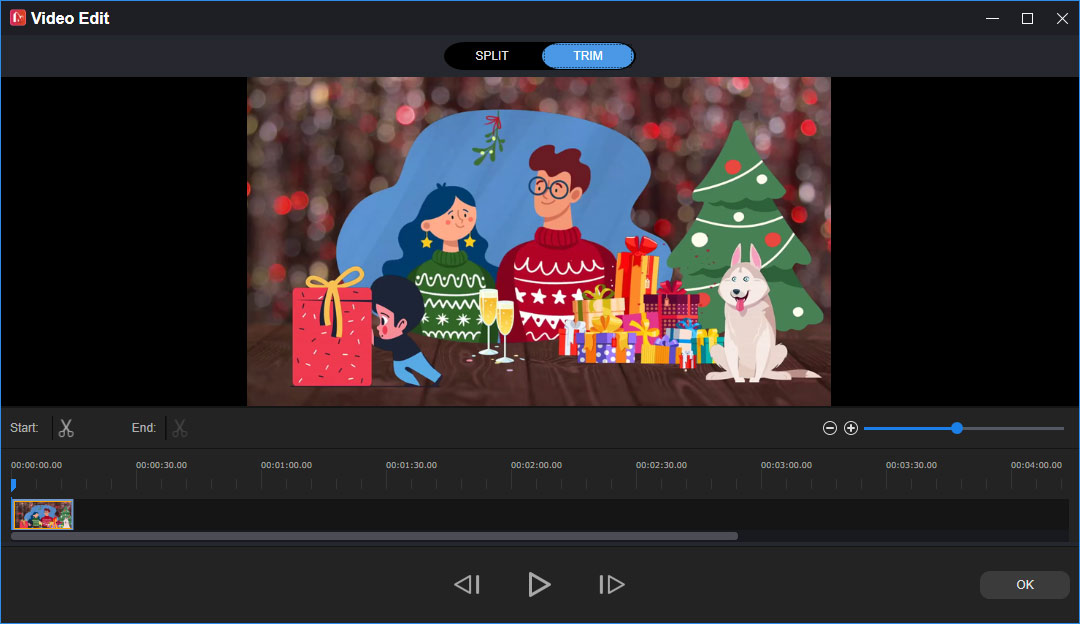
Split Video: Select the video on the timeline, then move the blue anchor to the place where you want to split the video, then click the scissor icon next to the anchor to split the video into two parts. You can repeat this step to split a video into multiple sections.
To learn more about editing videos, you can read this post: Solved – How to Edit a Video on Different Devices.
Step 4. Export MKV to GIF
Once your editing is done, click the Export button in the upper right corner. Then give the GIF a name, choose GIF from the Format list, and choose another destination folder to save the GIF. Finally, click the Export button to convert MKV to GIF.
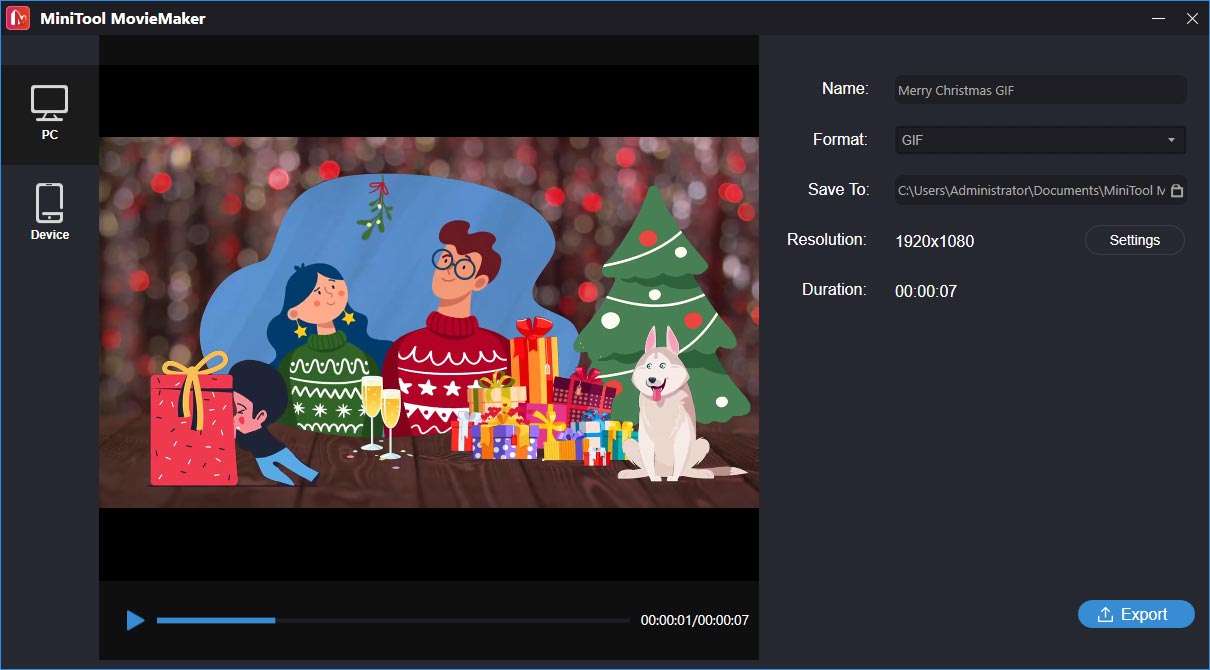
#Movie To GIF
Movie To GIF is also one of the best free video-to-GIF converters for Windows. It has a simple and friendly interface and it is easy to use. This program supports the most popular video formats like AVI, MPEG, MP4, WMV, MKV, MOV, VOB, RMVB, etc. It can also keep the original lay rate and resolution during the conversion process.
Also, this MKV to GIF converter lets you adjust the frame rate, change the speed of the clip, control the GIF size, add a watermark to the GIF, etc. Here’s how to make a GIF from MKV files. And it is available in English, German, Spanish, Italian, French, and Japanese.
Step 1. Add the original MKV video
Go to the official website to download the Movie To GIF software, then install and run this MKV to GIF converter. Click the Open to upload your MKV video.
Step 2. Take a video clip
Choose the video clip that you’d like to convert to GIF. Drag the progress bar or click the →, ←, Shift + buttons to locate the beginning point of the clip, and click the Set Start button. Use the same way to locate the endpoint of the clip, and click the Set End button.
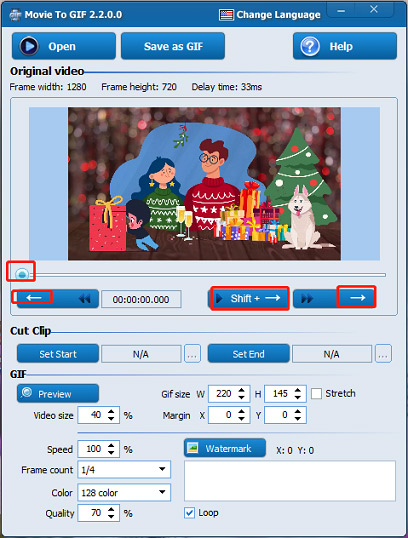
Step 3. Set parameters of the output GIF
- Click the Preview button and you’ll see a preview pop-up window. While you adjust the video size and the GIF size parameters, you can directly see the changes.
- Set the GIF animation speed from 25% to 200% of the original video. 100% is typically recommended.
- If you want to reduce the GIF size, you can reduce the number of frames. Usually, 1/4 or 1/5 produces the best result.
- Then you can set the color of GIF animation, choose the GIF compression quality, and add a text watermark to the GIF.
- Please check the Loop option to make the GIF animation play continuously, otherwise, it will only play once.
Step 4. Export MKV as GIF
When you finish these parameters, click the Sava as GIF button at the top. Then choose the output folder and give a name to the GIF, and click Save.
How to Convert MKV to GIF on Mac
#Aiseesoft Video to GIF Converter
When it comes to the MKV to GIF converts for Mac, Aiseesoft Video to GIF Converter is a good choice. It can turn 200+ video file types into GIFs and download videos from online sites to make a GIF. Before making the GIF, it allows you to edit the video. You can trim or crop the video, adjust the brightness, contrast, hue, and saturation, add text to the video, and more.
This MKV to GIF converter can be downloaded from Mac App Store. Look at the following steps to learn how to convert MKV to GIF with Aiseesoft Video to GIF Converter.
Step 1. Download and install this MKV to GIF on your Mac.
Step 2. Launch this software and click the Add File to load your target MKV video.
Step 3. Click the Profile button to complete the GIF output profile.
Step 4. Click the Convert button to convert MKV to GIF.
#Wondershare UniConverter
Wondershare UniConverter is also a reliable MKV to GIF converter on Mac and enables you to convert MKV to GIF quickly and with lossless output. It also supports many other video formats like MP4, AVI, MOV, and more. Before starting the conversion process, it lets you set the duration of the output GIF, control the frame rate, change output size, etc.
Here’s how to convert MKV to GIF with Wondershare UniConverter。
Step 1. Download and install Wondershare UniConverter.
Step 2. Open this program, click the Toolbox tab, and then tap the GIF Maker option to open the GIF maker of Wondershare UniConverter.
Step 3. Go to the GIF to Video tab, and click the add files button to upload your MKV video.
Step 4. Then choose the start time and end time on the video to set the duration of the GIF. Also, you can adjust output size,and frame rate, and choose a destination folder.
Step 5. Finally, tap on the Create GIF button at the bottom right corner.
How to Convert MKV to GIF Online
If you want to convert MKV to GIF online for free and without downloading any applications, you can try the following online MKV to GIF converters.
#Ezgif
Ezgif is also one of the best online GIF editors, helping you to make animated GIFs from images and videos. Also, it offers amazing tools to resize, reverse, crop, split, optimize, and rotate GIFs, apply effects or add text to a GIF, etc. There’s no doubt that it is a reliable option to convert MKV to GIF online for free.
- Open the Ezgif website and click the Video to GIF.
- Tap the Choose File to select the MKV file, and click the Upload video!
- Set the start time and end time on the video to choose the duration of the GIF, and adjust the GIF size and frame rate.
- Tap on Convert to GIF! to export the GIF. From the Output GIF section, click Save to download the GIF, or continue to edit the GIF.
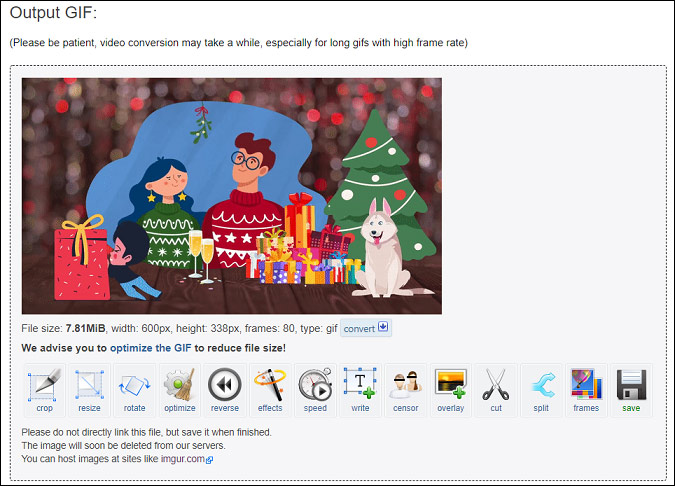
#Gfycat
Gfycat is one of the best sources for GIFs and videos, offering various GIFs, stickers, etc. And it’s also an online video to GIF converter, allowing you to add a video URL from Twitter, Vimeo, Twitch, YouTube, Facebook, etc. or upload your video to make a GIF. Now, let’s see how to convert MKV to GIF online for free via Gfycat.
- Go to the Gfycat website and log in with your account.
- Tap the CREATE button at the upper right corner to open the Video-to-GIF Creator page.
- Click the SELECT VIDEO TO EDIT to add your MKV video.
- Use the slider to set the start time on the video and the length of the GIF, click CONTINUE.
- Add captions to the GIF, set the start and end time of the captions, adjust the text position and size, then click CONTINUE.
- Add a title and tags to the GIF, set it public or unlisted, and click Finish to create your GIF. Then share your GIF on Facebook, Twitter, Reddit, Instagram, and more.
#Imgflip
Imgflip is an online GIF and meme creator and it provides a large library of GIF templates and meme templates, and you can edit them as you like. As an online animated GIF maker, Imgflip also lets you upload a video and convert it to a GIF. The supported video formats include MP4, MKV, AVI, MOV, WMV, ASF, and more. Thus. It comes as the third online MKV to GIF converter.
- Navigate to the Imgflip website and click Create > Make a GIF at the top.
- Under the Video to GIF tab, click the Upload Video to add an MKV file.
- Move the slider to set the length of the GIF, and click the customize under the Width to adjust the GIF size, speed, play count, or reverse the GIF, and more.
- If necessary, add text to GIF, crop GIF, rotate GIF, add an image on it, etc. Add a title and tags to the GIF.
- Finally, click the Generate GIF button to export the GIF. Then you can download or share it on social media platforms from the pop-up windows.
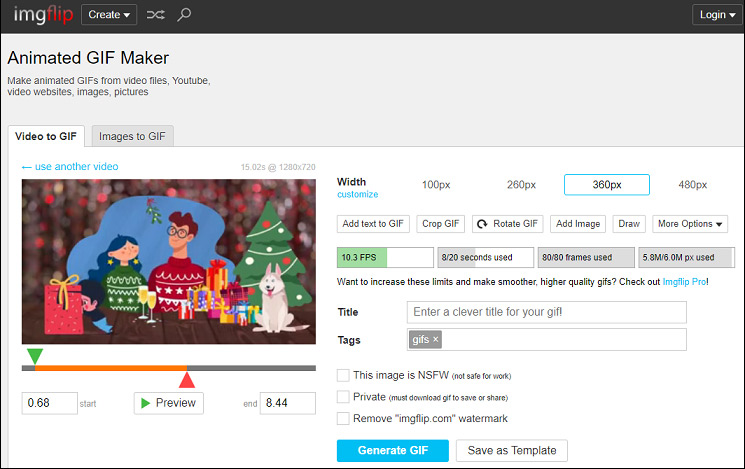
Where to browse for GIFs? Check this post – Top 9 Best GIF Finders & Websites.
Conclusion
This post has compiled a list of 7 MKV to GIF converters. Most of them are free to use, and this post described the first 5 tools with clear steps. You can follow these guides to create an animated GIF from an MKV file. What’s your favorite MKV to GIF converter? Share it in the below comments area with us.
And if you have any questions while using MiniTool MovieMaker or other suggestions, you can contact us via [email protected].


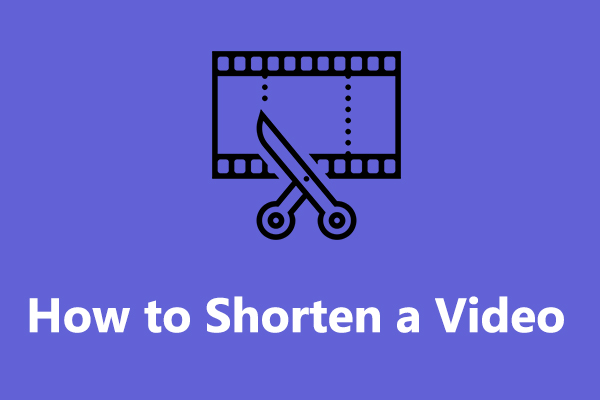
User Comments :