Wie macht man ein animiertes GIF aus einer MKV-Datei? Wie kann man MKV in GIF konvertieren? Hier finden Sie eine Liste von 6 MKV zu GIF Konvertern (einschließlich MiniTool MovieMaker), und dieser Beitrag bietet auch Schritt-für-Schritt-Anleitungen. Schauen Sie jetzt nach und lernen Sie, wie man MKV in GIF umwandelt.
MKV, auch Matroska Multimedia Container genannt, ist ein freies und offenes Containerformat, das mehrere Video-, Audio-, Bild- und Untertitelspuren in einer Datei enthalten kann. Es wird häufig zum Speichern von Fernsehsendungen oder Filmen verwendet, und MKV wird immer als der beste Träger für hochauflösende Online-Videos angesehen.
MKV-Dateien sind mit vielen Geräten und Media-Playern kompatibel. Lesen Sie diesen Beitrag – 16 beste kostenlose MKV-Player für Windows/Mac/iOS/Android, um Ihren bevorzugten MKV-Player zu finden.
Manchmal möchten Sie vielleicht ein GIF aus einem lustigen MKV-Video extrahieren oder ein kurzes MKV-Video in ein GIF konvertieren und es mit Freunden teilen. Wie konvertiert man MKV zu GIF? Wie kann man ein GIF aus MKV-Dateien erstellen? Sehen Sie sich die folgenden MKV-zu –GIF-Konverter an.
Wie man MKV in GIF unter Windows umwandelt
In diesem Abschnitt wird beschrieben, wie man ein animiertes GIF aus einer MKV-Datei mit den Software MiniTool MovieMaker und Movie To GIF erstellt.
#MiniTool MovieMaker
MiniTool MovieMaker ist nicht nur ein kostenloser Video-Editor, sondern auch ein kostenloser GIF-Konverter, der Ihnen hilft, ein Video einfach und schnell in GIF zu konvertieren. Mit Unterstützung für viele Videoformate kann es 3GP, MOV, FLV, AVI, MP4, MPG, VOB, WMV, RMVB und MKV in GIF umwandeln. Außerdem unterstützt es GIF in WMV, AVI, WebM, MP4, MOV, MKV, etc. MiniTool MovieMaker ist 100% kostenlos, ohne Werbung, ohne Bundles, ohne Wasserzeichen. Es ist also ein zuverlässiger MKV zu GIF Konverter, den Sie ausprobieren sollten.
Vorher können Sie die MKV-Dateien nach Belieben bearbeiten. MiniTool MovieMaker ist mit vielen Videobearbeitungsfunktionen ausgestattet, die es Ihnen ermöglichen, Videos zu drehen, zu spiegeln, aufzuteilen, zu trimmen, zusammenzufügen, umzukehren, zu verlangsamen, zu beschleunigen, Text zum Video hinzuzufügen, Videofilter anzuwenden, einen Übergang zwischen zwei Clips hinzuzufügen, die Helligkeit, den Kontrast, die Sättigung des Videos einzustellen, usw.
In der folgenden Anleitung erfahren Sie, wie Sie mit MiniTool MovieMaker ein animiertes GIF aus einer MKV-Datei erstellen können.
Schritt 1. Starten Sie MiniTool MovieMaker
MiniTool MovieMakerKlicken zum Download100%Sauber & Sicher
Klicken Sie auf die Schaltfläche oben, um die Datei mmm-setup.exe zu erhalten, doppelklicken Sie darauf, um die Installation zu starten, und führen Sie die Installation von MiniTool MovieMaker gemäß den Anweisungen auf dem Bildschirm durch. Danach öffnen Sie diesen MKV zu GIF Konverter und schließen das Pop-up-Fenster.
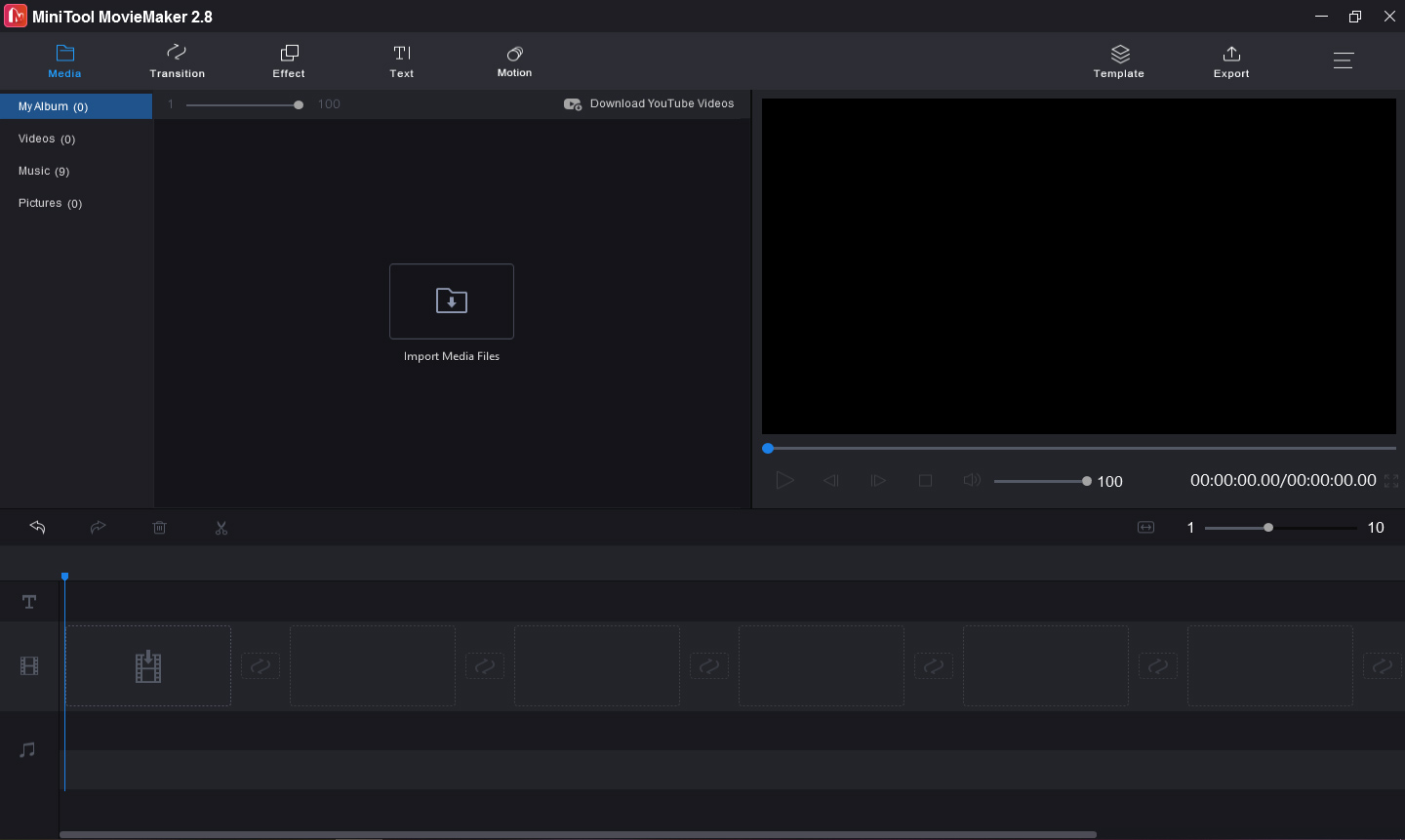
Schritt 2. Eine MKV-Datei importieren
Tippen Sie auf den Bereich Mediendateien importieren, finden Sie dann die gewünschte MKV-Datei, wählen Sie sie aus und klicken Sie auf Öffnen. Ziehen Sie sie dann per Drag & Drop in die Zeitleiste.
Schritt 3. Die MKV-Datei bearbeiten
Video trimmen: Wenn Sie den Anfangs- und Endteil des Clips entfernen möchten, können Sie ihn zuschneiden. Wählen Sie den Clip auf der Zeitleiste aus und klicken Sie auf die Schaltfläche Teilen (ein Scherensymbol über der Zeitleiste), wählen Sie Vollständig teilen und gehen Sie auf die Registerkarte TRIMMEN. Ziehen Sie dann den blauen Anker vom Anfangspunkt des Quellvideos zum Startpunkt des Videos, das Sie beibehalten möchten, und klicken Sie auf das Scherensymbol neben Start.
Ziehen Sie dann den blauen Anker weiter zum Endpunkt des Videos, das Sie behalten möchten, und klicken Sie auf das Scherensymbol neben Ende. Klicken Sie auf OK, um zur Hauptschnittstelle zurückzukehren.
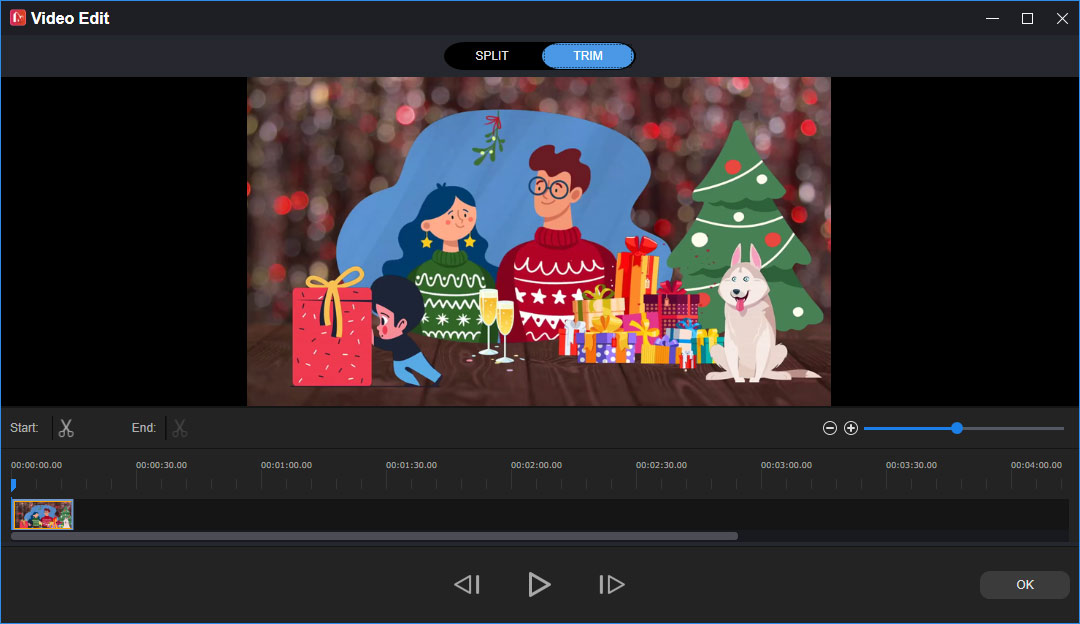
Video teilen: Wählen Sie das Video auf der Zeitleiste aus, bewegen Sie den blauen Anker an die Stelle, an der Sie das Video teilen möchten, und klicken Sie dann auf das Scherensymbol neben dem Anker, um das Video in zwei Teile zu teilen. Sie können diesen Schritt wiederholen, um ein Video in mehrere Abschnitte zu unterteilen.
Wenn Sie mehr über die Bearbeitung von Videos erfahren möchten, lesen Sie bitte diesen Beitrag: Gelöst – Wie kann ein Video auf verschiedenen Geräten bearbeitet werden?
Schritt 4. MKV in GIF exportieren
Sobald Sie mit der Bearbeitung fertig sind, klicken Sie auf die Schaltfläche Exportieren in der oberen rechten Ecke. Geben Sie dann dem GIF einen Namen, wählen Sie GIF aus der Formatliste und wählen Sie einen anderen Zielordner, um das GIF zu speichern. Klicken Sie schließlich auf die Schaltfläche Exportieren, um MKV in GIF umzuwandeln.
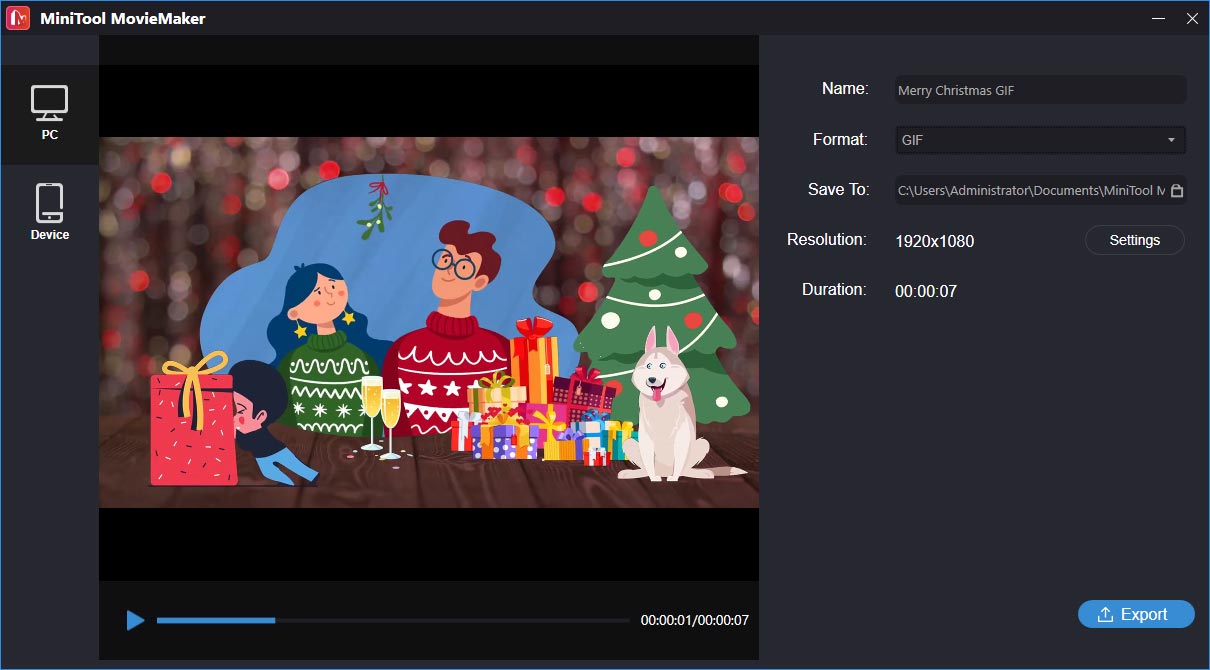
#Movie To GIF
Movie To GIF ist auch einer der besten kostenlosen Video-zu-GIF-Konverter für Windows. Es hat eine einfache und freundliche Schnittstelle und ist leicht zu bedienen. Dieses Programm unterstützt die populären Videoformate wie AVI, MPEG, MP4, WMV, MKV, MOV, VOB, RMVB, etc. Es kann auch die ursprüngliche Lay-Rate und Auflösung während des Konvertierungsprozesses beibehalten.
Außerdem können Sie mit diesem MKV zu GIF Konverter die Bildrate einstellen, die Geschwindigkeit des Clips ändern, die GIF-Größe kontrollieren, ein Wasserzeichen zum GIF hinzufügen, usw. Hier erfahren Sie, wie Sie aus MKV-Dateien ein GIF erstellen können. Das Programm ist auf Englisch, Deutsch, Spanisch, Italienisch, Französisch und Japanisch verfügbar.
Schritt 1. Fügen Sie das ursprüngliche MKV-Video hinzu
Gehen Sie auf die offizielle Website, um die Film-zu-GIF-Software herunterzuladen, installieren Sie dann diesen MKV-zu-GIF-Konverter und starten Sie ihn. Klicken Sie auf die Schaltfläche Öffnen, um Ihr MKV-Video hochzuladen.
Schritt 2. Nehmen Sie einen Videoclip
Wählen Sie den Videoclip, den Sie in GIF konvertieren möchten. Ziehen Sie den Fortschrittsbalken oder klicken Sie auf die Tasten →, ←, Umschalt +, um den Anfangspunkt des Clips zu finden, und klicken Sie auf die Schaltfläche Start festlegen. Suchen Sie auf dieselbe Weise den Endpunkt des Clips, und klicken Sie auf die Schaltfläche Ende festlegen.
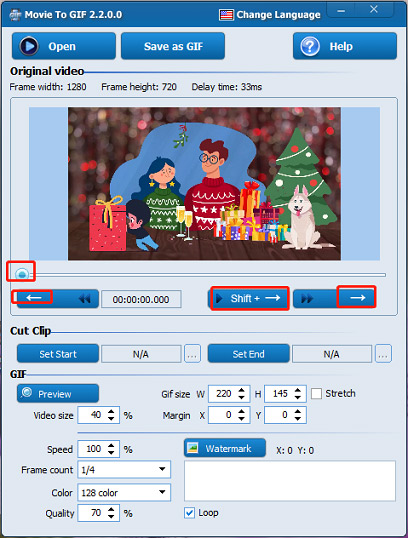
Schritt 3. Legen Sie die Parameter für das Ausgabe-GIF fest
- Klicken Sie auf die Schaltfläche Vorschau und Sie sehen ein Pop-up-Fenster mit einer Vorschau. Während Sie die Videogröße und die GIF-Größenparameter einstellen, können Sie die Änderungen direkt sehen.
- Stellen Sie die GIF-Animationsgeschwindigkeit von 25% bis 200% des Originalvideos ein. In der Regel wird 100% empfohlen.
- Wenn Sie die GIF-Größe reduzieren möchten, können Sie die Anzahl der Einzelbilder verringern. In der Regel erzielt man mit 1/4 oder 1/5 das beste Ergebnis.
- Dann können Sie die Farbe der GIF-Animation einstellen, die GIF-Komprimierungsqualität wählen und dem GIF ein Text-Wasserzeichen hinzufügen.
- Aktivieren Sie die Option Schleife, damit die GIF-Animation kontinuierlich abgespielt wird, andernfalls wird sie nur einmal abgespielt.
Schritt 4. MKV als GIF exportieren
Wenn Sie mit diesen Parametern fertig sind, klicken Sie oben auf die Schaltfläche Als GIF speichern. Wählen Sie dann den Ausgabeordner, geben Sie dem GIF einen Namen und klicken Sie auf Speichern.
Wie man MKV in GIF auf Mac konvertiert
#Aiseesoft Video to GIF Converter
Wenn es um die Konvertierung von MKV zu GIF für Mac geht, ist Aiseesoft Video to GIF Converter eine gute Wahl. Er kann über 200 Videodateitypen in GIFs umwandeln und Videos von Online-Seiten herunterladen, um ein GIF zu erstellen. Bevor Sie das GIF erstellen, können Sie das Video bearbeiten. Sie können das Video trimmen oder zuschneiden, die Helligkeit, den Kontrast, den Farbton und die Sättigung anpassen, Text zum Video hinzufügen und vieles mehr.
Dieser MKV zu GIF Konverter kann aus dem Mac App Store heruntergeladen werden. Schauen Sie sich die folgenden Schritte an, um zu lernen, wie man mit Aiseesoft Video to GIF Converter MKV in GIF umwandelt.
Schritt 1. Downloaden und installieren Sie diesen MKV zu GIF Konverter auf Ihrem Mac.
Schritt 2. Starten Sie diese Software und klicken Sie auf Datei hinzufügen, um Ihr MKV-Video zu laden.
Schritt 3. Klicken Sie auf die Schaltfläche Profil, um das GIF-Ausgabeprofil zu vervollständigen.
Schritt 4. Klicken Sie auf die Schaltfläche Konvertieren, um MKV in GIF zu konvertieren.
#Wondershare UniConverter
Wondershare UniConverter ist auch ein zuverlässiger MKV zu GIF Konverter auf Mac und ermöglicht es Ihnen, MKV zu GIF schnell und mit verlustfreier Ausgabe zu konvertieren. Er unterstützt auch viele andere Videoformate wie MP4, AVI, MOV und mehr. Bevor Sie den Konvertierungsprozess starten, können Sie die Dauer des Ausgabe-GIFs einstellen, die Bildrate kontrollieren, die Ausgabegröße ändern, usw.
So konvertieren Sie MKV in GIF mit Wondershare UniConverter.
Schritt 1. Laden Sie Wondershare UniConverter herunter und installieren Sie es.
Schritt 2. Öffnen Sie dieses Programm, klicken Sie auf die Registerkarte Toolbox und tippen Sie dann auf die Option GIF Maker, um den GIF-Maker von Wondershare UniConverter zu öffnen.
Schritt 3. Gehen Sie auf die Registerkarte GIF zu Video, klicken Sie auf die Schaltfläche Dateien hinzufügen, um Ihr MKV-Video hochzuladen.
Schritt 4. Dann wählen Sie die Start- und Endzeit des Videos, um die Dauer des GIFs festzulegen. Außerdem können Sie die Ausgabegröße und die Bildrate einstellen und einen Zielordner wählen.
Schritt 5. Schließlich tippen Sie auf die Schaltfläche GIF erstellen in der unteren rechten Ecke.
Wie man MKV in GIF online konvertiert
Wenn Sie MKV in GIF online kostenlos und ohne Herunterladen von Anwendungen konvertieren möchten, können Sie die folgenden Online-MKV-zu-GIF-Konverter ausprobieren.
#Ezgif
Ezgif ist auch einer der besten Online-GIF-Editoren, der Ihnen hilft, animierte GIFs aus Bildern und Videos zu erstellen. Außerdem bietet er erstaunliche Werkzeuge zum Ändern der Größe, Umkehren, Zuschneiden, Teilen, Optimieren und Drehen von GIFs, zum Anwenden von Effekten oder Hinzufügen von Text zu einem GIF usw. Es besteht kein Zweifel, dass es eine zuverlässige Option ist, um MKV in GIF online kostenlos zu konvertieren.
- Öffnen Sie die Ezgif-Website und klicken Sie auf Video zu GIF.
- Tippen Sie auf Datei auswählen, um die MKV-Datei auszuwählen, und klicken Sie auf Video hochladen!
- Legen Sie die Start- und Endzeit des Videos fest, um die Dauer des GIFs zu bestimmen, passen Sie die GIF-Größe und die Bildrate an.
- Tippen Sie auf Zu GIF konvertieren! um das GIF zu exportieren. Klicken Sie im Abschnitt Ausgabe von GIF auf Speichern, um das GIF herunterzuladen, oder fahren Sie fort, um das GIF zu bearbeiten.
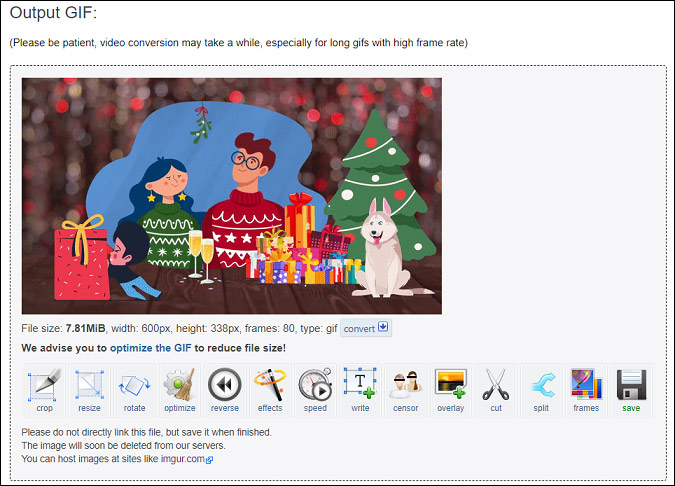
#Gfycat
Gfycat ist eine der besten Quellen für GIFs und Videos und bietet verschiedene GIFs, Sticker usw. Und es ist auch ein Online-Video-zu-GIF-Konverter, mit dem Sie eine Video-URL von Twitter, Vimeo, Twitch, YouTube, Facebook usw. hinzufügen oder Ihr Video hochladen können, um ein GIF zu erstellen. Sehen wir uns nun an, wie man mit Gfycat kostenlos MKV in GIF online konvertieren kann.
- Gehen Sie auf die Gfycat-Website und melden Sie sich mit Ihrem Konto an.
- Tippen Sie auf die Schaltfläche ERSTELLEN in der oberen rechten Ecke, um die Seite des Video-zu-GIF-Erstellers zu öffnen.
- Klicken Sie auf die Schaltfläche VIDEO ZUR BEARBEITUNG AUSWÄHLEN, um Ihr MKV-Video hinzuzufügen.
- Verwenden Sie den Schieberegler, um die Startzeit des Videos und die Länge des GIFs festzulegen, und klicken Sie auf WEITER.
- Fügen Sie dem GIF Untertitel hinzu, stellen Sie die Start- und Endzeit der Untertitel ein, passen Sie die Textposition und -größe an und klicken Sie dann auf WEITER.
- Fügen Sie dem GIF einen Titel und Tags hinzu, legen Sie fest, ob es öffentlich oder nicht öffentlich sein soll, und klicken Sie auf Fertig, um Ihr GIF zu erstellen. Teilen Sie dann Ihr GIF auf Facebook, Twitter, Reddit, Instagram und anderen Plattformen.
Hinweis: Um das GIF herunterzuladen, kopieren Sie die GIF-URL und öffnen Sie sie in einem neuen Fenster. Klicken Sie dann auf die Schaltfläche Weitere Freigabeoptionen (ein Papierflugzeug-ähnliches Symbol) neben den Schaltflächen für Facebook, Twitter und Reddit auf der rechten Seite und klicken Sie dann auf die Schaltfläche Herunterladen mit GIFs, um das GIF auf Ihren Computer herunterzuladen.
#Imgflip
Imgflip ist ein Online-GIF- und Meme-Ersteller und bietet eine große Bibliothek von GIF-Vorlagen und Meme-Vorlagen, die Sie nach Belieben bearbeiten können. Als Online-Animations-GIF-Maker können Sie mit Imgflip auch ein Video hochladen und in ein GIF umwandeln. Zu den unterstützten Videoformaten gehören MP4, MKV, AVI, MOV, WMV, ASF und andere. So kommt es zum dritten Online MKV zu GIF Konverter.
- Navigieren Sie zur Imgflip-Website und klicken Sie oben auf Erstellen > GIF erstellen.
- Unter der Registerkarte Video zu GIF klicken Sie auf Video hochladen, um eine MKV-Datei hinzuzufügen.
- Bewegen Sie den Schieberegler, um die Länge des GIFs festzulegen, und klicken Sie auf Anpassen unter der Breite, um die GIF-Größe, die Geschwindigkeit, die Anzahl der Wiederholungen anzupassen und das GIF umzukehren und vieles mehr.
- Fügen Sie bei Bedarf Text zum GIF hinzu, beschneiden Sie das GIF, drehen Sie das GIF, fügen Sie ein Bild hinzu, usw. Fügen Sie einen Titel und Tags für das GIF hinzu.
- Klicken Sie schließlich auf die Schaltfläche GIF generieren, um das GIF zu exportieren. Dann können Sie es herunterladen oder über die Pop-up-Fenster auf sozialen Medienplattformen teilen.
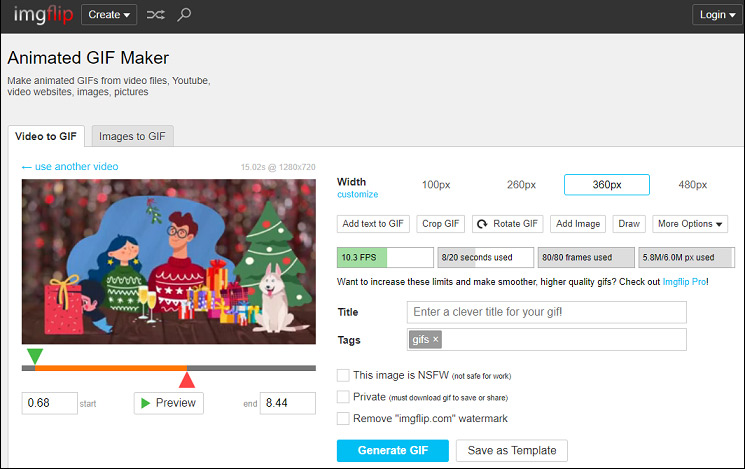
Wo kann man nach GIFs suchen? Schauen Sie sich diesen Beitrag an – Top 9 der besten GIF-Finder & Websites.
Fazit
Dieser Beitrag hat eine Liste von 7 MKV zu GIF Konvertern zusammengestellt. Die meisten von ihnen sind kostenlos. Und dieser Beitrag beschreibt die ersten 5 Tools mit klaren Schritten. Sie können diese Anleitungen befolgen, um ein animiertes GIF aus einer MKV-Datei zu erstellen. Welcher ist Ihr bevorzugter MKV-zu-GIF-Konverter? Teilen Sie es uns im Kommentarbereich unten mit.
Und wenn Sie Fragen bei der Verwendung von MiniTool MovieMaker oder andere Vorschläge haben, können Sie uns über [email protected] kontaktieren.





Nutzerkommentare :