What is the Mastodon video size limit? What are some tips for optimizing the video for Mastodon? This article clearly explains the answers to the two questions. And, how to compress video for Mastodon free? You can do this with the help of a free video editor like MiniTool MovieMaker or a free video converter like MiniTool Video Converter. Keep reading to find out more.
If you create content with the proper social media sizes, you will always have media that appears at its best on multiple platforms. Every social networking platform has its own specific criteria for video file sizes, and complying with them can have a significant impact on the visibility and engagement of your content. Whether you are sharing on Twitter, LinkedIn, Instagram, Mastodon, Facebook, Bluesky, or any other network, knowing the right sizes can help you keep your content polished, eye-catching, and impressionable. Today, this article will focus on the relevant information about the Mastodon video size limit and how to compress video for Mastodon free with a few effective solutions.
About the Mastodon Video Size Limit
Mastodon is a free, open-source decentralized social networking software platform with micro-blogging capabilities similar to those found on Twitter.
The Mastodon video size limit is usually 99 MB. This can differ, though, based on the particular server you’re using. The Mastodon documentation states that a video can be up to 99 MB in size and it will be transcoded to H.264 MP4 with a maximum bit rate of 1300 kbps and a frame rate of 120 fps. You can only attach one video file per post.
Which video formats does Mastodon support? The platform currently supports the following video formats: MP4, MOV, M4V, and WebM.
Effective Tips to Optimize Video for Mastodon
If you would like to post a video on Mastodon without experiencing problems with file size, here are quick tips to help you get around the Mastodon video file size limit.
- Split and trim redundant parts of the video. Keep the video short. Use a video editor, like MiniTool MovieMaker, to remove the superfluous bits from the video to make it smaller in size.
- Crop the video for focus. Highlight important elements in the video with the crop function. Avoid excessive cropping, since this might reduce quality.
- Lower the video resolution. Decreasing resolution can greatly decrease video file size, but it can also cause it to appear pixelated. So, consider using a video converter, like MiniTool Video Converter, to drop the video resolution from 4K to 1080p or 720p. The video quality is still high but at a much smaller size than the last two parameters.
- Decrease the video bit rate. A lower bit rate typically results in a smaller video file size, but it can also have an impact on video quality. Avoid setting this parameter too low.
- Reduce the video frame rate. Lowering the frame rate can save space, particularly for a video with fast-moving content.
- Check the video file types and sizes. Make sure the video file types and sizes of your content match those specified by Mastodon. As mentioned above, the platform supports MP4, WebM, etc. for the video up to 99 MB in size.
- Compress the video. If the video you have is too big, think about using a video transcoder, like HandBrake, to shrink the video size while retaining quality.
How to Optimize Video for Mastodon with a Video Editor?
MiniTool MovieMaker is a free, easy-to-use, and multi-purpose video editor without watermark that can help you get around the Mastodon video size limit by splitting, trimming, cropping, and reducing video resolution, bit rate, frame rate, etc. The user interface of the software is intuitive and neatly structured.
It is ideal for video content creators, particularly those with no editing skills, who want to make video from images in a matter of minutes. With MiniTool MovieMaker, you can import a vast array of video formats, such as MP4, MOV, WebM, 3GP, WMV, AVI, and more. If you are a Windows user, you should definitely have a go at it.
Follow the instructions below to optimize video for Mastodon using MiniTool MovieMaker.
MiniTool MovieMakerClick to Download100%Clean & Safe
Step 1: Click the button above to get the installation package for MiniTool MovieMaker – this free download video editor. Open the downloaded installation package and follow the on-screen directions to install it on your computer.
Step 2: Launch MiniTool MovieMaker. Click the New Project button from the project library window to enter the main user interface (UI).
Step 3: While you’re here, click on the Import Media Files button under the Media tab to browse, select, and open the video you want to optimize.
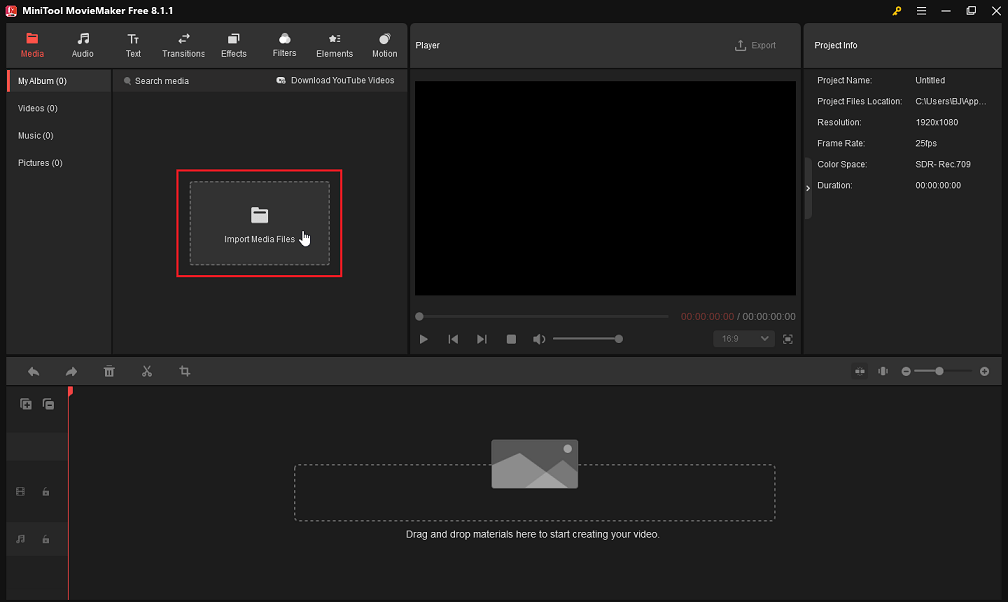
Step 4: Drag and drop the video you import into the timeline area below. Or, click the + icon to add it to the timeline.
Step 5: Reduce video size by splitting it. You can do this by selecting the video in the timeline, moving the playhead across the timeline to the target position, and clicking the Split icon on the playhead or on the timeline toolbar. Split the rest of the video with the same operation. To delete any unwanted part, right-click on it and select Delete.
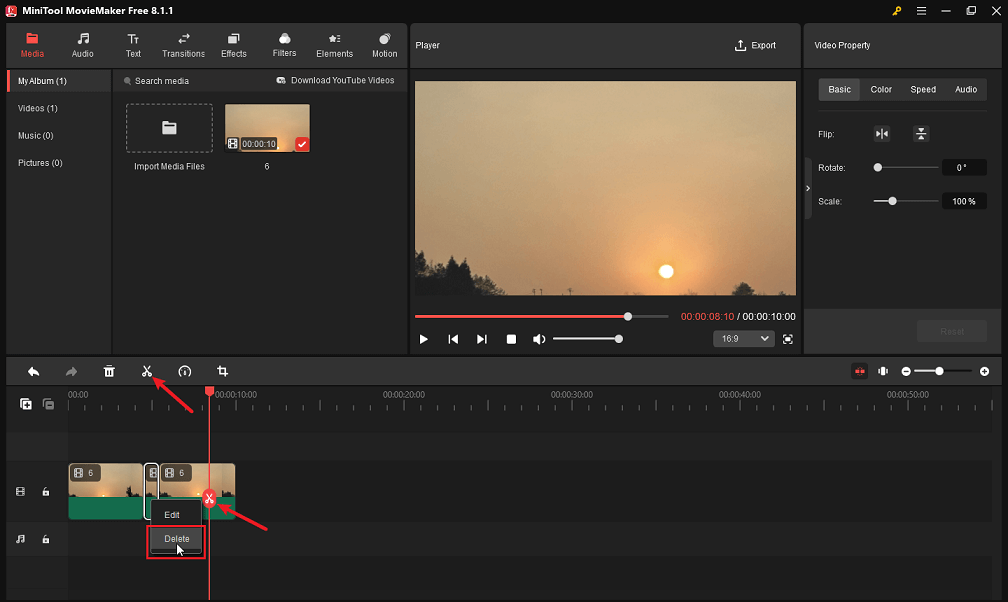
Step 6: Reduce the size of the video by trimming it. For this purpose, select the video in the timeline, and move the mouse cursor to the beginning or end of the video, when the cursor changes to the Trim icon (an arrow pointing in one direction), drag it to the right or the left to trim the unneeded portions.
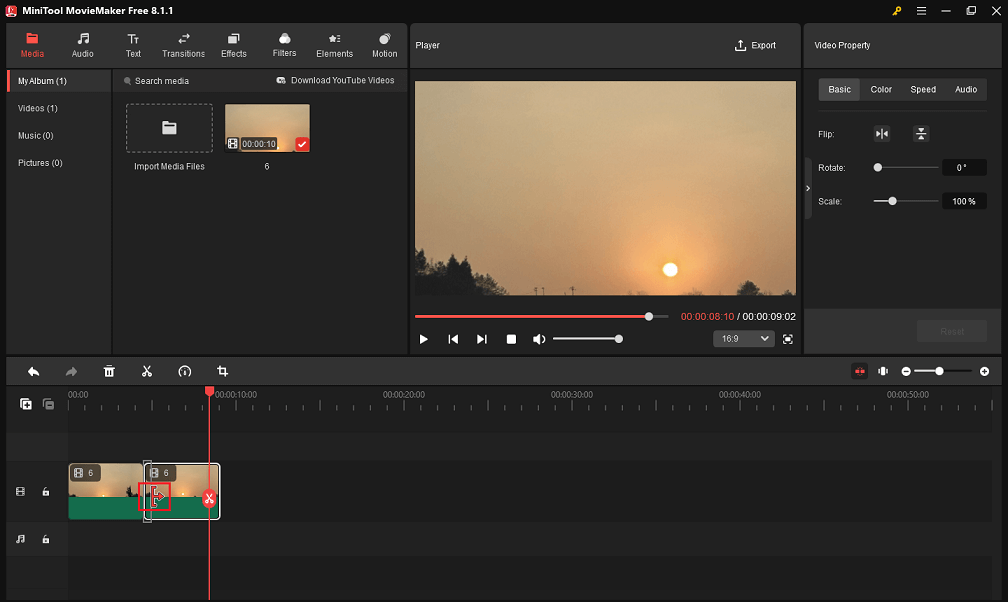
Step 7: Crop the video for size reduction. To achieve this, select the video in the timeline, click the Crop icon on the timeline toolbar, manually or proportionally keep the important elements in the red rectangular box in the pop-up cropping window, and click the OK button to save the changes.
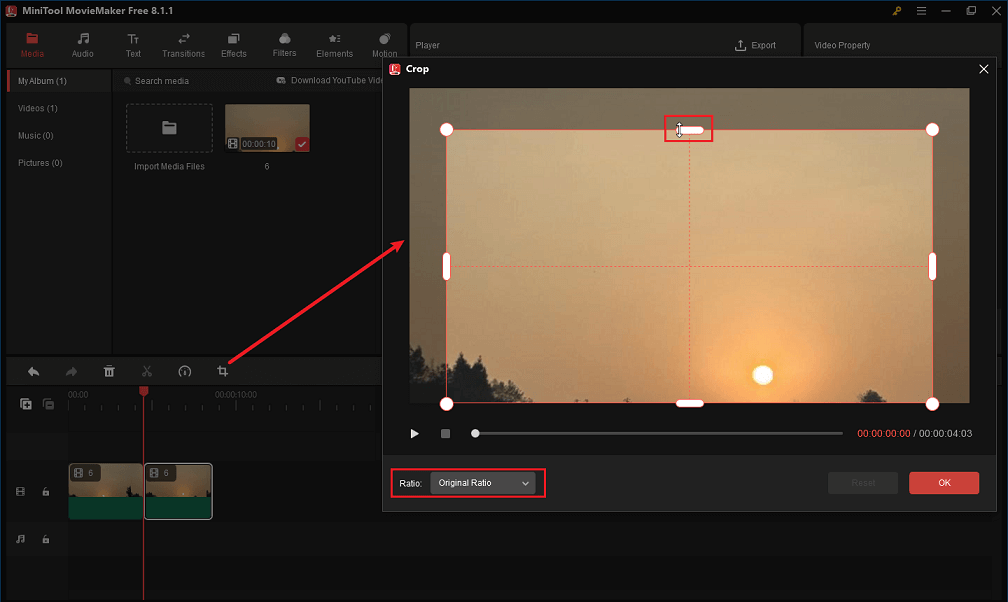
Step 8: Click the Export button in the top right corner to access the output settings window of the application. You can now name the optimized video and select a storage location.
Then, expand the Format option to select MP4 or WebM specified by Mastodon. Lower the video resolution and frame rate if desired. Further, click the Settings button to reduce the video bit rate.
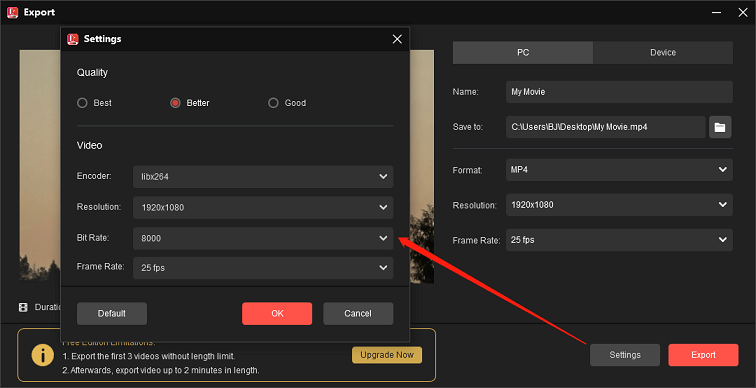
Finally, check the size of the compressed video and if you are satisfied with the result, click the Export button at the bottom to save it to your computer.
How to Optimize Video for Mastodon with a Video Converter?
MiniTool Video Converter is a free, handy, and versatile video converter that you can rely on to get around the Mastodon video size limit. With its help, you can lower the video resolution, frame rate, and bitrate to suit your needs. You can also choose the video format that is acceptable for Mastodon upload. Before you save the final video to your computer, you can have a look at its size in the application. It runs on Windows devices, too.
MiniTool Video Converter’s Outstanding Features:
- Supported video formats for importing include MP4, M4V, MOV, WebM, MKV, OGV, etc.
- Supported video formats for exporting include MP4, MOV, M4V, WebM, VOB, ASF, etc.
- Perform batch conversion and compression of video and audio files.
- Record the activities happening on your computer screen – no watermarks, no time limits.
- …
Follow these instructions to compress video for Mastodon using MiniTool Video Converter.
MiniTool Video ConverterClick to Download100%Clean & Safe
Step 1: Download MiniTool Video Converter’s installation package by clicking the button above. Open the installation package that you downloaded and follow the on-screen instructions to install the software on your computer.
Step 2: Launch MiniTool Video Converter. In the Video Convert module, click on Add Files or Add or drag files here to start conversion to browse, select, and open the video you want to compress.
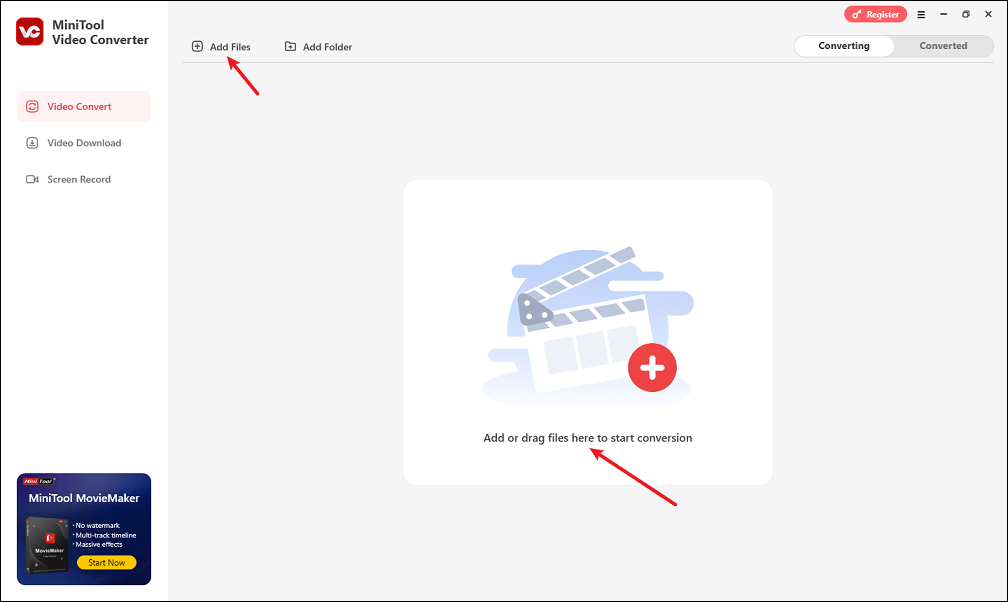
Step 3: After importing the video, click the file icon with the gear icon to bring up the export settings window.
Step 4: Next, go to the Video tab, select the MP4 or WebM format, and click on a profile that has a lower resolution than the original video file, such as 1080p or 720p.
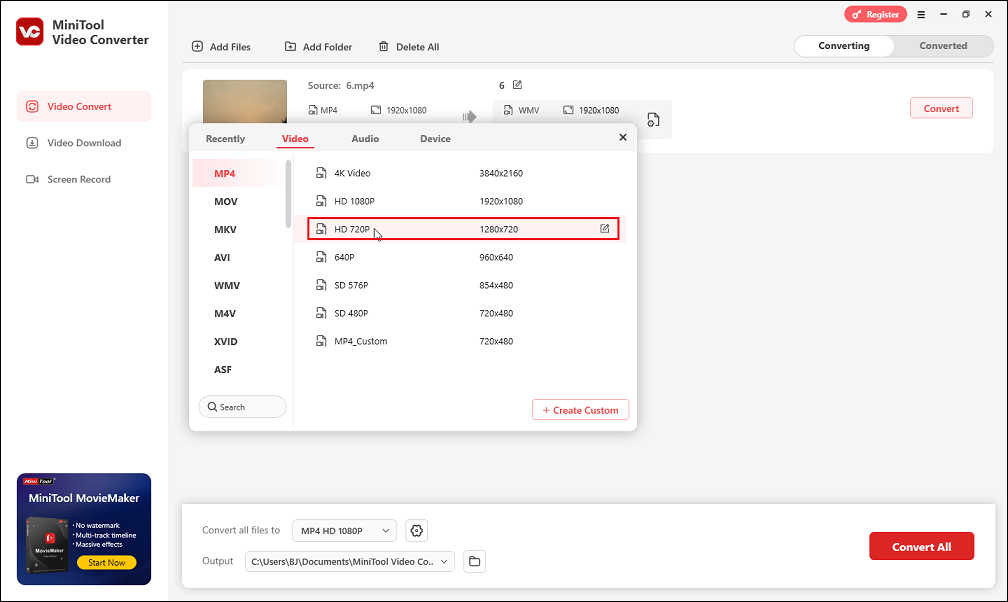
You can even reduce the size of the video without the need for a preset. Click the + Create Custom button. In the pop-up settings window, expand the Resolution, Frame Rate, or Bitrate drop-down list and choose a value that is lower than the original video file. After that, click the Create button. Under the preset options, find and click on the created one.
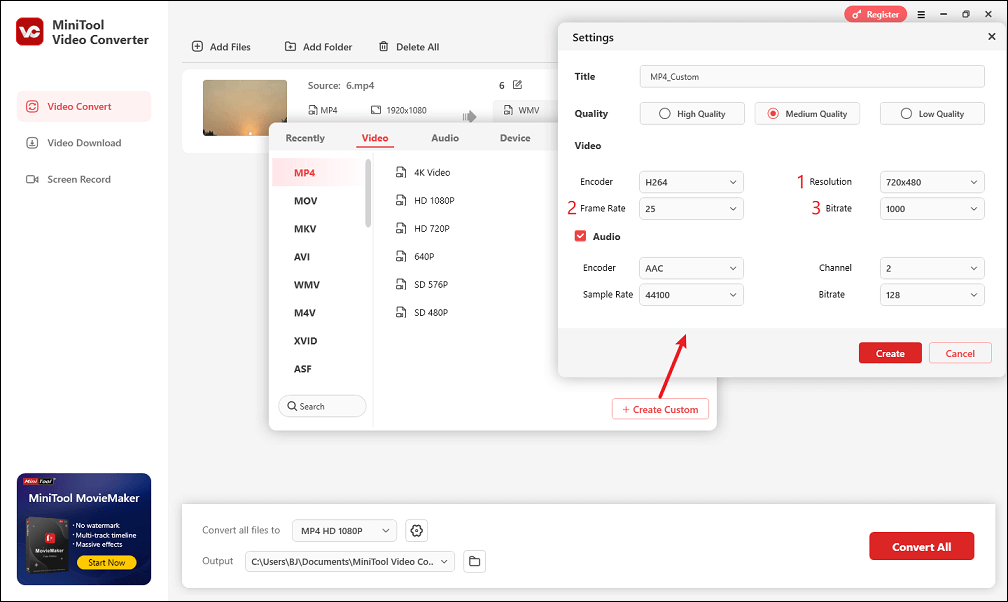
Step 5: Once you are satisfied with the selected export result, click the Convert button to start the compression process.
Step 6: Finally, click the Open button from the Converted tab to locate and play the compressed video on your computer.
How to Optimize Video for Mastodon with a Video Transcoder?
HandBrake is a good choice if you need a free and open-source video transcoder to bypass the Mastodon video file size limit.
It enables you to transform video files between different formats (like MP4, MKV, and WebM), usually to optimize them for playback on a variety of devices or for web streaming. The software is available for Windows, Mac, and Linux operating systems.
Refer to the steps below to compress video for Mastodon using HandBrake.
Step 1: Visit HandBrake’s official website and download the right version for your OS. Follow the on-screen directions to install it.
Step 2: Run the software. Click File – Open video file(s) to locate, select, and open the video you would like to compress.
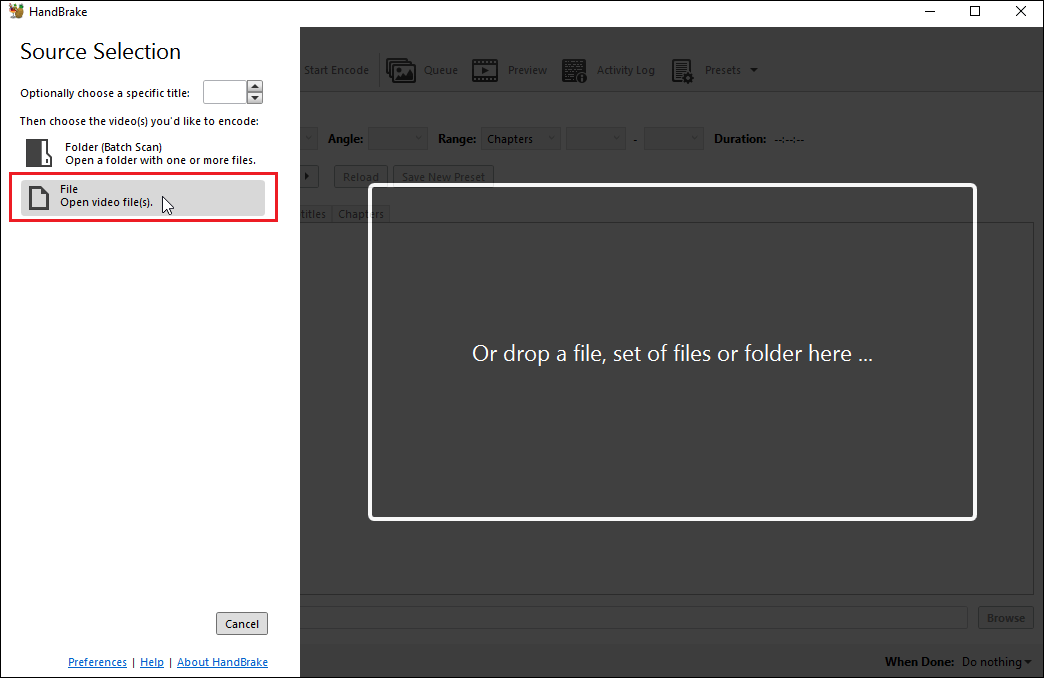
Step 3: The application provides a wide range of presets that balance video size and quality. Choose a preset based on what you need, like Fast 720p30 for a balance between quality and compression.
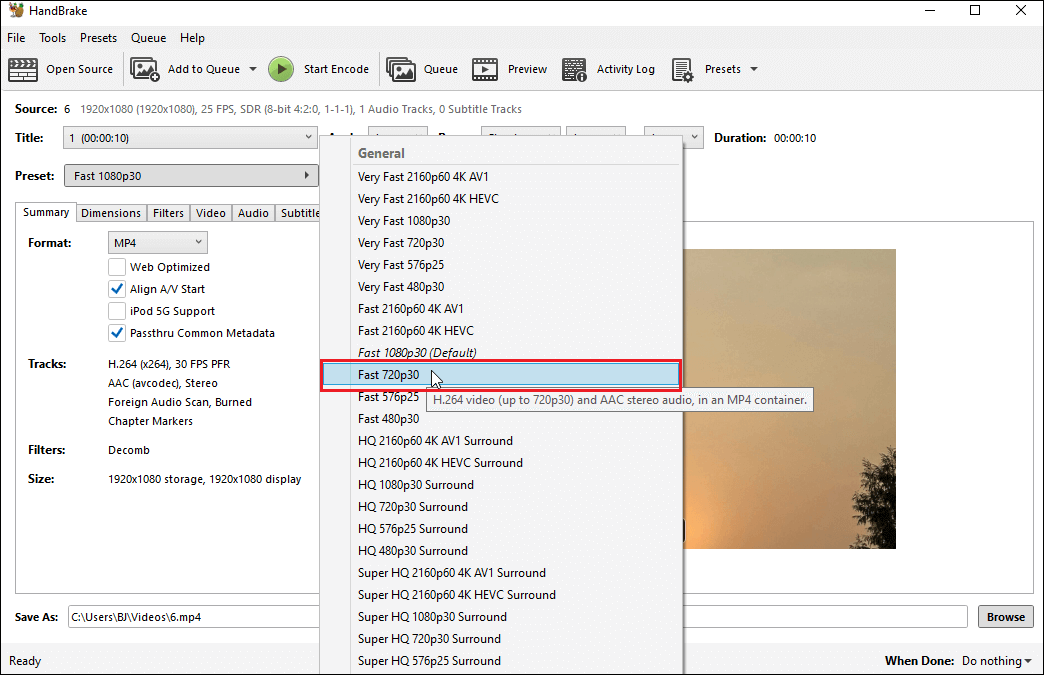
Step 4: It is recommended that you set the format to either MP4 or WebM. In the Dimensions tab, change the resolution if necessary.
Step 5: Move to the Video tab and select H.264 (x264) for effective compression. Also, modify the average bitrate to control the video file size while keeping the quality in balance. You can even use the constant quality, where you choose a quality level and the software alters the bitrate accordingly.
Step 6: Click the Browse button to give the compressed video a name and specify the target folder.
Step 7: Click the Start Encode button to start the compression operation.
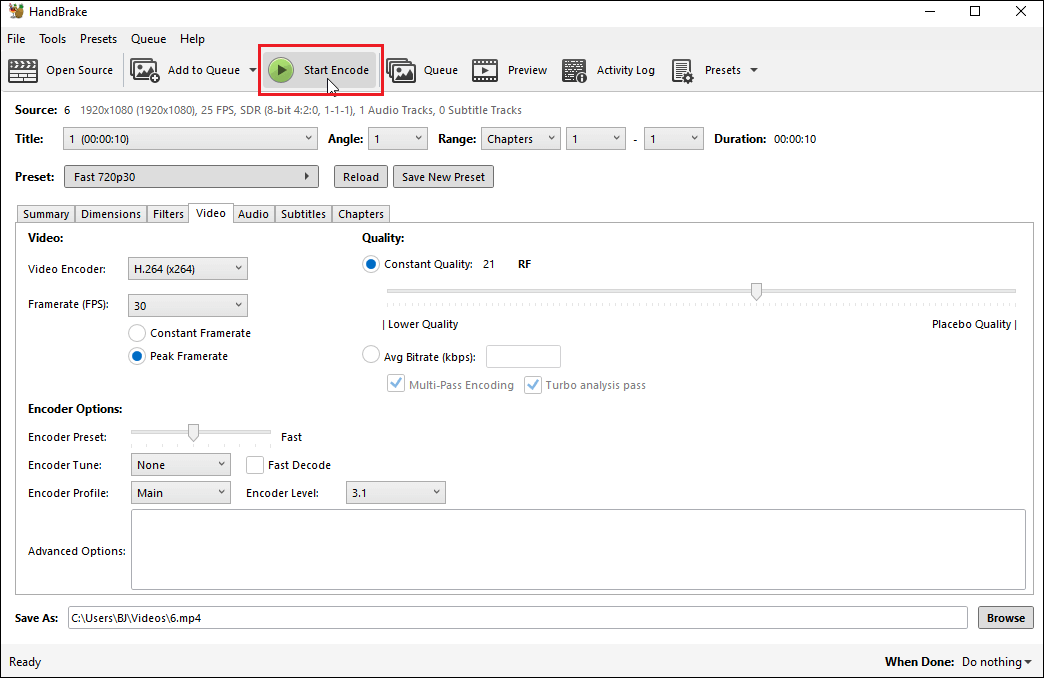
Step 8: Check the compressed video size and play it to confirm the quality is satisfactory.
Bottom Line
If you’d like to get around the Mastodon video size limit, you should utilize the effective techniques and methods listed above. Specifically, you can optimize or compress video for Mastodon for free with the help of a video editor, a video converter, and a video transcoder.
If you have any questions or feedback concerning MiniTool MovieMaker or MiniTool Video Converter, please contact us at [email protected].


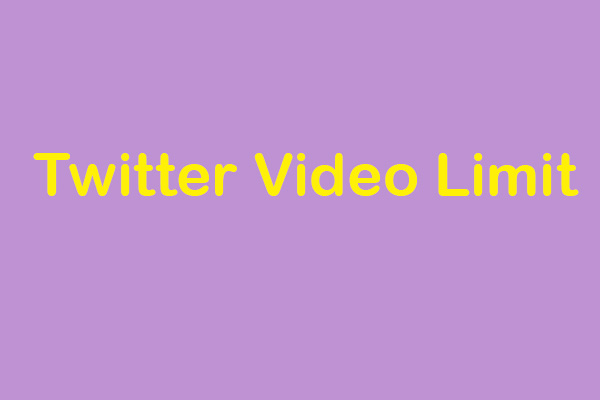
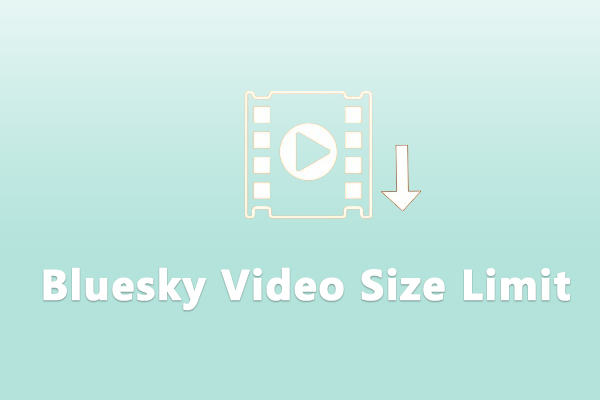
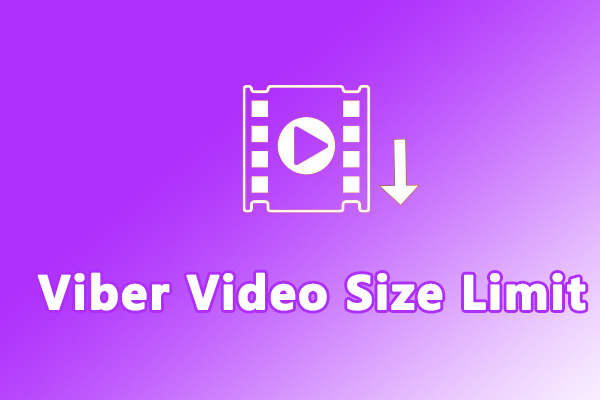
![8 Best Free Video Compressors for Discord [2025]](https://images.minitool.com/moviemaker.minitool.com/images/uploads/2025/07/video-compressor-for-discord-thumbnail.png)
User Comments :