Sometimes, you may need to remove unwanted details on the top, bottom, right, and left corners of your video after stopping recording. So, if you’re wondering how to crop a screen recording, you’re in the right place. Read this post to explore the best video editor for cropping screen recordings on various platforms.
Screen recording provides an intuitive and concise way to convey information, and now it’s straightforward to record on your computer or smartphone. Almost all screen recording tools allow you to select the recording area, but sometimes you still want to crop the video to eliminate irrelevant parts after the recording. Then, how to crop a screen recording. This post shows you the easiest way to crop a video recording on your Windows, Mac, Android, and iPhone.
How to Crop a Screen Recording on Windows
MiniTool MovieMaker is an easy-to-use and feature-rich video editor without watermark, providing a user-friendly and intuitive interface and a variety of editing tools and effects. Because of this, it’s also considered the best video editing application for beginners to create video from images. To help you improve the video quality, this handy video editor enables you to crop, trim, split, flip, rotate video clips, and more.
Therefore, if you need to crop a screen recording, MiniTool MovieMaker is a great solution. It lets you custom-crop video or crop it to the preset aspect ratio. Additionally, it won’t add watermarks to the rendered video.
Here’s how to crop a screen recording on Windows with MiniTool MovieMaker.
Step 1. Click the button below to download and install the screen recording cropper on your computer.
MiniTool MovieMakerClick to Download100%Clean & Safe
Step 2. Launch the software after installation and close the promotion window to enter the main interface. Under the Media tab, click the Import Media Files button to browse for the screen recording on your PC, and open it into the application.
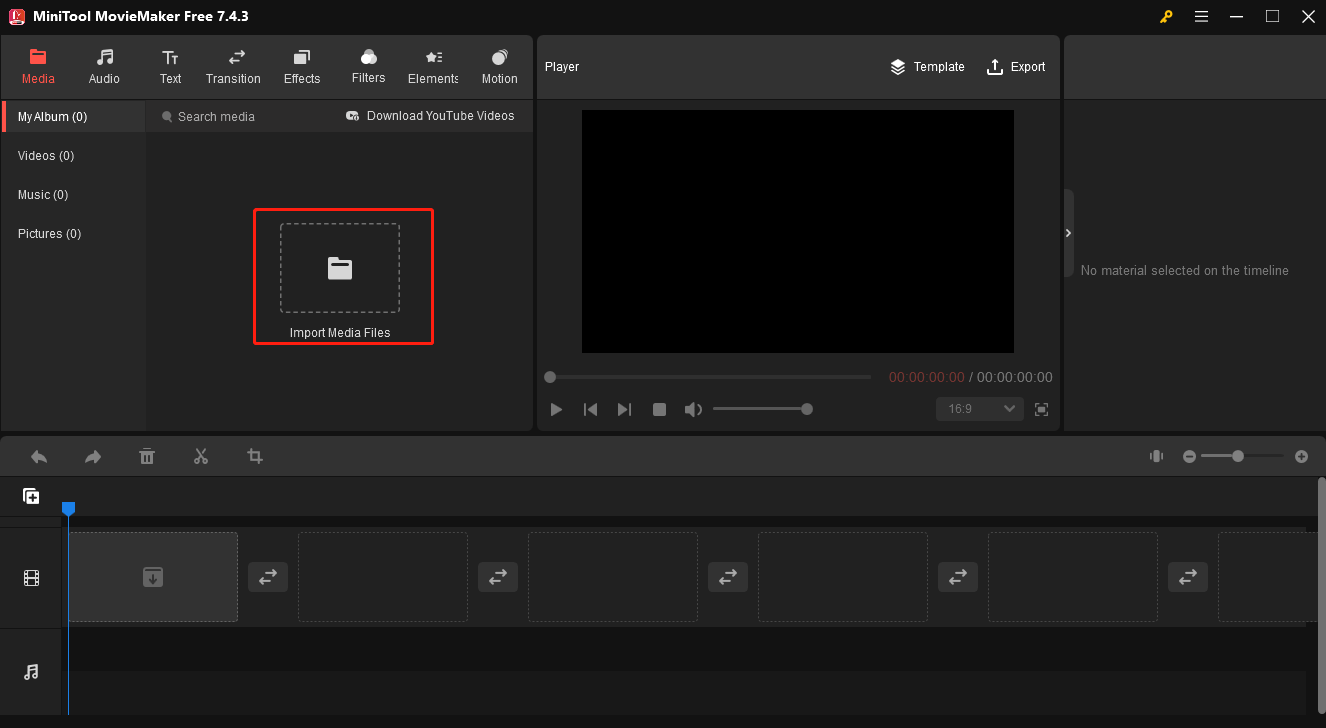
Step 3. Click the + icon on the video or just drag and drop it to the video track on the timeline.
Step 4. Select the clip on the timeline and click the Crop icon on the timeline toolbar. By default, you can custom-crop the video. In the Crop window, drag any side or vertex of the red rectangle to adjust the size and move it to choose the parts you want to save. Then, the outer area of the rectangle will be removed.
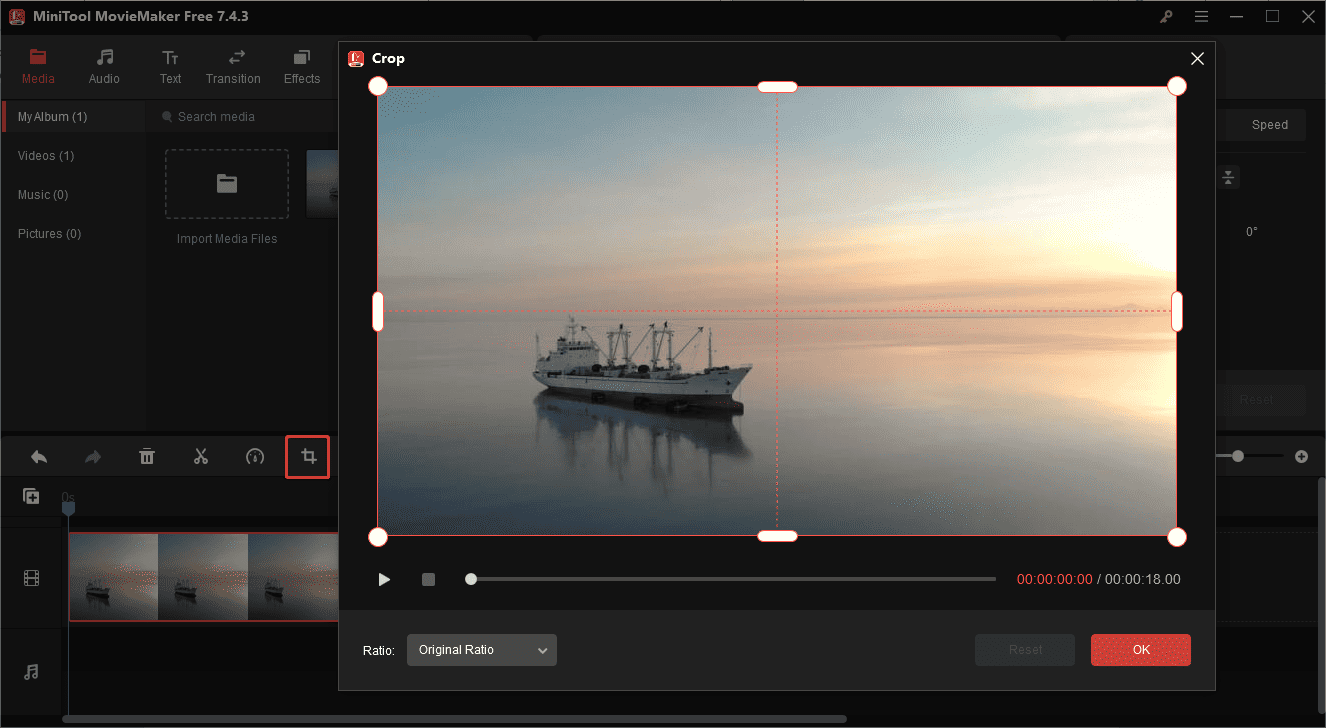
Additionally, MiniTool MovieMaker allows you to crop your screen recording to specific aspect ratios, including 16:9, 4:3, 1:1, 3:4, and 9:16. To do this, open the Ratio drop-down list and select the desired aspect ratio, move the rectangle to the part of the video you want to keep, and click OK to save changes.
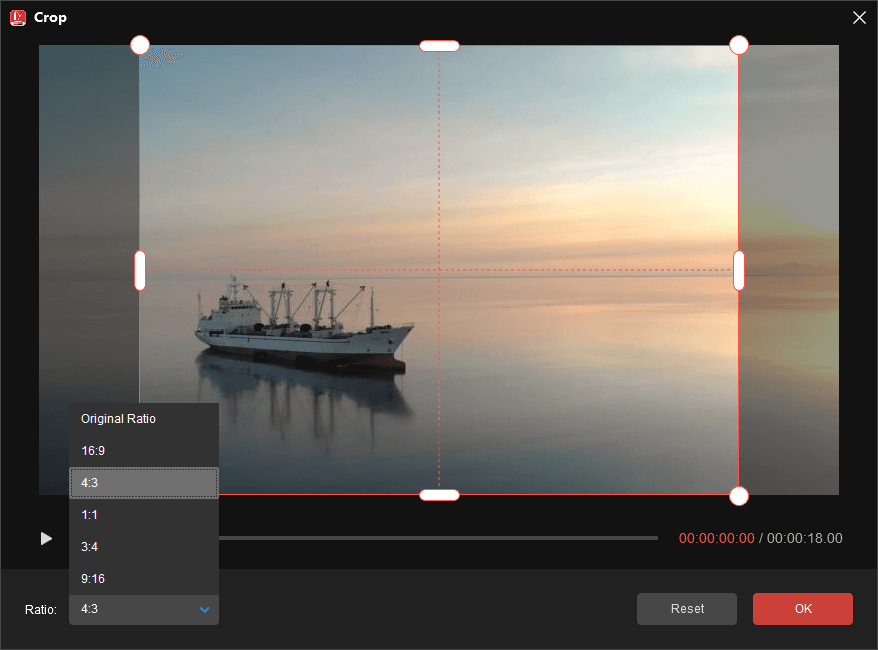
Step 5. Once done, export the cropped screen recording. Click the Export option in the upper right corner, select the output folder, format, video resolution, frame rate, quality, and bitrate, and click the Export button to start rendering the video.
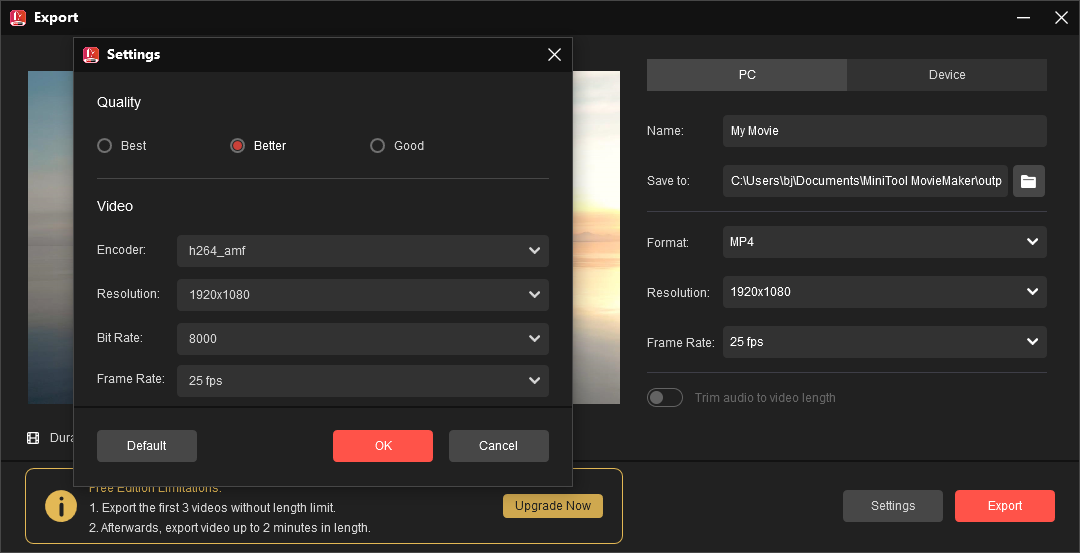
Other features of MiniTool MovieMaker:
- Speed up or slow down videos to create fast-motion or slow-motion effects.
- Correct the video’s color by adjusting contrast, saturation, and brightness.
- Add titles, captions, and end credits to the video.
- Apply transitions, filters, effects, and motion effects to videos.
- Change the aspect ratio of videos.
- Add music or sound effects to videos.
- Spice up your footage with various animated stickers.
- Support importing many video file formats and codecs.
MiniTool Video ConverterClick to Download100%Clean & Safe
How to Crop a Screen Recording on Mac
QuickTime Player enables Mac users to capture computer screens without installing third-party tools. It has basic trimming capabilities but does not include cropping. How to crop a screen recording on Mac? iMovie is a free video editor that comes built into your Mac computer.
1. Open iMovie on your Mac, click the Create New button, select the Movie option, and tap the Import Media button to import your screen recording.
2. Drag your video to the timeline and select it. Click the Cropping button on the top of the video preview window to enable the cropping controls.
3. Click the Crop to Fill option and an adjustable frame immediately appears on top of the clip in the viewer.
4. Move and resize the frame to choose the areas you want to keep. When you’re satisfied with the result, click the tick button to apply changes.
How to Crop a Screen Recording on Android
Google Photos is a useful app for organizing and sharing photos and videos and it is preinstalled on most Android phones. In addition, this app empowers you to edit your videos with special effects, filters, and more from your mobile device.
Here’s how to crop a video screen recording using the Google Photos app on Android:
1. In Google Photos, open the screen recording you want to edit. (Android’s built-in screen recorder usually saves videos in the Movies folder of the Google Photos app.)
2. Tap the Edit icon and select Crop.
3. Click Transform and drag the dots to the edges of your video or select Aspect ratio to crop the recording to a different aspect ratio.
4. Tap Save copy at the bottom to save a copy of the video with your edits.
How to Crop a Screen Recording on iPhone
If you’re an iPhone user, the Photos app should be your first choice for cropping screen recordings. It also allows you to rotate, flip, straighten, or adjust the size of a video or photo. Here’s how to crop a screen recording on iPhone using the Photos app.
1. Open the Photos app on your iPhone and find the screen recording you want to crop.
2. Open the target video and click the Edit icon.
3. Click the Crop button, drag and adjust the size of the rectangle to choose the area you want to keep, or click the Resize icon to crop the video to a standard preset ratio. Finally, tap Done to save your edits.
Conclusion
Cropping your screen recording improves the overall experience and helps viewers focus more easily and get key information from the video. This post provides the best and easiest way to crop screen recordings on computers and mobile phones. Select the method based on your needs and crop your recording now.
Finally, if you encounter problems creating videos with MiniTool MovieMaker, please contact us via [email protected].


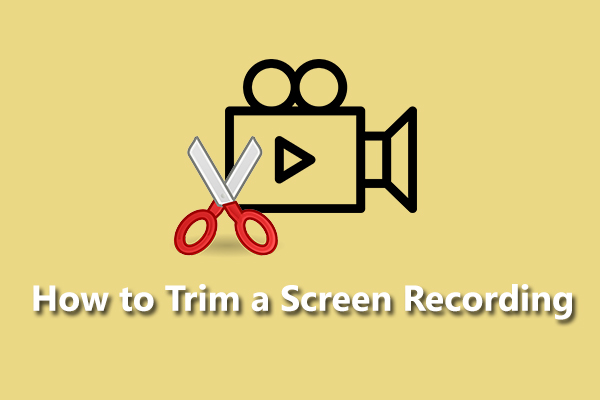



User Comments :