画面録画は、直感的で簡潔な情報伝達方法を提供し、今ではパソコンやスマートフォンで簡単に録画できるようになりました。ほとんどすべての画面録画ツールは録画エリアを選択できますが、録画した後に無関係な部分を削除するために動画をクロップしたい場合もあります。では、どのように画面録画をクロップしますか。この投稿では、Windows、Mac、Android、iPhoneで動画録画をクロップする最も簡単な方法を紹介します。
Windowsで画面録画をクロップする方法
MiniTool MovieMakerは使いやすく機能豊富なウォーターマークなしの動画編集ソフトで、ユーザーフレンドリーで直感的なインターフェースと様々な編集ツールやエフェクトを提供します。このため、画像から動画を作成する初心者向けの最高の動画編集アプリケーションとも言われています。動画品質を向上させるために、この便利な動画編集ソフトは動画クリップのクロップ、トリミング、分割、反転、回転などを行えます。
そのため、画面録画をクロップする必要がある場合、MiniTool MovieMakerは素晴らしいソリューションです。動画をカスタムクロップするか、プリセットされたアスペクト比にクロップできます。さらに、レンダリングされた動画に透かしを追加することもありません。
ここでは、MiniTool MovieMakerを使ってWindowsで録画画面をクロップする方法を説明します。
ステップ1. 以下のボタンをクリックして、画面録画クロッパーをダウンロードし、コンピュータにインストールします。
MiniTool MovieMakerクリックしてダウンロード100%クリーン&セーフ
ステップ2. インストールした後、ソフトウェアを起動します。プロモーションウィンドウを閉じてメインインターフェイスに入ります。「Media」タブで、「Import Media Files」ボタンをクリックします。そして、PC上の画面録画を参照し、アプリケーションに開きます。
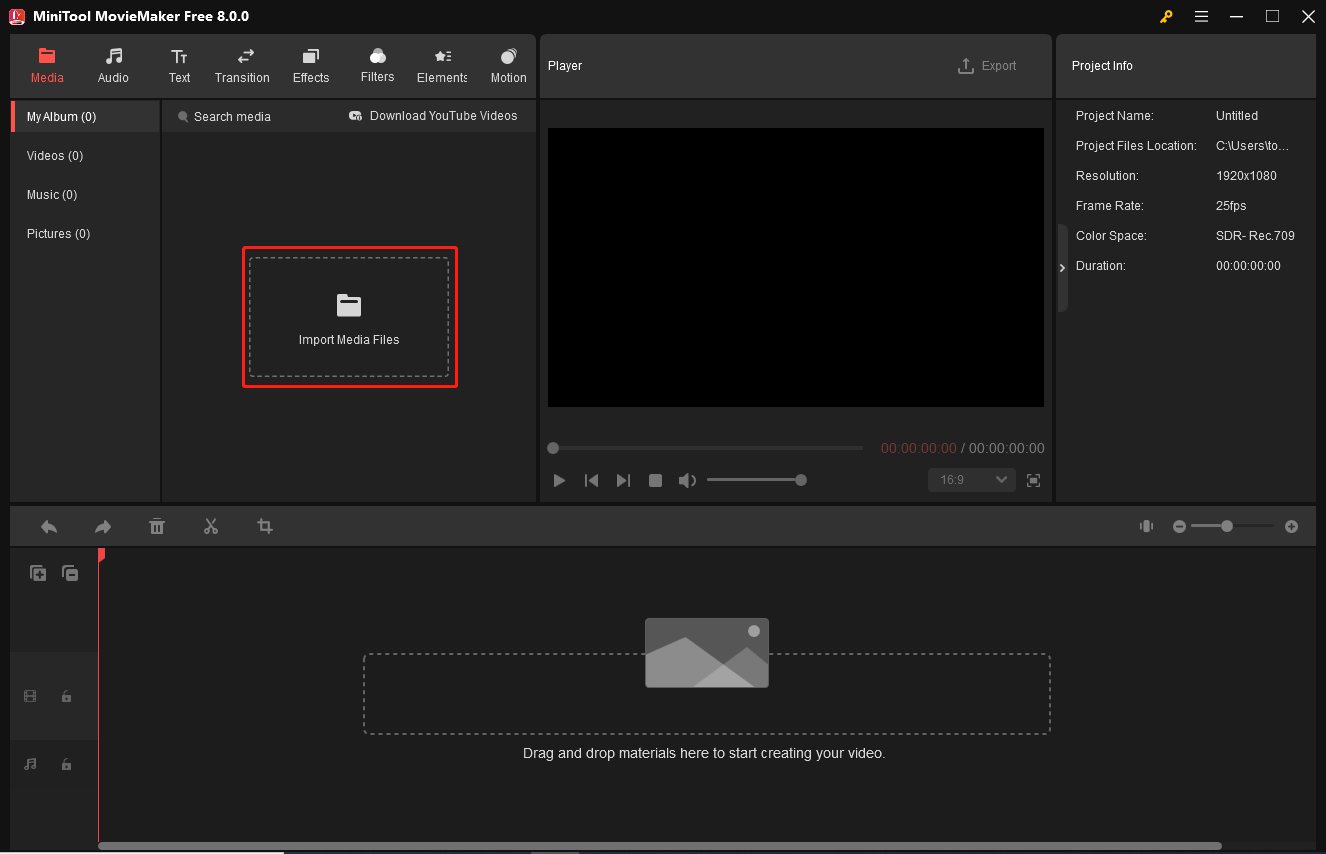
ステップ3. 動画のプラス(+)アイコンをクリックするか、タイムライン上の動画トラックにドラッグ&ドロップします。
ステップ4. タイムライン上でクリップを選択し、タイムラインツールバーの「Crop」アイコンをクリックします。デフォルトでは、動画をカスタムクロップすることができます。クロップウィンドウで、赤い長方形の任意の辺または頂点をドラッグしてサイズを調整します。保存したい部分を選択して移動します。その後、長方形の外側の領域が削除されます。
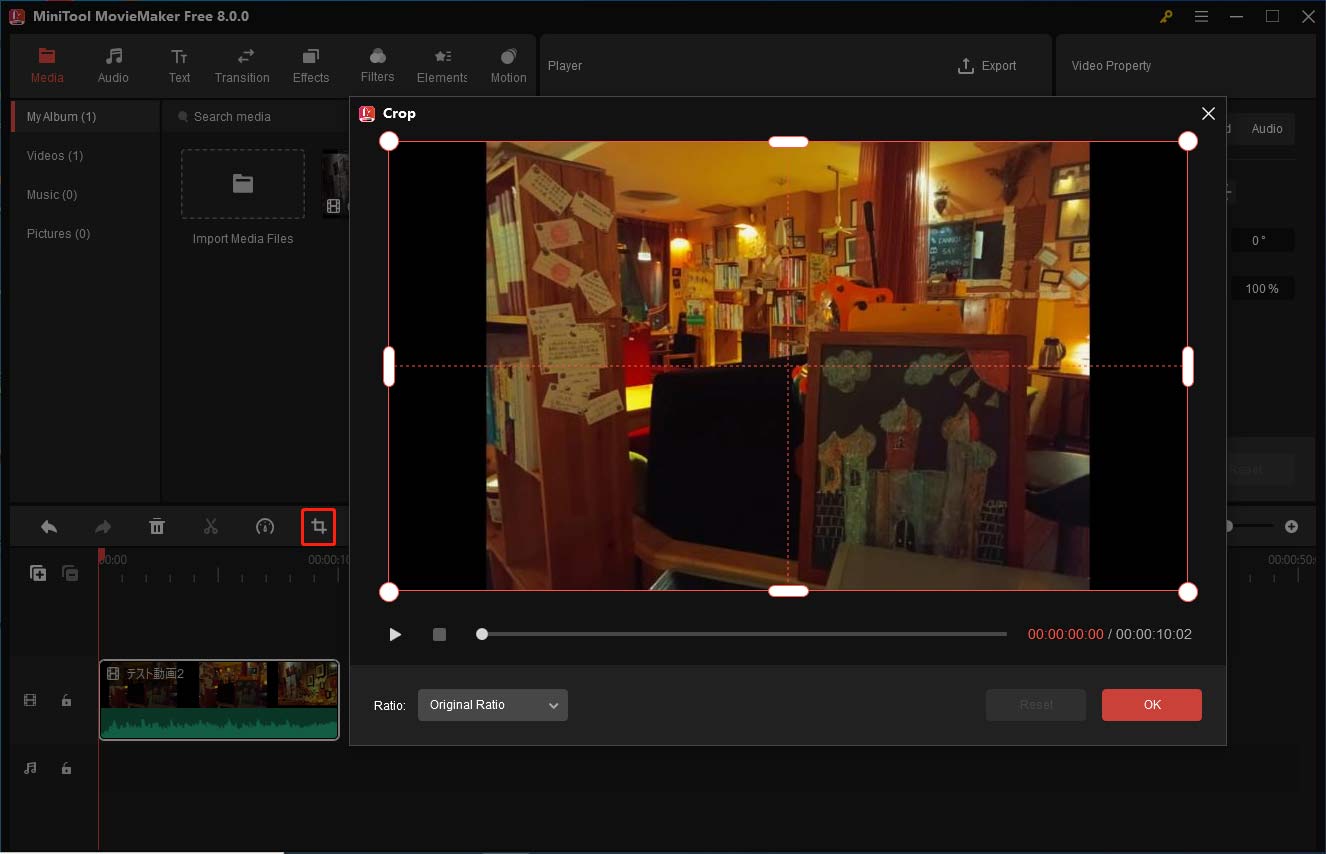
さらに、MiniTool MovieMakerでは、16:9、4:3、1:1、3:4、9:16などの特定のアスペクト比に画面録画をクロップすることができます。これを行うには、「Ratio」ドロップダウンリストを開き、希望のアスペクト比を選択します。その後、矩形を動画の残したい部分に移動し、「OK」をクリックして変更を保存します。
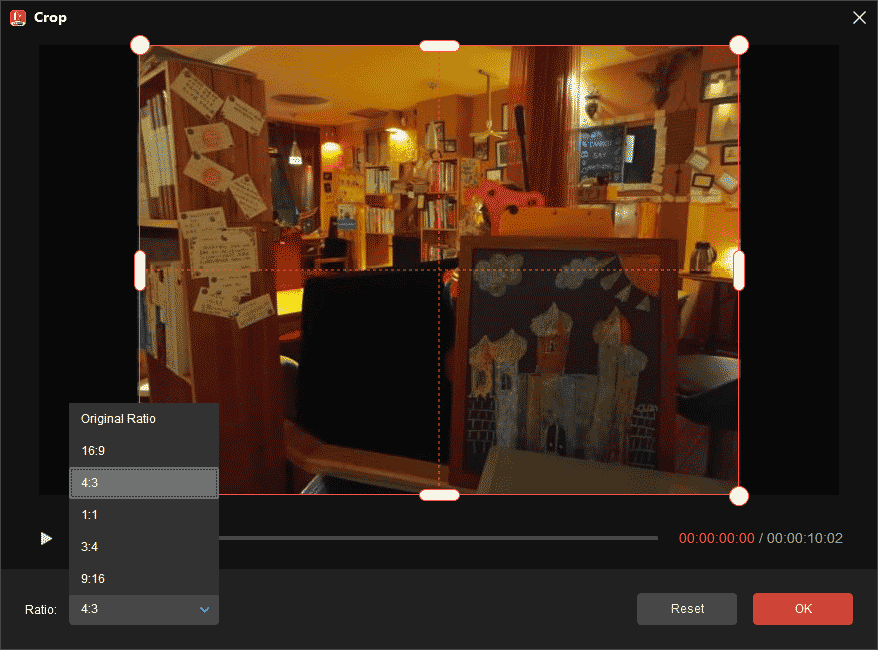
ステップ5. 完了したら、クロップされた画面録画をエクスポートします。右上の「Export」オプションをクリックし、出力フォルダー、形式、動画解像度、フレームレート、品質、ビットレートを選択します。そして、「Export」ボタンをクリックして動画のレンダリングを開始します。
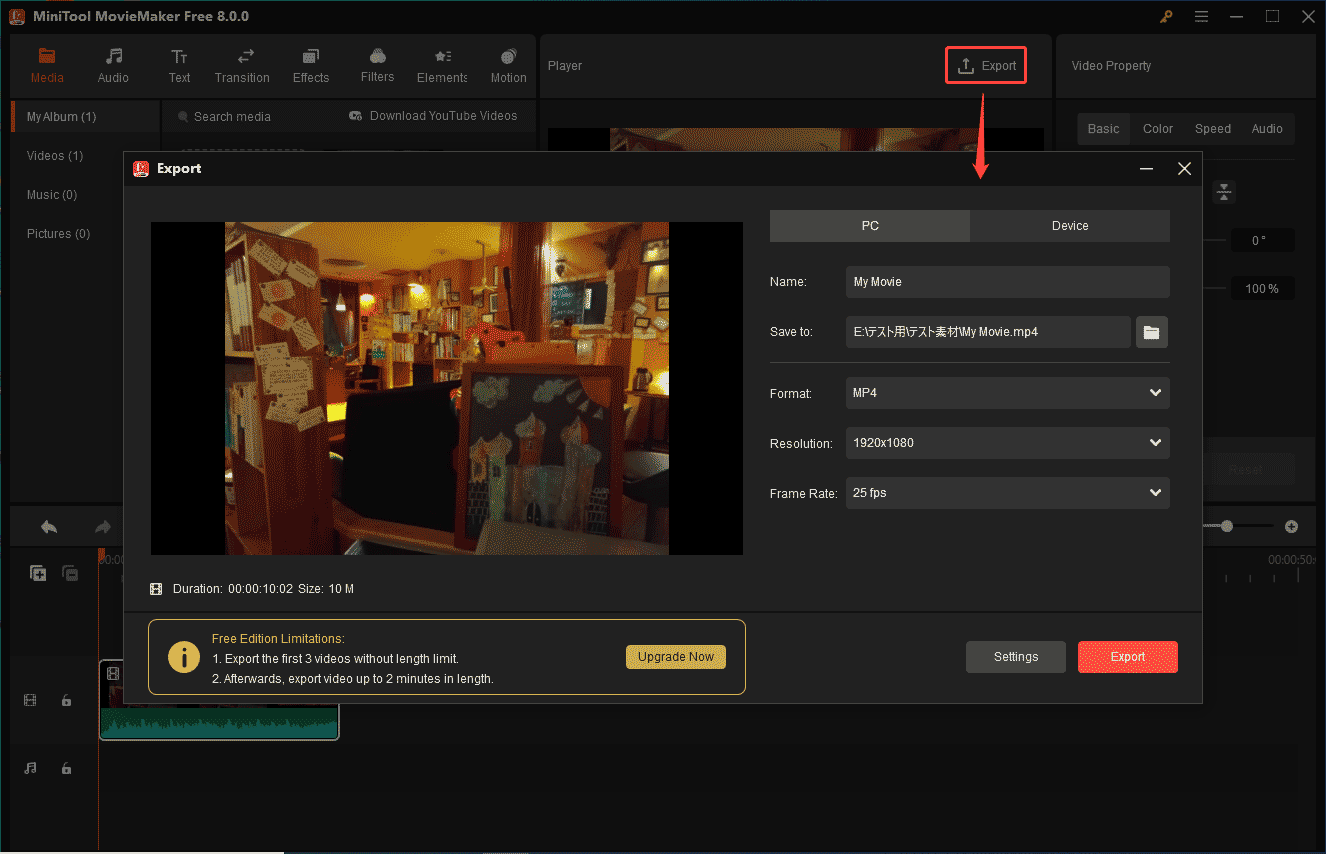
MiniTool MovieMakerのその他の機能:
- 動画をスピードアップまたはスローダウンして、ファストモーションまたはスローモーションエフェクトを作成します。
- コントラスト、彩度、明るさを調整し、動画の色を補正します。
- 動画にタイトル、キャプション、エンドクレジットを追加します。
- トランジション、フィルター、エフェクト、モーションエフェクトを動画に適用します。
- 動画のアスペクト比を変更します。
- 動画に音楽やサウンドエフェクトを追加します。
- 様々なアニメーションステッカーであなたの映像をスパイスアップします。
- 多くの動画ファイル形式とコーデックのインポートをサポートします。
MiniTool Video Converterクリックしてダウンロード100%クリーン&セーフ
Macで画面録画をクロップする方法
QuickTime Playerを使えば、Macユーザーはサードパーティ製のツールをインストールすることなく、コンピュータの画面をキャプチャできます。基本的なトリミング機能はありますが、クロップ機能はありません。では、Macで画面録画をクロップする方法は?iMovieは、Macコンピュータに組み込まれている無料の動画エディタです。
1. MacでiMovieを開きます。「新規作成」ボタンをクリックして「ムービー」オプションを選択します。「メディアを読み込む」ボタンをタップして画面録画をインポートします。
2. 動画をタイムラインにドラッグして選択します。動画プレビューウィンドウの上部にある「クロップ」ボタンをクリックし、クロップコントロールを有効にします。
3. 「サイズ調整してクロップ」オプションをクリックすると、すぐに調整可能なフレームがビューアのクリップの上に表示されます。
4. フレームを動かしてサイズを変更し、残したい部分を選択します。結果に満足したら、「チェック」ボタンをクリックして変更を適用します。
Androidで画面録画をクロップする方法
Googleフォトは写真や動画の整理や共有に便利なアプリで、ほとんどのAndroid携帯にプリインストールされています。また、このアプリを使えば、モバイルデバイスから特殊効果やフィルターなどを使って動画を編集することができます。
ここでは、Android上でGoogleフォトアプリを使用して動画画面録画をクロップする方法を説明します:
1. Googleフォトで、編集したい画面録画を開きます(Androidの内蔵スクリーンレコーダーは通常、Googleフォトアプリのムービーフォルダーに動画を保存します)。
2. 「編集」アイコンをタップし、「切り抜き」を選択します。
3. 「変形」をクリックし、ドットを動画の端にドラッグするか、「縦横比」を選択して録画を別のアスペクト比に切り取ります。
4. 下部にある「コピーを保存」をタップして、編集した動画のコピーを保存します。
iPhoneで画面録画をクロップする方法
iPhoneユーザーなら、画面録画のクロップは「写真」アプリが最初の選択肢になるはずです。「写真」アプリでは、動画や写真の回転、反転、直線化、サイズ調整もできます。ここでは、写真アプリを使ってiPhoneで録画画面をクロップする方法をご紹介します。
1. iPhoneで写真アプリを開き、クロップしたい画面録画を見つけます。
2. 対象の動画を開き、「編集」アイコンをクリックします。
3. 「クロップ」ボタンをクリックし、長方形のサイズをドラッグして調整します。残したい領域を選択するか、「リサイズ」アイコンをクリックして動画を標準のプリセット比率にクロップします。最後に、「完了」をタップして編集を保存します。

iPhoneで動画を再生できないとき、どうすれば良いでしょうか?この記事では、この問題を解決する方法を8つご紹介しています。ぜひご覧下さい。
結論
画面録画をクロップすると、全体的な体験が向上し、視聴者がより簡単に集中して動画から重要な情報を得ることができます。この記事では、コンピュータや携帯電話で画面録画をクロップするための最善かつ最も簡単な方法を提供します。ニーズに応じて方法を選択し、今すぐ録画をクロップしましょう。
最後に、MiniTool MovieMakerで動画を作成する際に問題が発生した場合は、[email protected]までお問い合わせください。




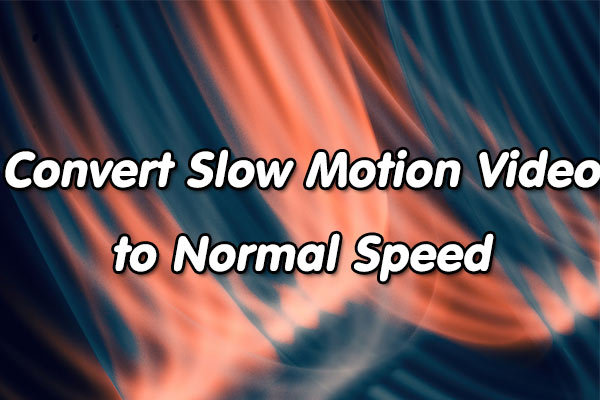
ユーザーコメント :