Incorporating your favorite tracks from Apple Music into your PowerPoint presentations can significantly enhance your audience’s experience. Apple Music offers an extensive library of songs that you can use to create a mood and make your slides more engaging, whether it’s for a personal project, business pitch, or educational lecture.
However, adding Apple Music to PowerPoint can be challenging due to the DRM (Digital Rights Management) protection on Apple Music songs, which restricts unauthorized playback on apps such as PowerPoint.
Fortunately, you can easily add Apple Music to your PowerPoint presentations by using a professional Apple Music converter. This tool can help you remove DRM from Apple Music songs and convert them to formats such as MP3, WAV, or FLAC.
Part 1: Download YouTube Music Song
Wondering how to add music to PowerPoint from Apple Music? The first step is to download the Apple Music song you want to add to your presentation. You can do this through the Apple Music app on your device. Remember, you need to have an Apple Music subscription to download songs.
MiniTool MovieMakerClick to Download100%Clean & Safe
Part 2: Convert Apple Music to PowerPoint-Supported Files
When you download Apple Music songs, they are saved in M4P format. Unfortunately, PowerPoint does not support this format. To be able to use the songs in your presentations, you need to convert the M4P files to MP3 format. There are many tools and software available online that can help you with this task. One of the most powerful and popular Apple Music Converters is NoteBurner.
Here are the steps to convert Apple Music to MP3 using NoteBurner:
Step 1. Download and install NoteBurner Apple Music Converter on your computer.
Step 2. Launch the software and click the + Add button to add music. A pop-up window will show you all the Apple Music downloaded in your iTunes library. You can also directly drag & drop the downloaded Apple Music files to NoteBurner.
Step 3. Click the Settings option on the bottom left. This will enable you to customize the output path, output format (including MP3, FLAC, AAC, AIFF, WAV, or ALAC), etc.
Step 4. After customizing the settings, click on Convert to start converting Apple Music to MP3.
Part 3: Add Apple Music to PowerPoint Presentation
Once you have the song in MP3 format, you can add it to your PowerPoint presentation. Here’s how:
Step 1. Open your PowerPoint presentation and navigate to the slide where you want to add the music.
Step 2. Click on the Insert tab in the PowerPoint toolbar.
Step 3. Select Audio from the dropdown menu and then click Audio on My PC…
Step 4. Navigate to the location where you saved the MP3 file, select it, and click Insert.
Now, the song should be embedded in your PowerPoint slide. You can adjust when and how the song plays by selecting the audio icon on the slide and then selecting the Playback tab in the toolbar.
Conclusion
Adding Apple Music to your PowerPoint presentation can make it more engaging and memorable. However, the DRM protection on Apple Music can make the process a bit complicated. By following these steps, you can successfully add Apple Music to your PowerPoint presentation.


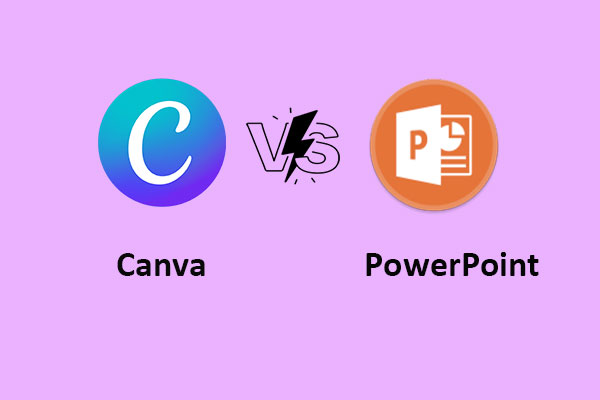
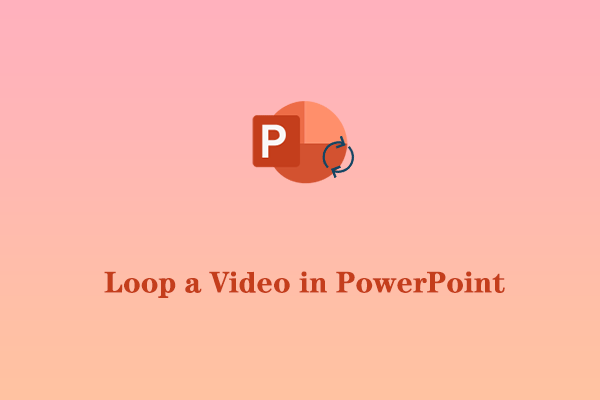
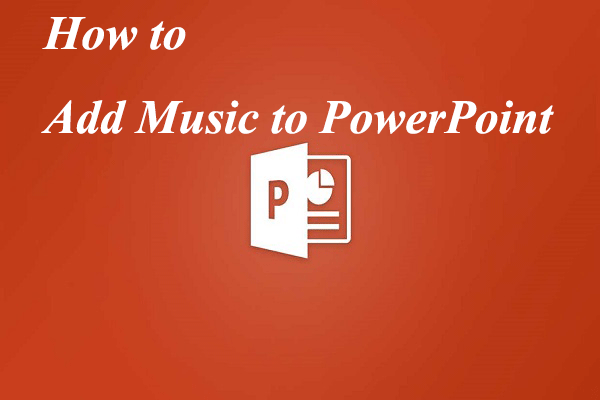
User Comments :