Um die Zugänglichkeit Ihrer Facebook-Videos zu verbessern, können Sie versuchen, Untertitel hinzuzufügen. Wie fügt man Untertitel zu Facebook-Videos hinzu? Dieser Artikel aus dem Windows-Video-Editor - MiniTool MovieMaker wird Ihnen gute Möglichkeiten vorstellen, um Untertitel zu Ihrem Facebook-Video vor dem Hochladen, während des Hochladens und nach dem Posten eines Videos hinzuzufügen.
Facebook ist eine der beliebtesten Plattformen für soziale Medien und soziale Netzwerkdienste. Es ist eine gute Plattform, um Videos zu erstellen, zu teilen und zu sehen. Wie können Sie Ihre Videos professioneller gestalten und mehr Betrachter erreichen? Versuchen Sie einfach, Untertitel hinzuzufügen! Wie fügt man Untertitel zu Facebook-Videos hinzu? Lesen Sie den folgenden Inhalt weiter und Sie werden die Lösung finden.
Warum man Untertitel zu Videos hinzufügen sollte
Das Hinzufügen von Untertiteln zu Videos hat viele Vorteile. Zum Beispiel kann es Ihr Video zugänglicher machen und Ihr Publikum erweitern. Untertitel ermöglichen es Nutzern mit Hörbehinderungen oder Gehörlosigkeit, Ihr Video zu genießen, und erlauben es den Zuschauern, Videos in einer ruhigen Umgebung stumm anzuschauen. Darüber hinaus bieten Videos mit Untertiteln den Zuschauern ein gutes Seherlebnis, erleichtern das Verständnis des Inhalts, verbessern das SEO-Ranking und vieles mehr.
Hinzufügen von Untertiteln zu Facebook-Videos beim Hochladen
#Hinzufügen einer SRT-Datei zu Ihrem Facebook-Video
Sie können Ihrem Video auf Facebook Untertitel hinzufügen, indem Sie eine SRT-Datei hinzufügen, wenn Sie ein persönliches Facebook-Konto haben. Folgen Sie der folgenden Anleitung, um Ihrem Facebook-Video Untertitel hinzuzufügen.
Schritt 1. Melden Sie sich bei Ihrem Facebook-Konto an
Rufen Sie die Website von Facebook auf und melden Sie sich bei Ihrem Konto an. Wenn Sie noch kein Facebook-Konto haben, können Sie mit Ihrer E-Mail-Adresse oder Handynummer ein neues Konto erstellen.
Schritt 2. Laden Sie Ihr Video für Facebook hoch
Auf der Startseite von Facebook müssen Sie auf die Registerkarte Foto/Video und dann auf Foto/Video hinzufügen klicken, um Ihr Facebook-Video hochzuladen
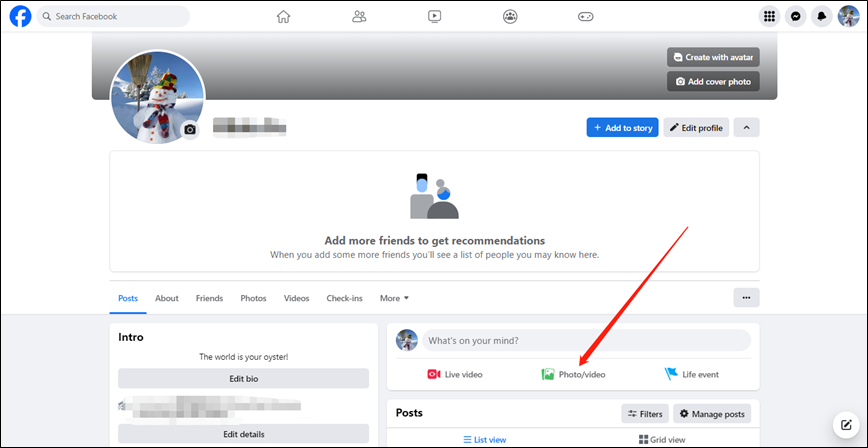
Schritt 3. Laden Sie Ihre SRT-Datei hoch
Klicken Sie auf die Schaltfläche Bearbeiten, wählen Sie die Option Untertitel hinzufügen, und klicken Sie auf Hochladen, um Ihre SRT-Datei für das Video zu importieren. Klicken Sie dann auf Speichern.
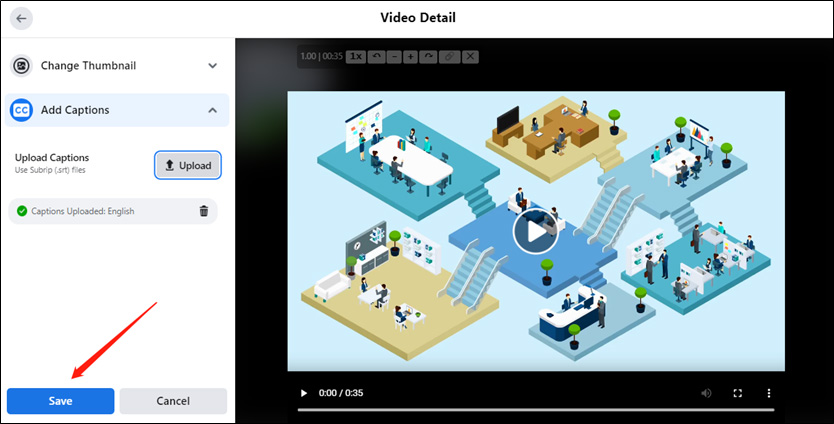
Schritt 4. Untertitel einschalten
Jetzt können Sie auf Posten klicken, um es zu veröffentlichen. Klicken Sie dann auf das Symbol Untertitel und wählen Sie die Option English (Provided by Author), um die Untertitel zu aktivieren. Sie können auch auf das Symbol Optionen klicken, um die Hintergrundfarbe, die Deckkraft des Hintergrunds, die Textfarbe und die Textgröße zu ändern.
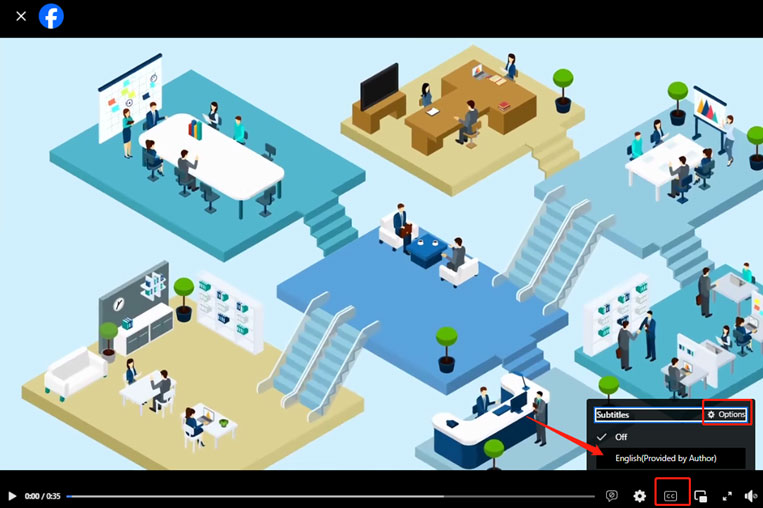
#Automatisch Untertitel hinzufügen
Sie können Creator Studio auch verwenden, um Untertitel automatisch hinzuzufügen, wenn Sie ein Geschäftskonto haben. So geht’s:
Schritt 1. Besuchen Sie die Facebook-Geschäftsseite und melden Sie sich bei Ihrem Konto an. Klicken Sie auf die Option Meta Business Suite in der linken Seitenleiste, wählen Sie Alle Tools und klicken Sie auf Creator Studio.
Schritt 2. Klicken Sie in diesem Fenster auf die Schaltfläche Neu erstellen und wählen Sie die Option Video hochladen, um Ihr Video zu importieren.
Schritt 3. Aktivieren Sie im Abschnitt Medienoptimierungen das Kontrollkästchen Untertitel und schalten Sie die Option Untertitel automatisch generieren ein. Facebook wird dann automatisch Untertitel für Ihr Video generieren.
Schritt 4. Sie können auf die Schaltfläche Vorschau klicken, um die Untertitel zu überprüfen. Wenn die Untertitel nicht mit dem Audio synchronisiert sind, können Sie auf Zeit anpassen klicken, um die Anfangs- und Endzeit der Untertitel zu ändern. Sobald es keine Probleme mehr gibt, können Sie das Video veröffentlichen.
Hinzufügen von Untertiteln zu Facebook-Videos nach dem Veröffentlichen
Manchmal kann es vorkommen, dass Sie beim Hochladen eines Facebook-Videos vergessen, Untertitel hinzuzufügen. Können Sie Untertitel zu dem geposteten Facebook-Video hinzufügen? Glücklicherweise ermöglicht Facebook das Hinzufügen von Untertiteln zu einem bereits geposteten Video. Sie können die folgenden detaillierten Schritte befolgen:
Schritt 1. Finden Sie das Video, das Sie gepostet haben, klicken Sie auf die drei Punkte und wählen Sie die Option Beitrag bearbeiten.
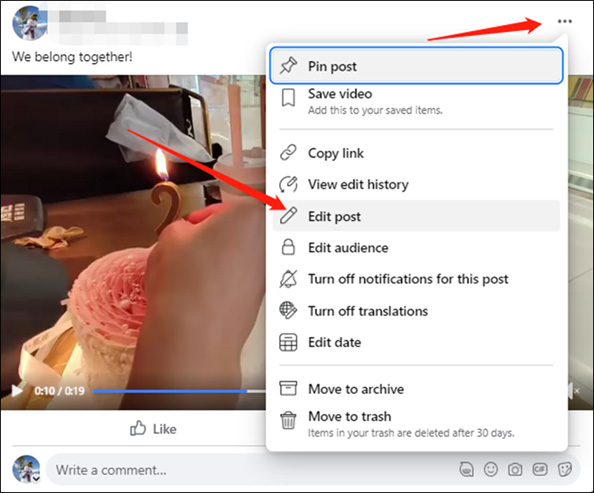
Schritt 2. Dann können Sie auf die Schaltfläche Bearbeiten klicken, um Ihre SRT-Datei hochzuladen, und auf Speichern klicken. Dann werden die Untertitel zum geposteten Video hinzugefügt.
Hinzufügen von Untertiteln zu Facebook-Videos vor dem Hochladen
Sie müssen andere Methoden ausprobieren, um Ihrem Facebook-Video Untertitel hinzuzufügen, wenn Sie nicht über die SRT-Datei für Ihr Video oder ein Facebook-Geschäftskonto für die automatische Untertitel-Funktion verfügen. Es gibt viele nützliche Tools, mit denen Sie Untertitel hinzufügen können. In diesem Teil werden wir 3 gute Tools für Sie empfehlen.
#1. MiniTool MovieMaker
MiniTool MovieMaker ist ein guter Video-Editor und Movie Maker, der einen Versuch wert ist. Es ermöglicht Ihnen das Hinzufügen von Untertiteln und bietet Ihnen einige lizenzfreie Textstile. Außerdem bietet es einige Textvorlagen für Intro- und Outro-Videos. Hier ist eine detaillierte Anleitung, wie man mit MiniTool MovieMaker Untertitel zu Facebook-Videos hinzufügt.
Schritt 1. MiniTool MovieMaker herunterladen und installieren
Klicken Sie auf die Schaltfläche zum kostenlosen Download, um den kostenlosen Video-Editor herunterzuladen, und installieren Sie ihn auf Ihrem Windows-PC gemäß den Anweisungen auf dem Bildschirm.
MiniTool MovieMakerKlicken zum Download100%Sauber & Sicher
Schritt 2. Videos für Facebook importieren
Öffnen Sie diesen guten Videoeditor und klicken Sie auf Neues Projekt, um die Hauptbearbeitungsoberfläche zu öffnen. Klicken Sie auf den Bereich Mediendateien importieren, um die Videos für Facebook auszuwählen und klicken Sie auf Öffnen, um sie in die Medienbibliothek hochzuladen. Dann können Sie auf das Plus (+) -Symbol auf dem Ziel-Videoclip klicken, um ihn zur Zeitleiste hinzuzufügen, oder ihn direkt per Drag & Drop auf die Zeitleiste ziehen.
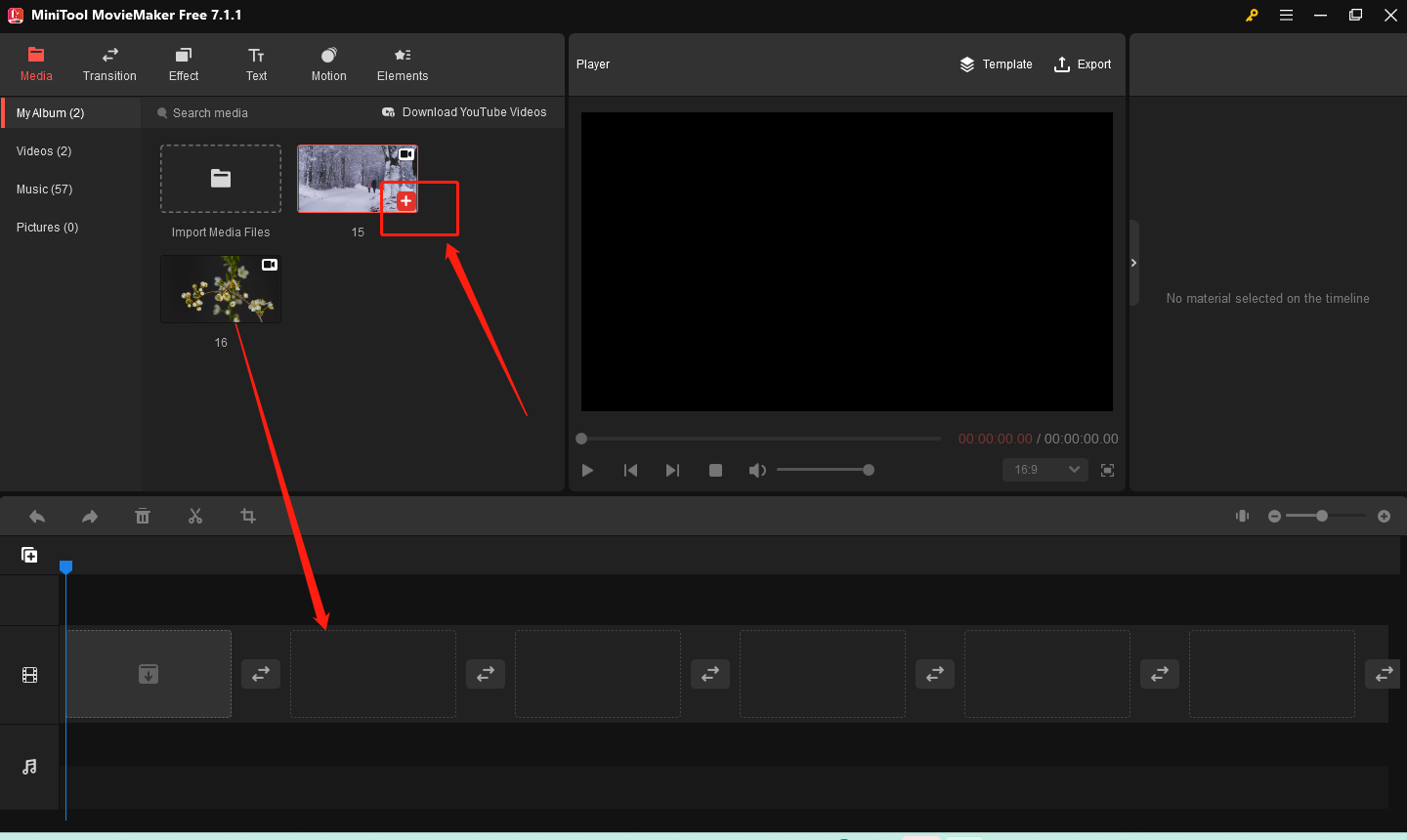
Schritt 3. Untertitel zu Videos hinzufügen
Bewegen Sie den Abspielkopf an die Stelle, an der der Ton erscheint, klicken Sie auf die Registerkarte Text und wählen Sie die Option Untertitel. Wählen Sie den gewünschten Beschriftungsstil und klicken Sie auf das Plus (+) –Symbol, um ihn hinzuzufügen. Wenn der Beschriftungsstil nicht heruntergeladen wurde, müssen Sie zunächst auf das Download-Symbol klicken, um ihn zu erhalten.
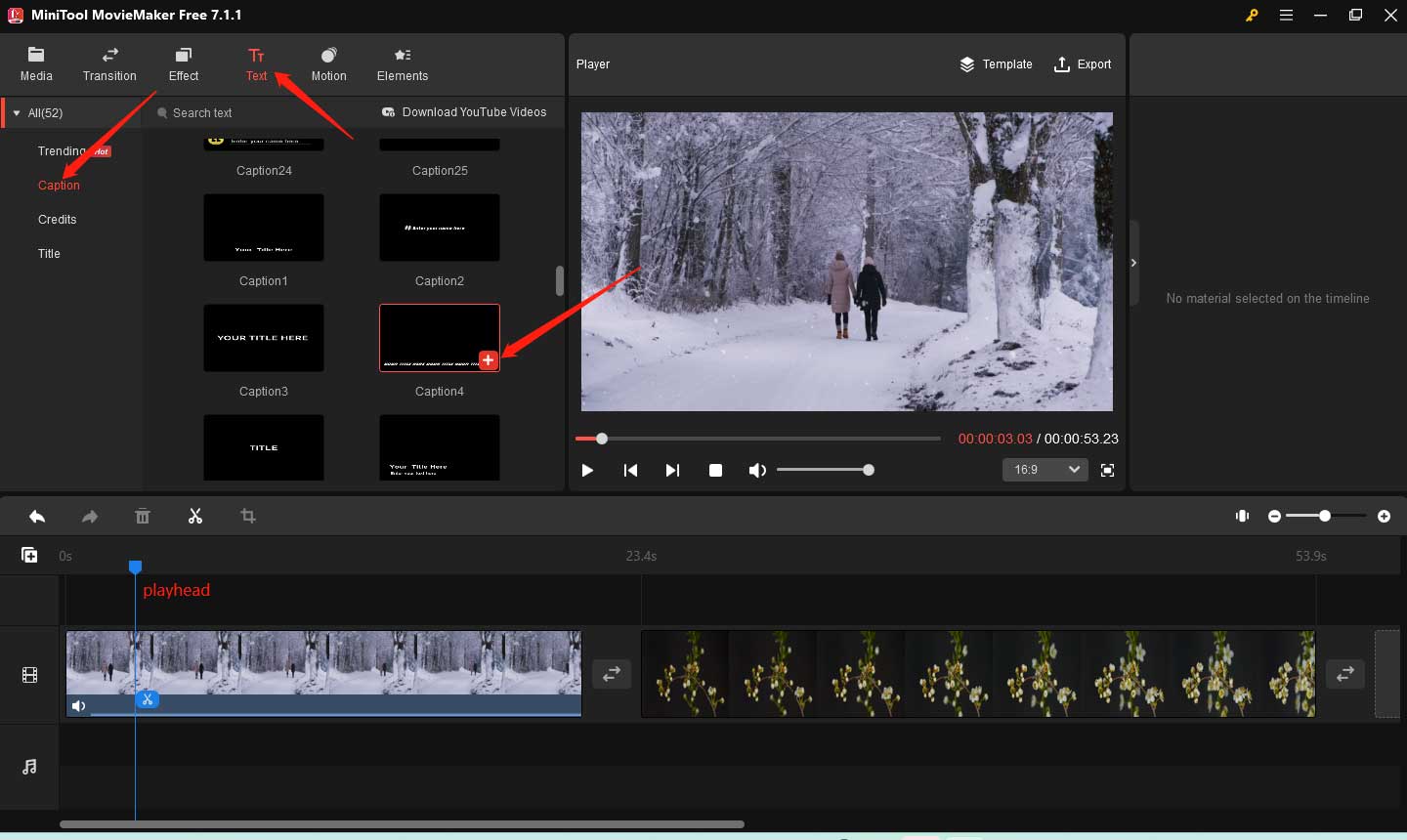
Schritt 4. Das Video für Facebook exportieren
Sobald Sie die Bearbeitung abgeschlossen haben, können Sie im Abschnitt Player auf die Option Exportieren klicken. Im Popup-Fenster Exportieren können Sie das Video benennen, einen Zielordner zum Speichern wählen, ein von Facebook unterstütztes Format auswählen, andere Ausgabeparameter wie Auflösung, Bildrate usw. anpassen und auf die Schaltfläche Exportieren klicken.
Neben dem Hinzufügen von Untertiteln verfügt MiniTool MovieMaker über weitere nützliche Bearbeitungswerkzeuge wie das Teilen, Zuschneiden, Drehen oder Zusammenführen von Videos, das Hinzufügen von Übergängen, Filtern oder Stickern, das Einblenden von Musik, Farbkorrekturen, das Erstellen von GIFs und vieles mehr.
#2. FlexClip
FlexClip ist ein Online-Video Maker, der verschiedene gute Videovorlagen und Bearbeitungsfunktionen bietet. Sie können diese Bearbeitungswerkzeuge verwenden, um automatisch Untertitel hinzuzufügen, Videos zu drehen, den Hintergrund zu entfernen, ein Logo zu einem Video hinzuzufügen, Videos zu filtern und vieles mehr. Darüber hinaus können Sie GIFs erstellen, Videos komprimieren, Bildschirme aufzeichnen und vieles mehr. Als kostenloser Nutzer können Sie nur begrenzte Tools verwenden. Um alle Funktionen nutzen zu können, müssen Sie dafür bezahlen.
Nachfolgend finden Sie die Schritte zum Hinzufügen von Untertiteln zu Facebook-Reel mit FlexClip:
Schritt 1. Besuchen Sie die Website von FlexClip und melden Sie sich an. Klicken Sie auf die Schaltfläche Video erstellen, wählen Sie das gewünschte Seitenverhältnis und klicken Sie auf Los geht’s.
Schritt 2. Um Ihr Video für Facebook hochzuladen, klicken Sie auf die Registerkarte Medien und dann auf die Schaltfläche Dateien hochladen, um Ihr Video von Ihrem Computer, Telefon, Google Drive, Google Fotos oder One Drive hochzuladen oder eine URL einzufügen. Ziehen Sie das Video dann direkt auf die Zeitleiste und legen Sie es dort ab.
Schritt 3. Klicken Sie auf die Registerkarte Untertitel in der linken Seitenleiste. Hier gibt es 3 Möglichkeiten, Untertitel hinzuzufügen. Um Untertitel automatisch hinzuzufügen, können Sie auf Auto AI Subtitle klicken, die in den Medien verwendete Sprache wählen, den Inhalt auswählen, für den Untertitel generiert werden sollen, und auf Weiter klicken. Wählen Sie einen Stil, der Ihnen gefällt, und klicken Sie auf Erzeugen. Außerdem können Sie Untertitel manuell hinzufügen oder eine Untertiteldatei hochladen.
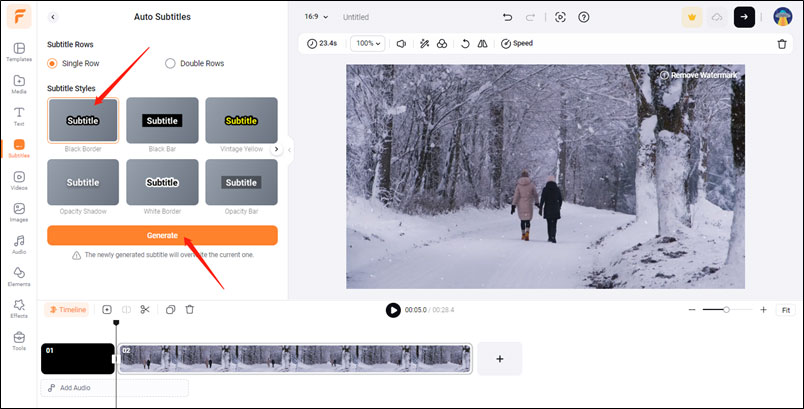
Schritt 4. Anschließend können Sie die automatisch erstellten Untertitel überprüfen. Sie können falsche Wörter ersetzen, Untertitel mit Audio synchronisieren, Untertitel teilen oder zusammenführen und vieles mehr.
Schritt 5. Klicken Sie auf die Schaltfläche Exportieren, wählen Sie die Videoqualität und klicken Sie auf Mit Wasserzeichen exportieren. Dann können Sie auf die Schaltfläche Video herunterladen klicken, um es auf Ihren Computer zu exportieren. Außerdem können Sie es auf sozialen Medien wie YouTube, Google Drive und One Drive teilen.
#3. CapCut
CapCut ist auch eine gute Wahl, um Untertitel hinzuzufügen. Sie können damit Untertitel automatisch oder manuell hinzufügen. Außerdem können Sie damit eine SRT-Datei zu einem Video hinzufügen. Mit den grundlegenden und erweiterten Bearbeitungswerkzeugen können Sie wunderbare Videos erstellen. Sie können es als Facebook-Video-Editor und zum Hinzufügen von Untertiteln zu Facebook-Videos verwenden. So wird’s gemacht:
Schritt 1. Gehen Sie auf die offizielle Website von CapCut und loggen Sie sich in Ihr Konto ein, um die Homepage zu öffnen. Klicken Sie auf Neu erstellen und wählen Sie ein Seitenverhältnis für Ihr Facebook-Video.
Schritt 2. Klicken Sie auf die Registerkarte Medien und auf Hochladen, um Ihr Video für Facebook zu importieren. Als Nächstes müssen Sie es auf die Timeline ziehen und ablegen.
Schritt 3. Klicken Sie auf die Registerkarte Untertitel. Hier gibt es 4 Möglichkeiten, Untertitel zu generieren: Automatische Untertitel, Manuelle Untertitel, Hochladen von Untertiteldateien und Automatische Texte. Sie können eine dieser Optionen auswählen und Ihrem Video gemäß den Anweisungen Untertitel hinzufügen.
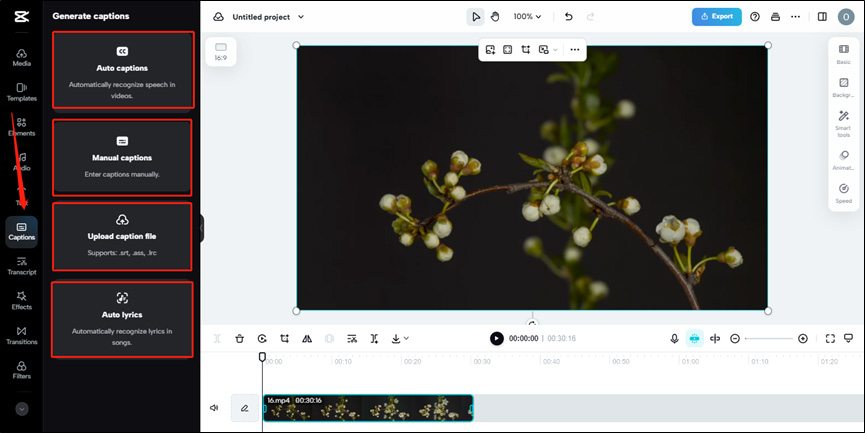
Schritt 4. Wenn Sie mit dem Video zufrieden sind, können Sie auf die Registerkarte Exportieren klicken. Im Popup-Fenster können Sie auswählen, ob Sie es auf Ihrer Facebook-Seite, in Ihrer Facebook-Gruppe oder in anderen sozialen Medien veröffentlichen möchten. Alternativ können Sie auch auf die Schaltfläche Herunterladen klicken, um das Video auf Ihrem Computer zu speichern und es später auf Facebook Reels hochzuladen.
So fügen Sie Untertitel zu Facebook Reels hinzu
Facebook Reels, die erstmals im September 2021 veröffentlicht wurden, sind kurze Videos mit Musik, Audio, AR-Effekten und anderen Elementen. Wenn Sie die Facebook-App auf Ihrem Smartphone verwenden, können Sie ein Reel erstellen, indem Sie Ihre Videos und Fotos hochladen oder die integrierte Kamera für die Aufnahme verwenden. Darüber hinaus bietet die App auch Bearbeitungsfunktionen wie das Hinzufügen von Musik, das Trimmen eines Videos, das Anwenden von Filtern, das Hinzufügen von Text und andere.
So fügen Sie Untertitel zu Facebook-Reels auf Ihrem Telefon hinzu
Schritt 1. Starten Sie die Facebook-App auf Ihrem Handy und gehen Sie zum Abschnitt Reels.
Schritt 2. Tippen Sie auf das Plus-Symbol am oberen Rand des Bildschirms und wählen Sie die Option Reel, um ein neues Reel zu erstellen.
Schritt 3. Tippen Sie auf das Text-Symbol in der rechten Seitenleiste und ein Textfeld wird angezeigt. Hier können Sie die Untertitel eingeben, die Sie anzeigen möchten.
Schritt 4. Sie haben nun die Möglichkeit, die Untertitel anzupassen. Sie können zum Beispiel die Schriftart, Textfarbe, Größe oder Position ändern. Außerdem können Sie die Dauer der Untertitel anpassen. Dann können Sie die Untertitel in der Vorschau ansehen und auf Weiter tippen, um fortzufahren.
Schritt 5. Nachdem Sie weitere Änderungen vorgenommen haben, können Sie auf Freigeben tippen, um Ihr Reel auf Facebook zu veröffentlichen.
Können Sie auf einem PC Untertitel zu Ihrem Reel auf Facebook hinzufügen? Leider können Sie ein Reel auf Facebook nur schneiden, wenn Sie es auf Ihrem Computer hochladen. Wenn Sie Ihrem Facebook-Reel Untertitel hinzufügen möchten, können Sie die drei oben genannten Methoden ausprobieren, um in der Videonachbearbeitung Untertitel hinzuzufügen und das Reel dann auf Facebook hochzuladen.
So laden Sie ein Facebook-Reel auf einem PC hoch
Schritt 1. Klicken Sie auf der Startseite auf die Option Video in der linken Menüleiste und wählen Sie die Option Reels.
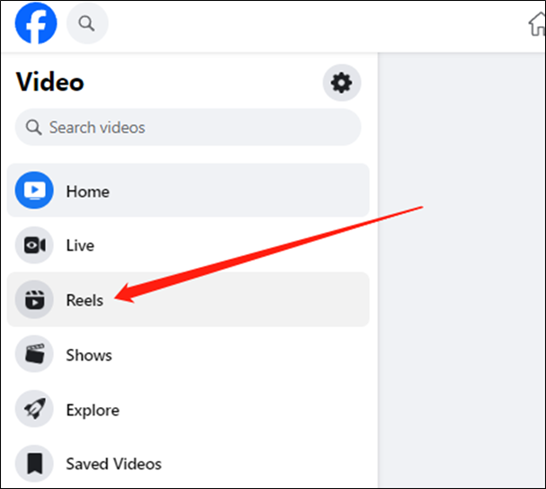
Schritt 2. Klicken Sie auf die Schaltfläche Reel erstellen in der oberen rechten Ecke.
Schritt 3. Klicken Sie auf den Bereich Video hinzufügen, um das Video zu importieren, das Sie veröffentlichen möchten, und klicken Sie auf die Schaltfläche Weiter.
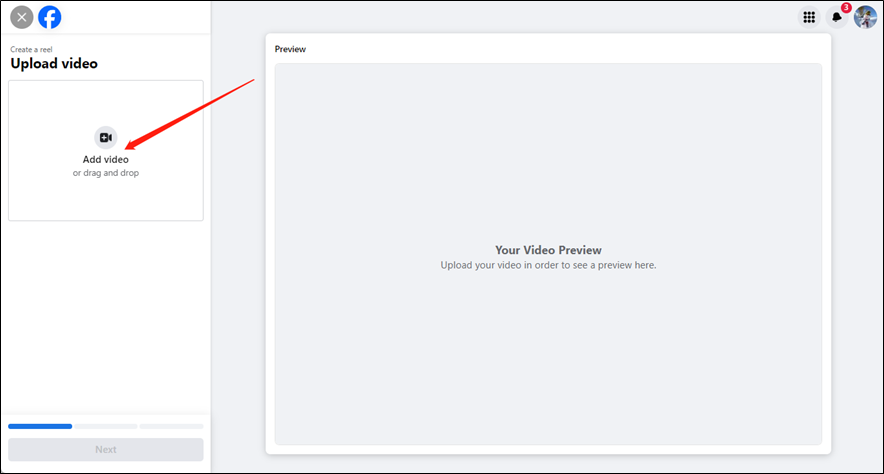
Schritt 4. Sie können das Video schneiden, wenn es unerwünschte Teile enthält, und dann auf Weiter klicken.
Schritt 5. Fügen Sie Details zur Beschreibung Ihres Reels hinzu und legen Sie fest, wer Ihr Reel sehen kann. Klicken Sie abschließend auf die Schaltfläche Veröffentlichen.
Zusammenfassung
Wie fügt man Untertitel zu Facebook-Videos hinzu? Sie können versuchen, eine SRT-Datei hochzuladen, um abgeschlossene Untertitel zu Ihrem Video hinzuzufügen, oder das Creator Studio verwenden, um Untertitel automatisch auf Facebook hinzuzufügen. Außerdem können Sie auf Facebook Untertitel zum geposteten Video hinzufügen. Alternativ können Sie auch einen Videoeditor eines Drittanbieters verwenden, um Ihrem Video für Facebook in der Nachbearbeitungsphase Untertitel hinzuzufügen. Wenn Sie Fragen oder Anmerkungen zur Verwendung von MiniTool MovieMaker haben, zögern Sie bitte nicht, uns über [email protected] zu kontaktieren.


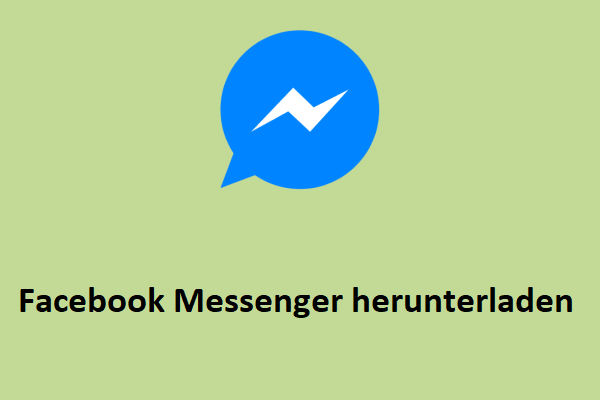
Nutzerkommentare :