WMV, the abbreviation of Windows Media Video, is a series of video codecs developed by Microsoft. A file with the .wmv file extension is a WMV file. And this format is commonly used to store videos on Windows. Also, WMV is one of the best video compression formats in the WMV family.
WMV files can be opened with many programs, such as Microsoft Movies & TV, Windows Media Player, VLC, etc. To browse through more WMV file players, you can read this post – 10 Best WMV Players & How to Open WMV Files Quickly.
How to edit WMV files on Windows? Here’re 6 WMV video editors.
#1. MiniTool MovieMaker
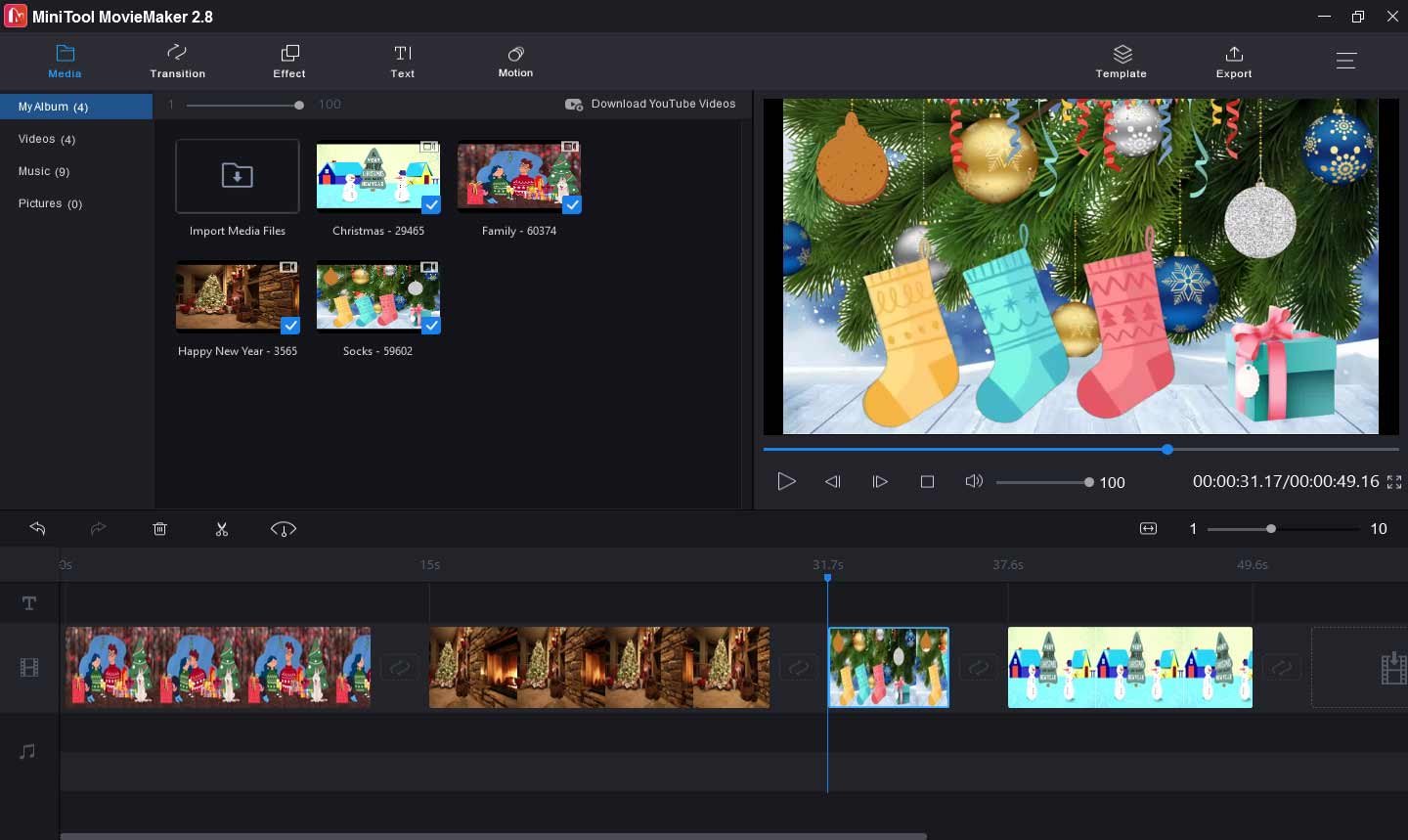
MiniTool MovieMaker is the first recommended WMV video editor to edit WMV files Windows 10. It’s 100% free, safe, clean, no bundle, no watermark. It has a user-friendly interface where you can easily navigate to the desired editing tools and it’s simple to operate, even for beginners.
This free WMV video editor allows you to split, trim, flip, rotate videos, add text to the video, extract audio from video, add music to the video, combine multiple clips into a single video, slow down or speed up video. Also, it offers a huge collection of video transitions and filters that make your video more appealing. Besides, you can save the edited WMV files to another format like MP4, WVI, MP3, GIF, MKV, etc.
MiniTool MovieMakerClick to Download100%Clean & Safe
Related article: The Top 10 Best Video Editing Software for Beginners
#2. Windows Movie Maker
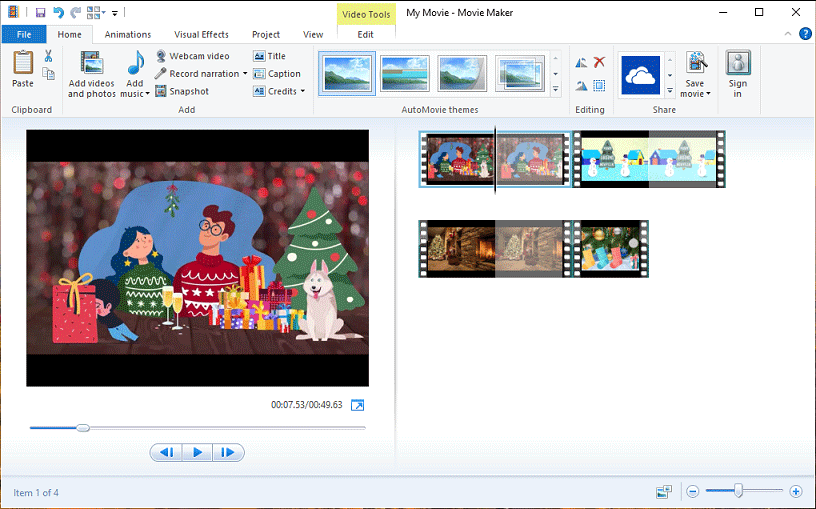
If you want to edit WMV files on Windows, Windows Movie Maker is also a good option. Windows Movie Maker, also called Windows Live Movie Maker, is a powerful video editor by Microsoft, but it was discontinued by Microsoft on January 10, 2017. If you’ve already installed it, you can continue to use it.
Windows Movie Maker is also equipped with a set of tools to edit videos. It allows you to add text to the video, change video speed, trim video, split video, stabilize shaky videos, rotate videos, add music or narrations to the video, apply transition effects, add Pan and Zoom effects, apply visual effects, etc.
Related article: Windows Movie Maker Free Download + 6 Things to Know
#3. Microsoft Photos
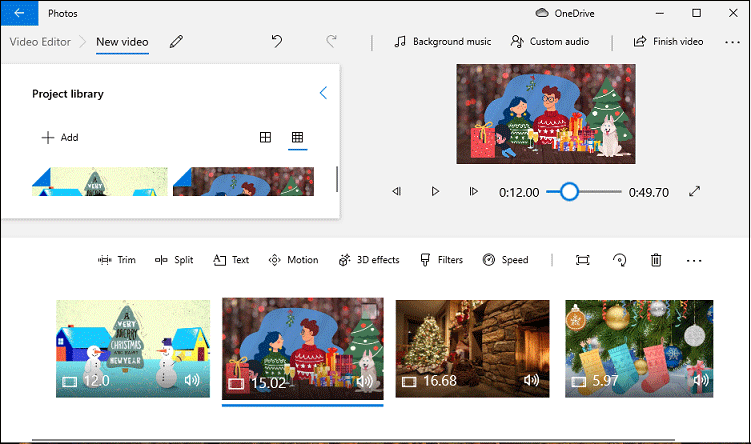
After the discontinued support for Windows Movie Maker, Microsoft offers Video Editor as a replacement, and it is built-in with Microsoft Photos on Windows 10. Thus, here we have the third free WMV editor – Microsoft Photos. Just type “video editor” in the search box, then click it, you’ll open Windows 10’s hidden video editor.
This video editor has all the basic video editing tools like trim, split, add text, resize, rotate, cut, crop, add motion effects (zoom in center, pan left, etc.), apply 3D effects, add filters, modify the playback speed. Also, it enables you to add background music from its library or add your own audio. After editing, it will export your video in MP4 format.
This WMV video editor has a simple interface, and it’s very easy to use. Everyone can use it to edit WMV files Windows 10 with ease.
#4. VideoPad Video Editor
VideoPad Video Editor, or simply VideoPad, is a professional video editor developed by NCH Software, and it’s also one of the best WMV editors. This software almost has all the basic video editing features including trimming, splitting, cropping, flipping, adjusting video speed, adding text, applying transitions and effects, remove audio from video, etc.
Besides, VideoPad has many other advanced editing tools. It supports 3D video editing, converts 2D to 3D, adds text and overlays to 360-degree video, adds a background to a green-screen video, blurs a part of a video, records video from your camcorder, reduces camera shake with video stabilization, and more.
But the free edition has limited features. For example, the free edition only supports WMV and AVI for export. If you need more advanced features, you should choose the right paid version. And If you find it hard to edit videos with VideoPad, you can go to this website to find the VideoPad tutorials you need.
Also read: Solved – How to Crop a Video on Android
#5. WeVideo
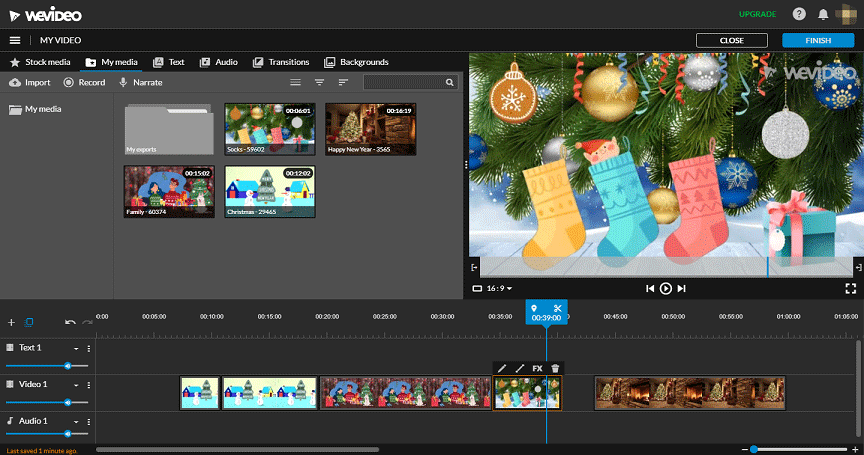
WeVideo is another WMV video editor. It works on web browsers and it also has mobile apps for Android and iOS. This video editor has many basic video editing tools like trimming, adding text, applying transitions, slow motion, add voiceover to the video, add music to the video, etc.
And it also has more advanced features, such as the Green Screen effect, motion titles, special effects, and more. WeVideo offers 5 plans with different benefits. For example, If you want to export video in 4K Ultra HD resolution, you should choose the Professional or Business plan.
#6. Clipchamp
WeVideo is also a good tool to edit WMV files online. This online WMV editor has many editing features and tools. With it, you can rotate, flip, trim, cut, split, crop, combine videos, add filters, adjust the video color, create a picture-in-picture effect, control the video speed, add text to the video, add audio or image to the video, apply transitions, etc. And it also offers many stickers and you can add them to the video.
As one of the best online video editors, Clipchamp provides many videos templates for many social media platforms and holidays, such as YouTube, TikTok, Instagram, Mother’s Day, wedding day, Halloween, etc. If you want to make a video with a video templates, Clipchamp is also a good choice.
After learning the 6 WMV video editors, look at the table below and choose your favorite WMV editor.
| WMV Editor | Operating Platform | Price | Supported Video Formats | Watermark |
| MiniTool MovieMaker | Windows | Free | 3GP, MOV, AVI, FLV, MKV, MP4, MPG, VOB, WMV, RMVB, WebM, F4V, TS, MPEG2, etc. | No |
| Windows Movie Maker | Windows | Free | WMV, AVI, MPG, VOB, ASF, FLV, MP4, MOV, MPEG, 3GP, MKV, and more | No |
| Microsoft Photos | Windows | Free | 3GP, ASF, AVI, M2TS, M2T, M4V, MKV, MOV, MP4, MTS, WMV, etc. | No |
| VideoPad Video Editor | Windows, macOS, Android, iOS | A free version for non-commercial use only, $60 for Home Edition, $99 for Master’s Edition | All popular video formats (more than 60 video formats) | No |
| WeVideo | Web browsers, Android, iOS | Free Power: $9.99/month Unlimited: $15.99/month Professional: $39.99/month Business: $73.99/month | 3GP, AVI, FLV, M4V, MKV, MOV, MP4, MPEG, MPG, MXF, OGV, WEBM, WMV, and more | The free plan has Wevideo watermark. |
| Clipchamp | Web browsers | Free Creator: $9/month Business: $19/month Business Platinum: $39/month | MP4, MOV, WEBM, AVI, FLV, 3GP, WMV, VOB, MKV, etc. | The free version will add a watermark to the video. |
How to Edit WMV Files
This part will offer a simple guide on how to edit WMV files with MiniTool MovieMaker on Windows 10.
Step 1. Open MiniTool MovieMaker
Click the below button to download MiniTool MovieMaker, then install it based on the onscreen prompts. Then launch this WMV editor, close the pop-up window and access the main interface.
MiniTool MovieMakerClick to Download100%Clean & Safe
Step 2. Import WMV files
Click the Import Media Files button to navigate to the target folder and select the WMV files you want to edit, and click Open. Then select the first file, press Shift and select the last one, then drag all WMV files to the timeline simultaneously. And you can drag a clip to another position on the timeline to rearrange them.
Step 3. Rotate and flip video
Double-click a clip on the timeline, then you can flip or rotate the WMV file by clicking Flip Horizontal, Flip Vertical, Rotate 90° Clockwise, Rotate 90° Anticlockwise. Also, you can adjust the clip’s brightness, contrast, and saturation here.
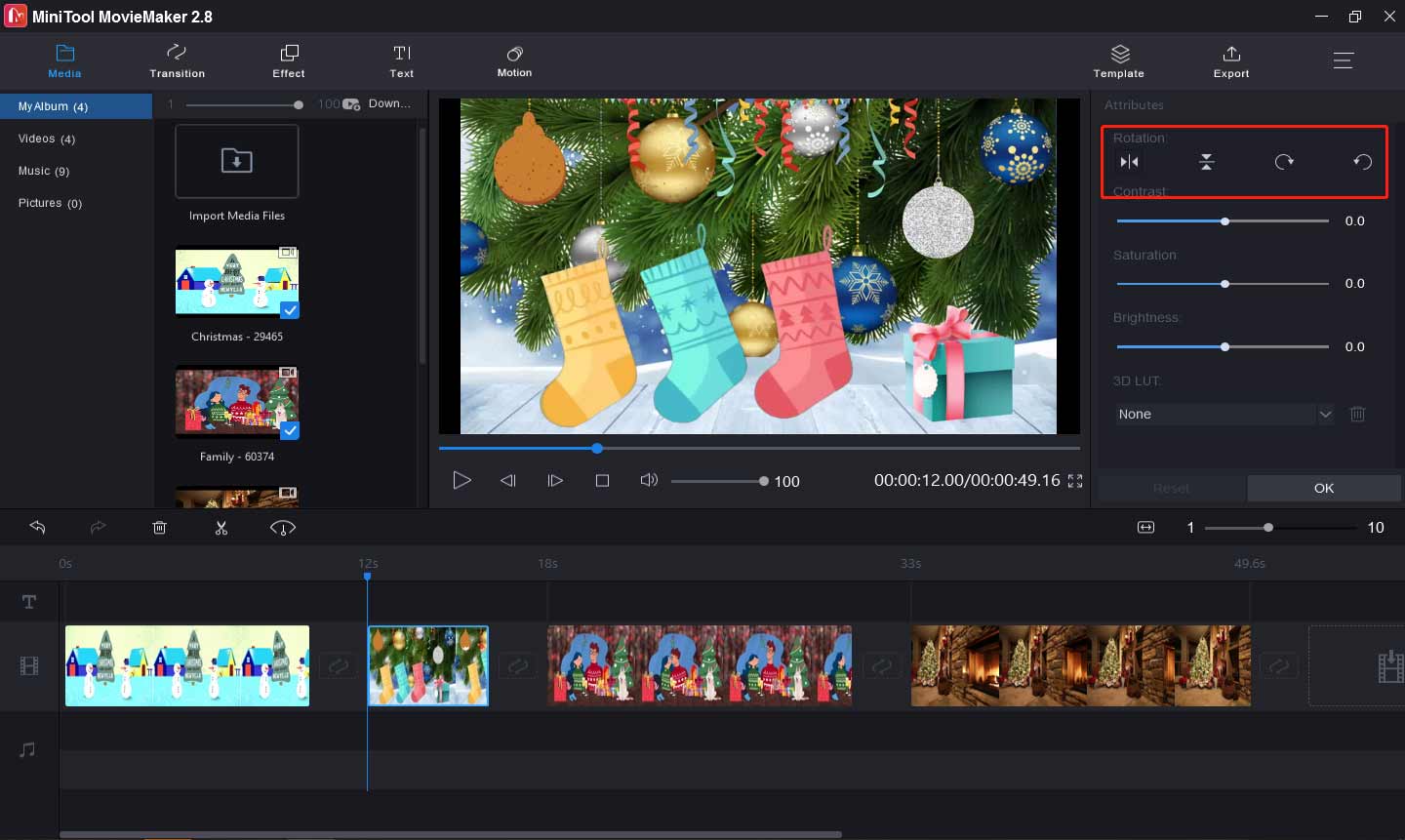
Step 4. Split and trim video
Select a clip on the timeline, click the Split (a scissor) button, and choose the Full Split. Under the SPLIT tab, play the video and stop it where you want to split. Click the scissor icon and click OK.
To trim the video, go to the TRIM tab. Play the video and stop at the start point of the wanted part, click the scissor icon behind the Start. Repeat this step to move the clip’s endpoint to the desired place, click the scissor icon behind the End. Finally, click OK to save changes.
Step 5. Change video speed
Select a clip and click the Speed icon, select the Slow and pick a speed option to slow down the video. Or click the Fast and choose a speed option to accelerate it. You can click Reverse here to reverse the video.
Step 6. Add text to the video
MiniTool MovieMaker lets you add a title, captions, and credits to the video. Just go to the Text, preview and choose a text template, then enter your text, edit the text color, size, font, background color as you like.
Step 7. Apply video filters and transitions
Click the Effect, then preview and select a filter effect, then drag it to a clip. You can also add a filter to all clips or select clips. To add a transition between two clips, click the Transition, select one and drag it to the desired place.
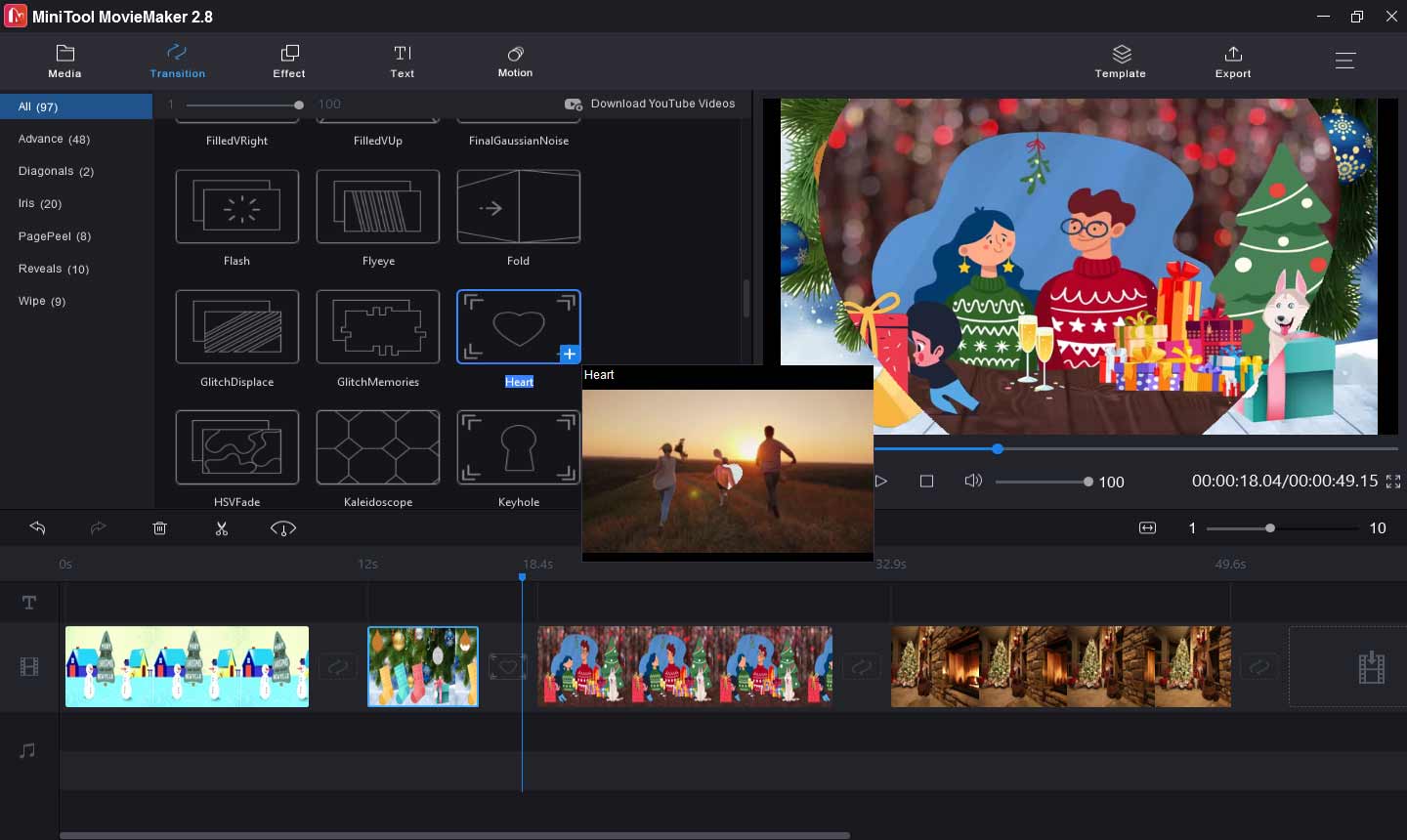
Step 8. Add music to the video
If some of the clips have original audio tracks, you can click the speaker icon on the video frame to mute it. Then you can click Import Media Files to upload your music, then drag it to the timeline to add the music to your video.
Step 9. Export video
After your editing, click the Export button. Then you can give the video a name and choose another output folder. The default output format is MP4, if you want to save the edited files still as WMV format, click the dropdown and choose WMV from the list. Then tap Export to save your video.
Bonus – How to Record a Video in WMV Format
Sometimes, you may want to save the video recordings as WMV? How to record a WMV video for free? MiniTool Video Converter is a good choice. It is a free tool to convert video and audio formats, record your computer screens, and download YouTube videos, music, subtitles, etc. The following will show you how to record a WMV video file.
Step 1. Download and install MiniTool Video Converter on your PC.
Step 2. Run this program, go to the Screen Record tab, and click the Click to record screen area to enable the MiniTool Screen Recorder.
Step 3. Click the Settings button at the top right corner, then click the dropdown arrow of Output format and select WMV from the list, and click OK.

Step 4. Custom the recording area by clicking the Full Screen or Select region. Turn on or off system audio or enable the microphone as you need.
Step 5. Tap the red Record button to start recording. During the process, press F9 to pause//resume recording. Tap F6 to stop recording.
Conclusion
This post describes 6 WMV editors and offers a step-by-step guide on how to edit WMV files with MiniTool MovieMaker. You can follow these steps and edit your WMV files or choose another WMV video editor.
If you’d like to recommend other WMV editors or have any questions about using MiniTool MovieMaker, you can leave a reply below or contact us via [email protected].



User Comments :