It is necessary to edit your Teams recording to make it better when you need to share it with others. What kind of editing do you need to do? How to edit Teams recording effectively? This article from the free video editor - MiniTool MovieMaker will give you some tips for editing the Microsoft Teams meeting recording and recommend some good video editors.
Useful Tips for Editing Teams Recording
To help you edit your Teams recording better, this part offers you some useful tips.
- Remove Unnecessary Parts: It is inevitable that your Teams meeting recording may have some unnecessary or irrelevant parts like pauses, interruptions, small talk, or others. It is a good idea to remove those parts to make your recording content better and shorten the long recording. How to remove those parts? You can try using a trimming, splitting, cutting, or cropping tool.
- Add Captions or Other Text: Adding captions to the Teams recording can increase accessibility and allow viewers to watch on mute. Also, you can add an intro video with a title to introduce what is this recording about. Furthermore, you can add annotations wherever you need to supplement information.
- Adjust the Audio Volume: If you find the recording has a lower or higher volume, you can try to use video editors to adjust the volume. Moreover, you can try to add light music to the recording as background music.
In addition to the above tips, you can add transitions to connect two video clips smoothly if you want to merge the two recordings. Also, you can try to add elements like arrows, emojis, or other stickers to enrich your recordings. After learning those useful tips, it is important to choose a good video editor to edit Teams recording.
5 Excellent Video Editors to Edit Microsoft Teams Recording
This part has rounded up 5 good video editing software applications for your reference. Let’s check them one by one.
Microsoft Photos Legacy
Microsoft Photos Legacy is the built-in application for Windows, which is empowered to do with your photos and videos. You can use it to view, edit, and create albums, as well as make movies with its various editing features. With the Video Editor of Photos Legacy, you can make editions for your Teams recording.
Key features of Microsoft Photos Legacy:
- It can edit and create videos with its editing tools.
- It offers 3D effects, filters, motion effects, and other resources.
- It supports viewing photos like a slideshow.
Adobe Premiere Pro
Adobe Premiere Pro is a professional video editor that is compatible with both Windows and macOS. It enables you to craft your videos with its wonderful tools and AI features. It is a good video editor that can help you edit your Teams recording. For example, you can use it to trim a Teams recording or add transitions and effects to them. Also, Premiere Pro can help you reduce noise and enhance dialogue with pro audio tools.
Key features of Adobe Premiere Pro:
- Its text-based editing tool enables you to edit video like a text document.
- It can improve the clarity and quality of audio recordings with its AI feature.
- It has the feature of color grading that allows you to adjust lighting, hue, contrast, etc.
- Its Audio Track Mixer tool can edit, mix, and add various effects to audio tracks.
- It enables you to export videos to social media like YouTube, Vimeo, Facebook, etc.
MiniTool MovieMaker
MiniTool MovieMaker is an excellent movie maker and video editor without watermark. It provides various useful editing features like trimming, splitting, merging, cropping, or cutting videos, adding captions, arrows, stickers, or effects, controlling video speed, fading music, and more. Moreover, it supports most common formats, such as MP4, MOV, MKV, MP3, AAC, etc. You can not only upload recordings but also songs or voiceovers you want to add.
MiniTool MovieMakerClick to Download100%Clean & Safe
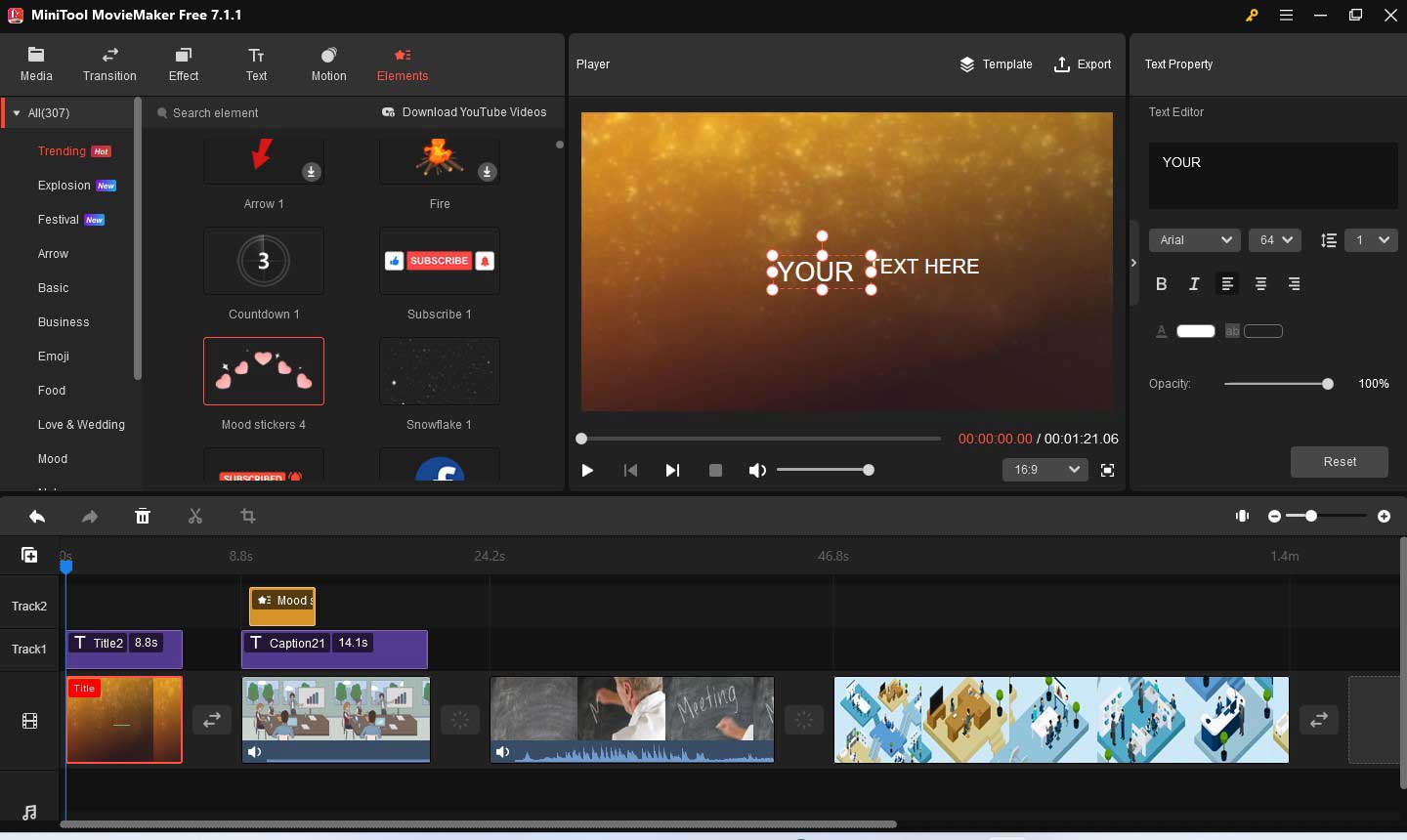
Main features of MiniTool MovieMaker:
- It enables you to edit and create videos easily with its intuitive interface.
- It provides you with a full set of basic editing tools.
- It allows you to create video from images.
- It supports most common formats for importing and exporting.
- It offers professional video templates to make videos easily.
- It has many royalty-free resources like music, transitions, effects, animated stickers, etc.
- It helps you to do color corrections and apply 3D LUT effects.
iMovie
Since you can also use Microsoft Teams on Mac, you can also use the Mac video editor to edit Teams recording. iMovie is a good choice which is a free video editing application that has a range of video effects and editing tools. Its basic editing tools enable you to trim, split, or cut a video clip, make color corrections, add sound effects, and others. Also, its advanced tools help you to remove background noise, stabilize images, and more.
Key features of iMovie:
- It has an intuitive interface.
- It enables you to edit audio and offers sound effects and music.
- It provides some useful video templates for video creation.
Clipchamp
Clipchamp is an easy-to-use video editor that can help you edit Teams recording effectively. You can use it to trim a Teams recording or add text, transition effects, or other elements. Its speech-to-text feature can convert the audio of your video into captions in a few minutes. Furthermore, it can also turn text into speech easily and allows you to change your voice, style, pitch, and pace.
What’s more, it can resize a video for YouTube, Instagram, or other platforms by changing the video aspect ratio. To help you fill the blank space or the entire screen, it enables you to crop your video or add background colors.
Main features of Clipchamp:
- It can work as a screen and webcam recorder.
- It has some good video templates that enable you to create videos easily.
- It offers both basic and advanced editing tools.
- It can also turn videos into GIFs.
How to Edit a Teams Recording
How to edit a Teams recording? You can choose a video editor from above and use it to edit your Teams recording. This part mainly shows you guidance on how to edit a Teams recording with MiniTool MovieMaker and Clipchamp.
Edit a Teams Recording with MiniTool MovieMaker
MiniTool MovieMaker is an excellent video editor you can try. Follow the below steps to edit a Teams recording using MiniTool MovieMaker.
Step 1. Download and Install MiniTool MovieMaker
You can click the below download button to get MiniTool MovieMaker for free and then follow its instructions to install it on your computer.
MiniTool MovieMakerClick to Download100%Clean & Safe
Step 2. Upload Your Teams Recordings
Launch MiniTool MovieMaker and click the New Project button to enter the main editing interface. To import your Teams Recording, you can click the Import Media Files tab to select the files you want to edit and click Open. Or you can upload recordings by directly dragging them from your computer storage.
Step 3. Add Recordings to the Timeline
You can find the uploaded recordings in the Media library. Then you can click the plus icon on the recording to add it to the timeline or directly drag and drop it onto the timeline one by one.
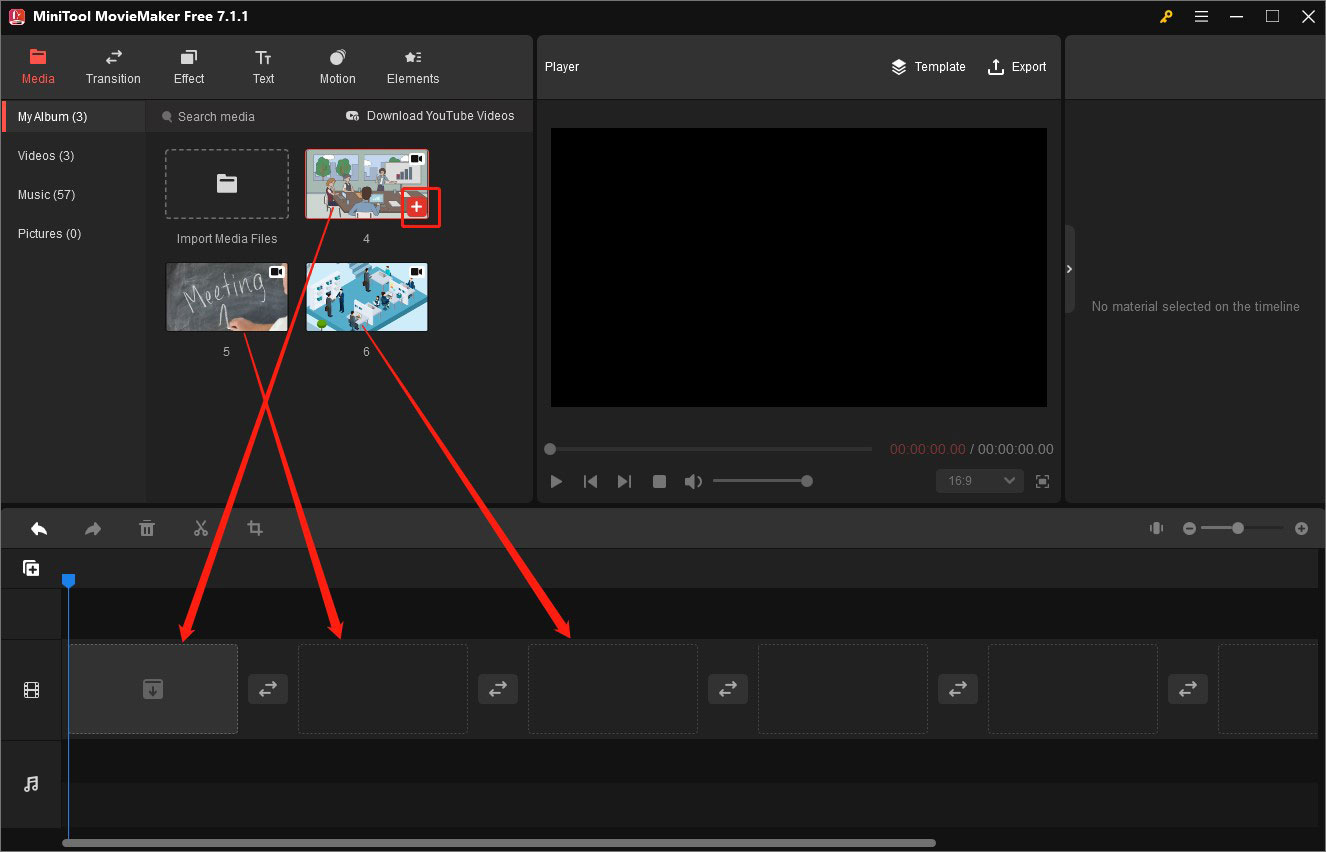
Step 4. Edit Teams Recordings
You can try the following options to edit your Teams recordings.
- Trim Teams Recording: Trim is the process of cutting off the beginning and end of a video. You can click the target video clip on the timeline to highlight it. You need to move the cursor over the beginning or end of the video clip until it turns into a double-headed arrow. Then drag the double-arrow rightwards or leftwards to the start or end of the desired part.
- Add Captions: You can add captions to display lines, narration, translation, or for other purposes. Move the playhead to the place where you want to add captions and click the Text tab. Then select the Caption option and click the plus icon on the desired caption style. Next, you can go to the Text Property to enter the content you want to convey and adjust its font, color, and others. you can also select the Title tab or Credits tab to add an intro or outro to your recording.
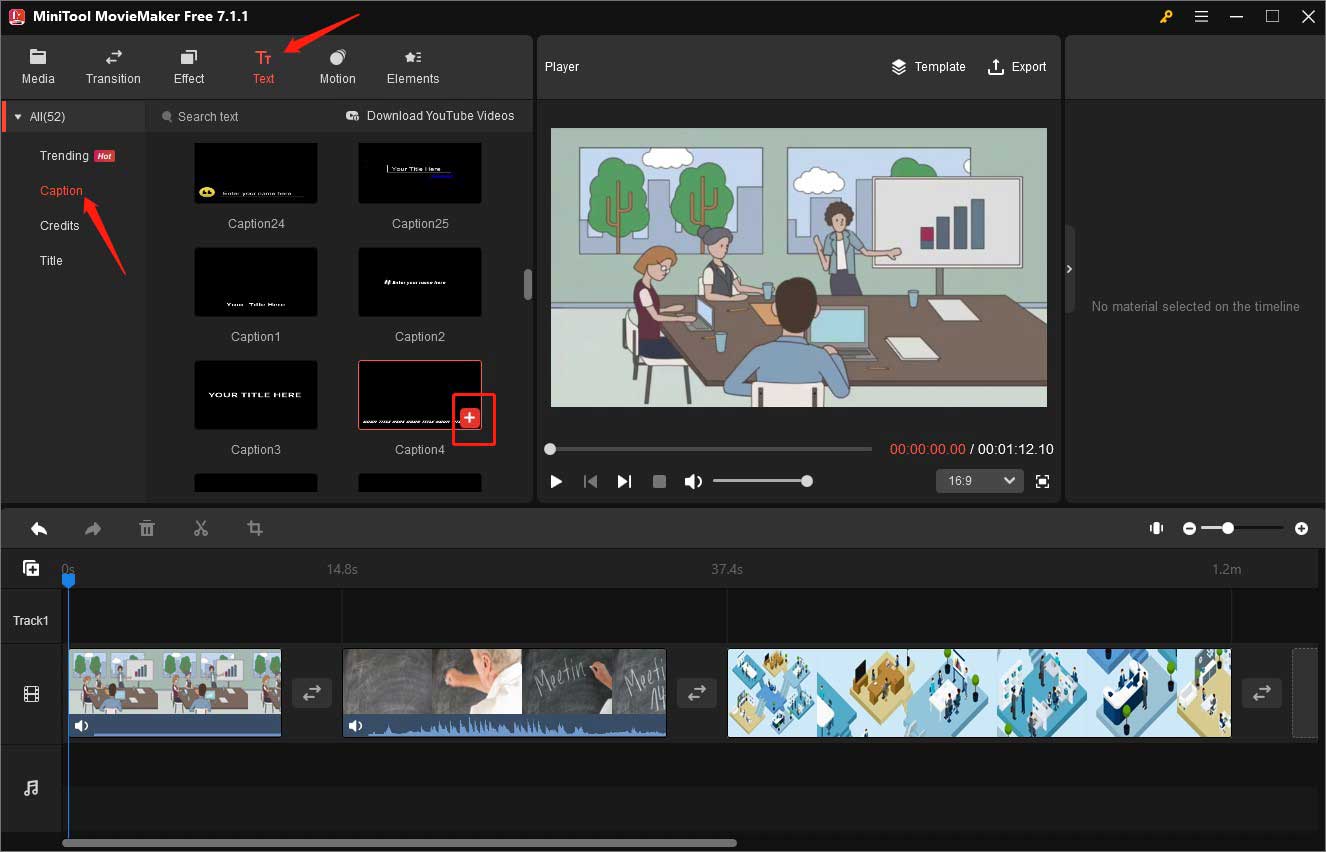
- Adjust Audio Volume: Highlight the video on the timeline, go to the Video Property section, and click the Audio tab. Then you can drag the Volume slider to increase or decrease the audio volume.
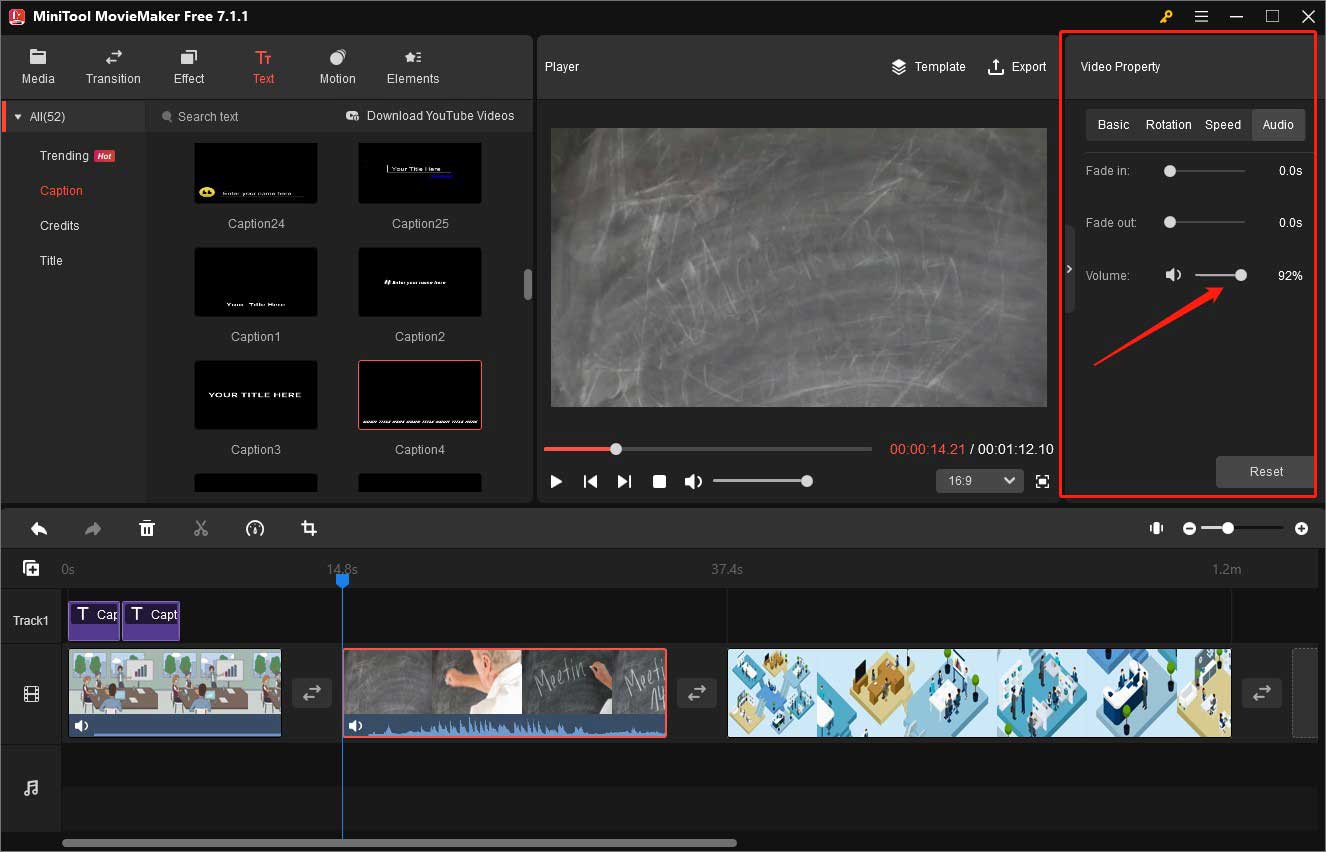
- Furthermore, you can go to the Transition tab to add transitions or the Element tab to add arrows or other stickers. There are many features waiting for you to explore, you can click here to learn how to use MiniTool MovieMaker for editing.
Step 5. Export your Teams Recording
You can click the Export option in the player section to open the Export window. In this window, you can change its name, choose its saving path, select its format, and customize other output parameters. Finally, click the Export button to save it.
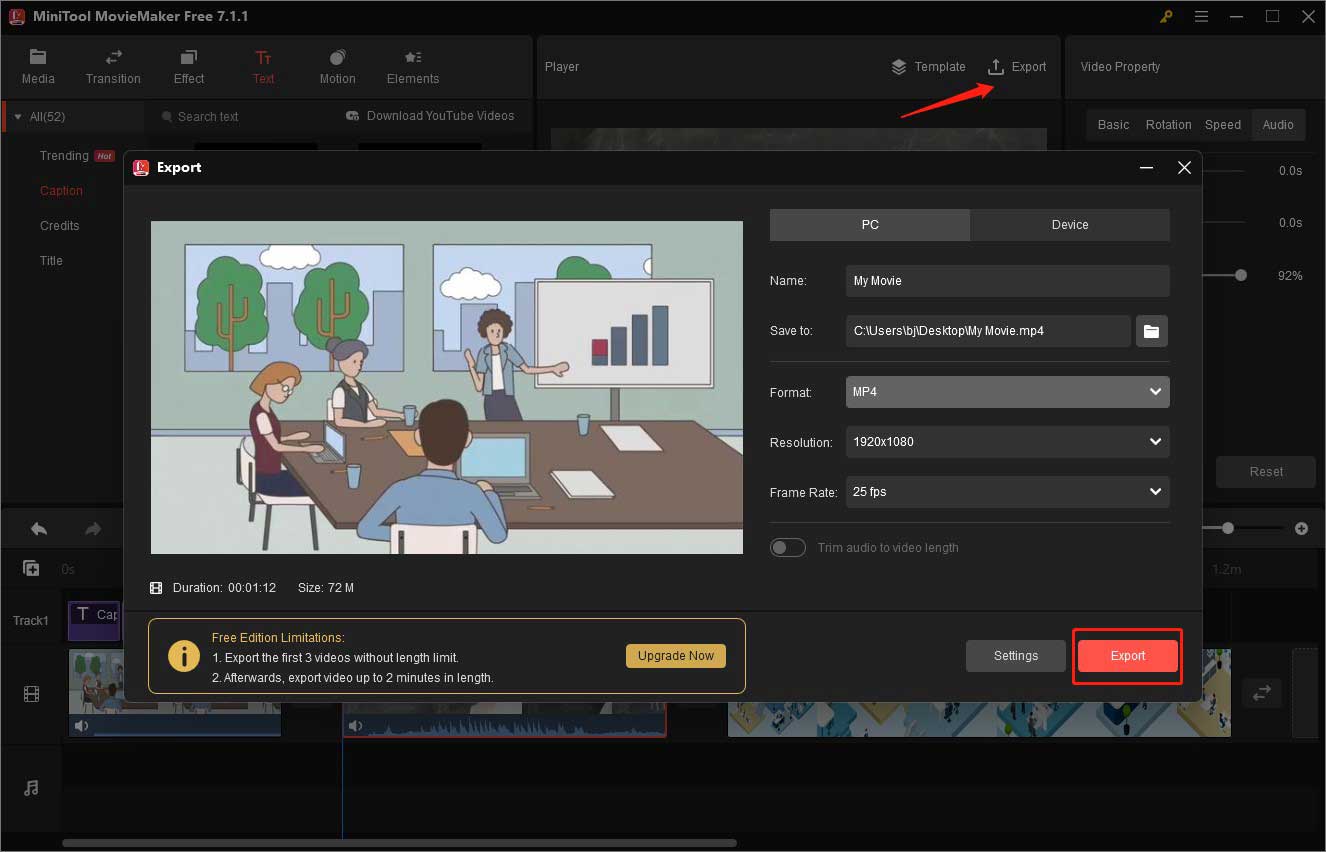
Edit a Teams Recording with Clipchamp
Also, you can try to use Clipchamp. Below is detailed guidance on how to edit a Teams recording with Clipchamp.
Step 1. You can go to the search box to find Clipchamp and sign in with your account.
Step 2. Click the Start a new video button to create a new project. Click the Import media tab to import your Teams meeting recordings from your computer. Or you can click the inverted arrow next to Import media to import files from other sources like OneDrive, Google Drive, and Google Photos.
Step 3. Directly drag and drop your Teams recordings to the timeline.
Step 4. To remove unwanted parts, you can use the trimming or splitting tool.
- Split a video clip: Move the playhead to the place you want to split and select the part you want to remove. Then click the Delete icon.
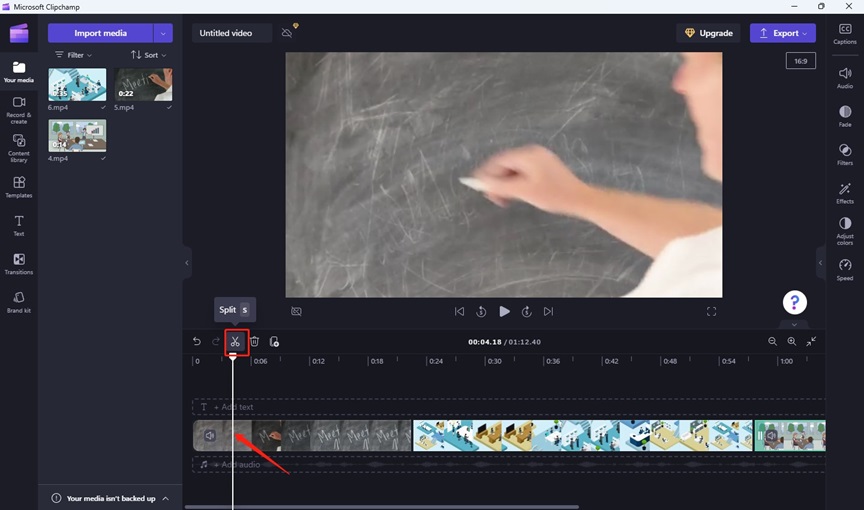
- Trim a Teams recording clip: This operation is similar to MiniTool MovieMaker. You need to move the cursor to the start or end of the clip until it becomes double-arrow and drag the arrow to trim the video clip.
Step 5. If you want to add text to one of the video clips, you can click the Text tab on the left sidebar or click the Add Text track to locate the Text library. Select one text style you need and click the Add to timeline icon to apply it to the video clip. Then you can edit the text.
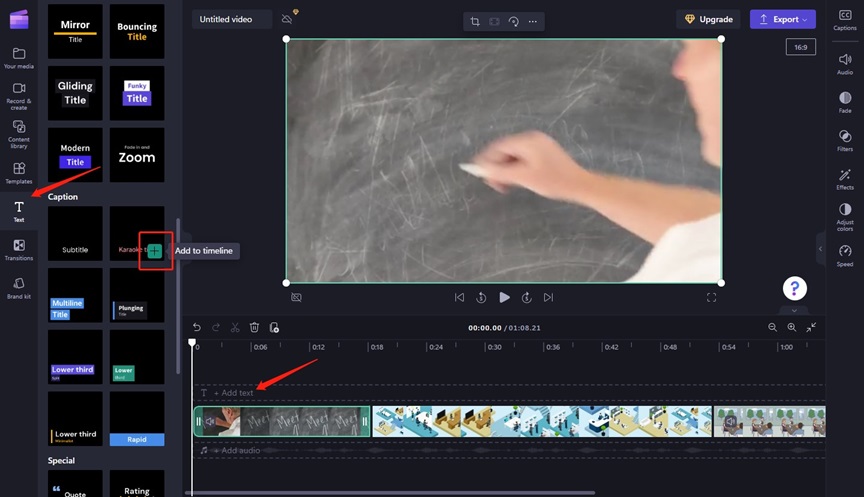
Step 6. To merge several Teams recordings smoothly, you can click the Transitions tab on the left sidebar, choose one transition effect you like, and drag it to the position between the two clips.
Step 7. After making other editions, you can click the Export button and choose the video quality you need. Then click the Save to your computer button to export it to your PC. Or you can choose to save it to OneDrive, Google Drive, or others.
A Good Screen Recorder to Record a Teams Meeting
In Microsoft Teams meetings, there are only two options for who can record the meeting: organizers and co-organizers, or organizers and presenters. If you are only a participant and want to record the meeting for later viewing or other personal usage, you can’t record the meeting with the built-in recording feature of Teams. Fortunately, you can try third-party screen recorders. MiniTool Video Converter is a good choice.
MiniTool Video ConverterClick to Download100%Clean & Safe
It can record any activities happening on your computer and you can choose to record the full screen or selected region according to your needs. Also, you can record the microphone and system audio simultaneously or separately. Moreover, it enables you to choose the recording formats like MP4, MOV, AVI, MKV, and others. With MiniTool Video Converter, you can record a Teams meeting easily.
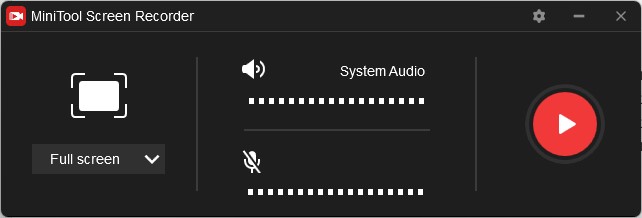
Also read: How to Record a Meeting in Teams on Windows/Android/iPhone?
Final Words
To make your Teams recording better, you can trim your Teams recording, add text or other elements, or make other editions. The above has recommended 5 video editing software applications and told you how to edit a Teams recording with them. You can follow the above guide to edit your Teams recording with MiniTool MovieMaker or other editors.
Finally, if you have any questions or comments while using MiniTool MovieMaker, please don’t hesitate to email us at [email protected].


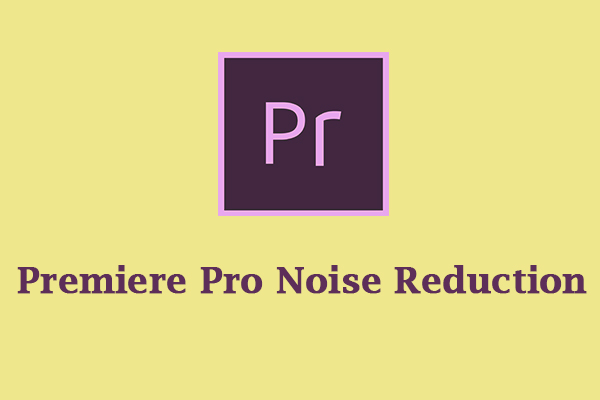
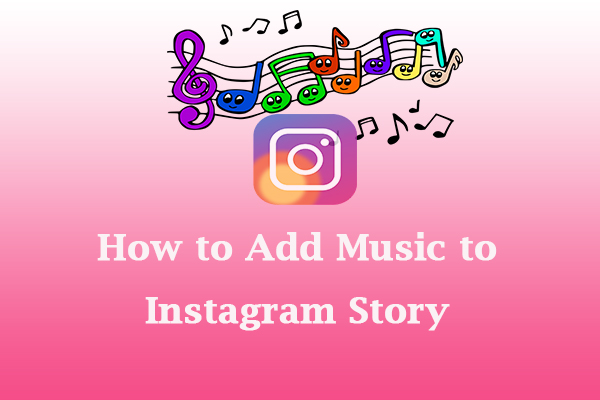
User Comments :