Whether you want to create an eye-catching Instagram post, a seamless TikTok clip, or even a lengthy 10-hour loop video for relaxation, this comprehensive guide provided by MiniTool video-creating app will walk you through the process step-by-step.
Loop videos have become increasingly popular in today’s digital world, offering a mesmerizing and captivating viewing experience. We’ll cover various platforms and tools, including iPhone apps like iMovie and CapCut, as well as Android options. So, let’s dive in and discover how to make the most out of the loop videos!
What Is a Loop Video?
A loop video is a short clip that seamlessly repeats itself once it reaches the end, creating a continuous playback loop. This repetition can range from just a few seconds to several hours, depending on your creative vision and purpose.
How to Create a Loop Video on iPhone?
How to make a loop video on iPhone? There are several ways.
#1 How to Make a Loop Video on iMovie?
iMovie is a versatile video editing app available for iPhones. To create a loop video with iMovie, follow these steps:
1. Open iMovie on your iPhone and create a new project.
2. Import the video you want to loop into the timeline.
3. Continue to add the video clip several times to create the loop effect.
4. Export the video to save your looped masterpiece.
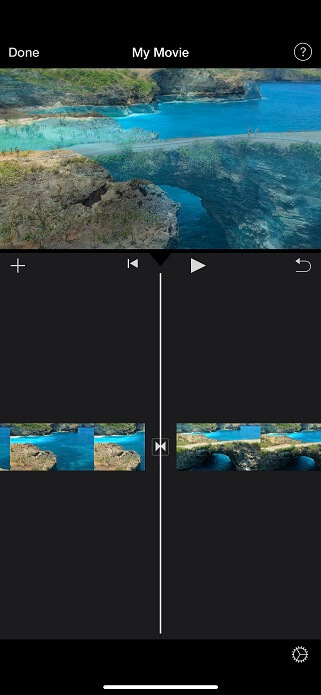
As for how to make a 10-hour loop video on iMovie, it is a similar process to creating a shorter loop. However, due to the video’s length, it may require more precise editing. Just trim the video to the desired 10-hour duration. This might involve copying and pasting the clip multiple times to achieve the desired length. Then, ensure the video’s loop is seamless so that viewers won’t notice the restart of the loop.
#2 How to Make a Loop Video on CapCut?
CapCut is another popular video editing app for iPhone users. Here’s how you can create a loop video using CapCut:
1. Launch CapCut and start a new project.
2. Import your video into the timeline.
3. Split the video at the endpoint and delete the remaining portion.
4. Copy the trimmed segment and paste it multiple times in a sequence.
5. Adjust the clip duration to ensure a seamless loop.
6. Export the video, and you’ve successfully made a loop video using CapCut.
How to Make a Loop Video on Android?
For Android users, the process of creating loop videos is similar to that of iPhones. You can use apps like CapCut, Kinemaster, or Adobe Premiere Rush to edit and loop your videos.
How to Create Loop Videos on Social Platforms?
Creating loop videos for specific social media platforms also requires some consideration.
# How to Make a Loop Video on Instagram?
Instagram offers a Boomerang feature that allows you to create short loop videos easily. Open the Instagram camera, switch to the Boomerang mode, record your video, and share it with your followers.
# How to Make a Loop Video on TikTok?
TikTok is all about creativity, and looping plays a significant role in many viral videos. To create a loop video on TikTok, you can use the app’s editing tools to loop specific sections of your video or use the Boomerang effect.
# How to Make a Loop Video on YouTube?
To make a loop video on YouTube, you’ll need to upload your looped clip as a video file. Add “loop” or “continuous” in the title or description to indicate that it’s intended to loop endlessly.
How to Make a Seamless Loop Video?
Creating a seamless loop can be challenging, but there are several tips to achieve it:
- Ensure the first and last frames of your loop match perfectly.
- Use crossfades or other transition effects to smooth out any visual hiccups.
- Choose clips that have repetitive actions or motion to make the loop less noticeable.
Loop Video to Make It Longer
If you have a shorter video that you want to make longer, looping can be an effective technique. By creating a seamless loop of the original video, you can extend its length without any jarring transitions.
How to Make a Loop Video for Zoom?
To make a loop video for Zoom, you can use any video editing software to create the loop and then set it as your virtual background during a Zoom call. Here, we take MiniTool MovieMaker for example to show you how to create a loop video on a Windows computer.
MiniTool MovieMakerClick to Download100%Clean & Safe
Step 1. Download, install, and launch MiniTool MovieMaker on your PC.
Step 2. In the software’s welcome window, choose a video aspect ratio and click the New Project button to begin. Or you can directly close the popup to enter its main interface. There, you can select a proper video aspect ratio in the lower right of the Player section.
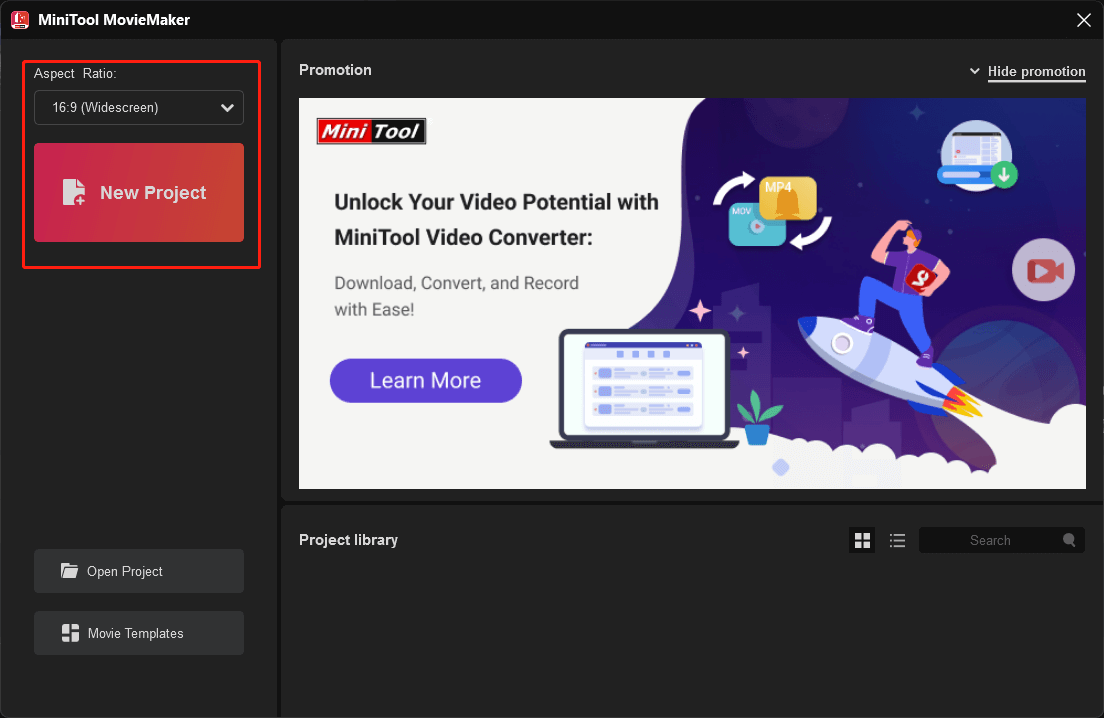
Step 3. In the main window, click the Import Media Files option in the upper left to upload the video clip you would like to loop.
Step 4. Drag and drop the uploaded video clip from the the Media library to the below timeline on the video track.
Step 5. To loop the video clip, just repeat step 4 to add the target video to the timeline several times until you are satisfied.
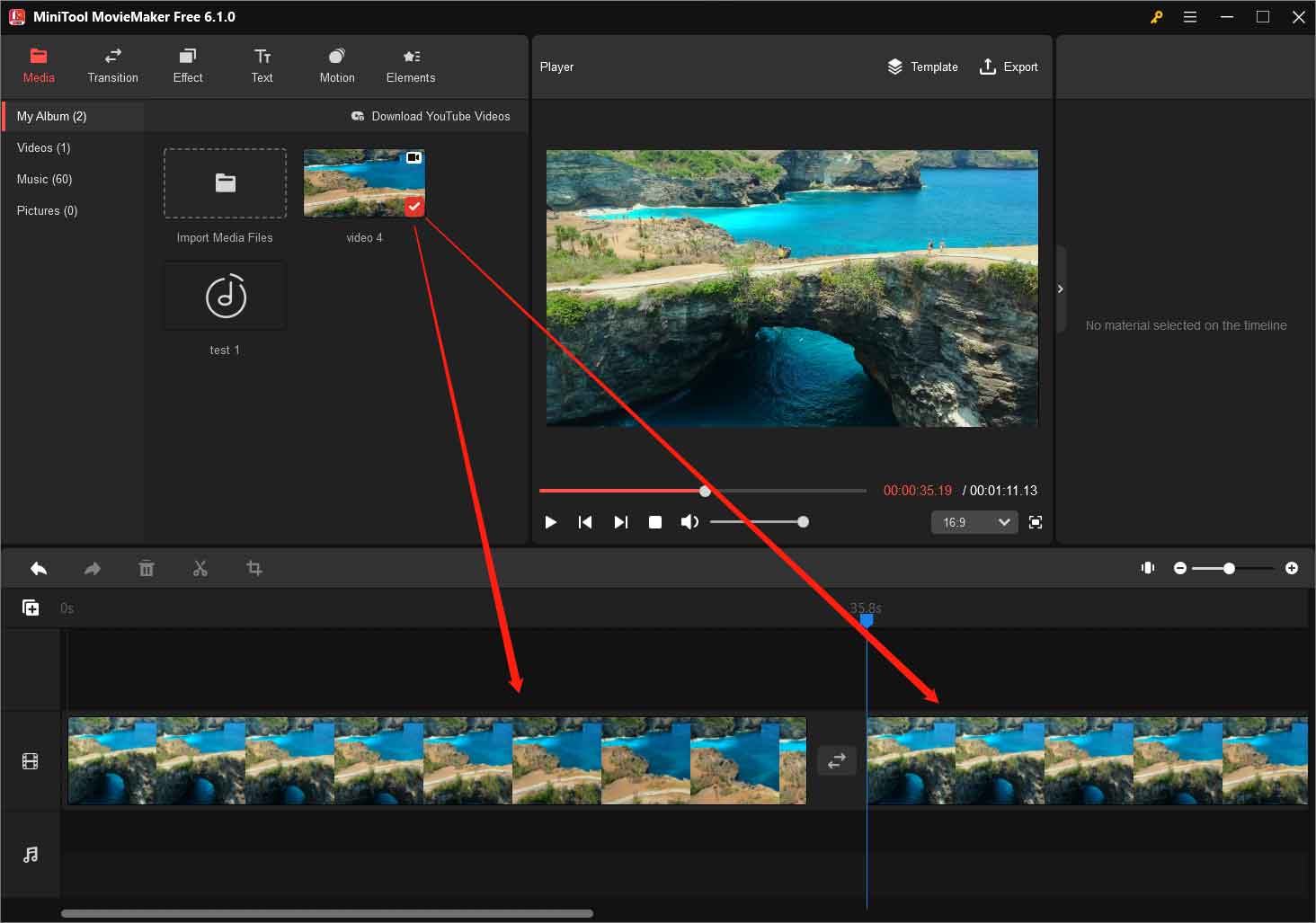
Step 6. Then, you can decorate your loop video as you like. You can add the same transition between every 2 clips. You can also adjust the saturation, brightness, and contrast of a clip as well as add a 3D LUT to it in its property section, which will appear when you click on the clip. Then, click the Apply to all button to apply the settings to all video clips.
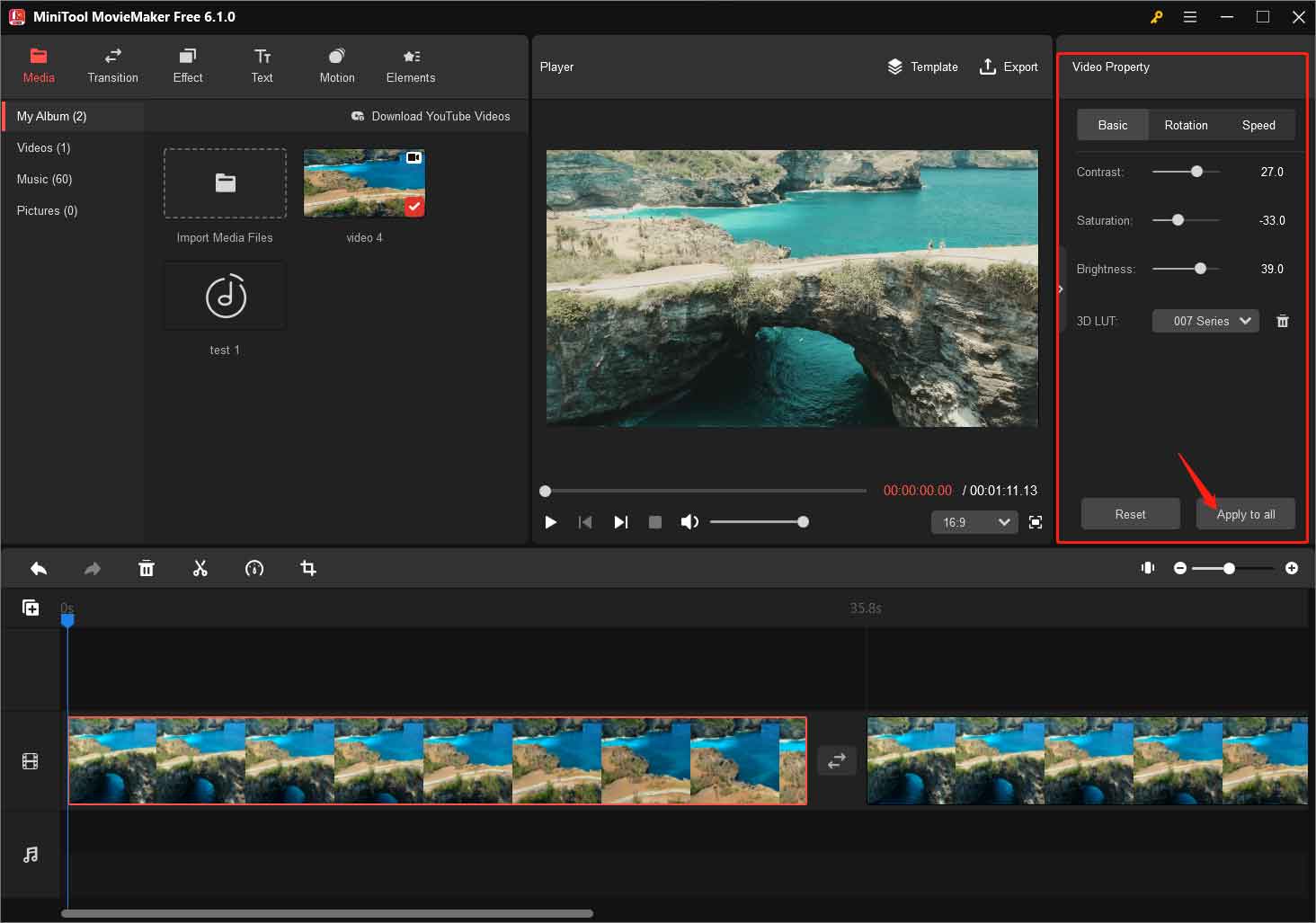
If you want to add texts, motion, animated elements, or other effects to your loop video; flip or rotate the video; change the speed or reverse the video; as well as split, trim, or crop the video, You are recommended to only add one video clip to the timeline and fully edit it until you are satisfied. Then export the clip as a sample. Next, upload this sample video clip to MiniTool MovieMaker, repeat adding it to the timeline, and finally export the loop video.
Step 7. Eventually, click the Export option in the upper right to save the changes. You are able to determine the format of the final loop video including file format, encoder, resolution, bitrate, and frame rate.
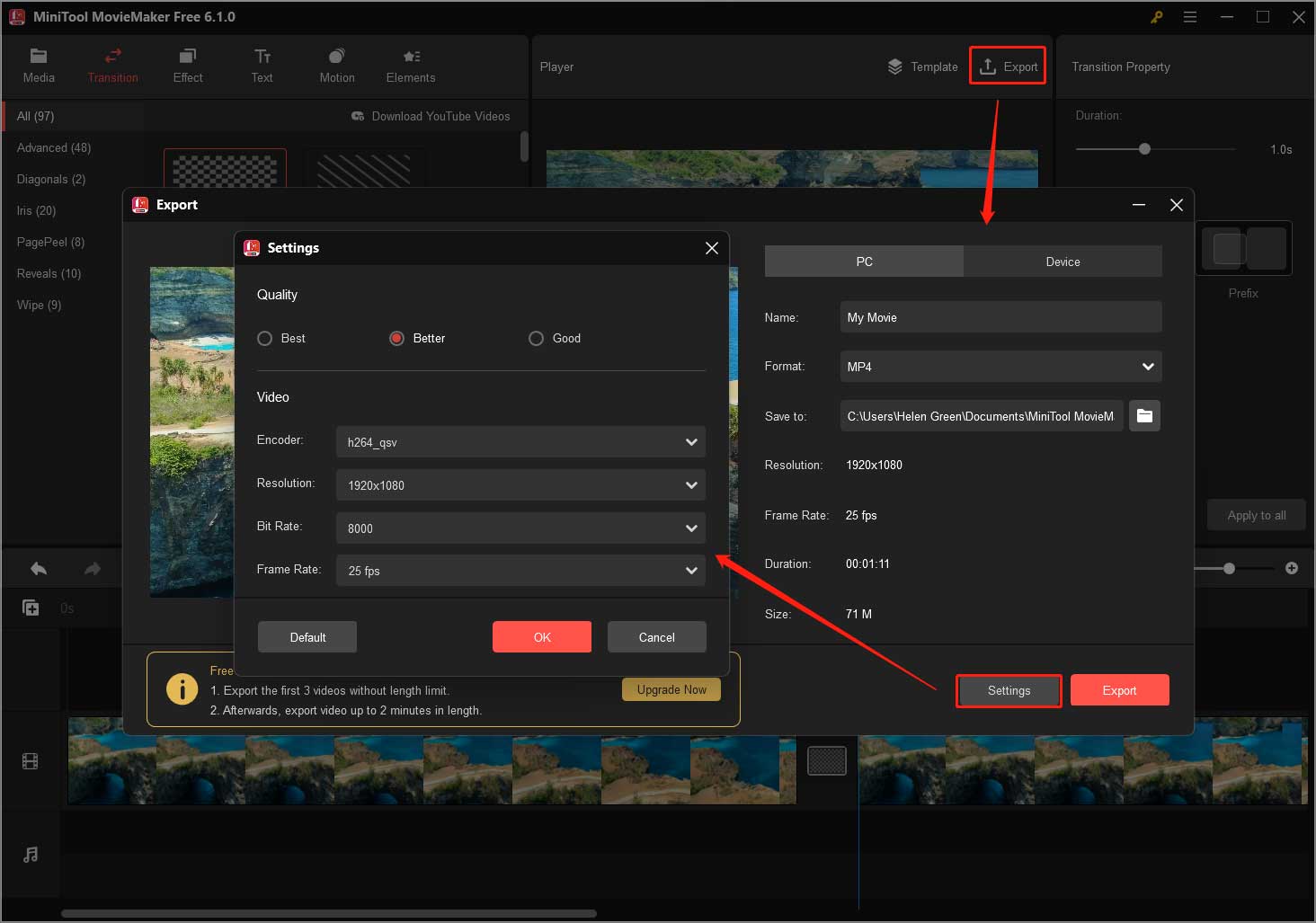
You can even export loop videos that are compatible with different playing devices like iPhone and Android phones (e.g. Samsung Galaxy).
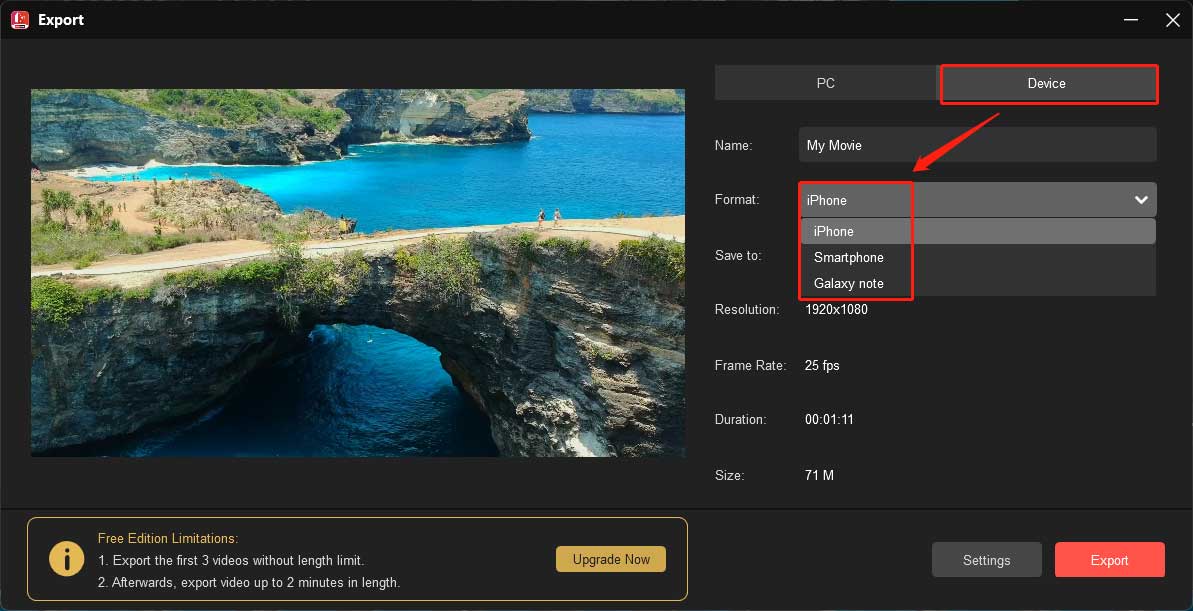
Conclusion
Loop videos offer a captivating way to engage your audience and add a touch of creativity to your content. Whether you’re using iMovie, CapCut, or various social media platforms, to create a loop video has never been more accessible. Embrace your creativity, experiment with different clips, and follow the tips in this guide to make visually stunning and seamless loop videos that will leave your audience enchanted and coming back for more. Happy looping!
Also Read




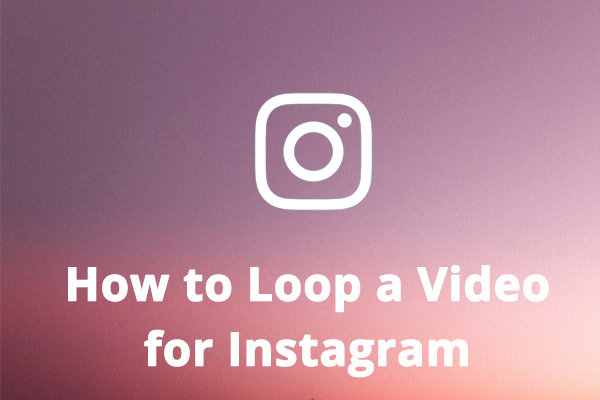
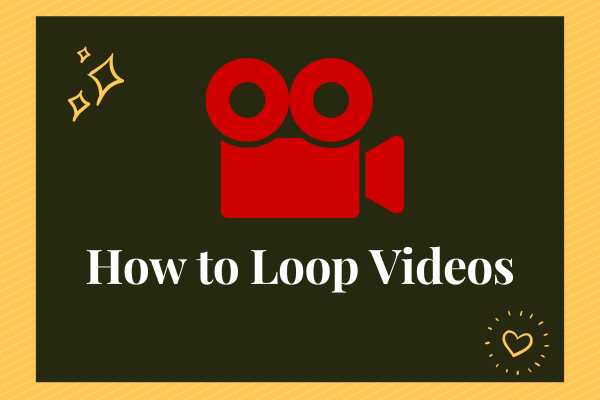
User Comments :