Looping videos in your presentation is a great way to make your content engaging. In this post from MiniTool MovieMaker, you will learn how to loop a video in PowerPoint.
How to Loop a Video in PowerPoint
In the following part, we will introduce two methods of how to make a video loop in PowerPoint. Read on to learn more.
Method 1. Loop Video in PowerPoint by Editing the Playback Settings.
Step 1. Insert a Video into Your PowerPoint Presentation.
1. Open your PowerPoint presentation and navigate to the slide where you want to add a video.
2. Click the Insert tab on the top menu. Then, click Video to open a drop-down list. You can insert videos from This Device, Stock Videos, or Online Videos.
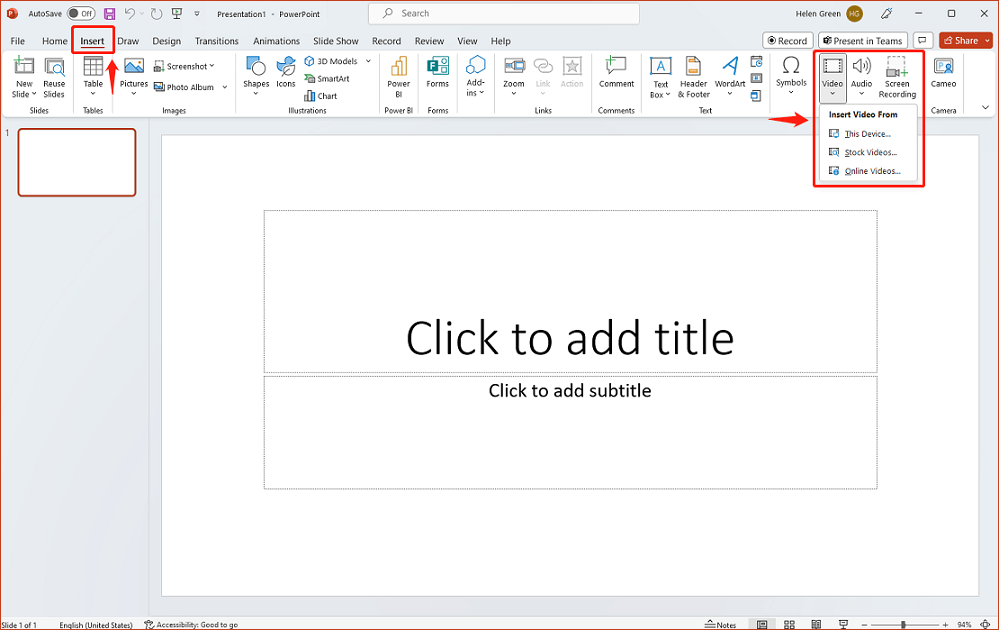
Step 2. Customize the Video’s Size, Position, and Effect.
1. Hover the mouse cursor on one of the eight points of the video. When the cursor turns into a double-headed arrow, drag it inwards to resize the video.
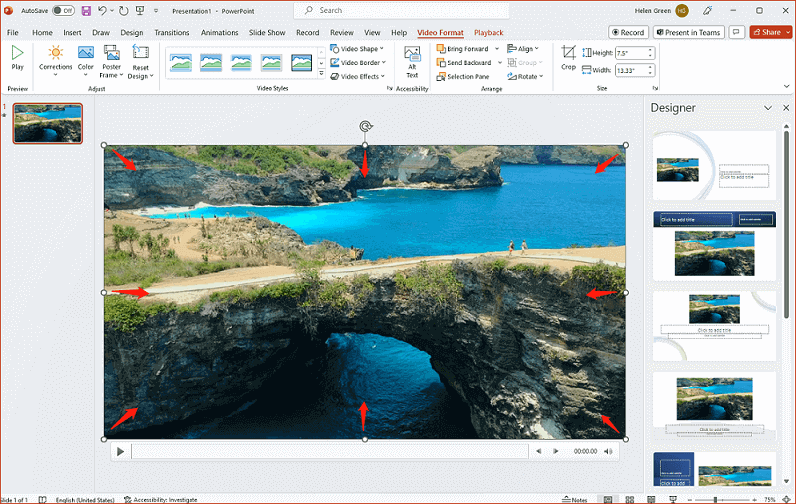
2. Drag and drop the video to the desired position.
3. Choose the video and click the Video Format tab on the top menu. Then, you can change the video’s shape, as well as add effects and borders to it.
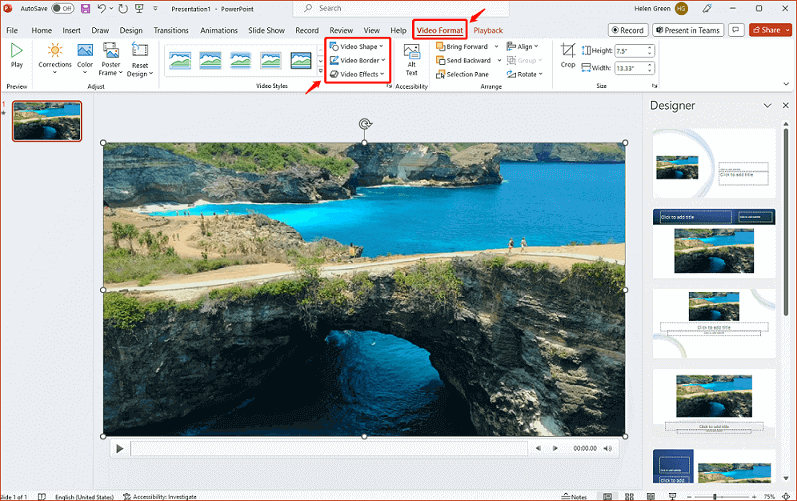
Step 3. Edit the Video Playback Settings.
1. Choose the video. Then, a Playback tab will appear in the top menu.
2. Under the Playback tab, find the Loop until Stopped option and tick the box in front of it.
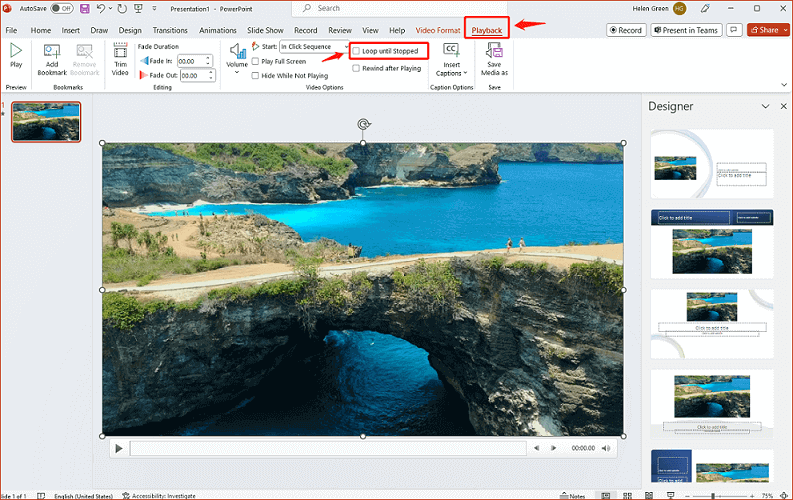
To check if the video will loop in the slideshow, you can run the slideshow to preview the effect. Generally, the video will keep playing and looping unless you manually pause it or switch to another slide.
By default, the video only loops after you click to begin playing, which may be not conducive to presenting your slideshow smoothly. So, there are more settings you can edit.
- Click the Playback tab on the top menu and click the Automatically option from the Start drop-down. Then, the video will play automatically when you run the slide.
- Click the Playback tab and tick the box in front of Hide While Not Playing. Then, the video will be hidden when not playing.
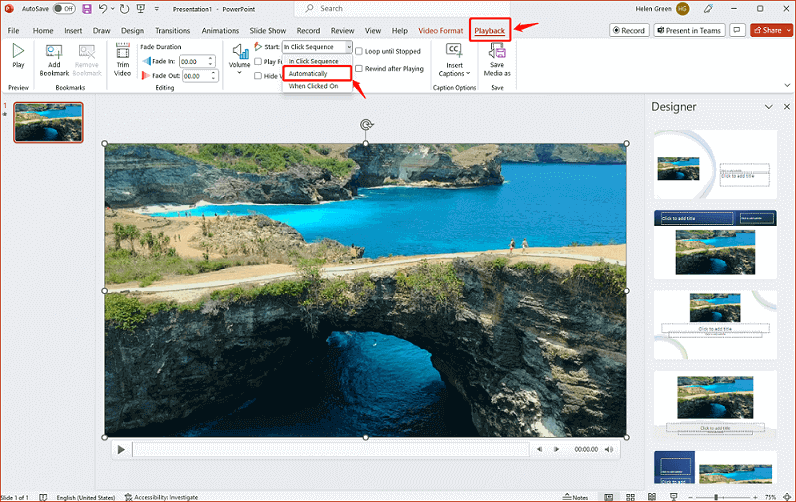
Method 2. Loop Video in PowerPoint by Adding Animations.
The next part will offer you an advanced method to loop a video in PowerPoint. Just follow the steps below.
Step 1. Add an Animation to the Video You Insert.
1. Choose the video you insert and click the Animations tab on the top menu.
2. Click Add Animation to open a drop-down list. Select Play from the Media option in the list.
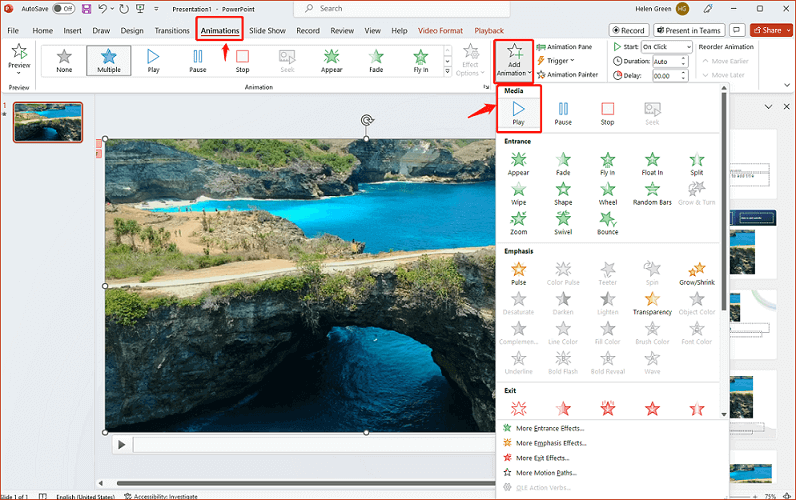
Step 2. Change the Time Settings of the Animation.
1. Click Animation Pane next to the Add Animation button. A pane will be opened on the right side of your screen. Then right-click the video’s name and select the Timing option from the list to open a new pop-up.
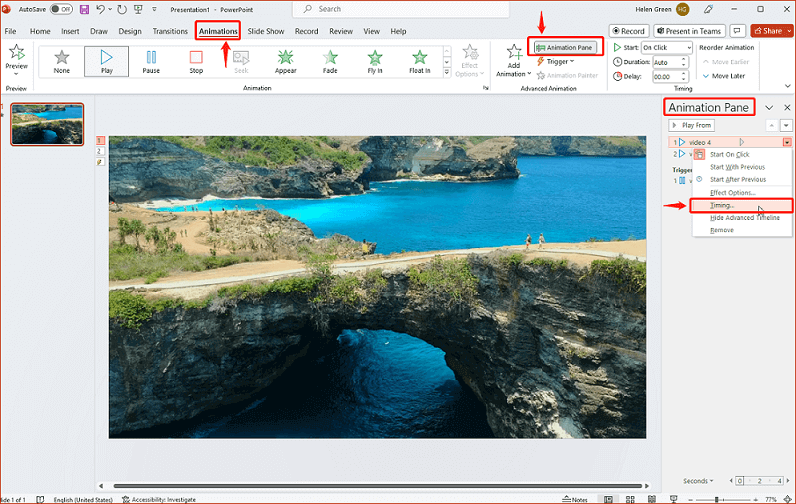
2. Under the new window, set the Repeat option to Until Next Click or Until End of Slide.
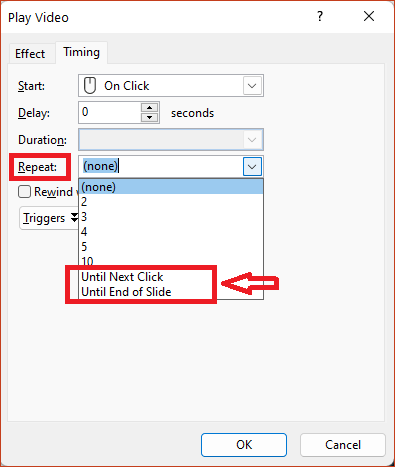
By the way, if you’d like to make your video more appealing, consider using an advanced video maker to edit it. Here I recommend MiniTool MovieMaker, one of the best video editing software. It enables you to enrich your video by adding captions, filters, stickers, etc.
MiniTool MovieMakerClick to Download100%Clean & Safe
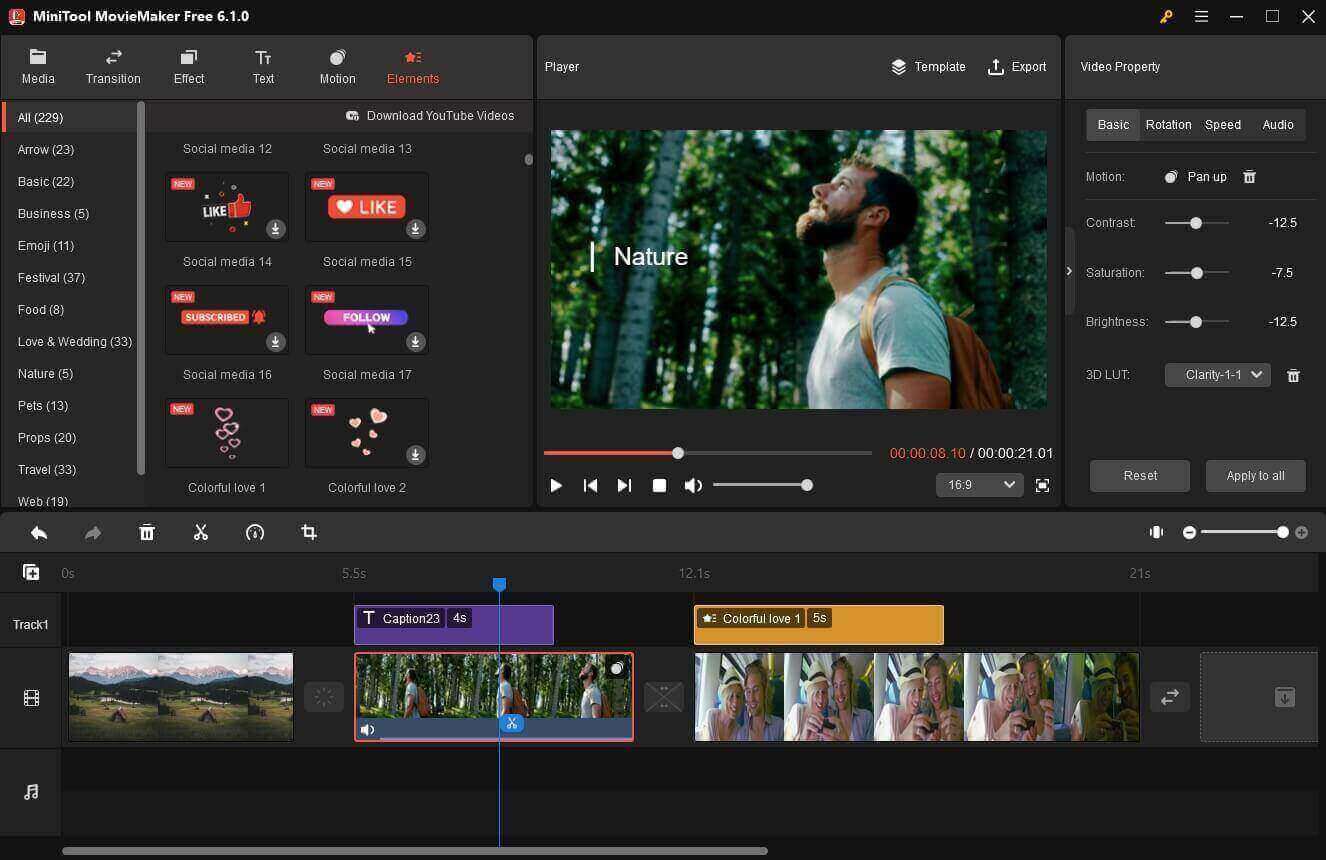
Conclusion
You may find it very simple to loop a video in PowerPoint after reading this post. So, hurry up to select one of the two methods above to make a loop video in PowerPoint!


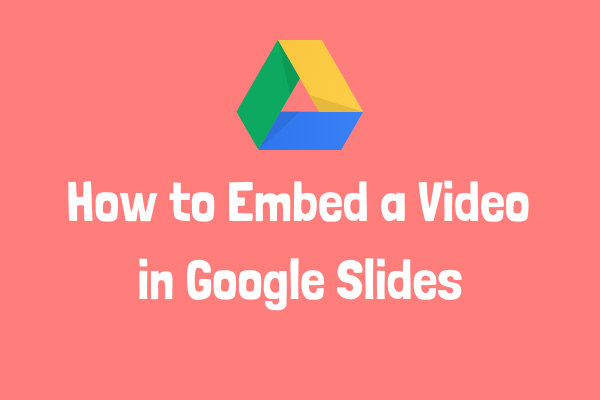

User Comments :