Clipchamp ist jetzt als App für Windows 10/11 PCs verfügbar. Bei der Erstellung von Videos traten einige Probleme auf, z. B. dass Clipchamp nicht funktioniert/öffnet oder das Projekt nicht laden kann. In dieser Anleitung von MiniTool erklären wir verschiedene Möglichkeiten, diese Probleme zu beheben.
Microsoft erwarb Clipchamp im Jahr 2021 und veröffentlichte 2022 die Clipchamp-Desktop-App als neuen Windows 11 Video-Editor, der als Inbox-Apps in der Windows 11 Insider Preview Build enthalten ist. Außerdem kann Clipchamp aus dem Microsoft Store heruntergeladen und auf Ihrem Windows 10 PC installiert werden.
Wenn Menschen versuchen, Videos in Clipchamp zu bearbeiten, sind sie auf einige Probleme gestoßen. Zum Beispiel kann die Clipchamp-App nicht geöffnet werden oder funktionieren, sie kann Projekte nicht laden oder exportieren oder zeigt einen Fehler an.
Wenn Sie Probleme mit Clipchamp haben, befolgen Sie diese Methoden, um das Problem Clipchamp funktioniert nicht zu beheben. Um mehr über Windows 11 Videobearbeitungsprogramme außer Clipchamp zu erfahren, lesen Sie den folgenden Beitrag.
Weg 1: Windows Store Apps-Problembehandlung ausführen
Zuerst können Sie Windows Store Apps Troubleshooter ausführen, um zu versuchen, Clipchamp funktioniert/öffnet nicht/stürzt ab zu beheben.
Unter Windows 10:
- Drücken Sie Win + I, um die Einstellungen zu öffnen und klicken Sie auf Update & Sicherheit.
- Klicken Sie auf der linken Seite auf Problembehandlung und wählen Sie dann Zusätzliche Problembehandlungen.
- Scrollen Sie nach unten und klicken Sie auf Windows Store Apps.
- Klicken Sie auf Problembehandlung ausführen.
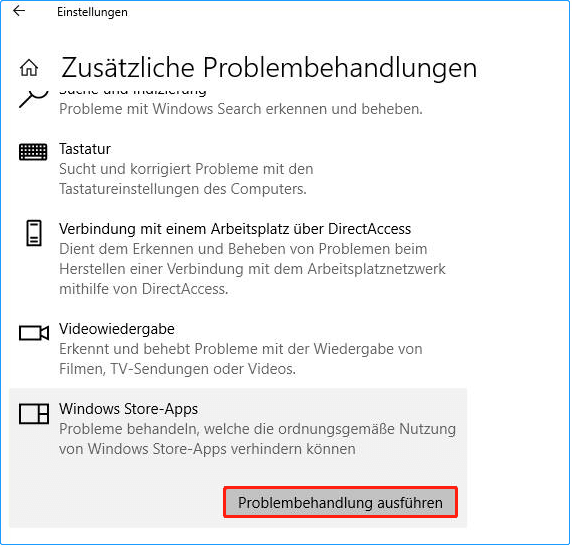
Unter Windows 11:
- Klicken Sie auf das Startmenü und wählen Sie Einstellungen.
- Wählen Sie System > Problembehandlung > Andere Problembehandlungen.
- Klicken Sie auf Ausführen neben Windows Store Apps.
Weg 2. SFC-Scan ausführen
Einige Benutzer haben berichtet, dass die zuvor installierte Clipchamp-App nach der Installation eines neuen Windows-Builds nicht mehr geöffnet werden kann. In dieser Situation können Sie den System File Checker ausprobieren.
Drücken Sie Win + R, geben Sie cmd ein und klicken Sie auf OK, um die Eingabeaufforderung zu öffnen. Geben Sie den Befehl sfc /scannow ein und drücken Sie die Eingabetaste, um fortzufahren. Warten Sie, bis die Systemüberprüfung zu 100 % abgeschlossen ist.
Starten Sie anschließend Ihren Computer neu und starten Sie Clipchamp, um zu sehen, ob das Problem gelöst ist.
Weg 3: Clipchamp reparieren & zurücksetzen & deinstallieren
Wenn die Clipchamp-App auf Ihrem PC nicht richtig funktioniert, können Sie sie reparieren oder zurücksetzen, um das Problem zu beheben.
Unter Windows 10:
- Drücken Sie Win + I, um die Einstellungen zu öffnen und wählen Sie Apps.
- Suchen und klicken Sie auf Clipchamp und wählen Sie Erweiterte Optionen.
- Klicken Sie auf Reparieren oder Zurücksetzen, um das Problem Clipchamp funktioniert nicht zu reparieren.
Unter Windows 11:
- Klicken Sie auf das Startmenü und öffnen Sie Einstellungen.
- Gehen Sie zu Apps > Installierte Apps und suchen Sie Clipchamp.
- Klicken Sie auf die drei Punkte neben Clipchamp und wählen Sie Erweiterte Optionen.
- Scrollen Sie nach unten und klicken Sie auf Reparieren oder Zurücksetzen.
Alternativ können Sie auch auf Deinstallieren klicken, um die Clipchamp-App von Ihrem PC zu deinstallieren. Installieren Sie sie dann erneut.
Das könnte Ihnen auch gefallen: Windows Movie Maker herunterladen Windows 11/10/8/7: Installieren/Deinstallieren.
Weg 4: Unnötige Anwendungen auf Ihrem PC schließen
Wenn Clipchamp nicht richtig funktioniert, können Sie auch einige Anwendungen schließen, die auf Ihrem Computer laufen, um Speicher und GPU-Leistung für die Verarbeitung des Videoprojekts in Clipchamp freizugeben.
Klicken Sie mit der rechten Maustaste auf die Taskleiste und wählen Sie Task-Manager. Klicken Sie auf der Registerkarte Prozesse mit der rechten Maustaste auf alle unnötigen Anwendungen oder Hintergrundprozesse und wählen Sie dann Task beenden.
Außerdem sollten Sie sicherstellen, dass Ihr PC über genügend Speicherplatz verfügt, um Videos in Clipchamp zu bearbeiten und zu exportieren.
Weg 5. Kleinere Videodateien verwenden
Sie können mehrere Videodateien gleichzeitig in Clipchamp importieren, aber das braucht mehr Zeit, wenn Sie versuchen, 4K-Videos hochzuladen. Sie können 4K-Videos auf 1080p herunterskalieren, bevor Sie sie in Clipchamp verwenden.
Weg 6:Eine Clipchamp-Alternative verwenden
Wenn Clipchamp nicht funktioniert, können Sie auch andere alternative Videoeditoren verwenden. MiniTool MovieMaker ist eine der besten Alternativen zu Clipchamp. Er ist einfach zu bedienen und hat dennoch umfangreiche Bearbeitungsfunktionen.
MiniTool MovieMakerKlicken zum Download100%Sauber & Sicher
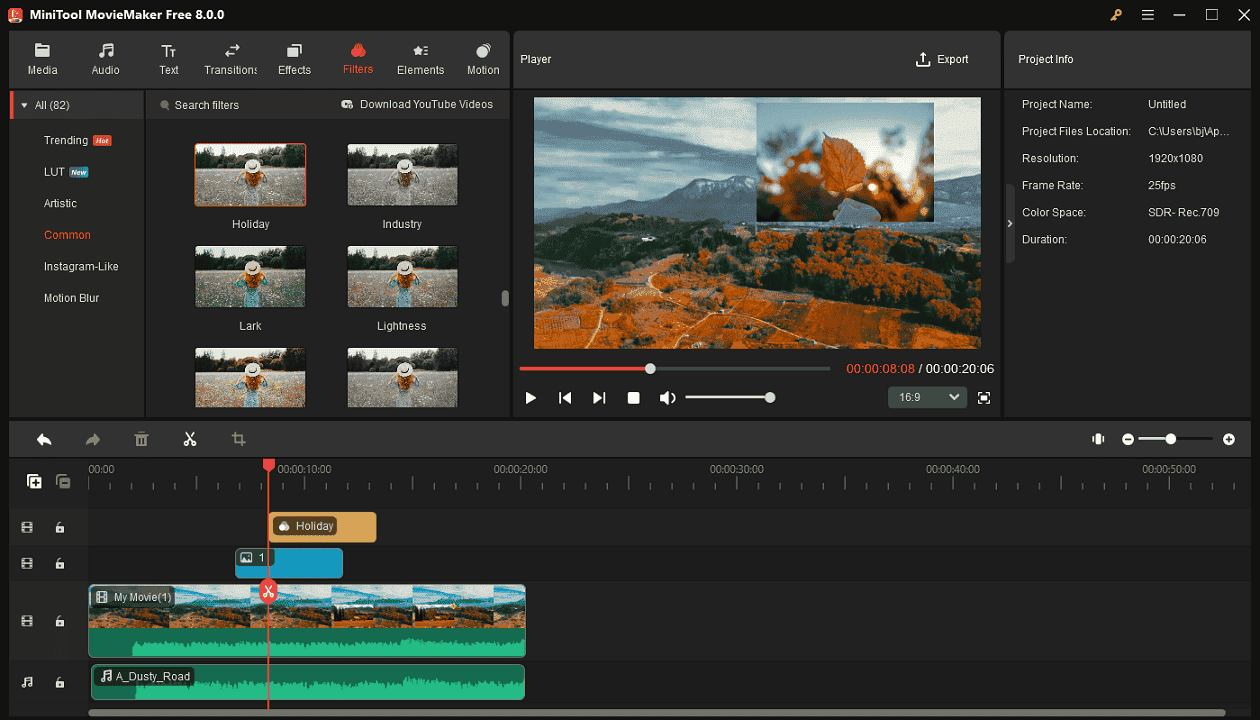
MiniTool MovieMaker unterstützt bis zu 9 Videospuren und 2 Audiospuren. Dank der Mehrspurbearbeitung können Sie Videos, Fotos, Audio, Effekte, Animationen und mehr übereinanderlegen, um das endgültige Video zu bereichern, und jede Ebene mit der Spursperrfunktion leicht kontrollieren.
Mit MiniTool MovieMaker können Sie ein Seitenverhältnis für Ihr Videoprojekt auswählen und Videos zuschneiden, trimmen, drehen, beschleunigen, spiegeln, usw. Außerdem bietet es eine Vielzahl von Videoübergängen, Filtern, Textvorlagen und Aufklebern, um Ihre Videos zu dekorieren.
Nach der Bearbeitung kann MiniTool MovieMaker Ihr Video schnell in 1080p und ohne Wasserzeichen exportieren.
Tipps für eine gute Funktion von Clipchamp im Browser
Sie können auch die Clipchamp-Webanwendung im Browser verwenden. Um sicherzustellen, dass Clipchamp richtig funktioniert, haben wir hier einige Tipps für Sie.
Tipp 1: Verwenden Sie die neueste Version von Chrome oder Edge
Tipp 2: Löschen Sie den Browser-Cache
Tipp 3: Starten Sie Ihren Browser neu
Tipp 4: Schließen Sie andere Tabs im Browser
Tipp 5: Überprüfen Sie Ihre Internetverbindung
Tipp 6: Deaktivieren Sie Browser-Erweiterungen
Tipp 7: Löschen oder entfernen Sie keine Original-Videodateien auf Ihrem Computer.
Schlussfolgerung
Mit den oben genannten Methoden und Tipps, hoffe ich, dass Sie Probleme Clipchamp funktioniert/öffnet/exportiert nicht lösen und diesen Video-Editor verwenden können, um Ihr Video zu bearbeiten. Alternativ können Sie auch andere Videobearbeitungsprogramme verwenden, um Videos zu erstellen.


![5 beste Videoschnittprogramme für Windows 11 [kostenlos und kostenpflichtig]](https://images.minitool.com/moviemaker.minitool.com/images/uploads/2022/07/windows-11-videoschnittprogramm-thumbnail.jpg)
![Die besten 8 Online-Video-Editoren für Einsteiger [Kein Download erforderlich]](https://images.minitool.com/moviemaker.minitool.com/images/uploads/2022/09/online-video-editor-thumbnail.jpg)
Nutzerkommentare :